Free Fire, một trò chơi trực tuyến nổi tiếng thuộc dòng game battle royale, đã thu hút hàng triệu người chơi trên toàn thế giới, bao gồm cả Việt Nam. Với lối chơi kịch tính và hấp dẫn, nhiều game thủ mong muốn có thể trải nghiệm game này trên máy tính để tận dụng lợi thế về màn hình lớn và điều khiển chính xác hơn. Bài viết này sẽ hướng dẫn bạn cách tải Free Fire trên máy tính một cách đơn giản nhất.
Tìm hiểu về Free Fire
Free Fire là gì?
Free Fire là game bắn súng sinh tồn nhiều người chơi, trong đó 50 người cùng tham gia vào một cuộc chiến sống còn trên một hòn đảo kỳ bí. Người chơi sẽ nhảy dù từ máy bay và tìm kiếm vũ khí, trang bị để tiêu diệt đối thủ và trở thành người sống sót cuối cùng. Free Fire không chỉ hỗ trợ chơi trên điện thoại mà còn có thể chơi trên máy tính thông qua các phần mềm giả lập.
 Free Fire Gameplay
Free Fire Gameplay
Lợi ích khi chơi Free Fire trên máy tính
- Màn hình lớn: Giúp người chơi có tầm nhìn rộng hơn, dễ dàng quan sát và phản ứng nhanh hơn với các tình huống trong game.
- Không lo về pin: Khi chơi trên máy tính, bạn không cần lo lắng về việc điện thoại hết pin hay bị nóng trong quá trình chơi.
- Hiệu suất cao: Nhiều máy tính có cấu hình mạnh sẽ mang đến trải nghiệm trò chơi mượt mà hơn so với điện thoại.
- Điều khiển linh hoạt: Với bàn phím và chuột, bạn có thể điều khiển nhân vật một cách dễ dàng và chính xác hơn.
Cách tải Free Fire trên máy tính/PC/Laptop
Chọn phần mềm giả lập
Một trong những cách tốt nhất để chơi Free Fire trên máy tính là sử dụng phần mềm giả lập Android. Dưới đây là một số phần mềm giả lập phổ biến mà bạn có thể tham khảo:
- BlueStacks: Giả lập Android lâu đời với nhiều tính năng hấp dẫn.
- NoxPlayer: Thích hợp cho các máy tính có cấu hình thấp, dễ dàng sử dụng.
- LDPlayer: Tối ưu hóa cho game thủ với hiệu suất tốt.
- Game Loop: Tập trung vào tối ưu hóa cho các trò chơi như Free Fire.
 Phần mềm giả lập
Phần mềm giả lập
Hướng dẫn tải và cài đặt Free Fire trên máy tính
Dưới đây là quy trình để tải và cài đặt Free Fire trên máy tính bằng phần mềm giả lập:
- Tải và cài đặt phần mềm giả lập mà bạn chọn: Ví dụ, nếu bạn chọn BlueStacks, hãy tải nó từ trang web chính thức và tiến hành cài đặt.
- Đăng nhập tài khoản Google: Sau khi cài đặt xong, mở phần mềm giả lập và đăng nhập bằng tài khoản Google của bạn.
- Tìm kiếm Free Fire trên Google Play: Trong giao diện giả lập, tìm kiếm game Free Fire và tiến hành tải về.
- Cấu hình game: Bạn có thể tùy chỉnh các thiết lập phù hợp trước khi bắt đầu chơi.
- Bắt đầu trận đấu: Sau khi hoàn thành mọi bước, bạn có thể bắt đầu trải nghiệm Free Fire trên máy tính!
Một số lưu ý khi sử dụng giả lập
- Chọn phần mềm giả lập phù hợp với cấu hình máy tính của bạn: Nếu máy tính yếu, hãy sử dụng NoxPlayer hay LDPlayer.
- Điều chỉnh cài đặt đồ họa: Để có trải nghiệm tốt nhất, hãy điều chỉnh các thiết lập đồ họa trong game sao cho phù hợp với cấu hình máy tính của bạn.
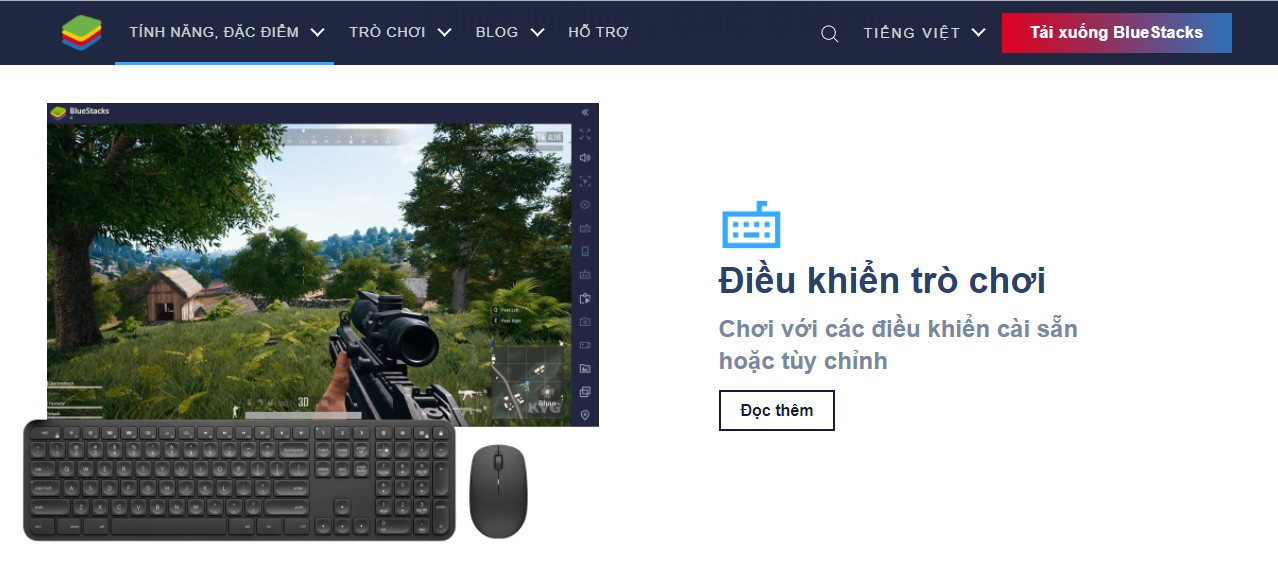 Tải Free Fire thành công
Tải Free Fire thành công
Phần mềm giả lập gợi ý
BlueStacks
BlueStacks là một phần mềm giả lập Android nổi tiếng, dễ sử dụng và phù hợp với nhiều cấu hình máy tính khác nhau.
Ưu điểm:
- Giao diện thân thiện.
- Hỗ trợ đảm bảo trải nghiệm game mượt mà.
- Cập nhật thường xuyên và có bộ điều khiển dành riêng cho Free Fire.
Nhược điểm:
- Có thể gây nóng máy nếu sử dụng lâu.
NoxPlayer
NoxPlayer là sự lựa chọn lý tưởng cho những ai sở hữu máy tính cấu hình thấp.
Ưu điểm:
- Nhẹ nhàng và tối ưu cho các game hành động.
- Dễ dàng cài đặt và dùng thử.
Nhược điểm:
- Một số tài liệu hướng dẫn chưa đầy đủ.
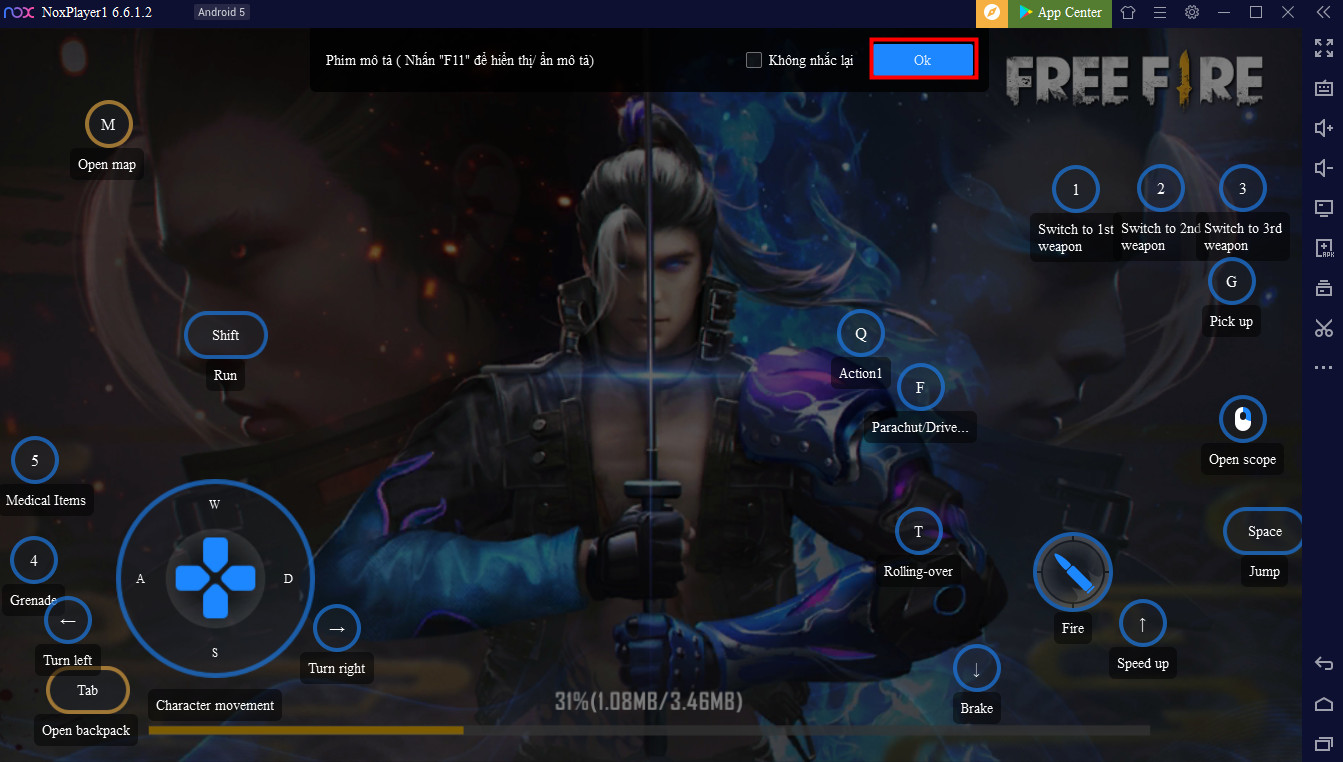 Game Free Fire trên máy tính
Game Free Fire trên máy tính
Kết luận
Tải Free Fire trên máy tính không chỉ mang đến trải nghiệm chơi game thú vị mà còn giúp bạn dễ dàng phán đoán và xử lý tình huống trong game. Hãy chọn ngay cho mình một phần mềm giả lập phù hợp và tận hưởng những giờ phút giải trí tuyệt vời cùng bạn bè và người thân. Chúc bạn chơi game vui vẻ và thu được nhiều thành công! Để khám phá thêm những thủ thuật hấp dẫn, hãy truy cập website “hocoffice.com”.
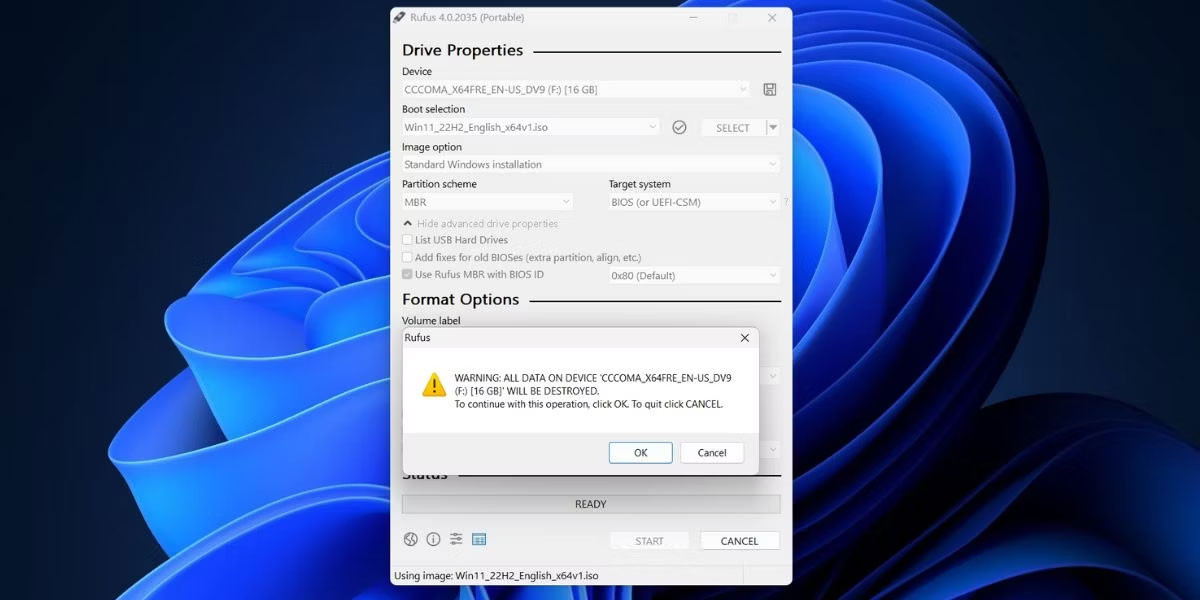
 Kiểm tra xem Chromebook có tương thích với cài đặt Windows không
Kiểm tra xem Chromebook có tương thích với cài đặt Windows không Nhập product key Windows
Nhập product key Windows Cài đặt đúng driver Windows 10 với hướng dẫn của Coolstar
Cài đặt đúng driver Windows 10 với hướng dẫn của Coolstar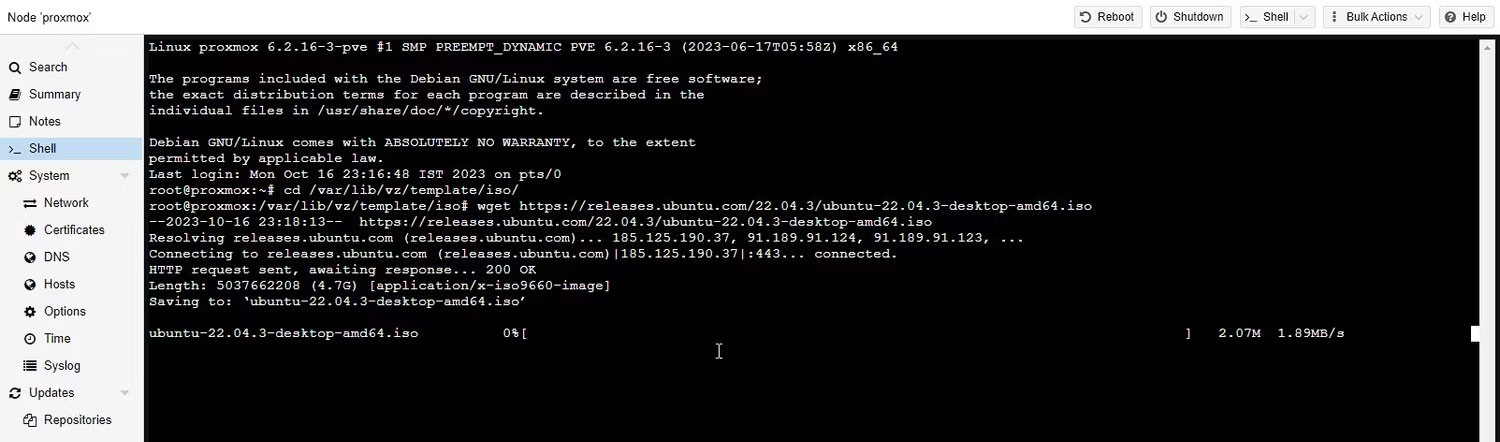

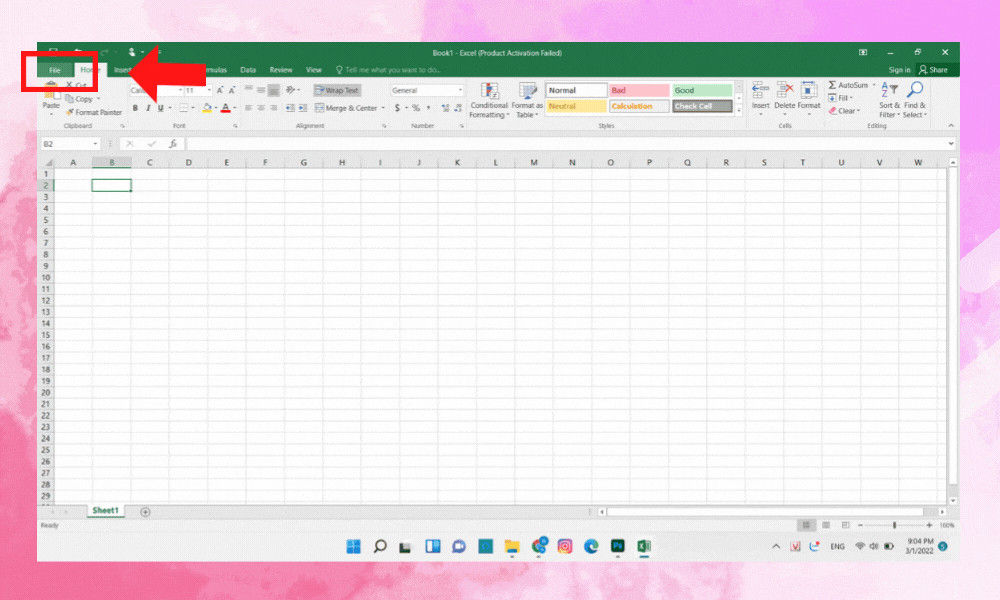 Kiểm tra cài đặt Excel – bước 2
Kiểm tra cài đặt Excel – bước 2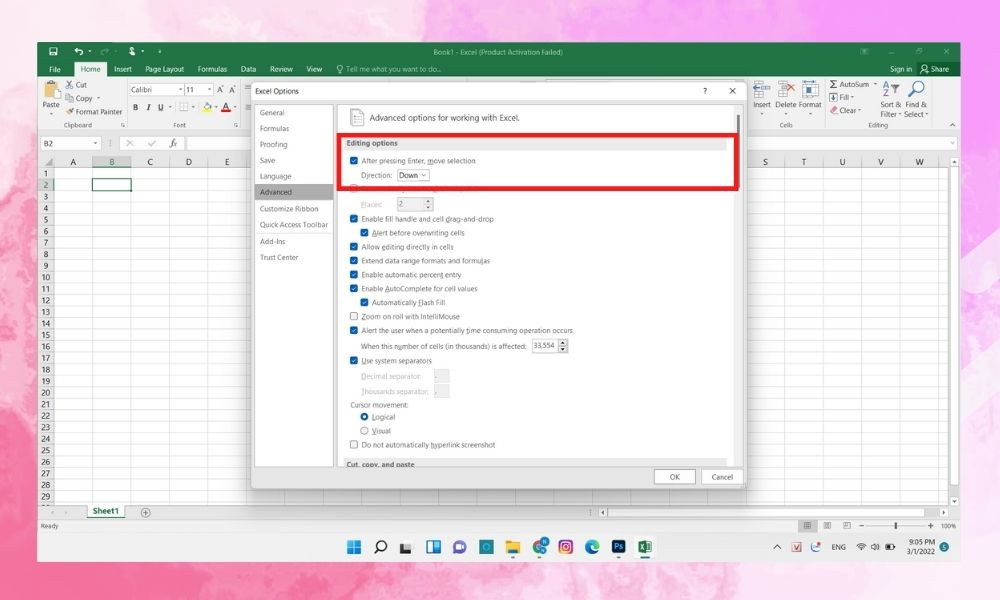 Kiểm tra cài đặt Excel – bước 3
Kiểm tra cài đặt Excel – bước 3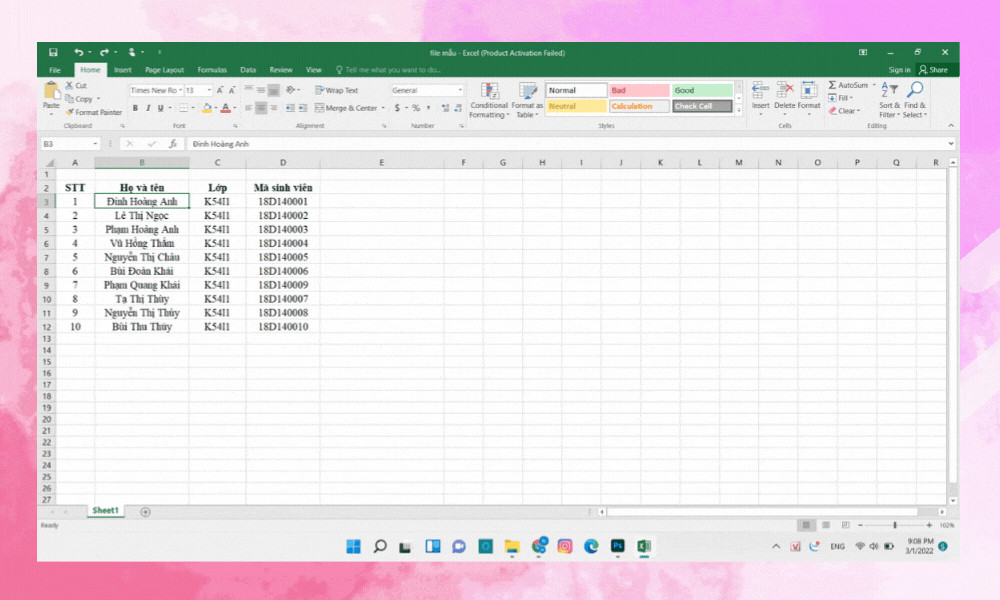 Xuống dòng bằng Alt + Enter
Xuống dòng bằng Alt + Enter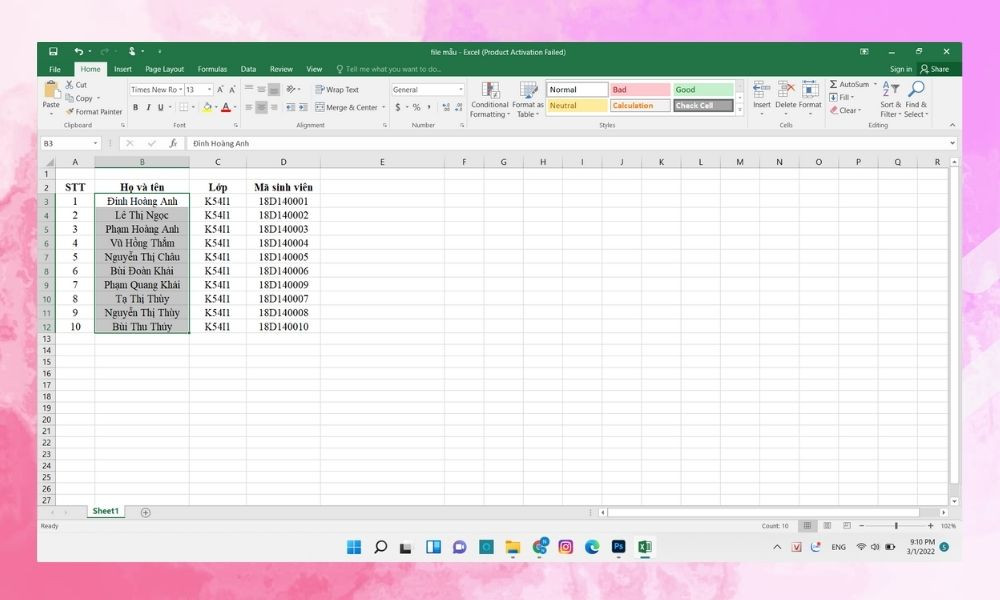 Sử dụng tính năng Wrap Text – bước 1
Sử dụng tính năng Wrap Text – bước 1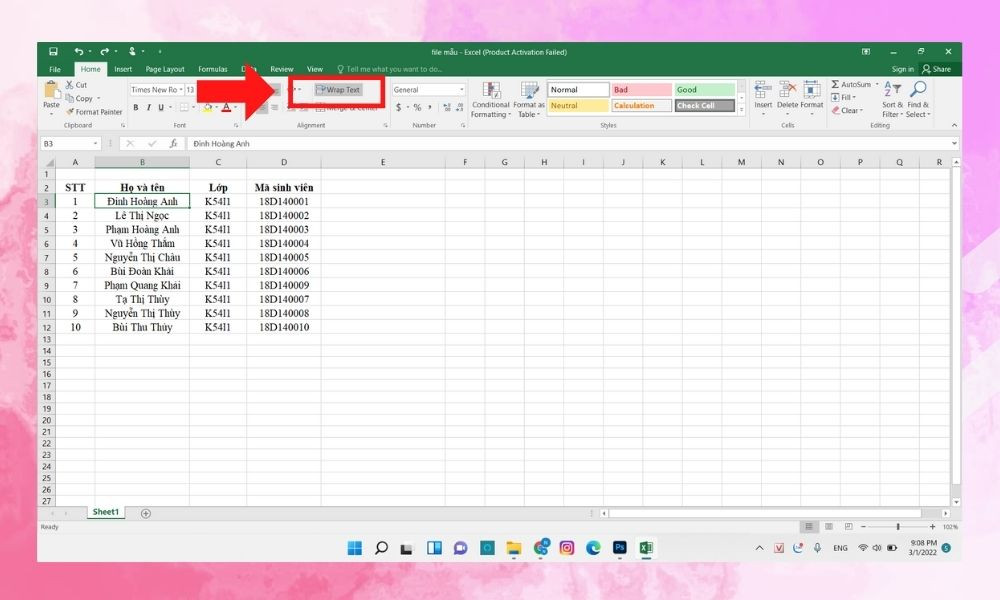 Sử dụng tính năng Wrap Text – bước 2
Sử dụng tính năng Wrap Text – bước 2 Tìm & Thay thế – bước 2
Tìm & Thay thế – bước 2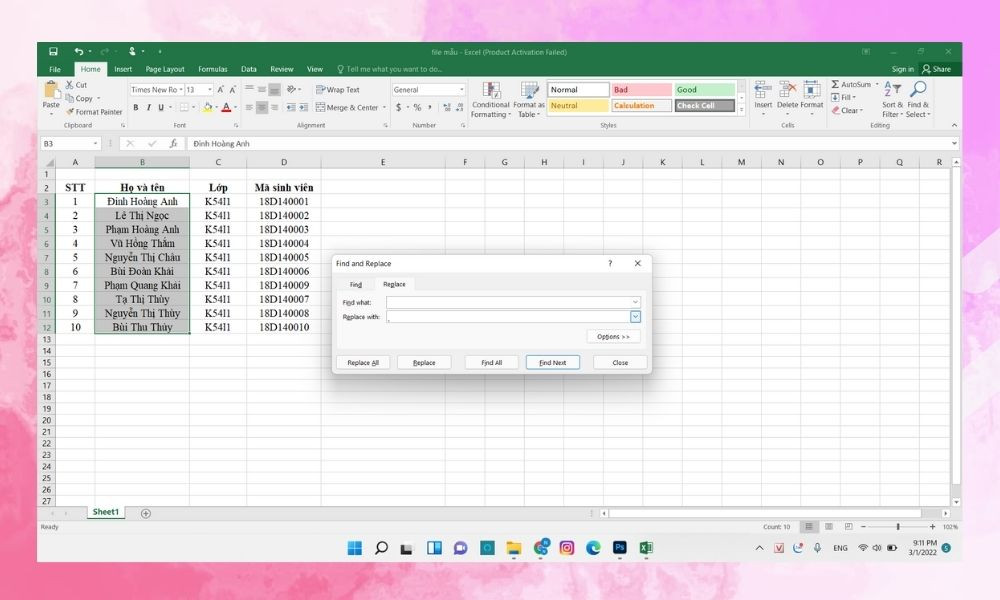 Tìm & Thay thế – bước 3
Tìm & Thay thế – bước 3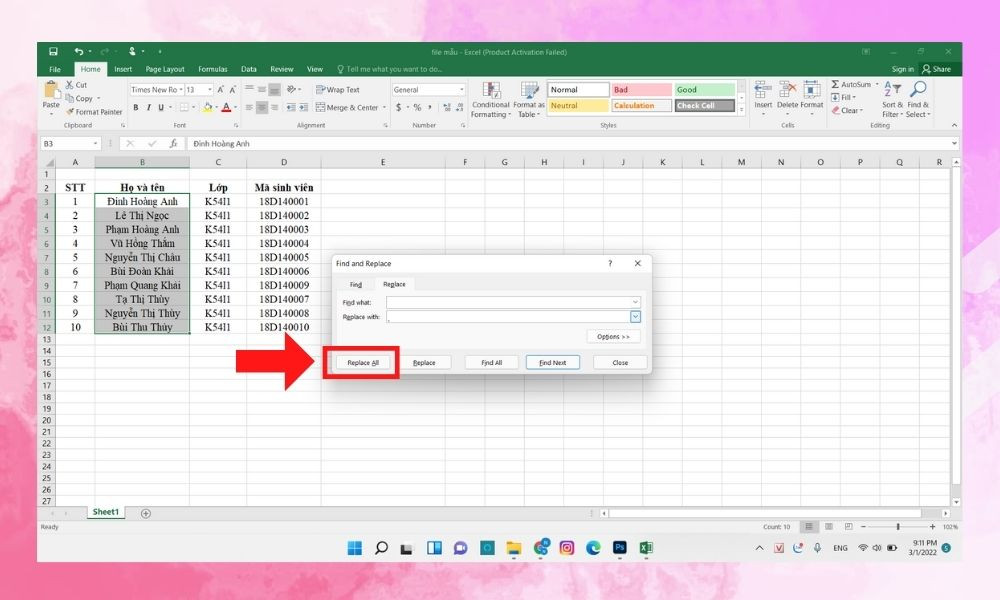 Tìm & Thay thế – bước 4
Tìm & Thay thế – bước 4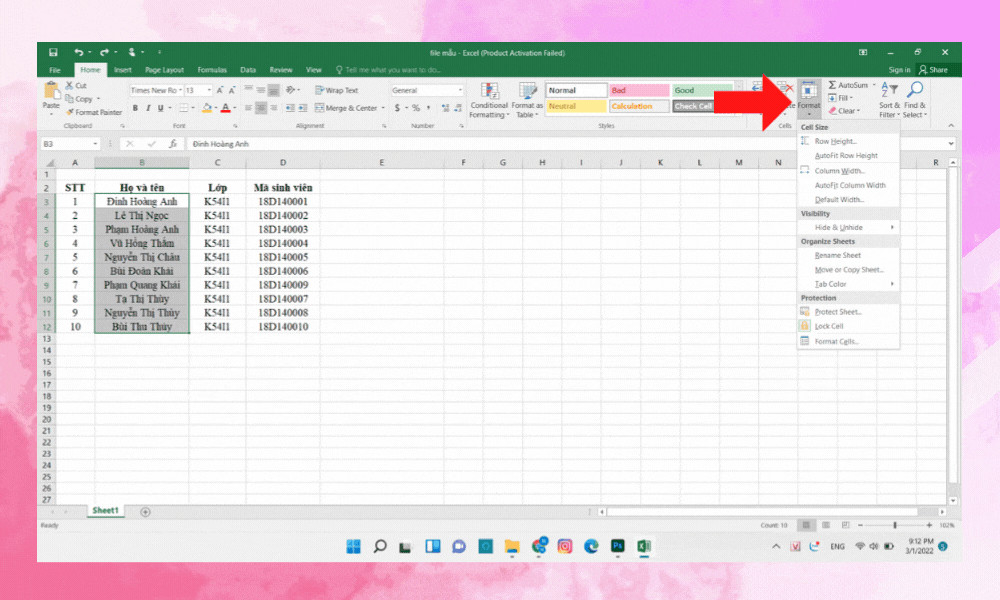 Justify – bước 2
Justify – bước 2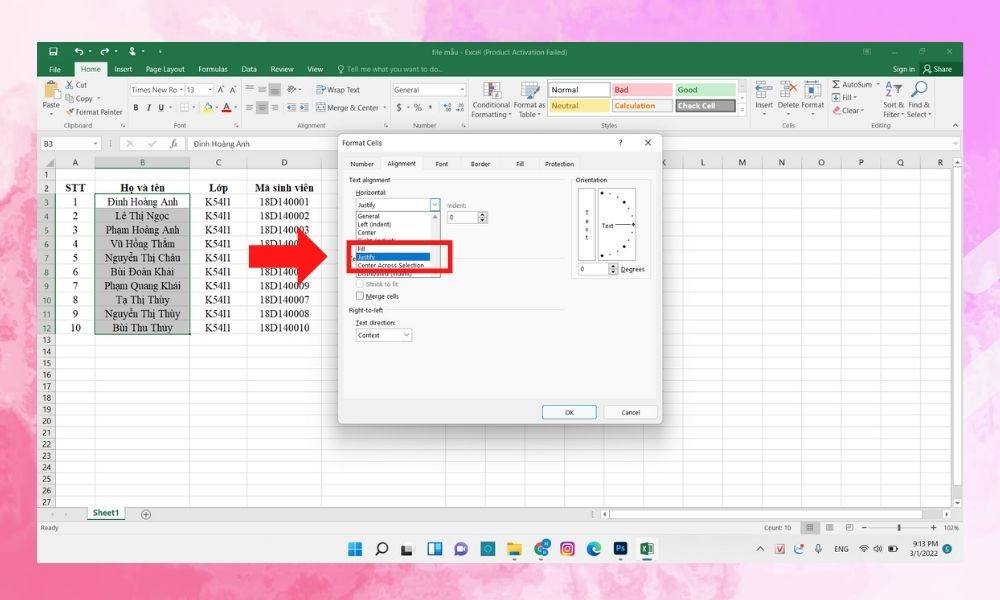 Justify – bước 3
Justify – bước 3 Xuống dòng bằng Alt + Enter trong Google Sheets
Xuống dòng bằng Alt + Enter trong Google Sheets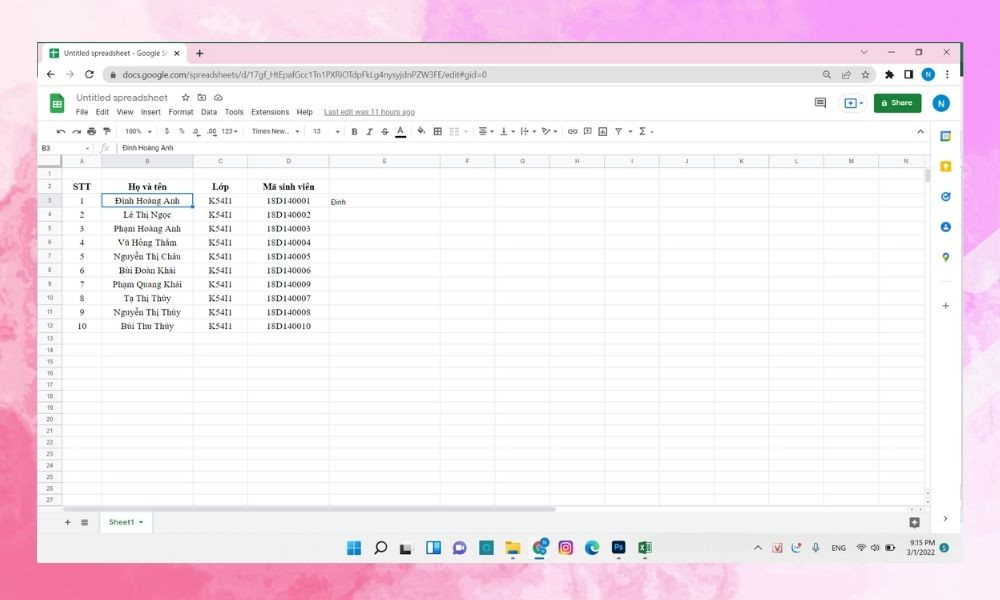 Text Wrapping – bước 1
Text Wrapping – bước 1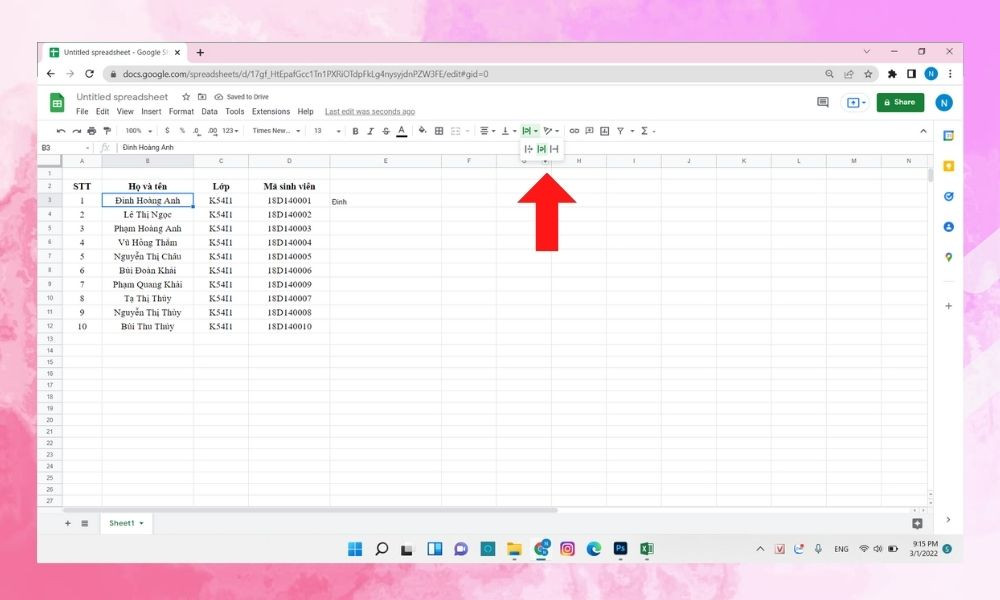 Text Wrapping – bước 2
Text Wrapping – bước 2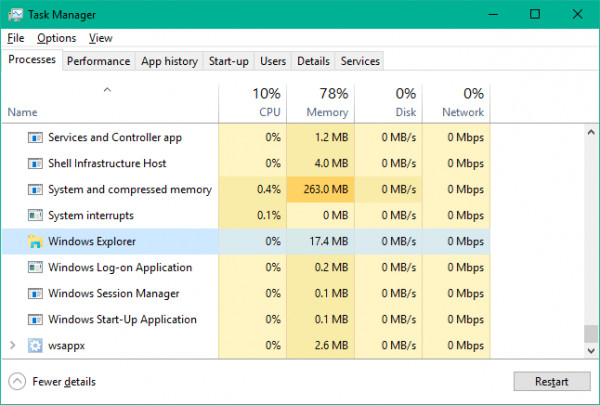
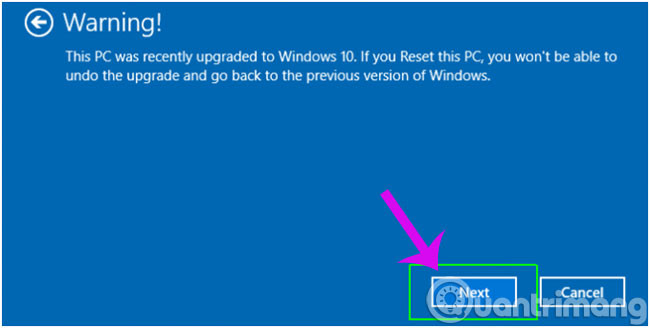 Cảnh báo bạn sẽ không thể quay trở lại với phiên bản trước của hệ điều hành
Cảnh báo bạn sẽ không thể quay trở lại với phiên bản trước của hệ điều hành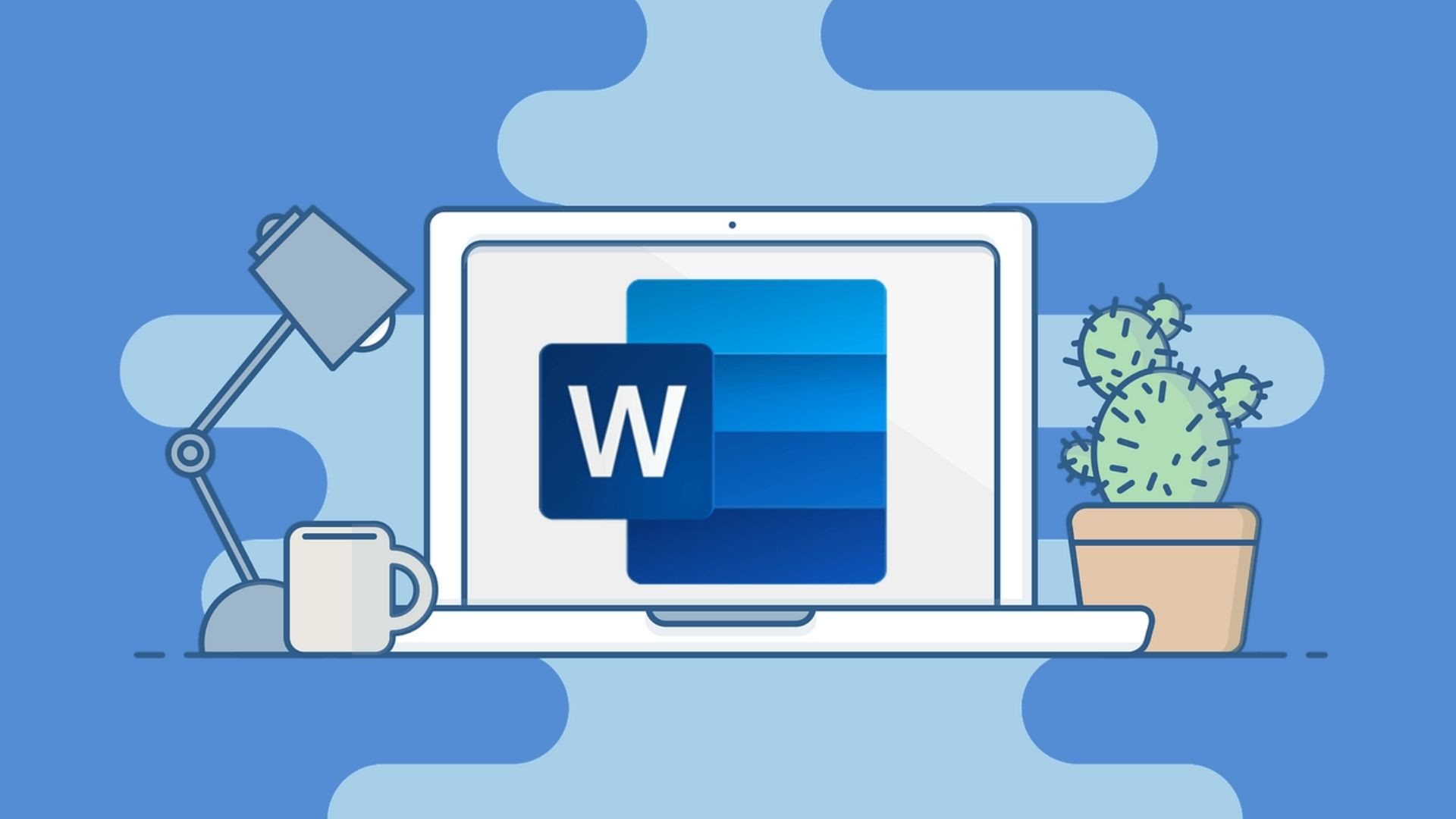
 Tại Sao Cần Thụt Đầu Dòng Trong Word?
Tại Sao Cần Thụt Đầu Dòng Trong Word?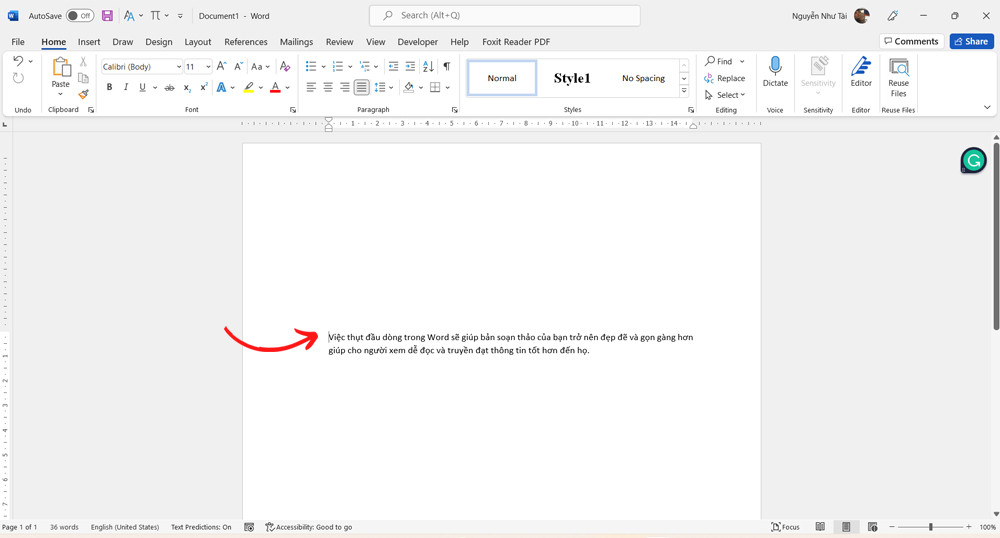 Cách Thụt Đầu Dòng Bằng Phím Tab – Bước 1
Cách Thụt Đầu Dòng Bằng Phím Tab – Bước 1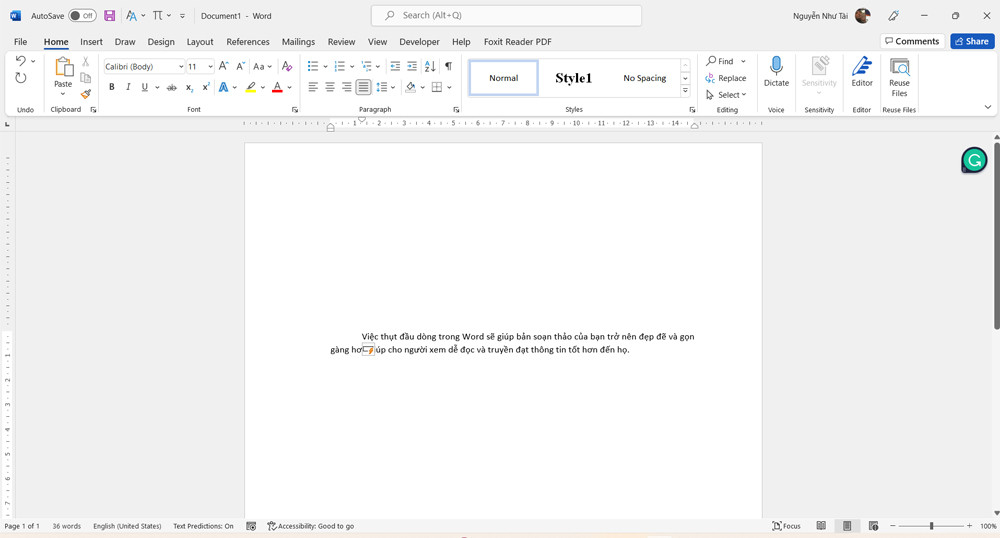 Cách Thụt Đầu Dòng Bằng Phím Tab – Bước 2
Cách Thụt Đầu Dòng Bằng Phím Tab – Bước 2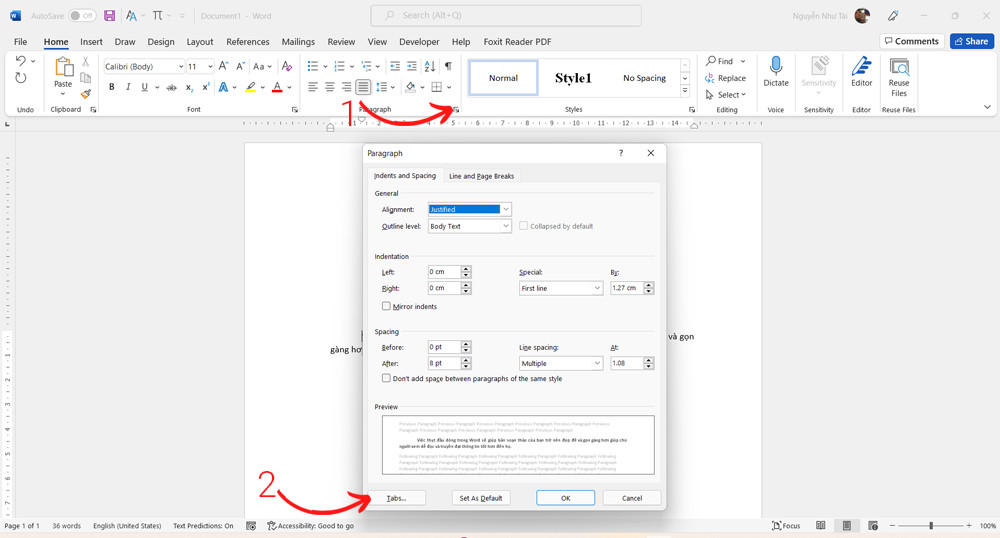 Cách Thụt Đầu Dòng Bằng Phím Tab – Điều Chỉnh Kích Thước
Cách Thụt Đầu Dòng Bằng Phím Tab – Điều Chỉnh Kích Thước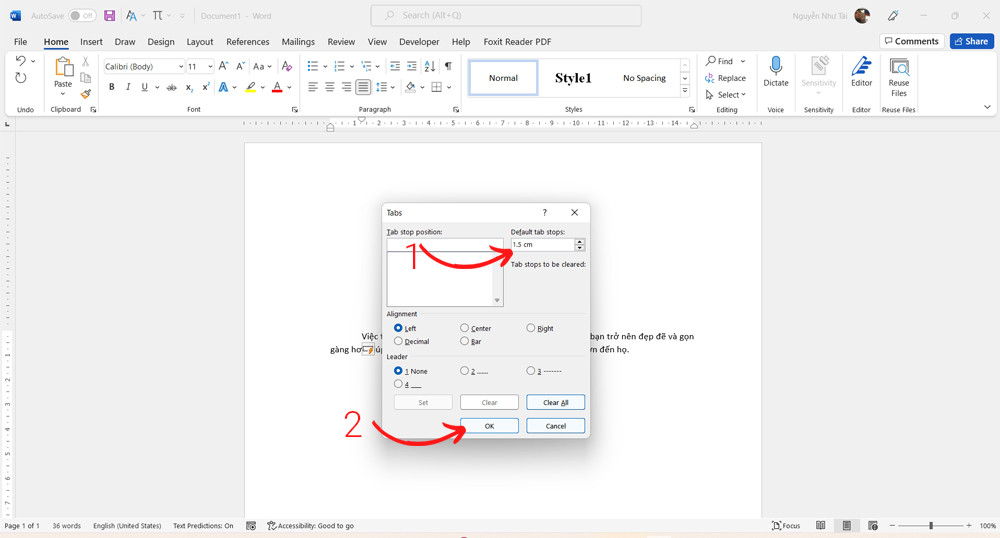 Cách Thụt Đầu Dòng Bằng Phím Tab – Điều Chỉnh Kích Thước
Cách Thụt Đầu Dòng Bằng Phím Tab – Điều Chỉnh Kích Thước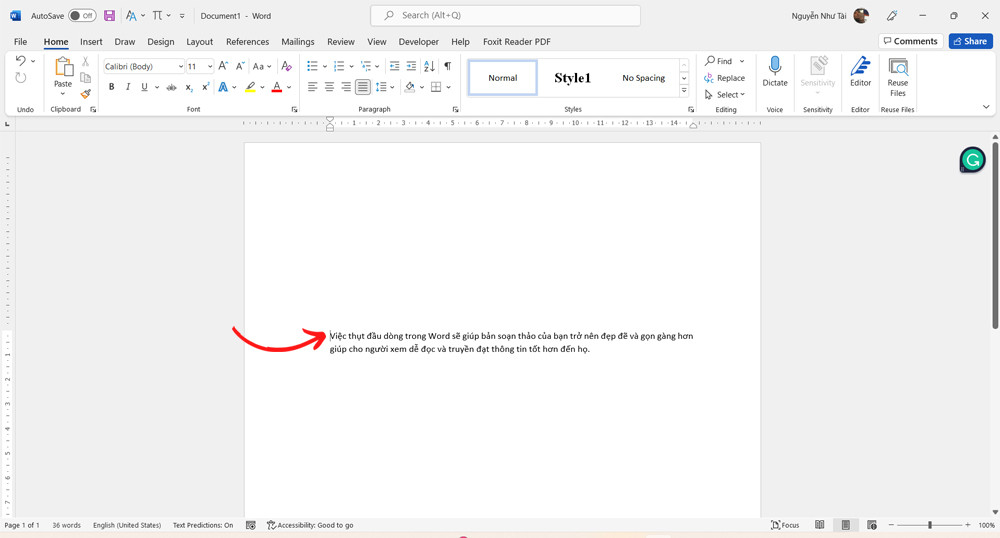 Cách Thụt Đầu Dòng Bằng Thanh Thước Kẻ – Bước 1
Cách Thụt Đầu Dòng Bằng Thanh Thước Kẻ – Bước 1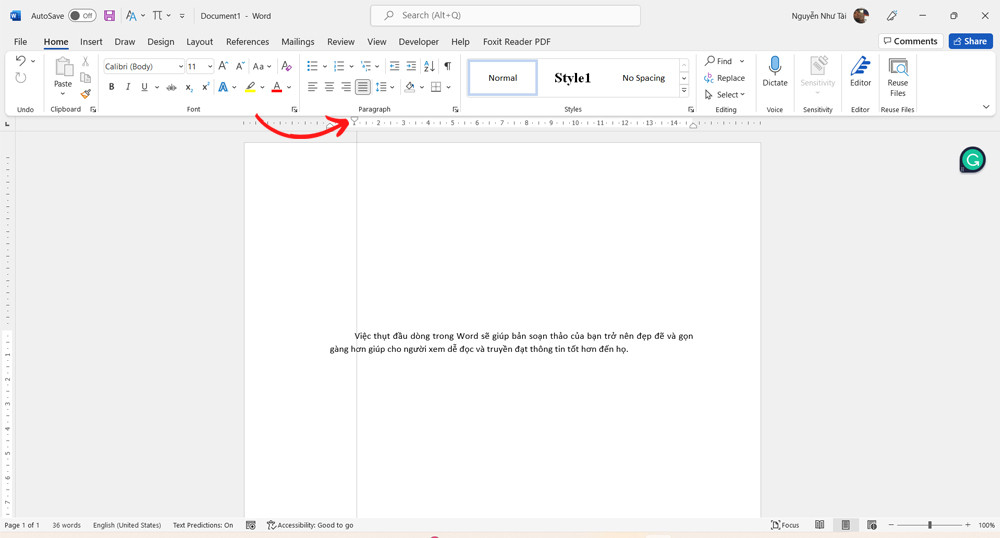 Cách Thụt Đầu Dòng Bằng Thanh Thước Kẻ – Bước 2
Cách Thụt Đầu Dòng Bằng Thanh Thước Kẻ – Bước 2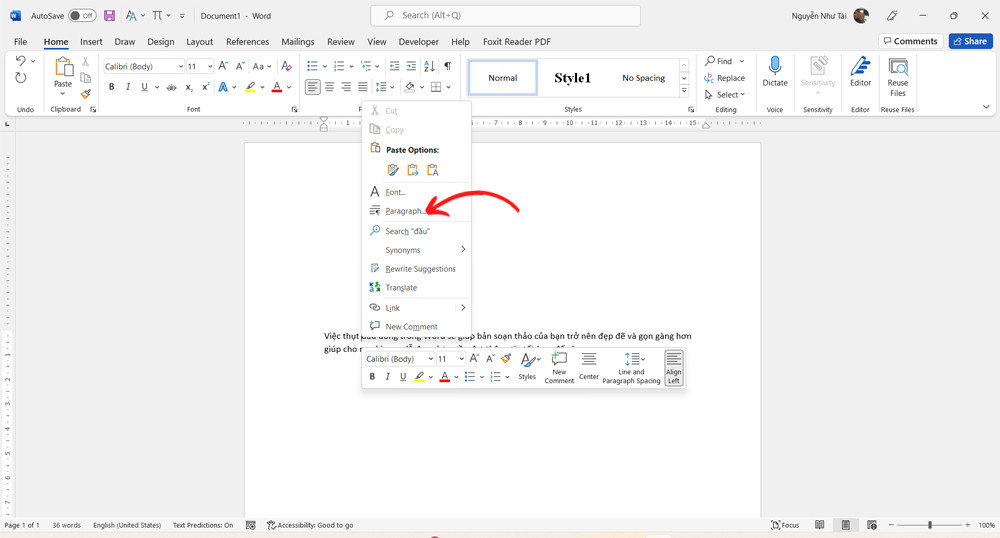 Cách Thụt Đầu Dòng Bằng Công Cụ Paragraph – Bước 1
Cách Thụt Đầu Dòng Bằng Công Cụ Paragraph – Bước 1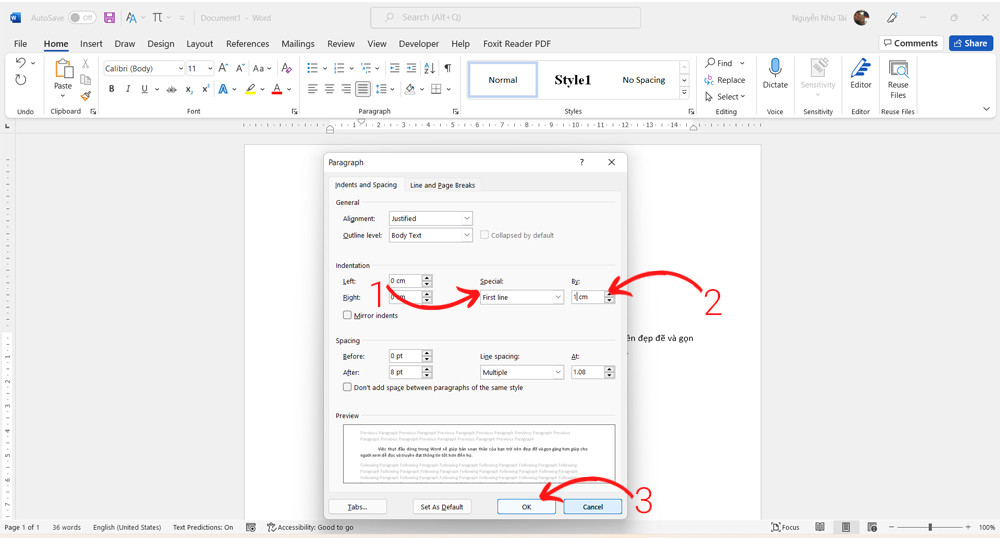 Cách Thụt Đầu Dòng Bằng Công Cụ Paragraph – Bước 2
Cách Thụt Đầu Dòng Bằng Công Cụ Paragraph – Bước 2
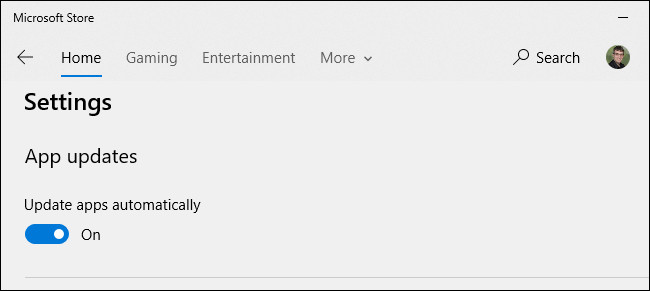 Đảm bảo cập nhật ứng dụng tự động được bật
Đảm bảo cập nhật ứng dụng tự động được bật
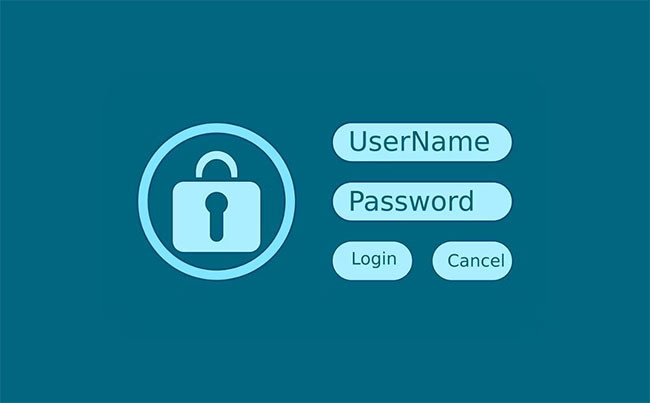 Thông tin đăng nhập
Thông tin đăng nhập Mã hóa máy tính
Mã hóa máy tính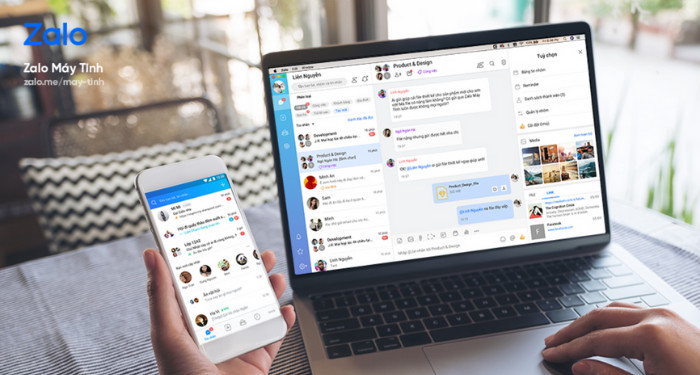
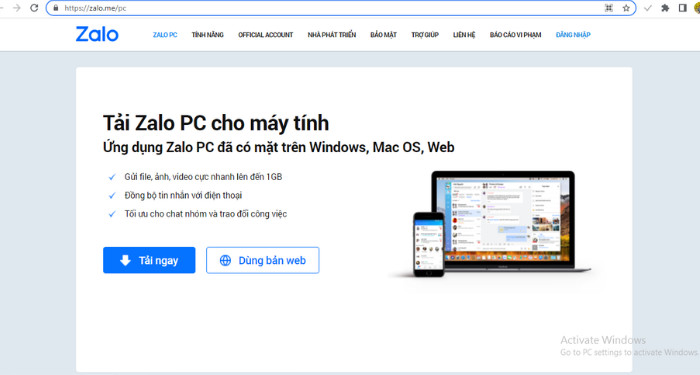 Tải Zalo từ trang chủ
Tải Zalo từ trang chủ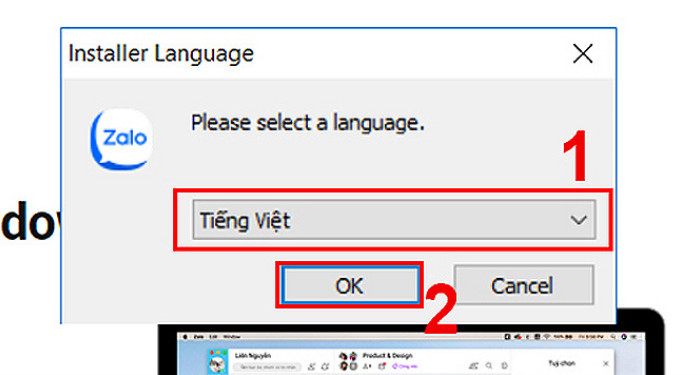 Chọn ngôn ngữ cài đặt
Chọn ngôn ngữ cài đặt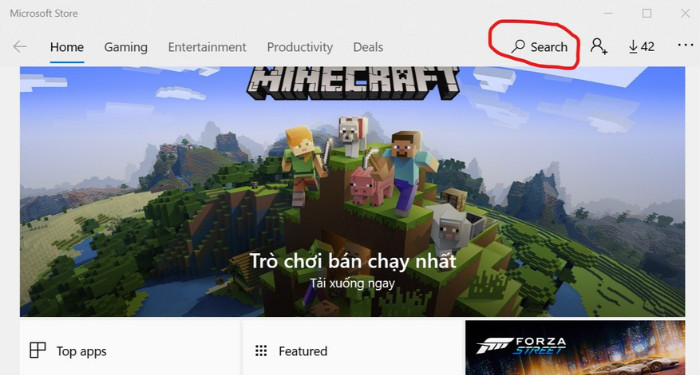 Truy cập Microsoft Store
Truy cập Microsoft Store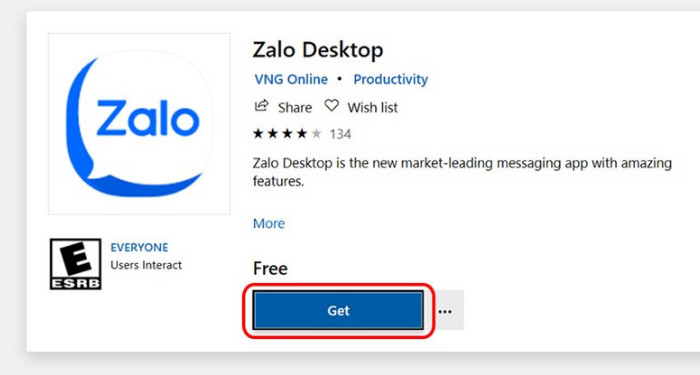 Tải Zalo qua Microsoft Store
Tải Zalo qua Microsoft Store Mở ứng dụng Zalo
Mở ứng dụng Zalo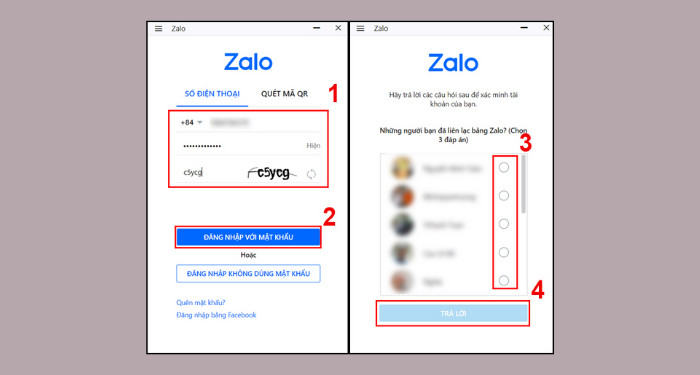 Đăng nhập Zalo bằng số điện thoại và mật khẩu
Đăng nhập Zalo bằng số điện thoại và mật khẩu Xác nhận đăng nhập trên Zalo
Xác nhận đăng nhập trên Zalo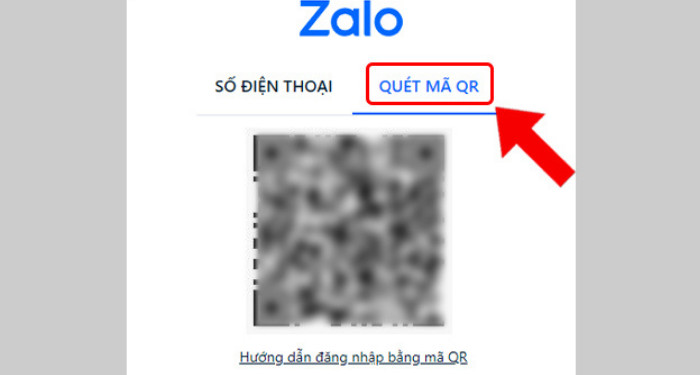 Quét mã QR để đăng nhập Zalo
Quét mã QR để đăng nhập Zalo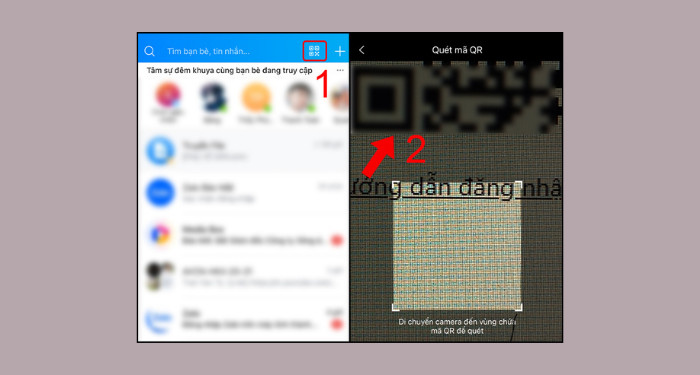 Quét mã QR từ điện thoại
Quét mã QR từ điện thoại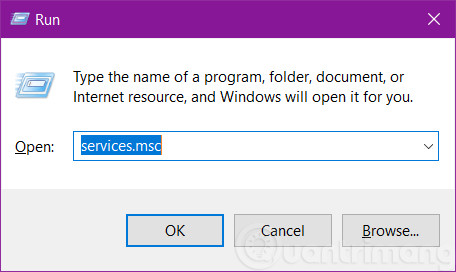
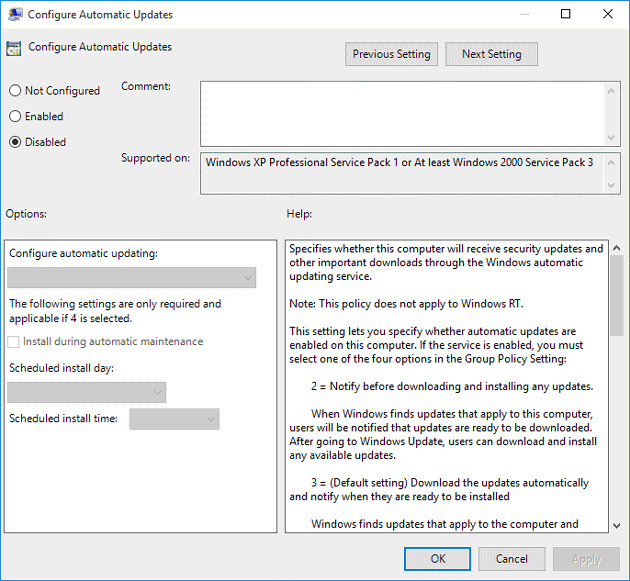 Cách Tắt Cập Nhật Windows Bằng Group Policy
Cách Tắt Cập Nhật Windows Bằng Group Policy Chọn Phiên Bản Windows
Chọn Phiên Bản Windows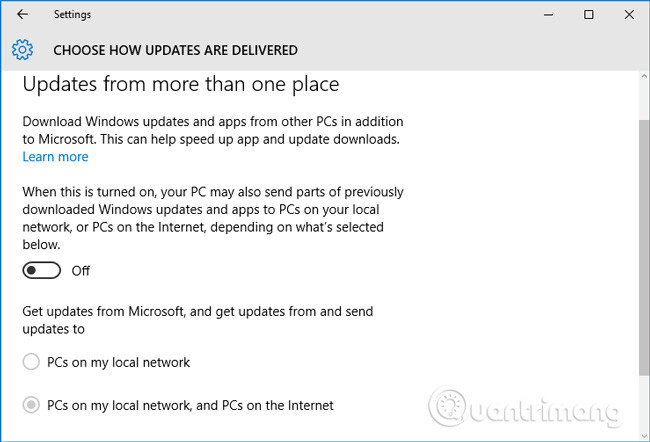 Tắt Tính Năng Update P2P
Tắt Tính Năng Update P2P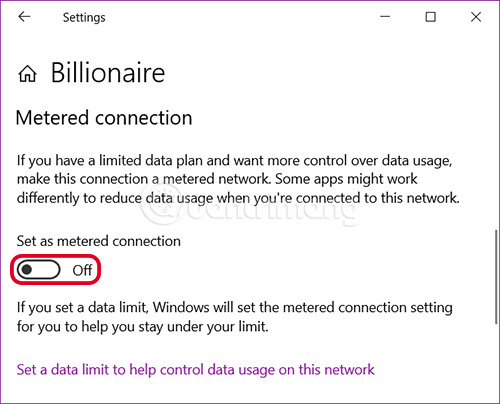 Bật Tính Năng Metered Connection
Bật Tính Năng Metered Connection Công Cụ Show or Hide Updates
Công Cụ Show or Hide Updates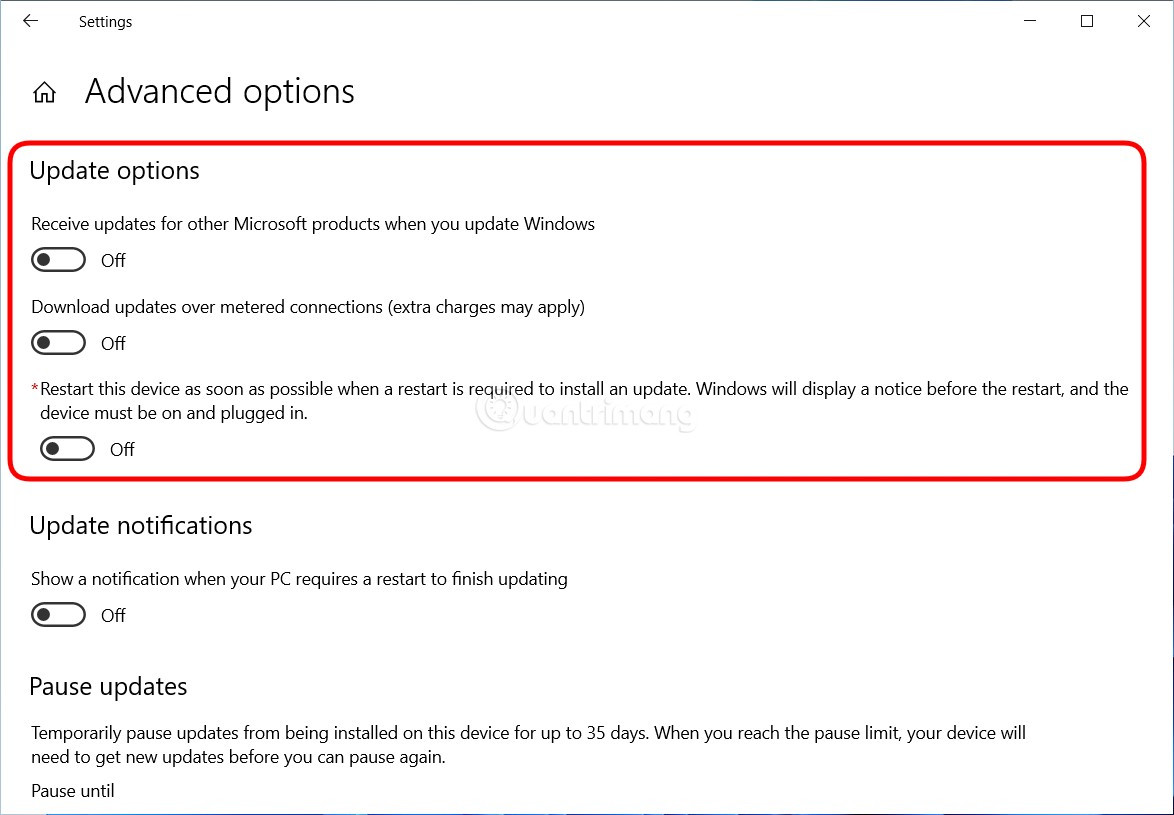 Thiết Lập Tắt Update
Thiết Lập Tắt Update