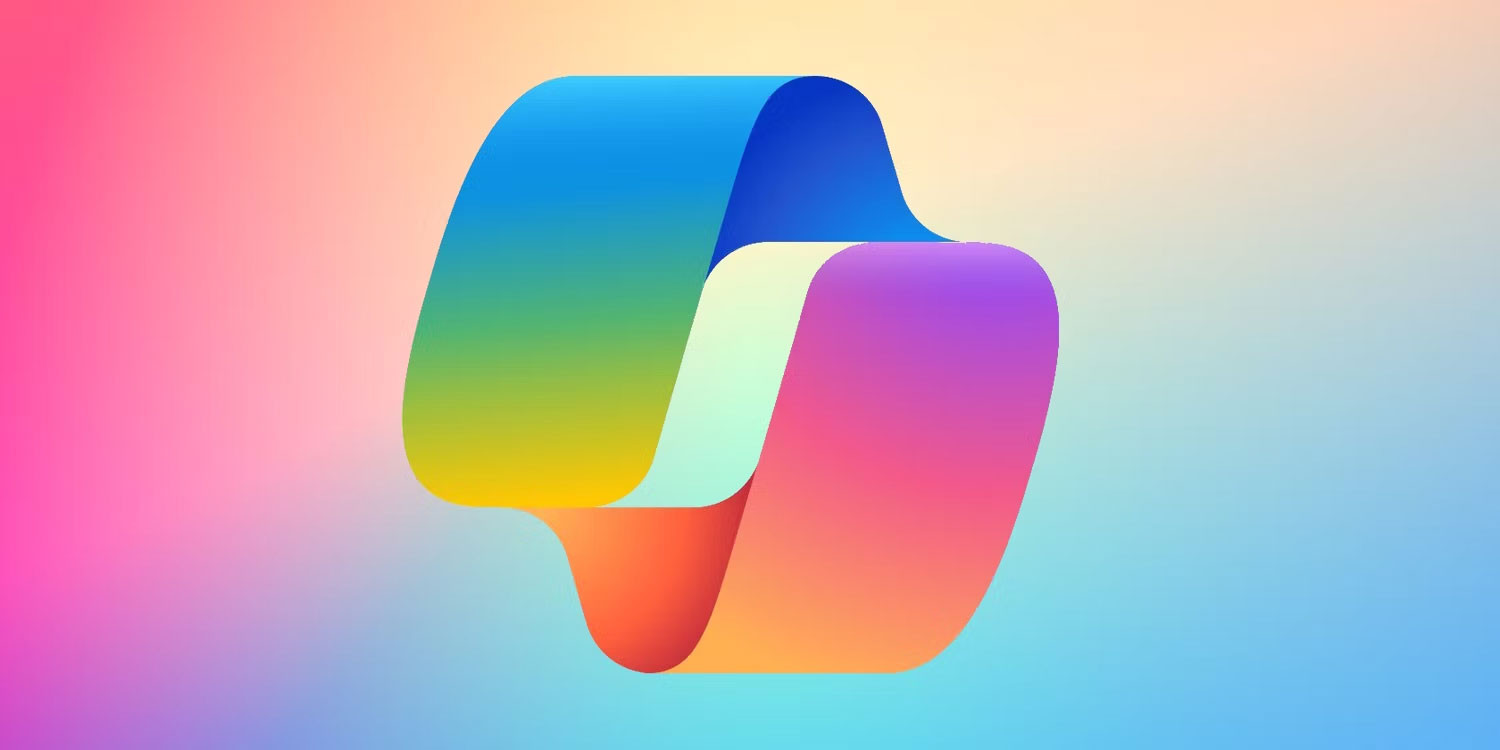Chế độ Sleep, hay còn gọi là chế độ chờ, là một tính năng tiện ích trên hệ điều hành Windows, giúp người dùng tiết kiệm năng lượng và nhanh chóng trở lại công việc. Tuy nhiên, có rất nhiều lý do mà bạn nên xem xét việc tránh sử dụng chế độ Sleep thường xuyên. Trong bài viết này, chúng ta sẽ tìm hiểu sâu hơn về những tác hại tiềm ẩn khi để máy tính ở chế độ Sleep.
1. Khởi động máy tính hiện đại nhanh chóng
 Máy tính khởi động nhanh
Máy tính khởi động nhanh
Máy tính hiện đại được trang bị ổ SSD giúp cho việc khởi động trở nên rất nhanh chóng. Nếu như trước đây, khởi động máy tính có thể mất vài phút, thì với ổ SSD, bạn chỉ mất khoảng 10 giây để khởi động lại máy tính. Điều này không chỉ giúp tiết kiệm thời gian mà còn gia tăng hiệu suất làm việc.
Chế độ Sleep có thể khiến bạn thiếu đi sự chủ động này. Khi bạn cần khởi động lại máy tính, bạn sẽ không phải chỉ chờ đợi thời gian tắt điện mà thay vào đó, sử dụng chế độ tắt máy hoặc ngừng hoạt động là phương pháp thông minh hơn.
2. Sử dụng chế độ Sleep có thể gây giảm hiệu suất hệ thống
Việc sử dụng chế độ Sleep thường xuyên sẽ tạo ra những vấn đề về hiệu suất hệ thống. Dù cho phần cứng không bị ảnh hưởng lớn, nhưng khi máy tính không bao giờ được khởi động lại, nó sẽ không thể dọn dẹp bộ nhớ và cập nhật các bản vá cần thiết. Điều này có thể dẫn đến việc máy tính trở nên chậm chạp theo thời gian do bộ nhớ bị đầy và các tiến trình nền không cần thiết vẫn chạy.
Chưa kể, một số bản cập nhật của Windows yêu cầu khởi động lại để thực hiện. Nếu bạn không tắt máy tính thường xuyên, bạn có thể vô tình bỏ lỡ những bản cập nhật quan trọng.
3. Tiêu thụ năng lượng và cạn kiệt pin
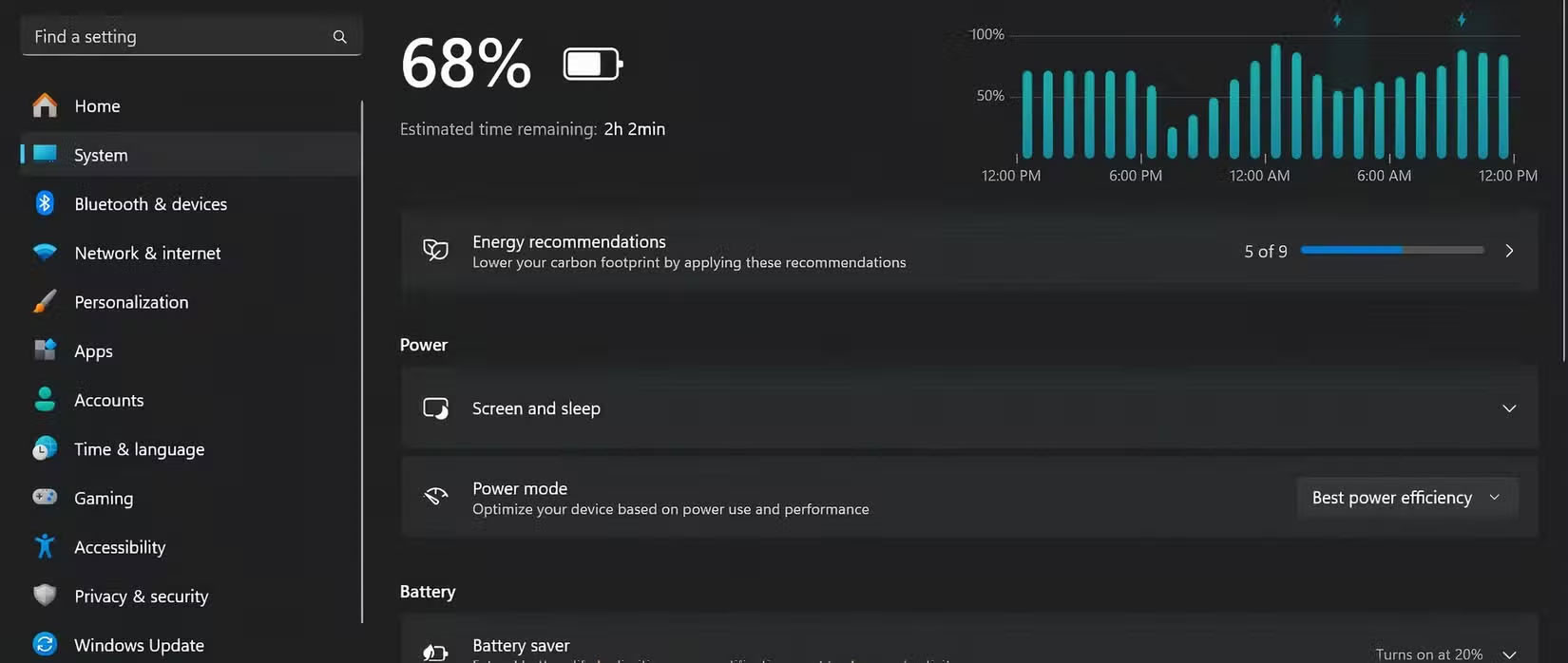 Chi tiết ước tính pin trên Windows
Chi tiết ước tính pin trên Windows
Khi máy tính ở chế độ Sleep, vẫn có một lượng năng lượng được tiêu thụ để giữ lại dữ liệu trong bộ nhớ. Điều này không chỉ gây lãng phí điện năng mà còn làm cạn kiệt pin laptop của bạn nhanh chóng, đặc biệt khi bạn để máy tính trong chế độ Sleep trong thời gian dài.
Việc sử dụng chế độ Hibernate thay vì Sleep có thể là một giải pháp tối ưu hơn, vì Hibernate sẽ không tiêu thụ năng lượng trong khi vẫn giữ lại dữ liệu.
4. Gián đoạn tiến trình ứng dụng
Chế độ Sleep không xử lý tốt tất cả các ứng dụng đang chạy. Nhiều chương trình cần phải hoàn tất tiến trình trước khi tắt máy, trong khi chế độ Sleep chỉ đơn giản là giữ nguyên trạng thái hiện tại. Điều này có thể dẫn đến các file bị hỏng hoặc ứng dụng gặp sự cố khi bạn thức dậy từ chế độ Sleep.
Người dùng nên đảm bảo đóng tất cả các ứng dụng trước khi đưa máy tính vào chế độ Sleep. Nhất là với các phần mềm nặng như Adobe Premiere hoặc AutoCAD, việc này cần phải được thực hiện trang trọng.
5. Tạo áp lực cho phần cứng
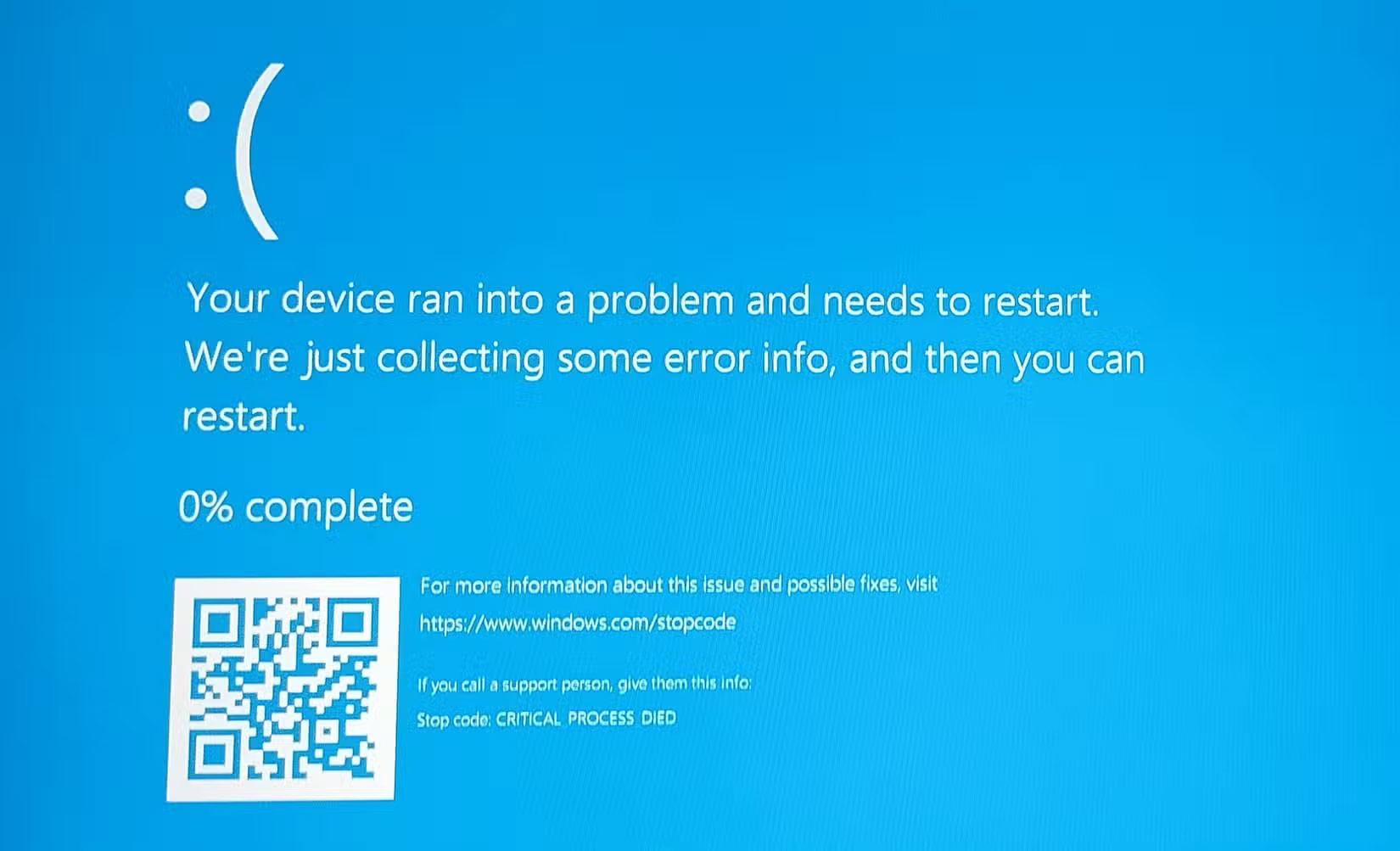 Lỗi Windows
Lỗi Windows
Có thể phần cứng của bạn không bị hư hại trong ngắn hạn, nhưng nếu thường xuyên sử dụng chế độ Sleep, điều này có thể dẫn đến tình trạng nóng máy và giảm tuổi thọ linh kiện. Laptop trong chế độ Sleep vẫn làm nóng bộ vi xử lý, điều này khôn ngoan khi bỏ vào trong túi xách hay ba lô.
Hơn nữa, việc pin lapop liên tục trong trạng thái hoạt động sẽ ảnh hưởng xấu tới tuổi thọ pin, do vậy, tắt máy đi sẽ là phương pháp lý tưởng hơn.
Chế độ Sleep đã từng được coi là tính năng tiện lợi, nhưng nếu bạn sử dụng quá thường xuyên, hệ thống có thể gặp phải nhiều vấn đề không mong muốn. Tắt máy tính có thể sẽ là một giải pháp tốt hơn, đồng thời giúp tăng cường hiệu suất hệ thống cũng như kéo dài tuổi thọ thiết bị của bạn.
Hãy cân nhắc kỹ trước khi quyết định sử dụng chế độ Sleep và nhằm đảm bảo rằng máy tính của bạn luôn ở trạng thái hoạt động tốt nhất!
Để tìm hiểu thêm về các mẹo sử dụng máy tính Windows hiệu quả, hãy truy cập trang web hocoffice.com.

 Hiệu suất laptop LG Gram Style 14Z90RS-G.AH54A5
Hiệu suất laptop LG Gram Style 14Z90RS-G.AH54A5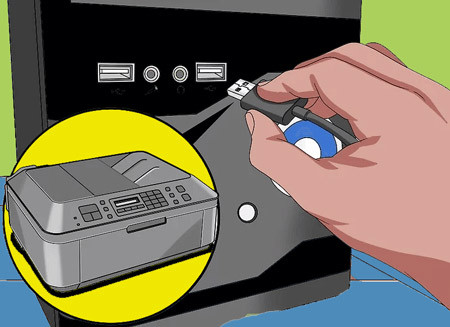
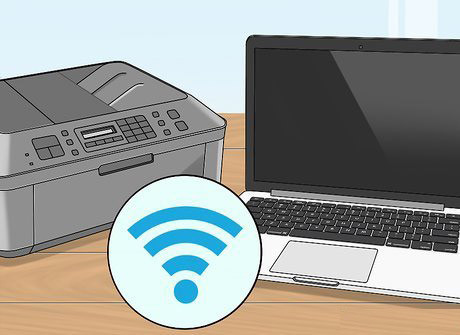 Kết nối qua mạng Ethernet
Kết nối qua mạng Ethernet Máy in kết nối qua cổng cũ
Máy in kết nối qua cổng cũ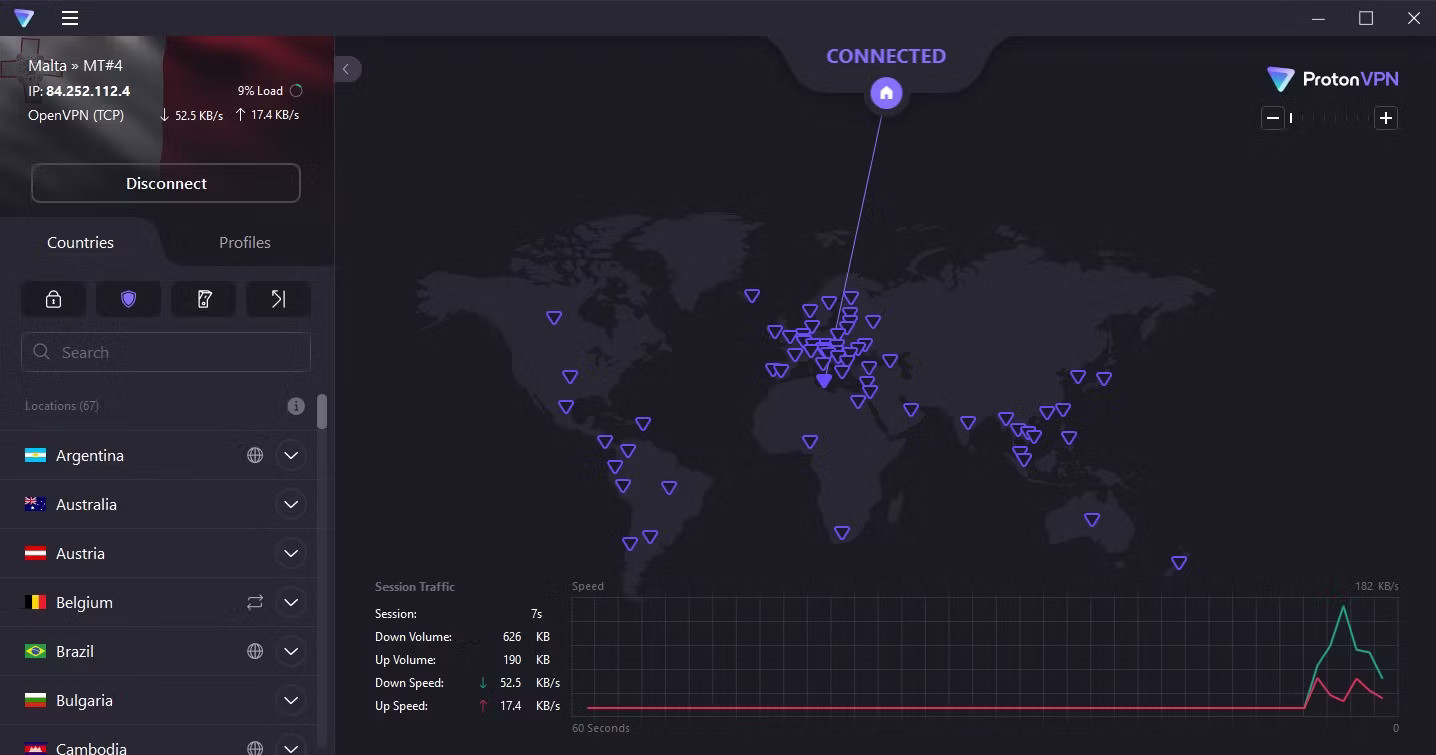
 Danh sách vị trí máy chủ VPN mới
Danh sách vị trí máy chủ VPN mới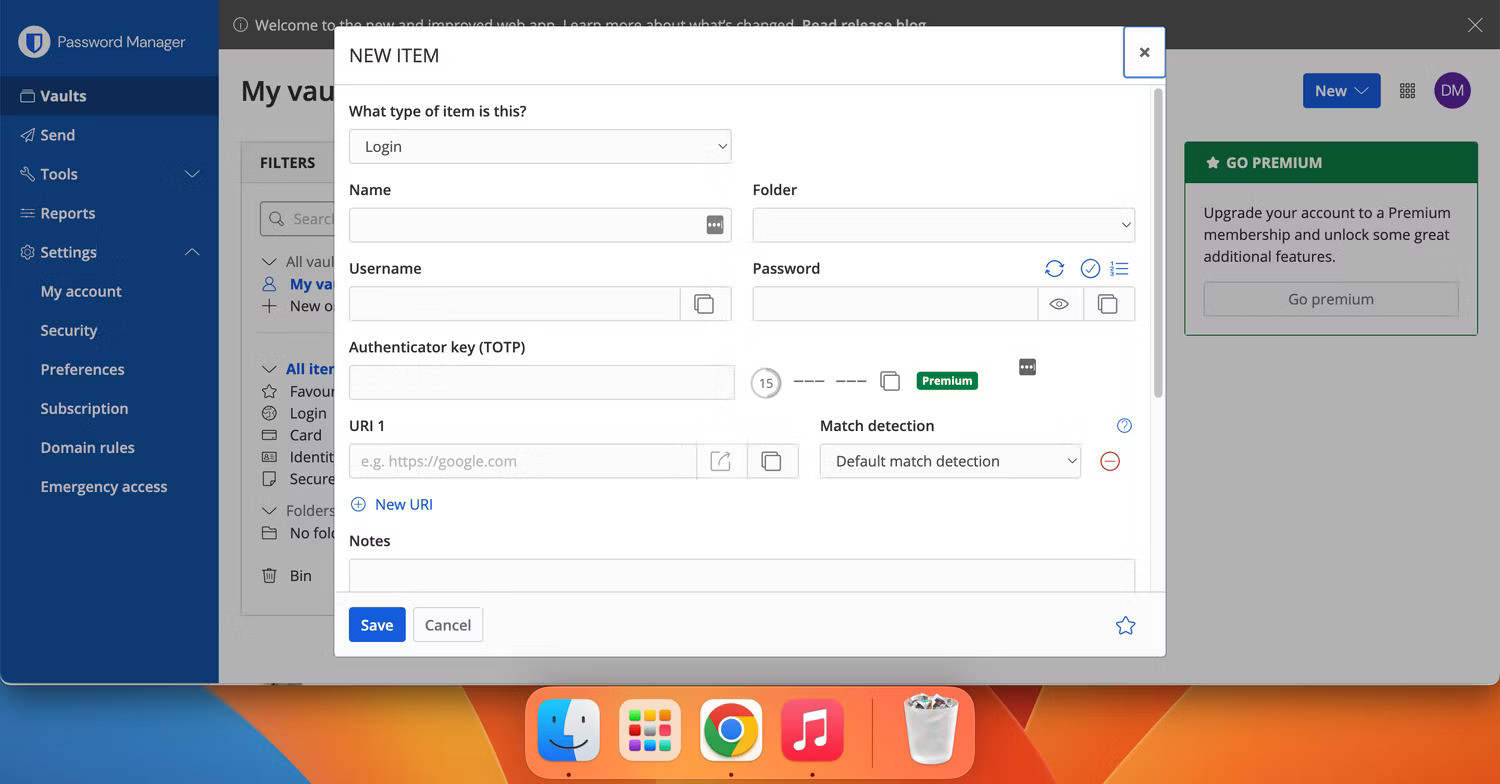 Lưu trữ và tạo mật khẩu trong ứng dụng Bitwarden
Lưu trữ và tạo mật khẩu trong ứng dụng Bitwarden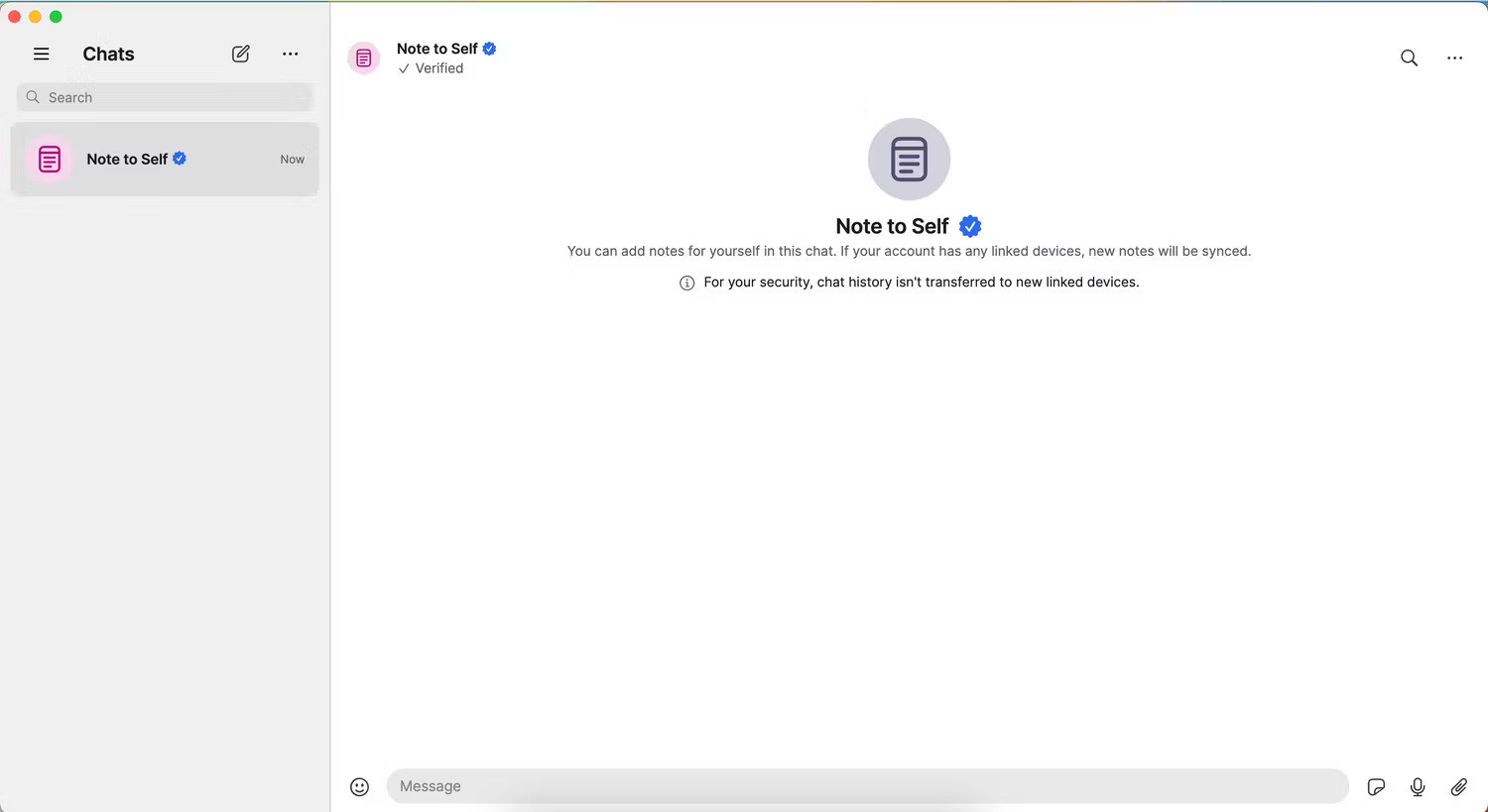 Ứng dụng Signal trên máy Mac
Ứng dụng Signal trên máy Mac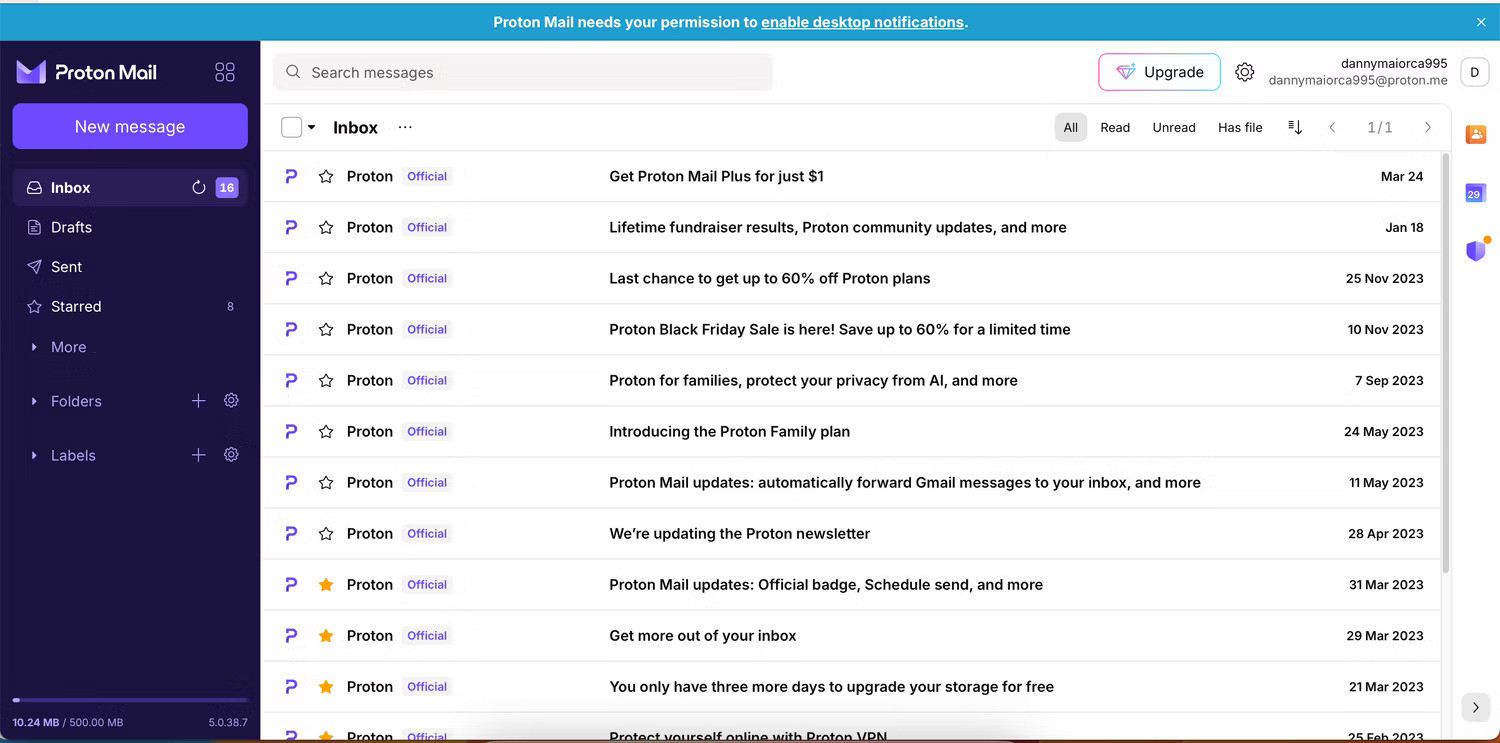 Giao diện của Proton Mail trên máy Mac
Giao diện của Proton Mail trên máy Mac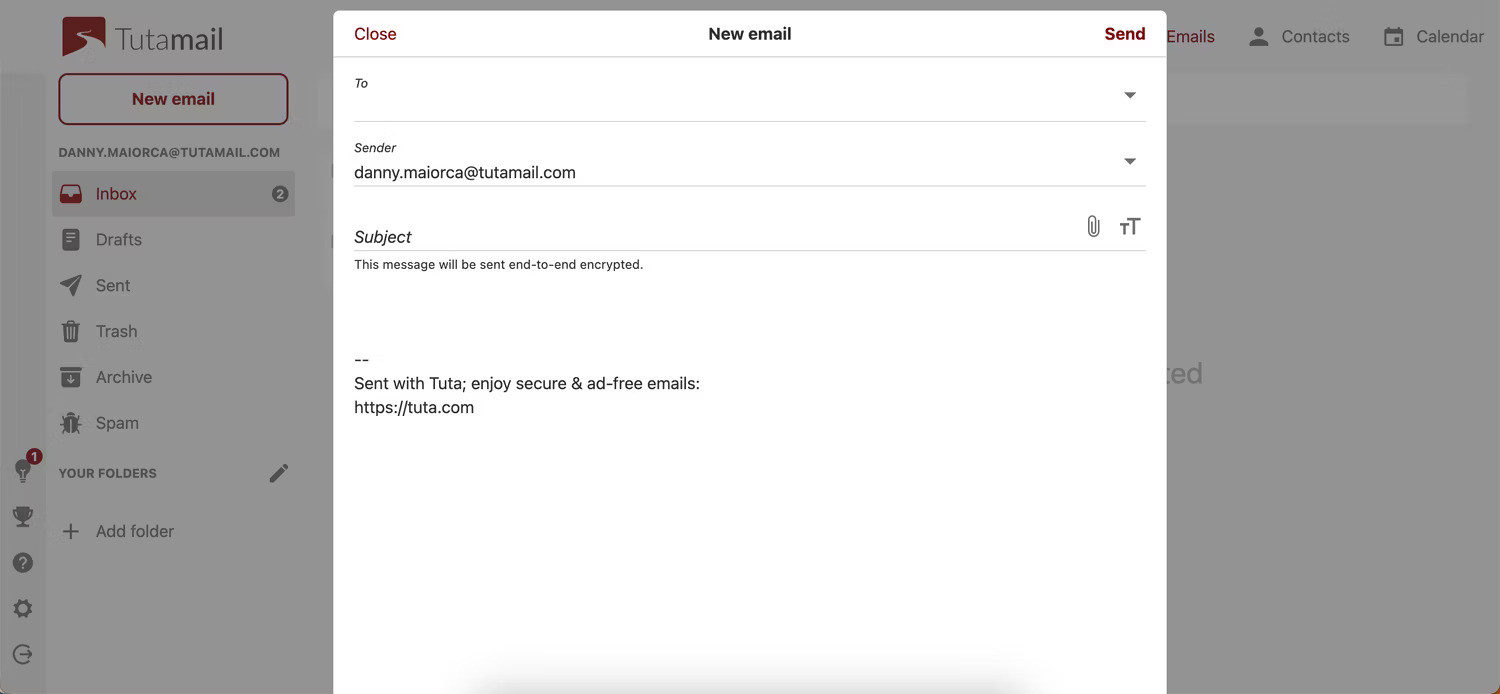 Email đang được tạo thủ công trong Tuta Mail
Email đang được tạo thủ công trong Tuta Mail Cài đặt bảo vệ thời gian thực cho Microsoft Defender
Cài đặt bảo vệ thời gian thực cho Microsoft Defender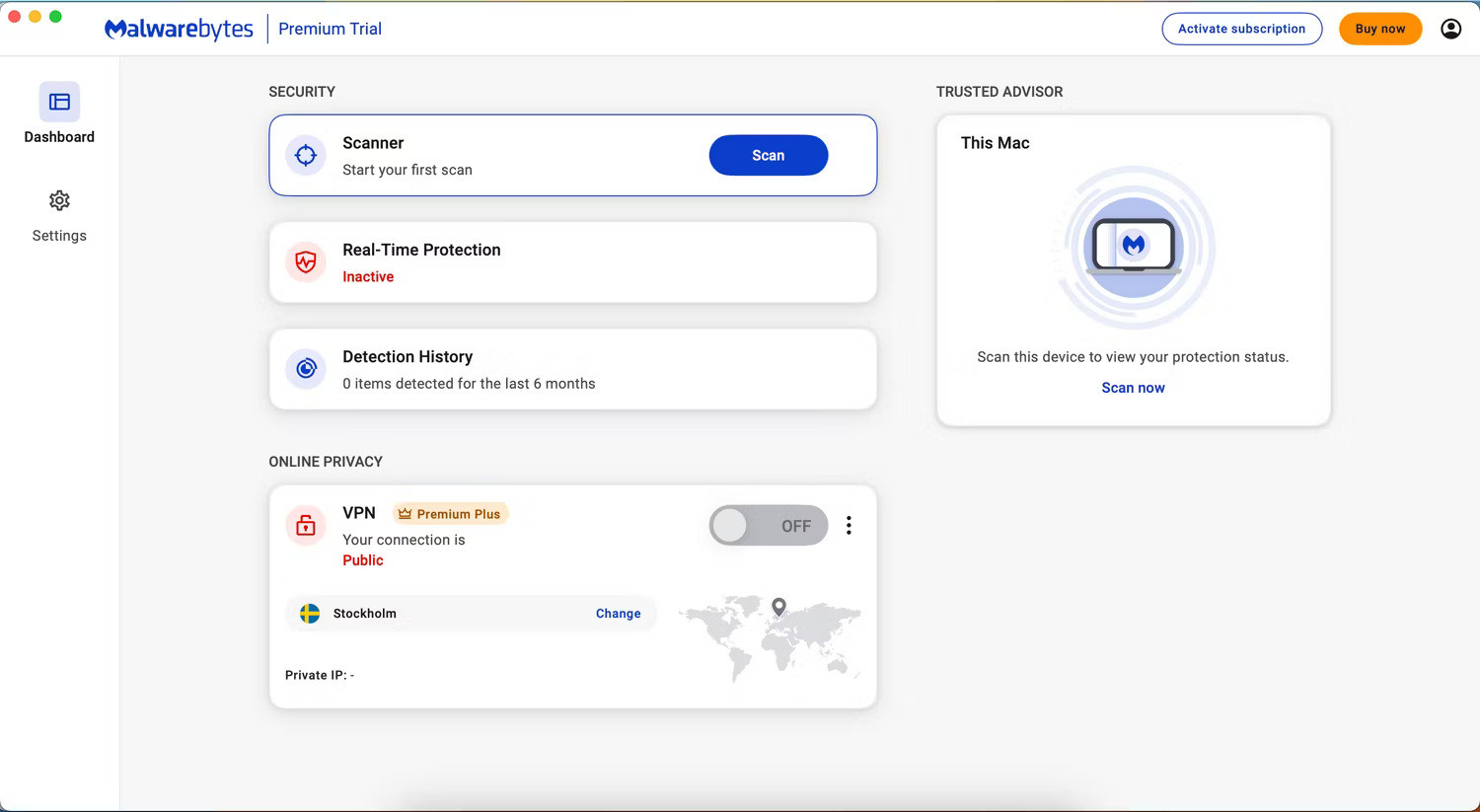 Giao diện người dùng của Malwarebytes trên máy Mac
Giao diện người dùng của Malwarebytes trên máy Mac
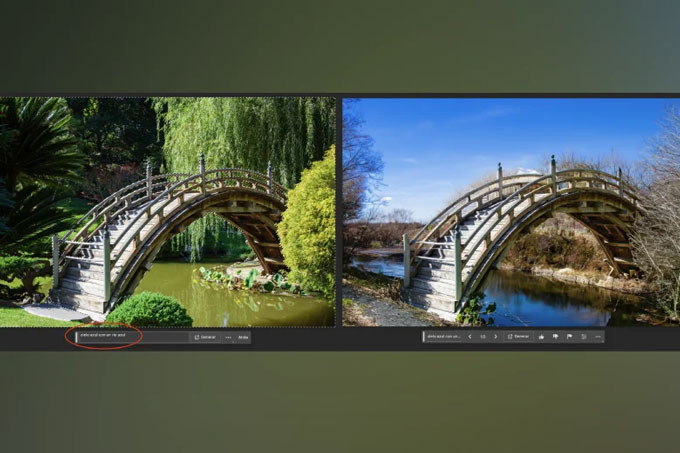 Hỗ trợ ngôn ngữ toàn cầu cho Generative Fill và Generative Expand
Hỗ trợ ngôn ngữ toàn cầu cho Generative Fill và Generative Expand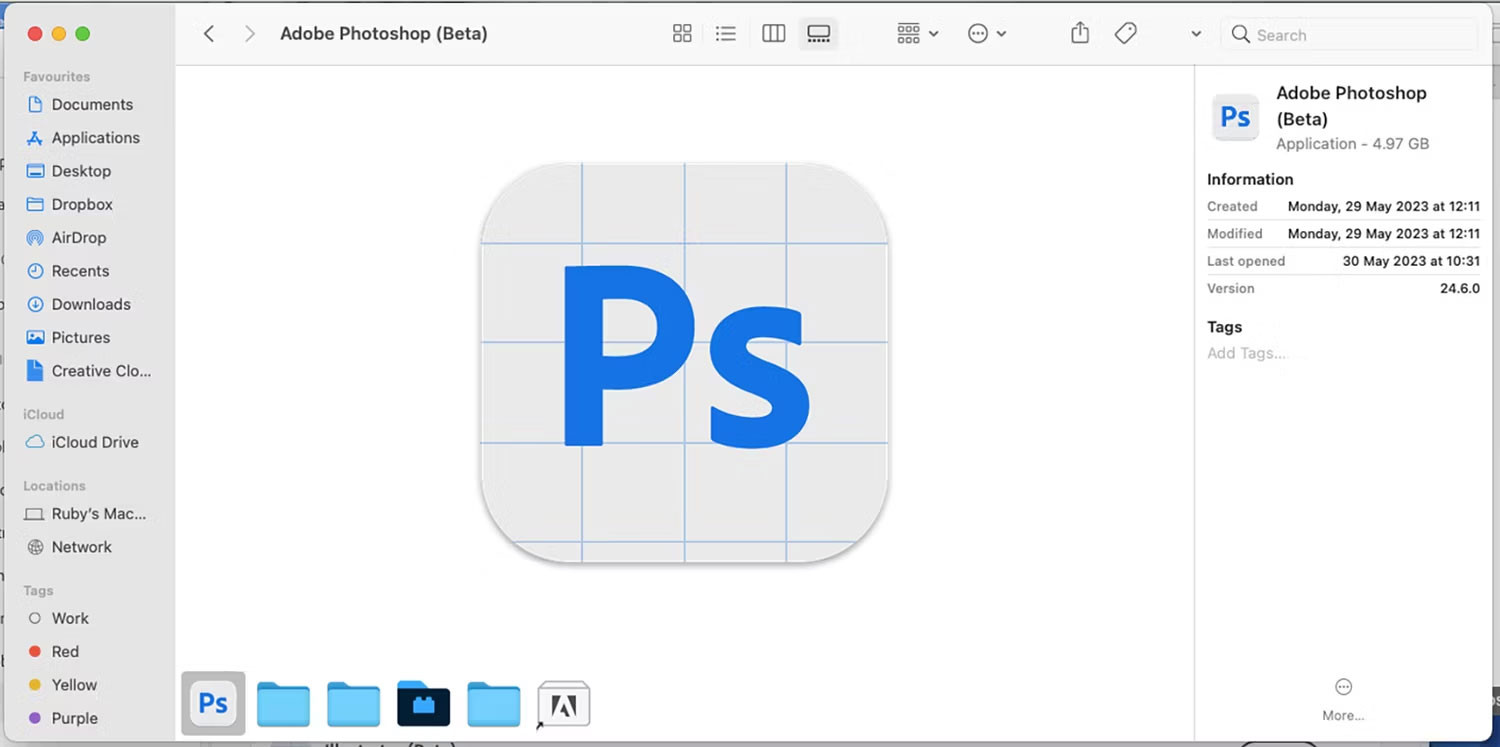 Ứng dụng Photoshop Beta Mac
Ứng dụng Photoshop Beta Mac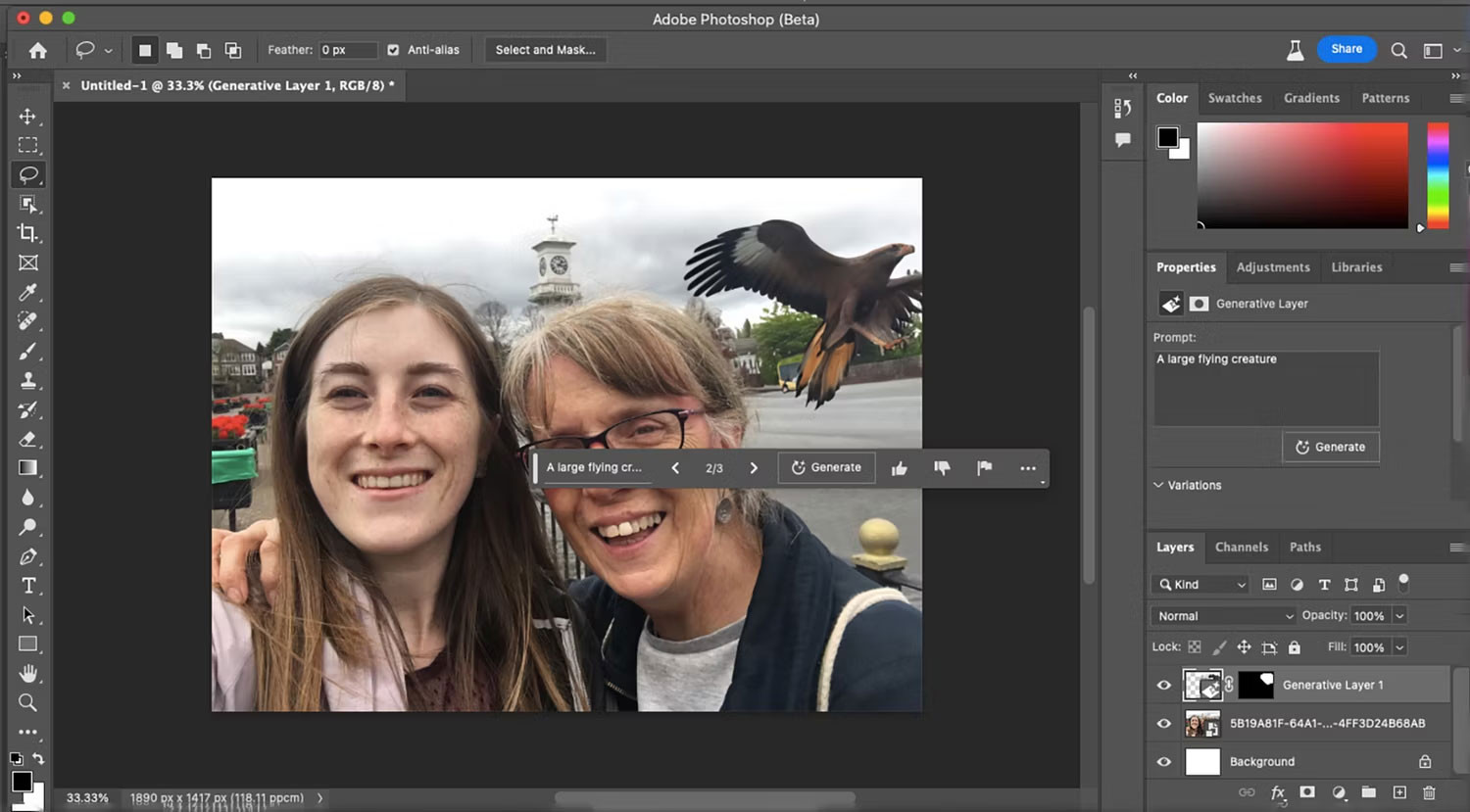 Ứng dụng Photoshop Beta với công cụ Generative Fill
Ứng dụng Photoshop Beta với công cụ Generative Fill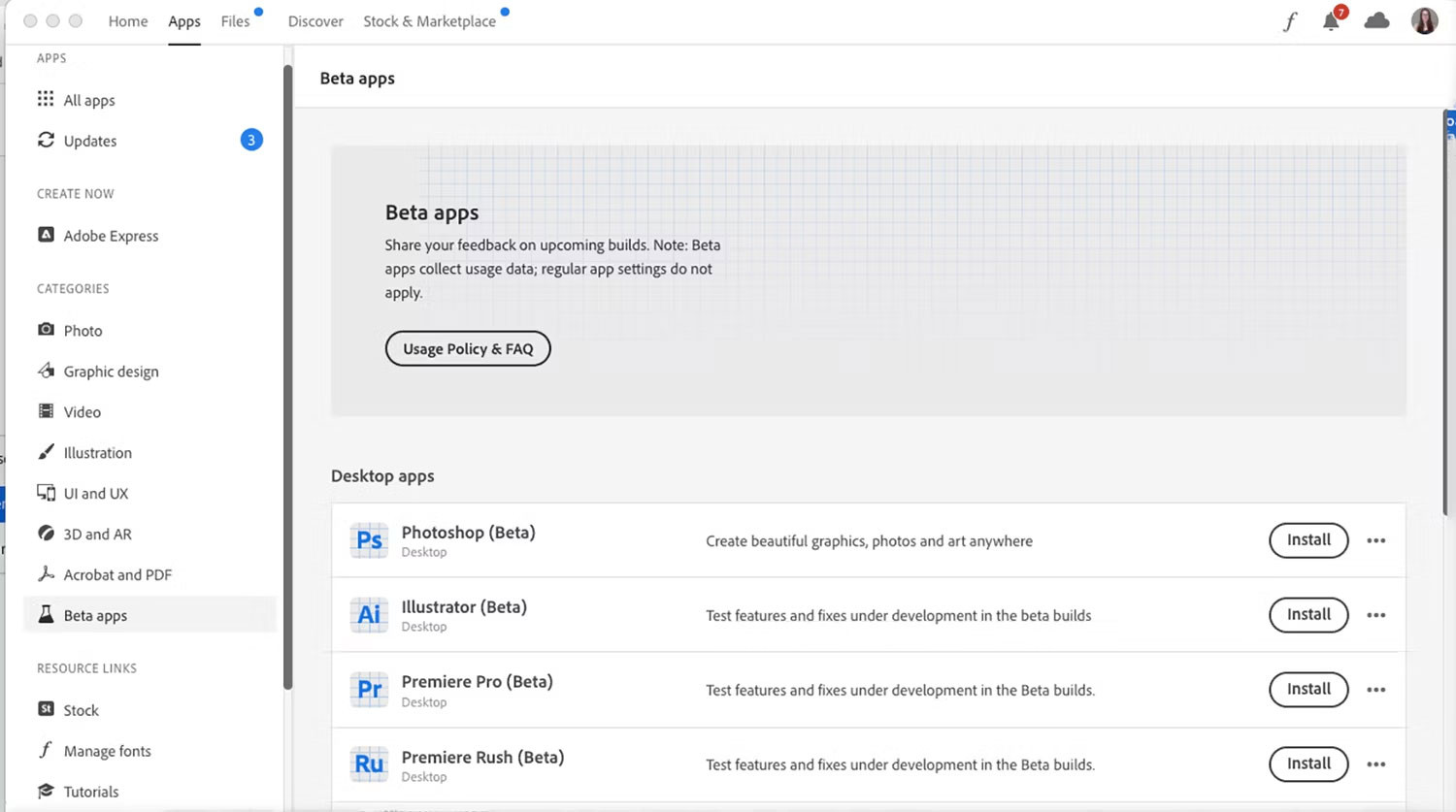 Ứng dụng Creative Cloud Beta
Ứng dụng Creative Cloud Beta
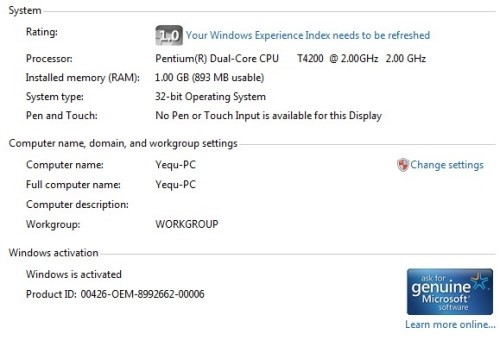
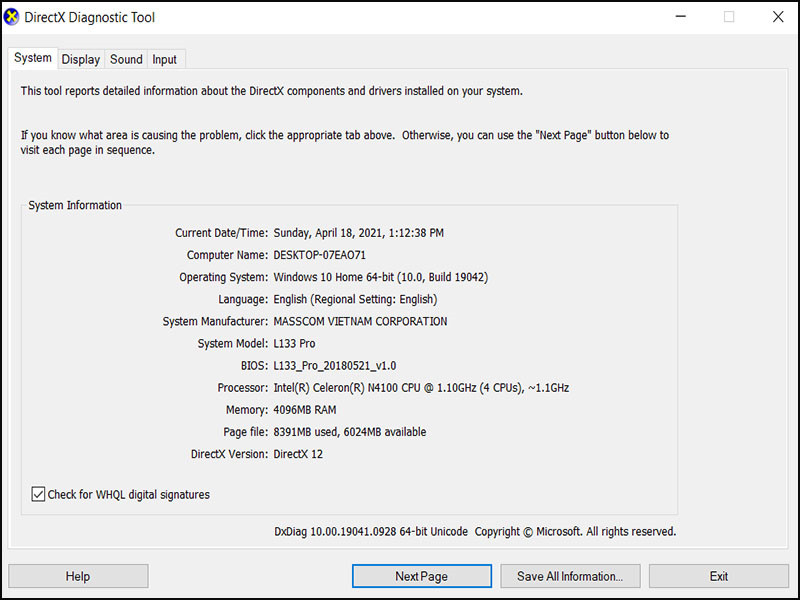 kiểm tra cấu hình máy tính
kiểm tra cấu hình máy tính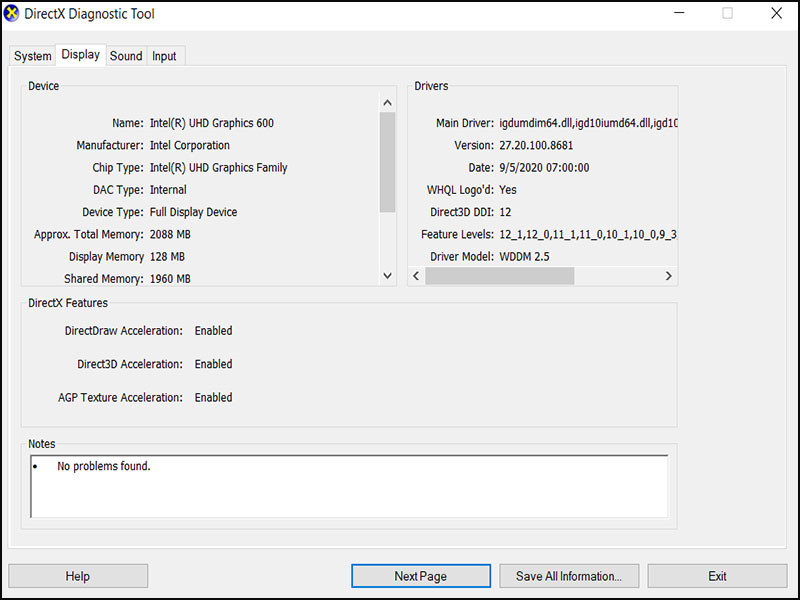 kiểm tra cấu hình máy tính
kiểm tra cấu hình máy tính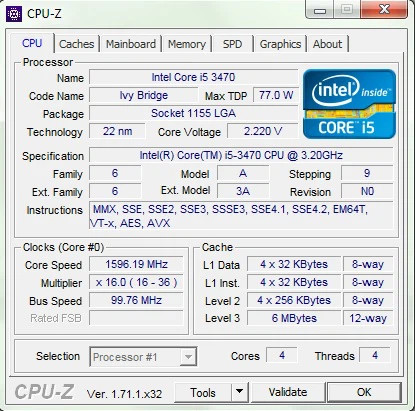 kiểm tra cấu hình máy tính
kiểm tra cấu hình máy tính kiểm tra cấu hình máy tính
kiểm tra cấu hình máy tính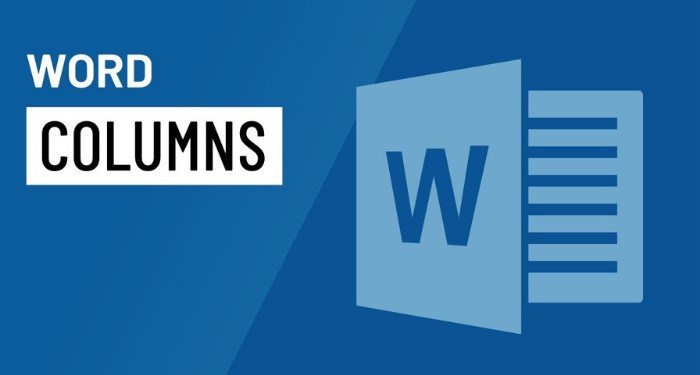
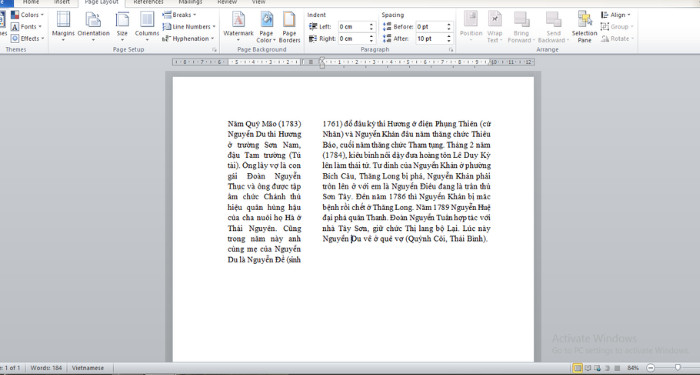 Chia cột không đều
Chia cột không đều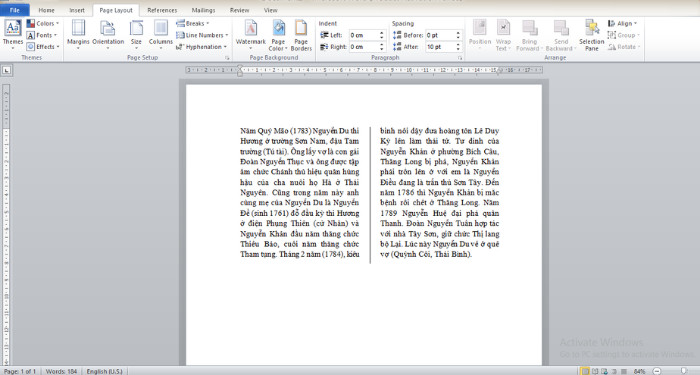 Thêm đường kẻ giữa cột
Thêm đường kẻ giữa cột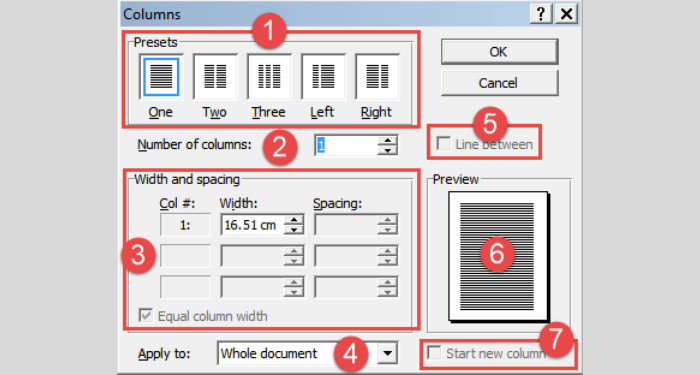 Tùy chỉnh cột
Tùy chỉnh cột
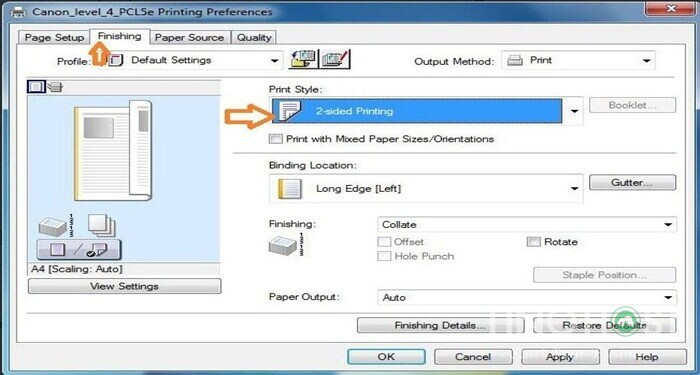 Setup in 2 mặt Canon
Setup in 2 mặt Canon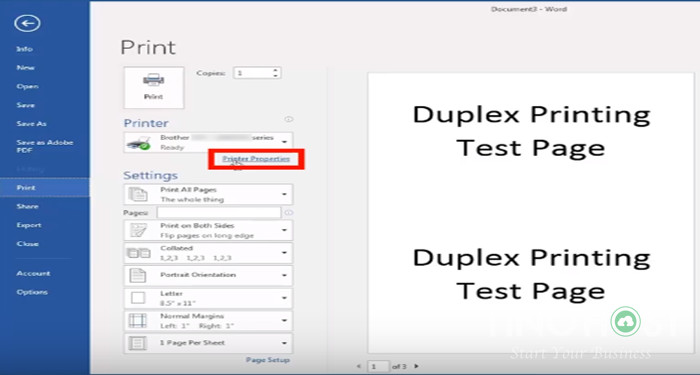 Setup in 2 mặt Brother
Setup in 2 mặt Brother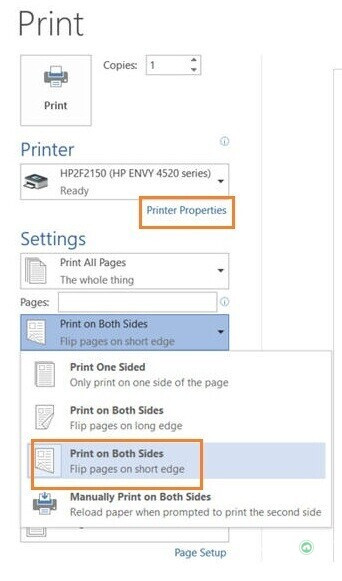 Setup in 2 mặt HP
Setup in 2 mặt HP