Máy in 3D đang trở thành công cụ hữu ích trong nhiều lĩnh vực, từ giáo dục cho đến sản xuất. Nếu bạn đang tìm kiếm máy in 3D tốt nhất cho nhu cầu cá nhân hoặc chuyên nghiệp, bài viết này sẽ giới thiệu đến bạn những lựa chọn hàng đầu trong năm 2023. Chúng tôi sẽ điểm qua những ưu và nhược điểm của từng model để giúp bạn dễ dàng đưa ra quyết định hợp lý.
1. XYZprinting da Vinci Mini+ (Khoảng 4 triệu VNĐ)
- Công nghệ in: FFF (Chế tạo bằng sợi nóng chảy)
- Độ phân giải lớp tối thiểu: 100 micrômét
- Kích thước: 390 x 335 x 360 mm
- Trọng lượng: 6,85 kg
Ưu điểm:
- Giá cả phải chăng
- Dễ sử dụng, phù hợp cho người mới bắt đầu
Nhược điểm:
- Phần mềm có thể gặp lỗi
- Thiết kế gây khó khăn khi lấy vật in
 XYZprinting da Vinci Mini+
XYZprinting da Vinci Mini+
XYZprinting da Vinci Mini+ là lựa chọn tuyệt vời cho những ai lần đầu sử dụng máy in 3D. Các sản phẩm tạo ra từ máy in này có chất lượng khá ấn tượng so với mức giá và kích thước của nó.
2. Ultimaker 2+ (Khoảng 58 triệu VNĐ)
- Công nghệ in: FDM (Tạo mẫu nhanh)
- Độ phân giải lớp tối thiểu: 20 micrômét
- Kích thước: 342 x 493 x 588 mm
- Trọng lượng: 11,3 kg
Ưu điểm:
- Độ phân giải rất cao
- Hỗ trợ phần mềm mã nguồn mở
Nhược điểm:
- Giao diện cơ bản
- Khó khăn trong việc bảo trì
 Máy in Ultimaker 2+
Máy in Ultimaker 2+
Ultimaker 2+ là một trong những máy in 3D chất lượng nhất trên thị trường. Máy có thể sản xuất các mẫu 3D với độ chính xác đáng kinh ngạc, phù hợp cho các dự án chuyên nghiệp.
3. LulzBot Mini 2 (Khoảng 7 triệu VNĐ)
- Công nghệ in: FDM
- Độ phân giải lớp tối thiểu: 50 micrômét
- Kích thước: 457 x 339 x 607 mm
- Trọng lượng: 9 kg
Ưu điểm:
- Dễ sử dụng, thân thiện với người dùng
- Mã nguồn mở cho phép tùy biến
 LulzBot Mini 2
LulzBot Mini 2
LulzBot Mini 2 rất phù hợp cho những người bắt đầu tìm hiểu về in 3D. Máy có khả năng in tốt với tốc độ ổn định và dễ dàng nâng cấp.
4. Original PRUSA i3 MK3s (Khoảng 23 triệu VNĐ)
- Công nghệ in: FDM
- Độ phân giải lớp tối thiểu: 50 micrômét
- Kích thước: 550 × 400 × 500 mm
- Trọng lượng: 7 kg
Ưu điểm:
- Tốc độ in nhanh
- Chất lượng in hàng đầu với tính năng tiên tiến
 Original PRUSA i3 MK3s
Original PRUSA i3 MK3s
PRUSA i3 MK3s là sản phẩm nổi bật trong cộng đồng in 3D. Máy có thể hoạt động ở chế độ gần như im lặng và cung cấp độ chính xác cao trong quá trình in.
5. CEL-UK RoboxPro (Khoảng 93 triệu VNĐ)
- Công nghệ in: FDM
- Độ phân giải lớp tối thiểu: 50 micrômét
- Kích thước: 513 x 508 x 605 mm
- Trọng lượng: 26 kg
Ưu điểm:
- Đầu in có thể thay đổi
- Khả năng kết nối qua mạng
Nhược điểm:
- Không phù hợp cho người dùng mới
 CEL-UK RoboxPro
CEL-UK RoboxPro
CEL-UK RoboxPro được thiết kế để đáp ứng các yêu cầu in lớn với chất lượng đạt tiêu chuẩn cao. Máy thích hợp cho các ứng dụng trong sản xuất hoặc giáo dục.
6. Ultimaker S3 (Khoảng 111 triệu VNĐ)
- Công nghệ in: FDM
- Độ phân giải lớp tối thiểu: 20 micrômét
- Kích thước: 394 x 489 x 637 mm
- Trọng lượng: 14,4 kg
Ưu điểm:
- Chất lượng in xuất sắc
- Dễ dàng kết nối mạng
 Ultimaker S3
Ultimaker S3
Ultimaker S3 là một máy in 3D hiện đại, phù hợp cho môi trường giáo dục và thương mại. Máy cho phép users dễ dàng thay thế vật liệu và phụ kiện khi cần thiết.
7. FormLabs Form 3 (Khoảng 83 triệu VNĐ)
- Công nghệ in: SLA (In li-tô lập thể)
- Độ phân giải lớp tối thiểu: 25 micrômét
- Kích thước: 405 × 375 × 530 mm
- Trọng lượng: 17,5 kg
Ưu điểm:
- In chất lượng cao với nhiều loại vật liệu
- Công nghệ laser tiên tiến
Nhược điểm:
- Cần làm sạch các bản in SLA
 FormLabs Form 3
FormLabs Form 3
FormLabs Form 3 nổi bật với khả năng in các mô hình chi tiết và tinh tế. Đây là lựa chọn lý tưởng cho các nhà thiết kế muốn tạo ra các sản phẩm mẫu chất lượng cao.
8. Original PRUSA SL1 (Khoảng 32,5 triệu VNĐ)
- Công nghệ in: SLA
- Độ phân giải lớp tối thiểu: 25 micrômét
- Kích thước: 400 × 237 × 225 mm
Ưu điểm:
- Chất lượng in cao và hỗ trợ nhiều loại vật liệu
- Dễ dàng sử dụng với phần mềm thân thiện
Nhược điểm:
- Các bản in SLA phải được làm sạch
 Original PRUSA SL1
Original PRUSA SL1
Original PRUSA SL1 mang lại những trải nghiệm in tuyệt vời với giá cả hợp lý, rất thích hợp cho những người mới vào nghề trong lĩnh vực sản xuất in 3D.
Tóm lại, việc lựa chọn máy in 3D phù hợp phụ thuộc vào nhu cầu sử dụng của bạn. Hãy cân nhắc kỹ lưỡng trước khi quyết định đầu tư để đảm bảo rằng bạn có được sự lựa chọn tốt nhất cho mình. Để biết thêm thông tin và thủ thuật liên quan đến công nghệ, hãy truy cập hocoffice.com.

 Laptop MSI Stealth 17 Studio A13VI với tính năng hấp dẫn
Laptop MSI Stealth 17 Studio A13VI với tính năng hấp dẫn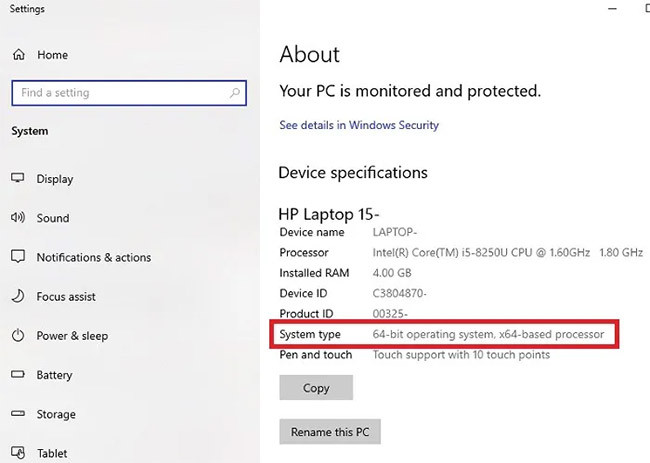
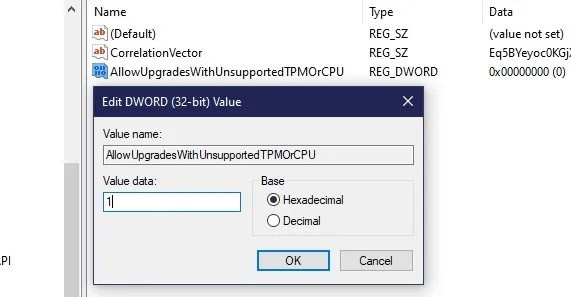 Đặt tên cho giá trị mới là AllowUpgradesWithUnsupportedTPMOrCPU
Đặt tên cho giá trị mới là AllowUpgradesWithUnsupportedTPMOrCPU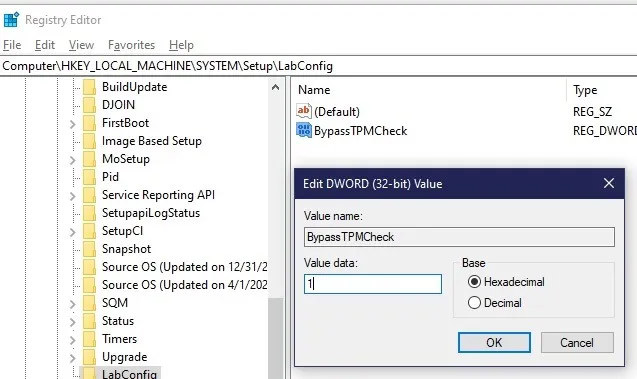 Tạo giá trị BypassTPMCheck
Tạo giá trị BypassTPMCheck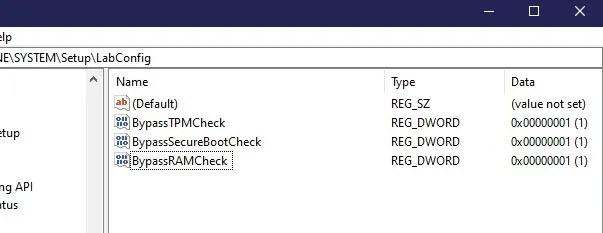 3 giá trị với Value Data là 1
3 giá trị với Value Data là 1
 MSI Stealth 16 Studio A13VG 057VN
MSI Stealth 16 Studio A13VG 057VN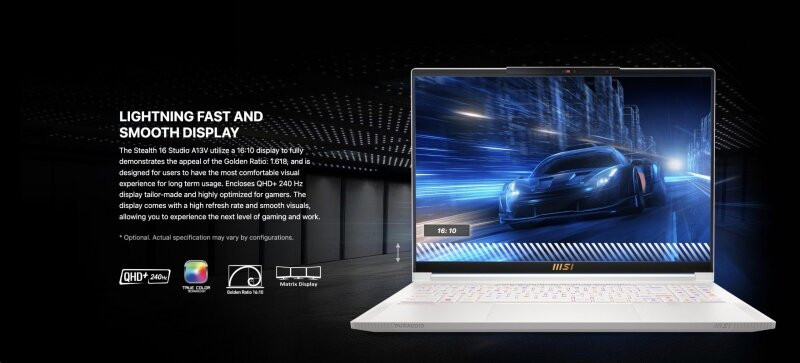 MSI Stealth 16 Studio A13VG 057VN
MSI Stealth 16 Studio A13VG 057VN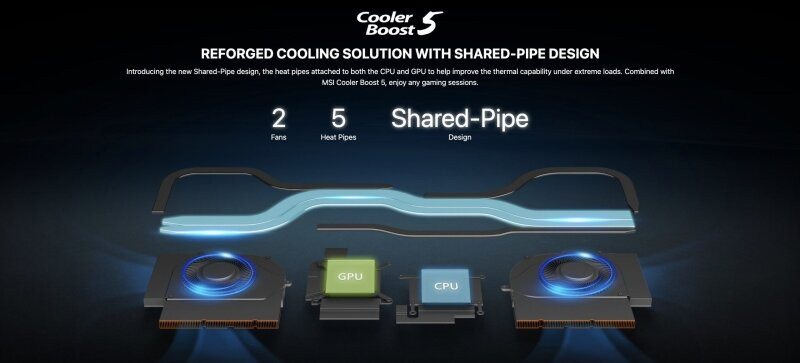 MSI Stealth 16 Studio A13VG 057VN
MSI Stealth 16 Studio A13VG 057VN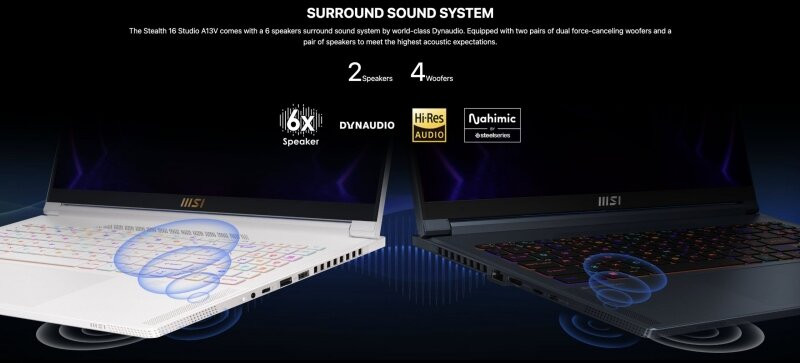 MSI Stealth 16 Studio A13VG 057VN
MSI Stealth 16 Studio A13VG 057VN MSI Stealth 16 Studio A13VG 057VN
MSI Stealth 16 Studio A13VG 057VN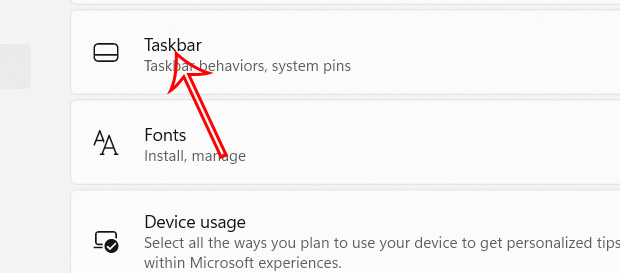
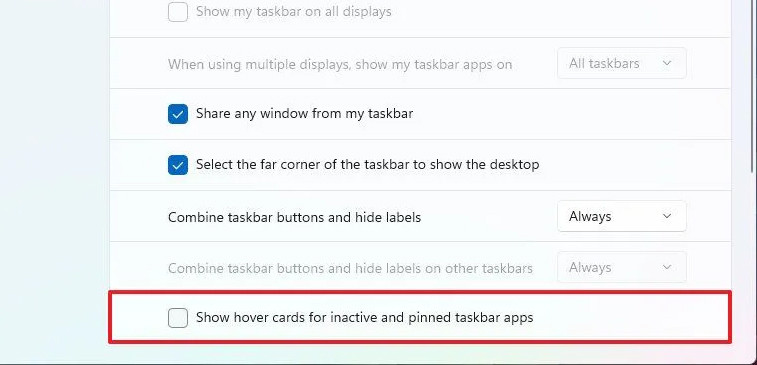 Tắt menu ứng dụng thanh Taskbar Windows 11
Tắt menu ứng dụng thanh Taskbar Windows 11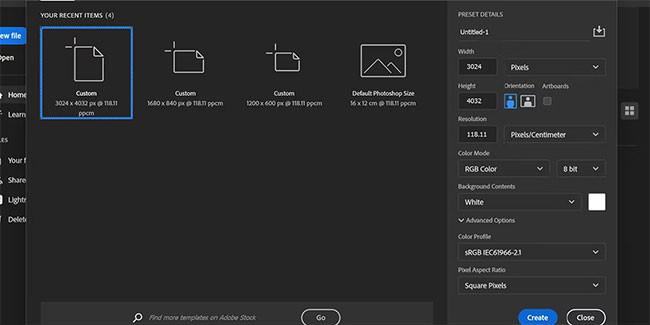
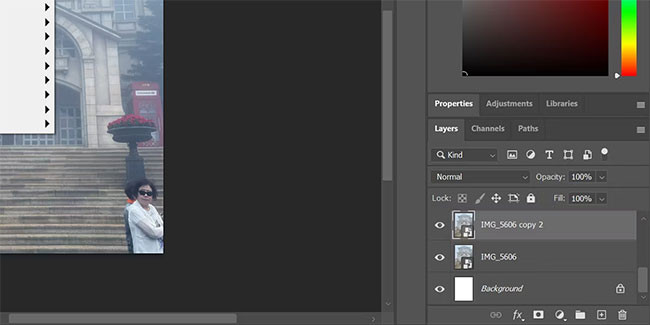 Tạo một bản sao của hình ảnh trong Photoshop
Tạo một bản sao của hình ảnh trong Photoshop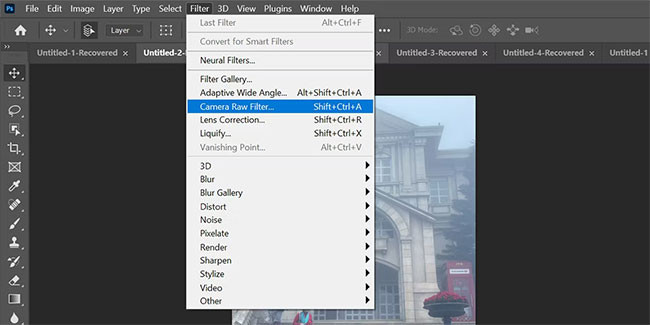 Chọn Camera Raw Filter trong Photoshop
Chọn Camera Raw Filter trong Photoshop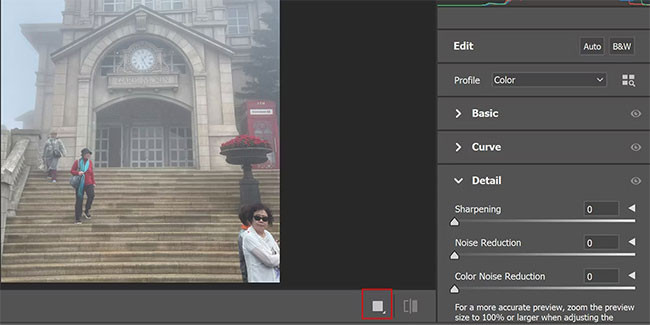 Chế độ xem trong Camera Raw Filter
Chế độ xem trong Camera Raw Filter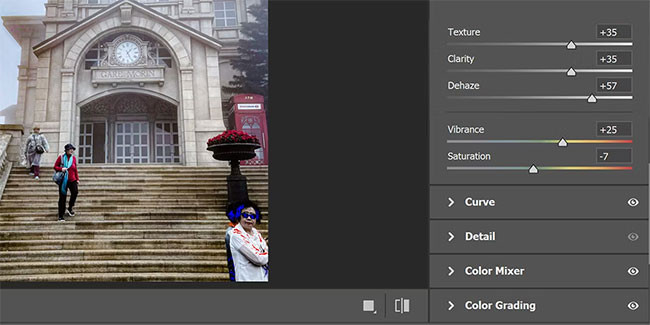 Đặt độ rõ nét cho kết cấu và khử sương mù trong Camera Raw Filter để loại bỏ sương mù
Đặt độ rõ nét cho kết cấu và khử sương mù trong Camera Raw Filter để loại bỏ sương mù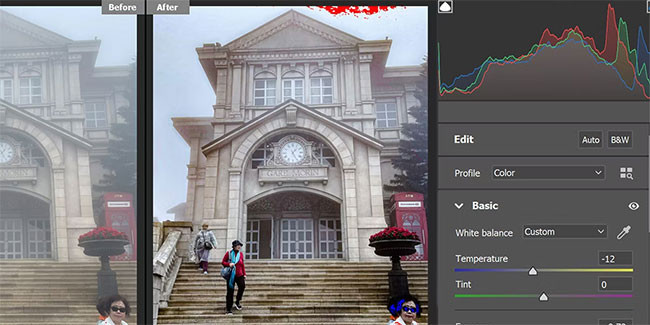 Điều chỉnh nhiệt độ của hình ảnh
Điều chỉnh nhiệt độ của hình ảnh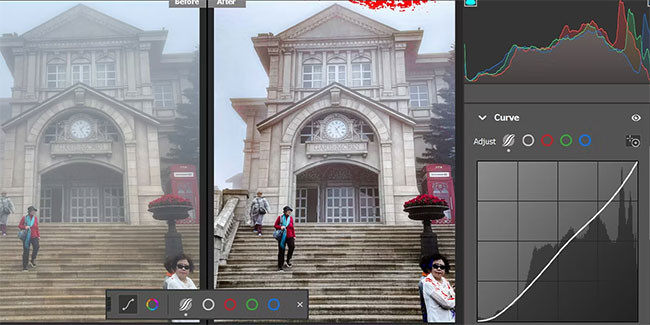 Điều chỉnh đường cong bằng công cụ Parametric Curve Targeted Adjustment
Điều chỉnh đường cong bằng công cụ Parametric Curve Targeted Adjustment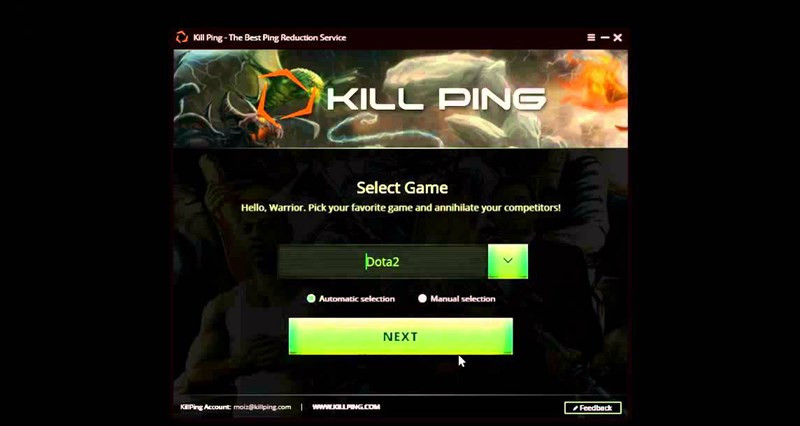
 NoPing
NoPing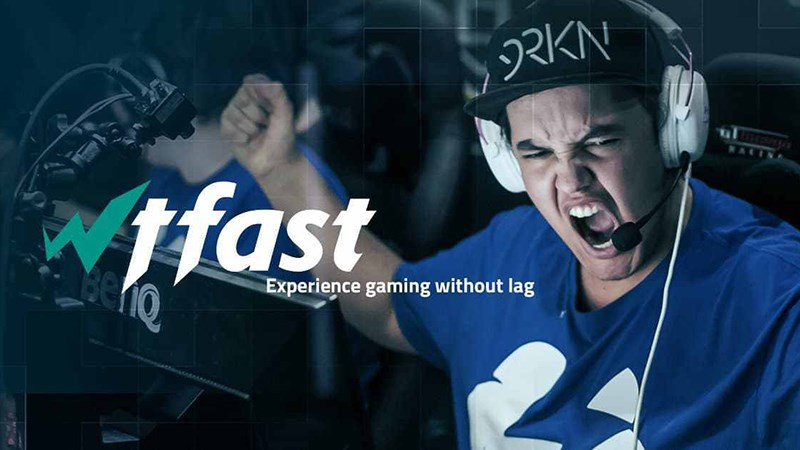 WTFast
WTFast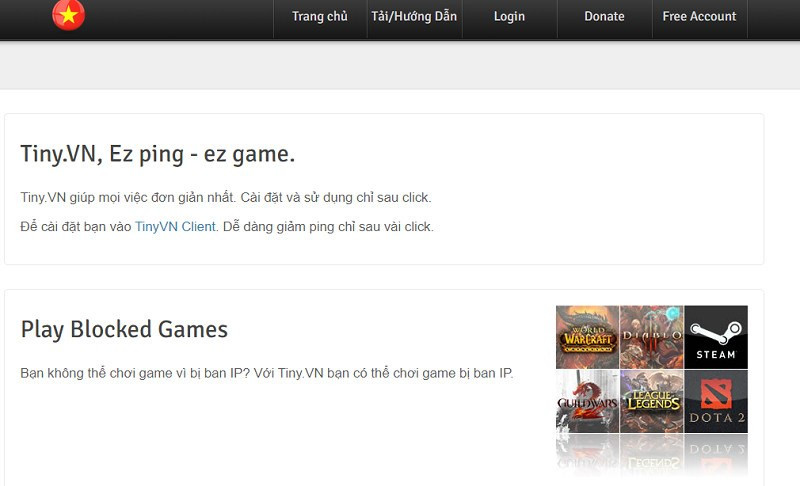 Tiny
Tiny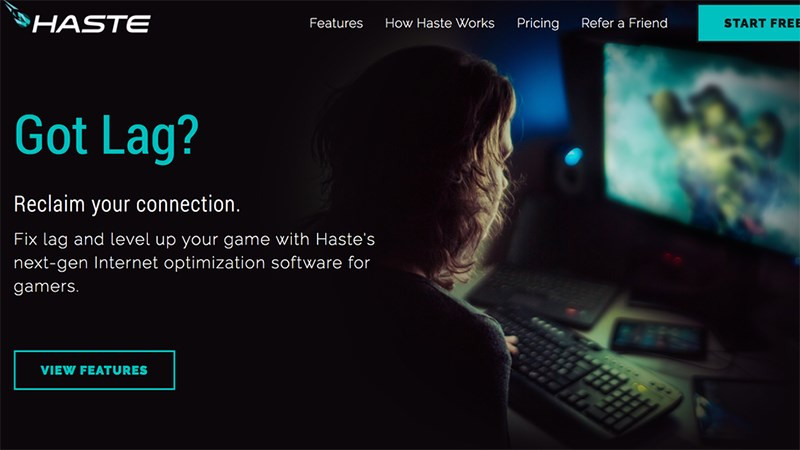 Haster
Haster
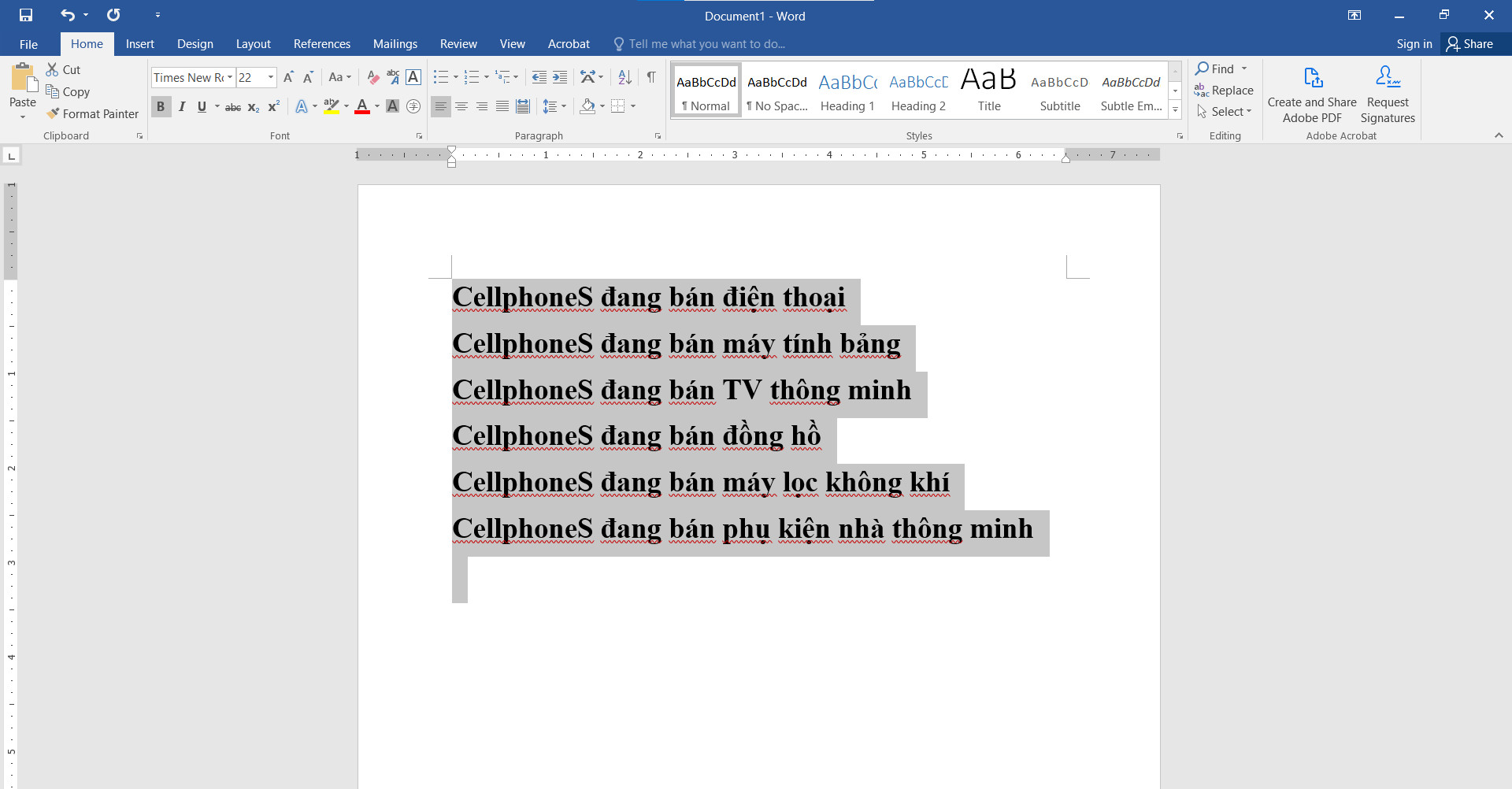 Hướng dẫn đếm số từ trong Word
Hướng dẫn đếm số từ trong Word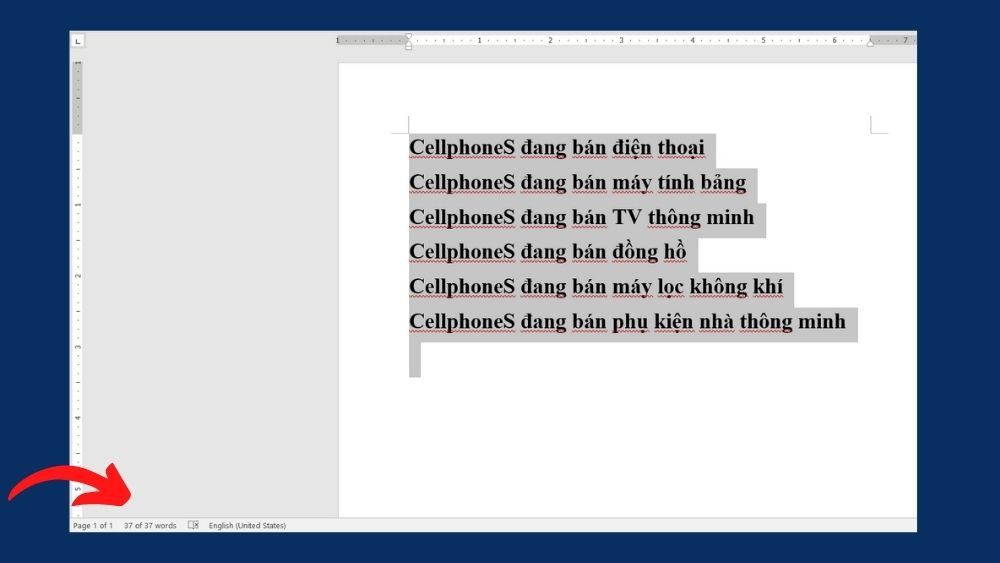 Hiển thị số từ trong Word
Hiển thị số từ trong Word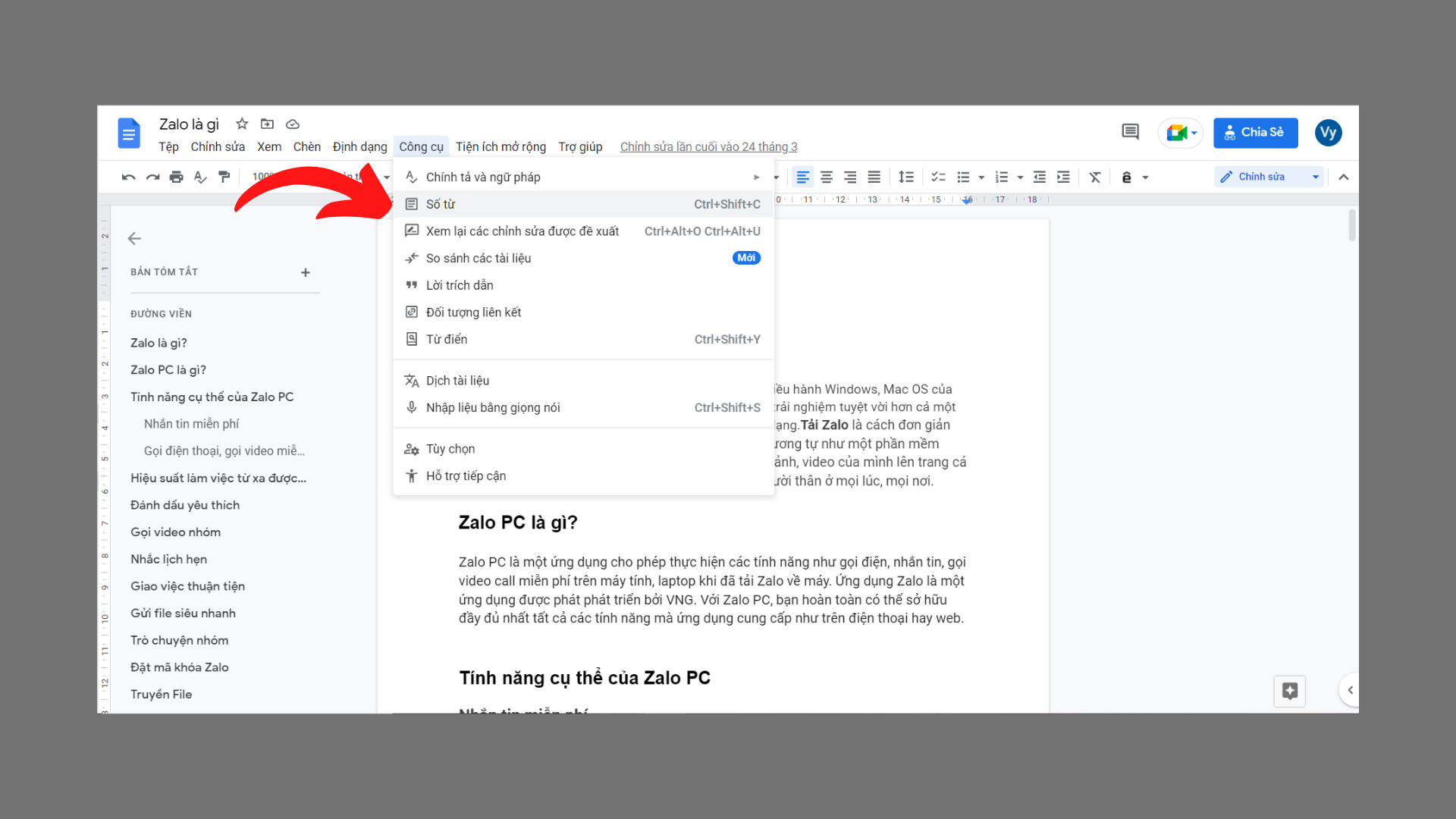 Hướng dẫn đếm số từ trong Google Docs
Hướng dẫn đếm số từ trong Google Docs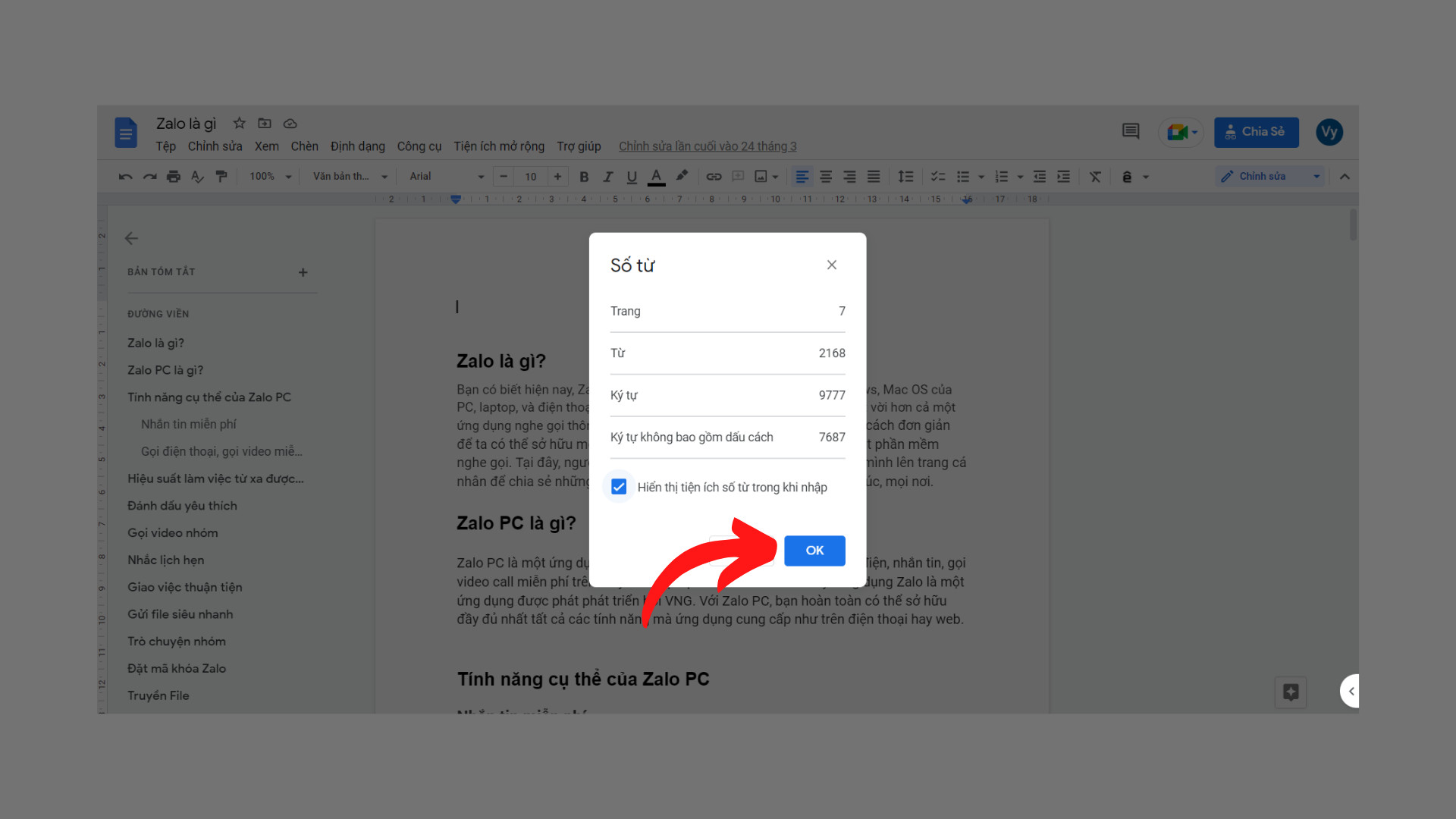 Số từ trong Google Docs
Số từ trong Google Docs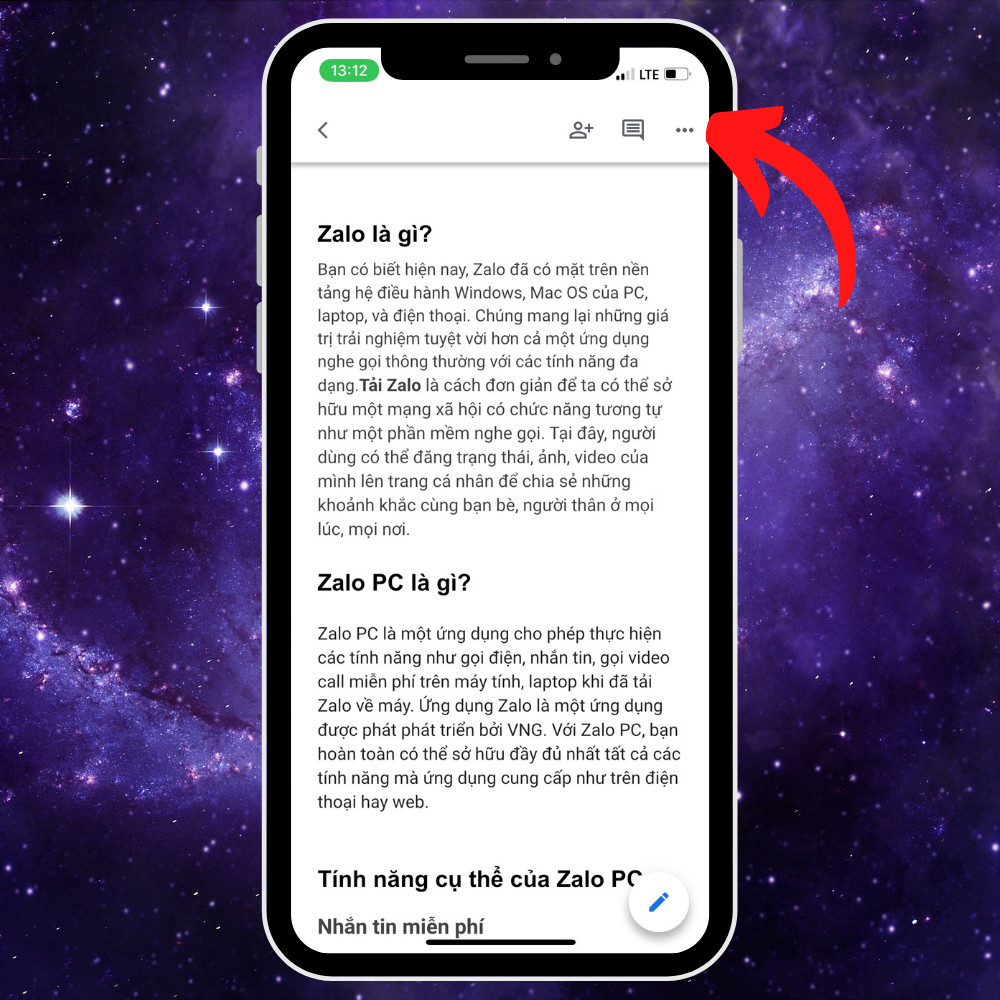 Thao tác trên điện thoại
Thao tác trên điện thoại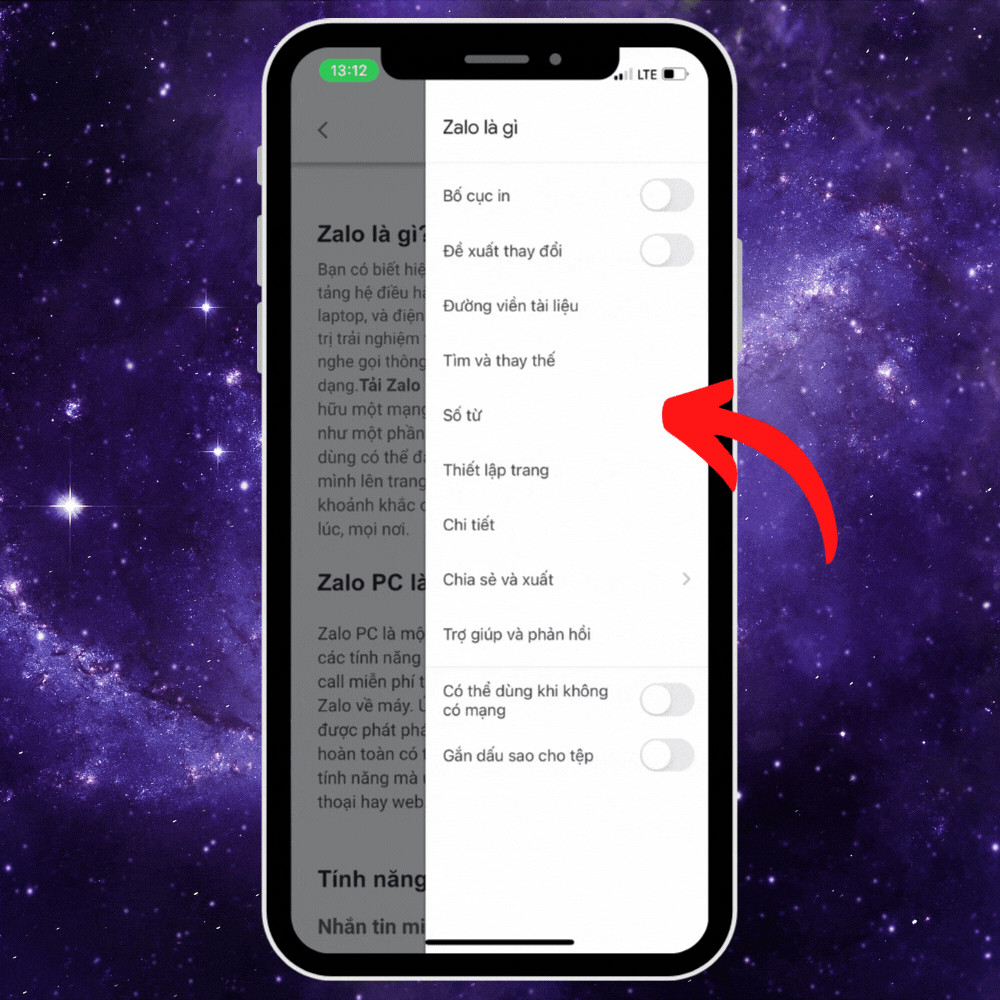 Hiển thị số từ trên điện thoại
Hiển thị số từ trên điện thoại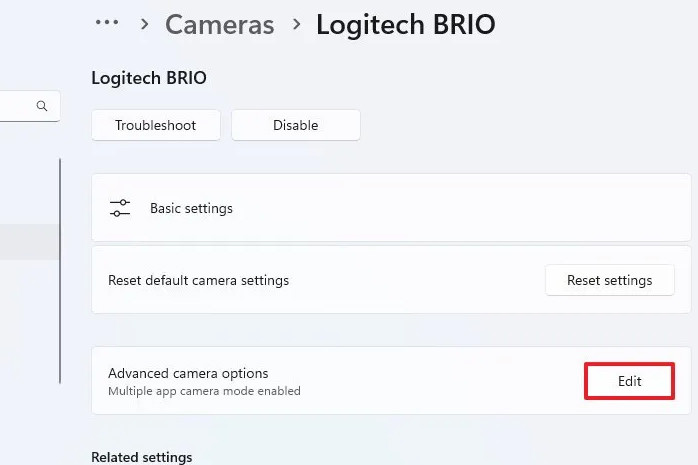
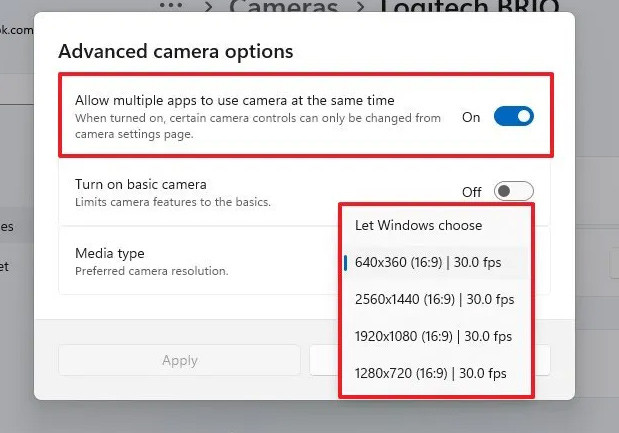 Dùng camera trên nhiều ứng dụng trên Windows 11
Dùng camera trên nhiều ứng dụng trên Windows 11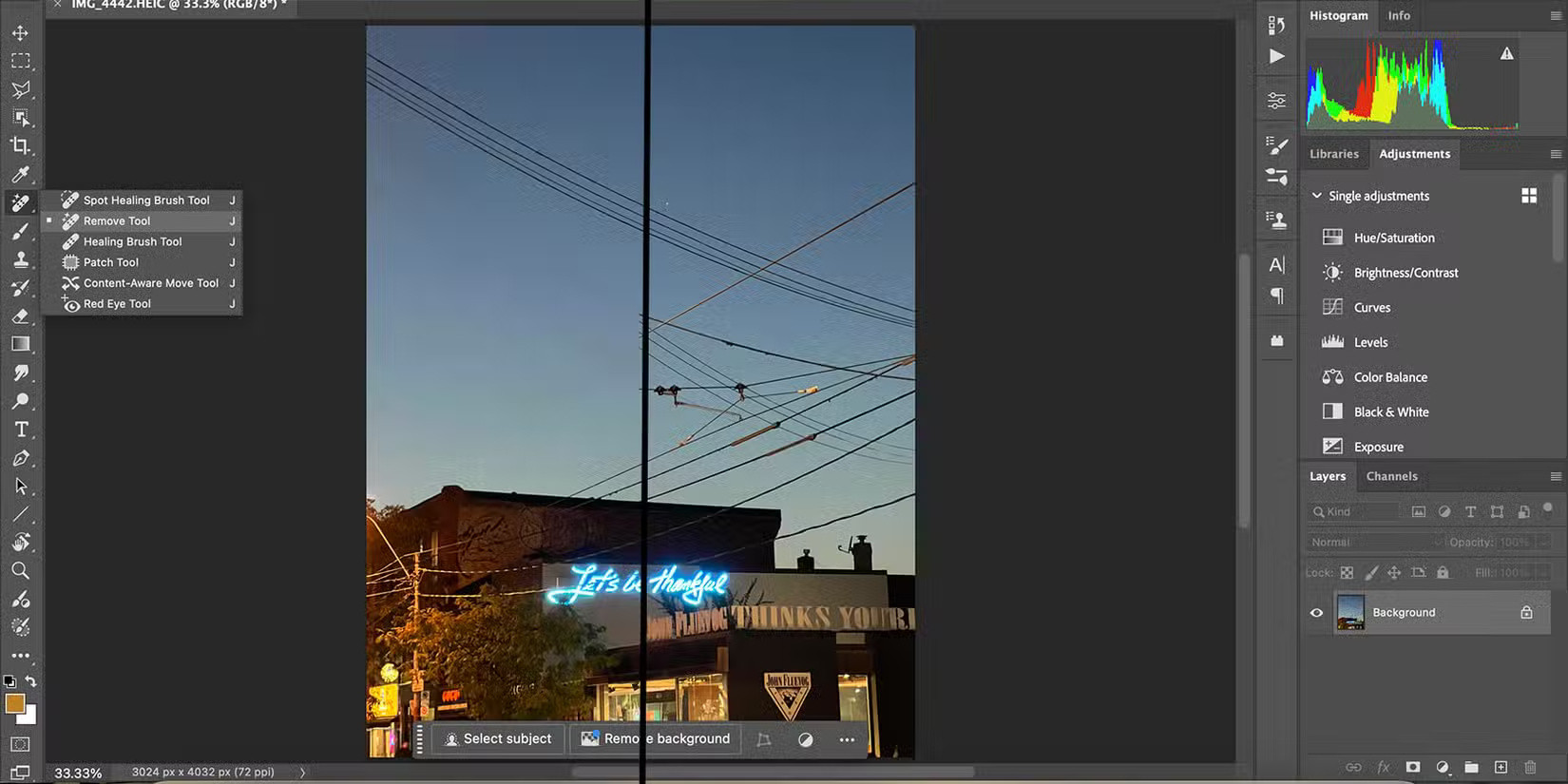
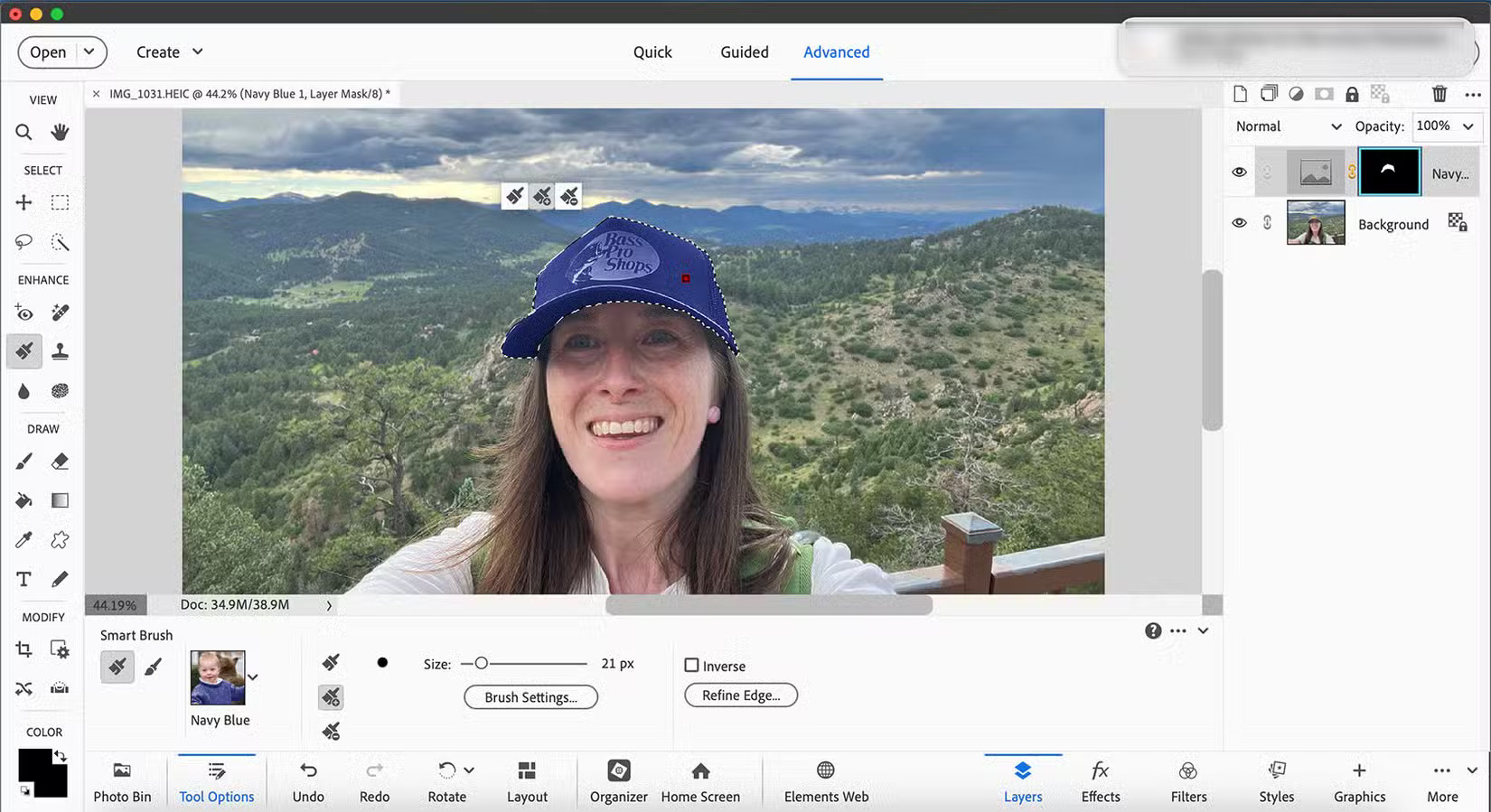 Photoshop Elements Interface
Photoshop Elements Interface