Trong quá trình soạn thảo văn bản bằng Microsoft Word, việc gõ dấu nháy đơn và nháy kép có thể trở nên rất cần thiết, đặc biệt là khi bạn muốn trích dẫn một câu nói hay mô tả một ý tưởng nào đó. Tuy nhiên, đôi khi bạn có thể gặp phải vấn đề khi cả hai dấu nháy xuất hiện liên tiếp không mong muốn. Bài viết này sẽ hướng dẫn bạn cách gõ đúng dấu nháy đơn và nháy kép, cũng như cách khắc phục lỗi bị lặp lại dấu trong Word một cách hiệu quả.
1. Cách gõ dấu nháy đơn và dấu nháy kép trong Word
Dấu nháy đơn và dấu nháy kép là những ký tự quan trọng trong văn bản. Để gõ các dấu này, bạn có thể thực hiện như sau:
- Dấu nháy đơn (‘): Nhấn phím dấu nháy đơn trực tiếp trên bàn phím.
- Dấu nháy kép (“): Nhấn tổ hợp phím
Shift + nút nháy đơn.
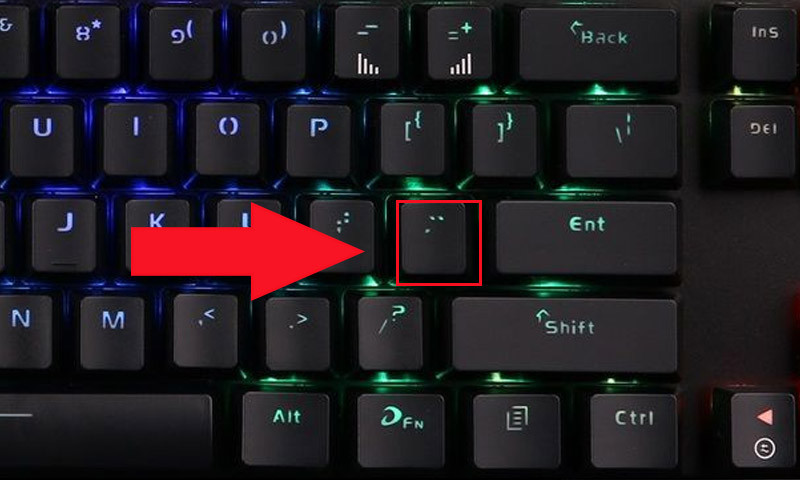 Nhấn trực tiếp dấu nháy đơn ở ngay trên bàn phím
Nhấn trực tiếp dấu nháy đơn ở ngay trên bàn phím
2. Cách chuyển đổi dấu nháy đơn, nháy kép từ thẳng sang cong và ngược lại
Microsoft Word cho phép bạn chuyển đổi giữa dấu nháy đơn, nháy kép thẳng và cong. Để thực hiện, bạn hãy làm theo các bước sau:
Bước 1: Chọn File (Tệp).
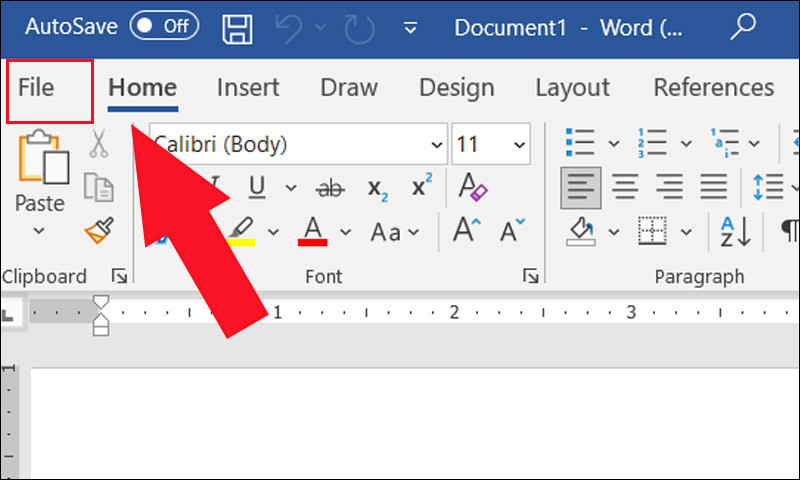 Chọn File (Tệp) ở góc trái trên màn hình
Chọn File (Tệp) ở góc trái trên màn hình
Bước 2: Chọn Options (Tùy chọn).
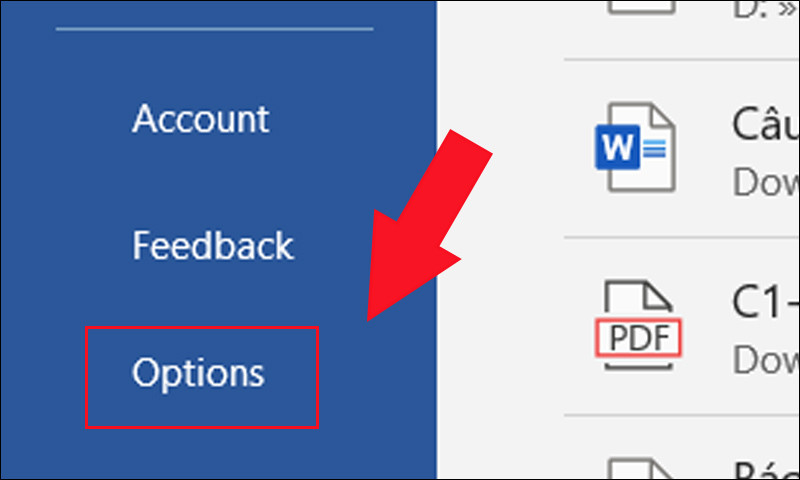 Chọn Option (Tùy chọn) trong mục File
Chọn Option (Tùy chọn) trong mục File
Bước 3: Nhấn Proofing (Soát lỗi) và nhấp vào Autocorrect Options (Tùy chọn tự sửa).
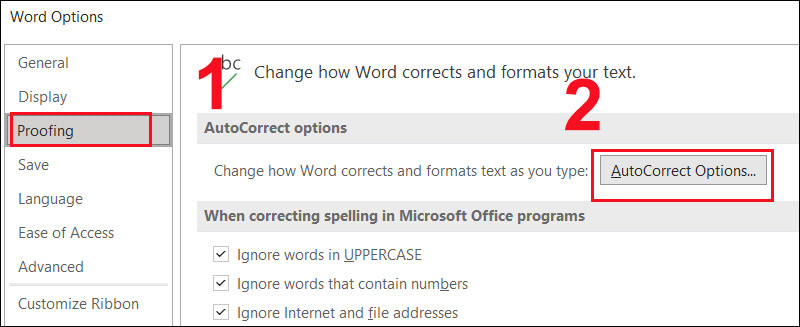 Nhấn Proofing và nhấp vào Autocorrect Options
Nhấn Proofing và nhấp vào Autocorrect Options
Bước 4: Chọn mục AutoFormat As You Type (Tự định dạng khi bạn gõ) và đánh dấu tích vào ô “Straight quotes” with “smart quotes”. Khi bạn muốn sử dụng dấu nháy thẳng, hãy bỏ dấu tích.
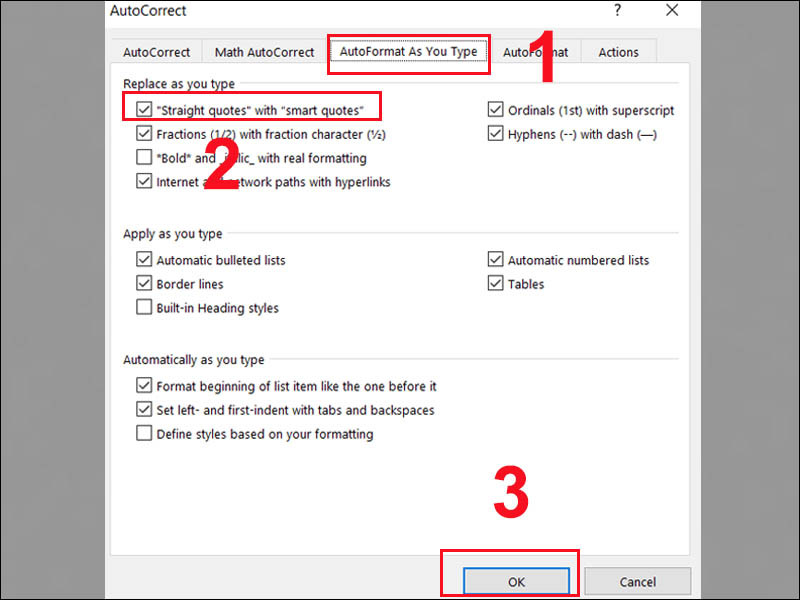 Đánh dấu tích vào ô “Straight quotes” with “smart quotes”
Đánh dấu tích vào ô “Straight quotes” with “smart quotes”
3. Cách sửa lỗi khi gõ dấu nháy bị lặp lại 2 lần
Nếu bạn gặp phải tình trạng dấu nháy đơn hoặc nháy kép bị lặp lại hai lần, có thể do ngôn ngữ bàn phím đang bị chuyển sang ngôn ngữ khác. Để khắc phục, bạn có thể làm theo các bước sau:
– Cách 1: Chuyển ngôn ngữ trên thanh Taskbar
Bước 1: Nhấn chuột trái vào nút ENG ở góc phải thanh Taskbar.
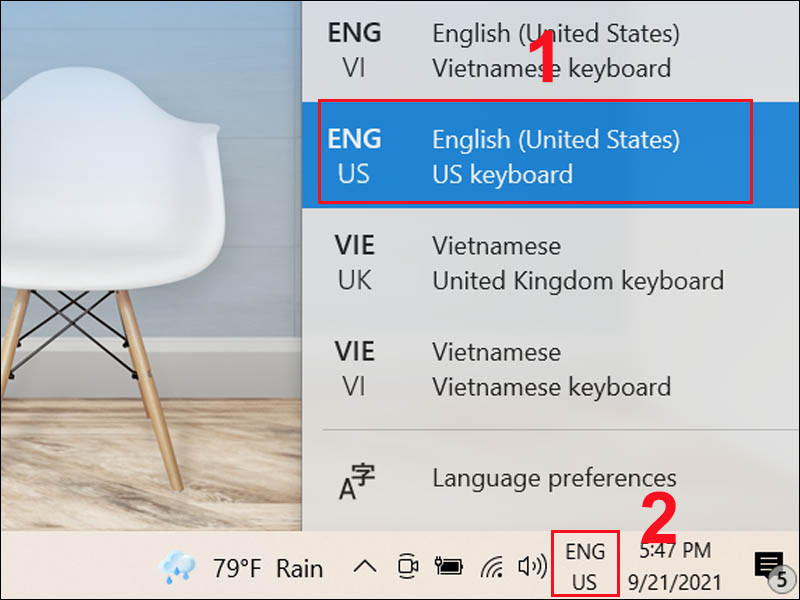 Nhấn vào nút ENG ở góc phải thanh Taskbar để chuyển ngôn ngữ trực tiếp
Nhấn vào nút ENG ở góc phải thanh Taskbar để chuyển ngôn ngữ trực tiếp
Bước 2: Chọn English (United States) để hoàn tất.
– Cách 2: Thêm ngôn ngữ tiếng Anh vào máy
Bước 1: Nhấn nút ENG ở góc phải và chọn Language Preferences.
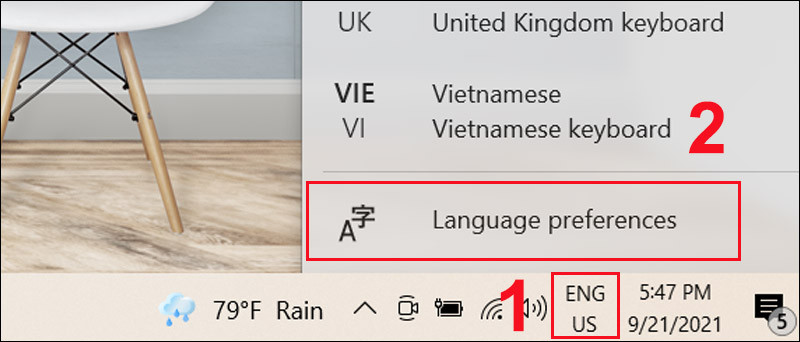 Nhấn nút ENG ở góc phải sau đó chọn Language Preferences
Nhấn nút ENG ở góc phải sau đó chọn Language Preferences
Bước 2: Nhấn dấu + Add a language.
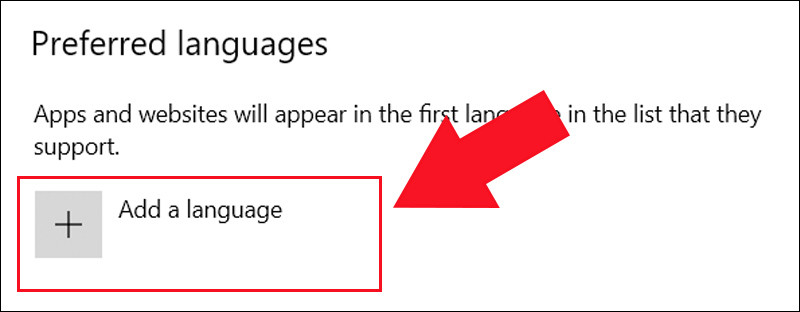 Nhấn dấu + Add a language
Nhấn dấu + Add a language
Bước 3: Gõ English (United States) và chọn ngôn ngữ này.
Bước 4: Nhấn Next và chọn Install sau khi đánh dấu tích vào các ô cần thiết.
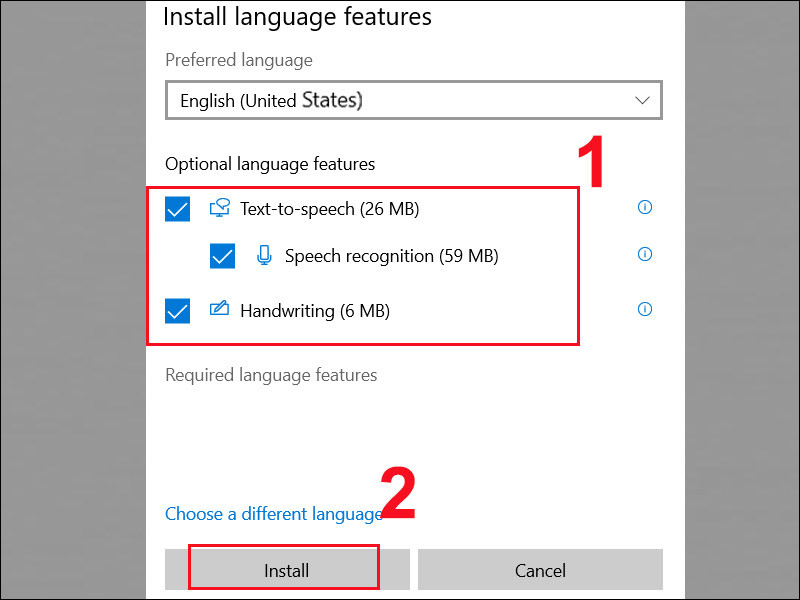 Nhấn Install để thêm ngôn ngữ tiếng Anh vào máy
Nhấn Install để thêm ngôn ngữ tiếng Anh vào máy
Kết luận
Bài viết đã hướng dẫn chi tiết về cách gõ dấu nháy đơn, nháy kép và cách sửa lỗi bị lặp lại dấu trong Microsoft Word. Hy vọng rằng những thông tin trên sẽ giúp bạn soạn thảo văn bản một cách thuận lợi và chuyên nghiệp hơn. Đừng quên truy cập vào hocoffice.com để khám phá thêm nhiều hướng dẫn thú vị khác nhé!

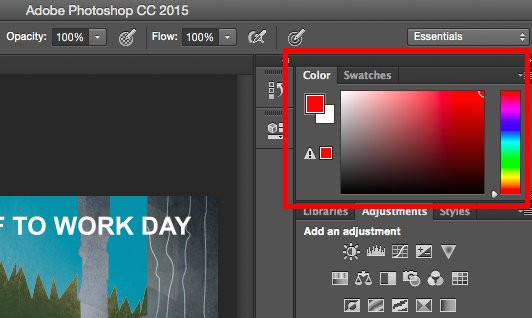 Danh sách Color trong Photoshop
Danh sách Color trong Photoshop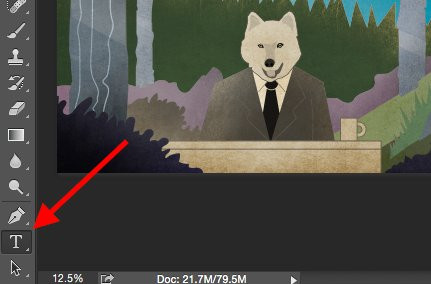 Biểu tượng Textbox trên Photoshop
Biểu tượng Textbox trên Photoshop Công cụ Brush trên Photoshop
Công cụ Brush trên Photoshop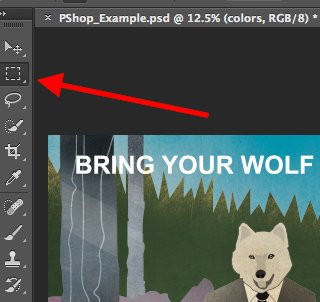 Công cụ Select trên Photoshop
Công cụ Select trên Photoshop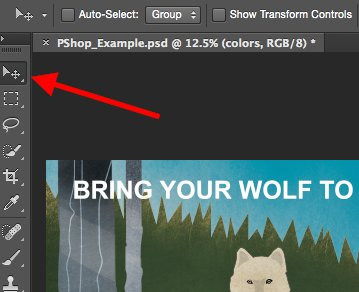 Công cụ Move trên Photoshop
Công cụ Move trên Photoshop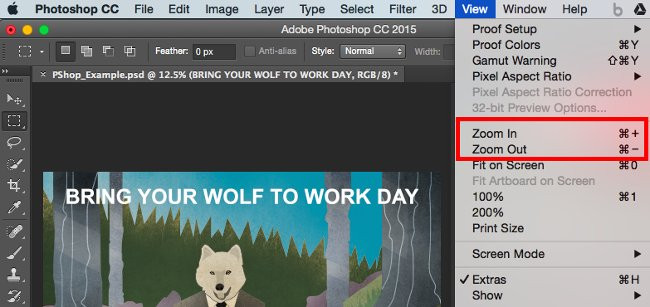 Zoom In trong Photoshop
Zoom In trong Photoshop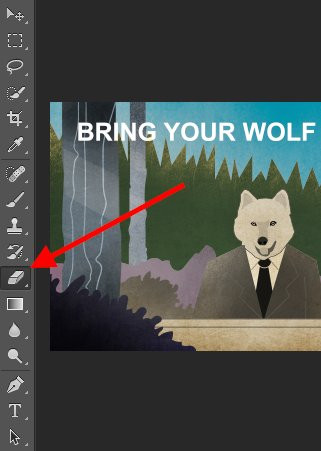 Công cụ tẩy trong Photoshop
Công cụ tẩy trong Photoshop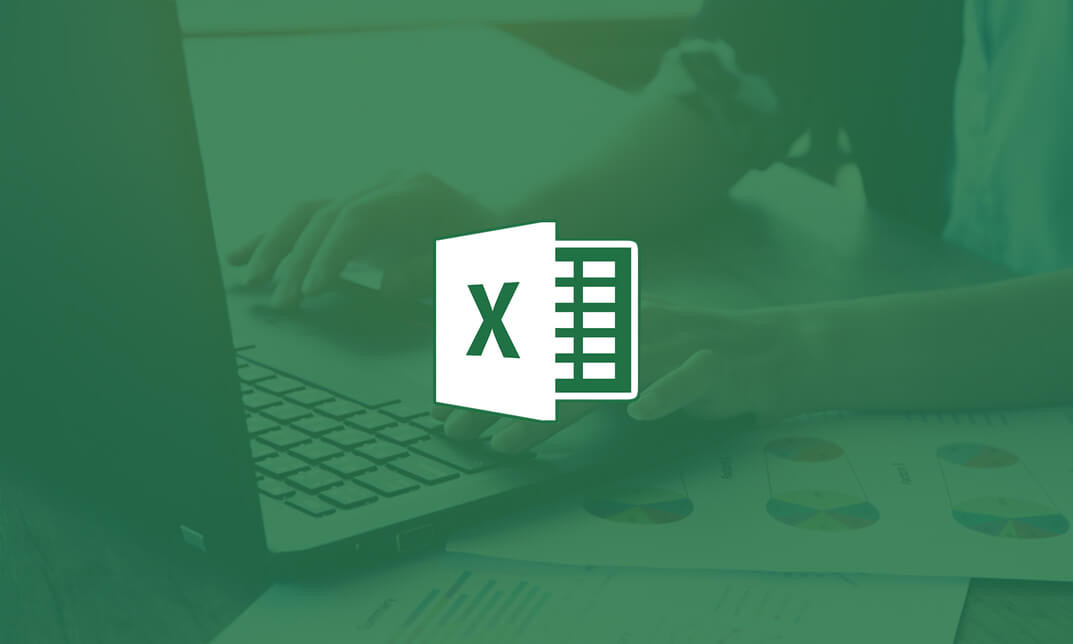
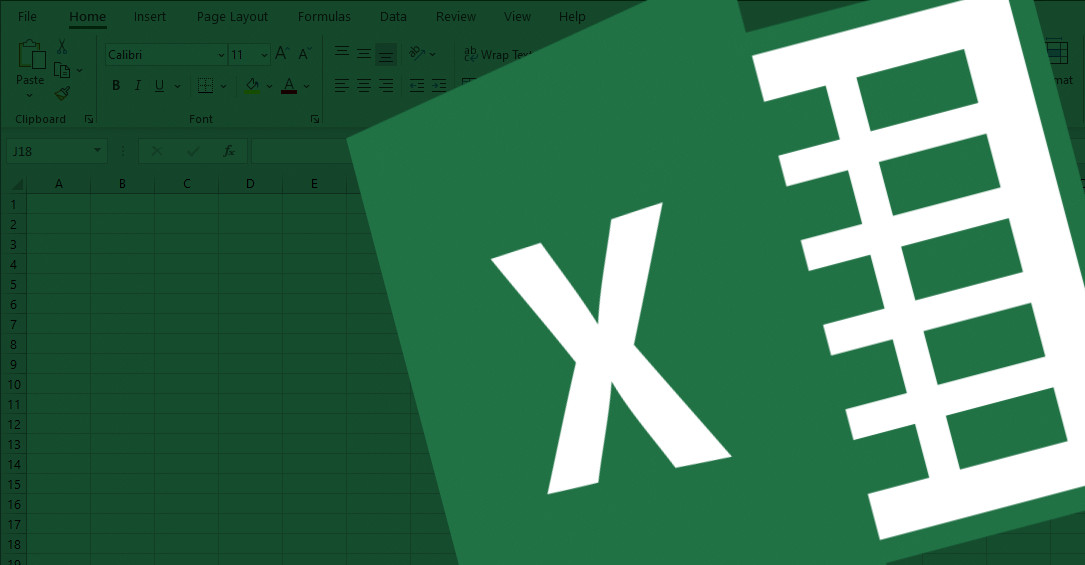 Lý do nên đổi dấu phẩy thành dấu chấm trong Excel
Lý do nên đổi dấu phẩy thành dấu chấm trong Excel Hướng dẫn cách đổi dấu phẩy thành dấu chấm trong Excel bước 1
Hướng dẫn cách đổi dấu phẩy thành dấu chấm trong Excel bước 1 Hướng dẫn cách đổi dấu phẩy thành dấu chấm trong Excel bước 2
Hướng dẫn cách đổi dấu phẩy thành dấu chấm trong Excel bước 2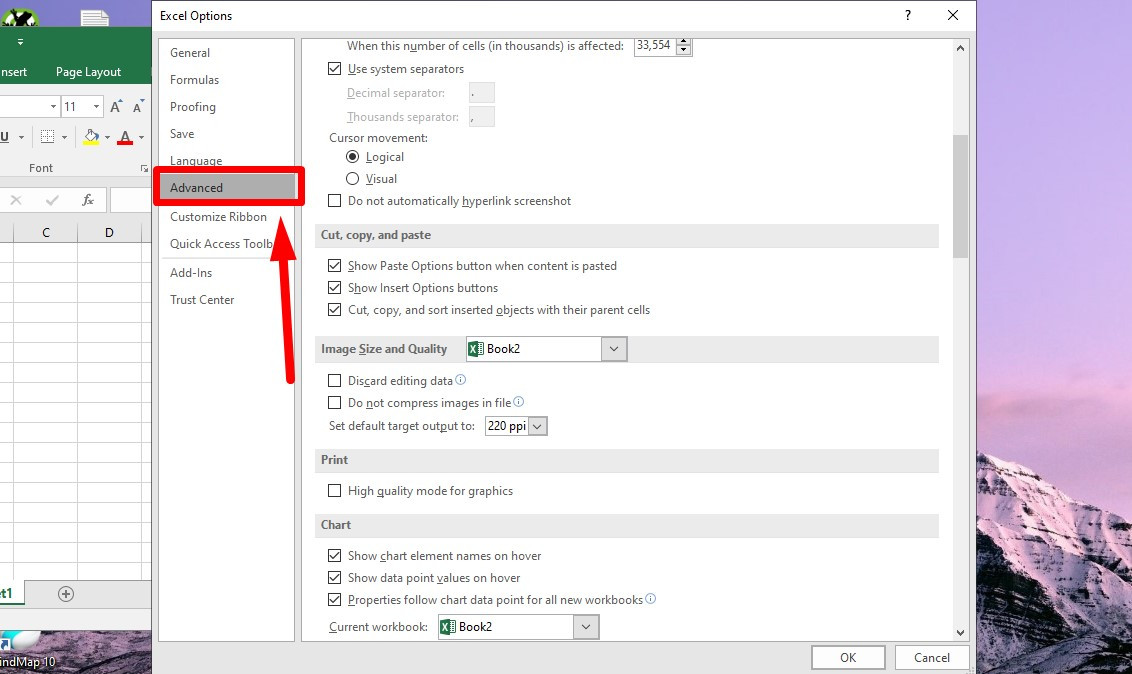 Hướng dẫn cách đổi dấu phẩy thành dấu chấm trong Excel bước 3
Hướng dẫn cách đổi dấu phẩy thành dấu chấm trong Excel bước 3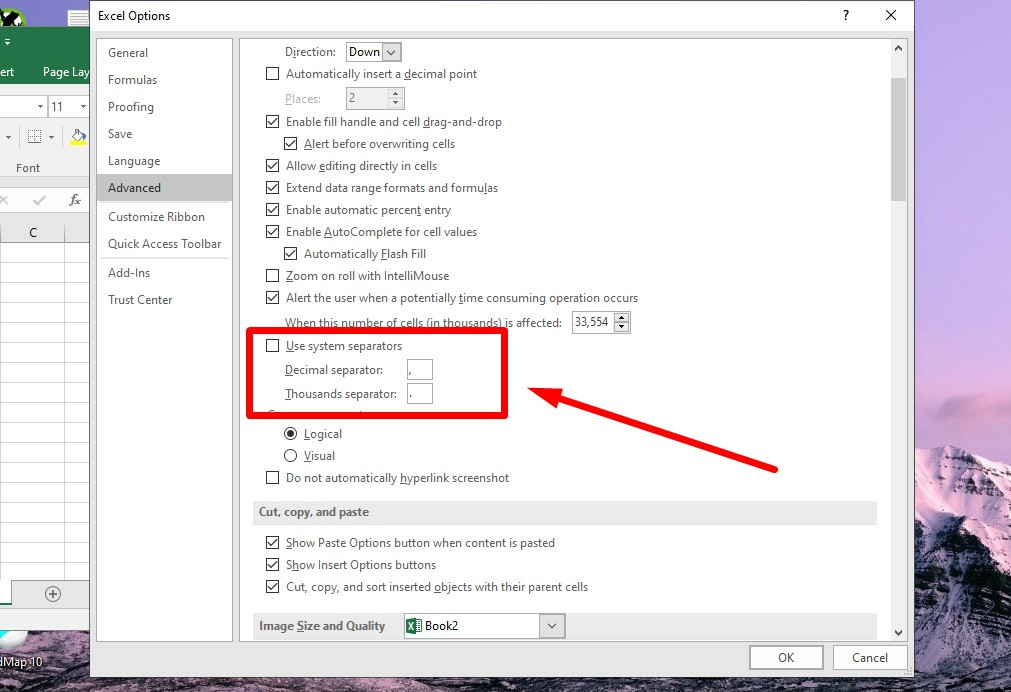 Hướng dẫn cách đổi dấu phẩy thành dấu chấm trong Excel bước 4
Hướng dẫn cách đổi dấu phẩy thành dấu chấm trong Excel bước 4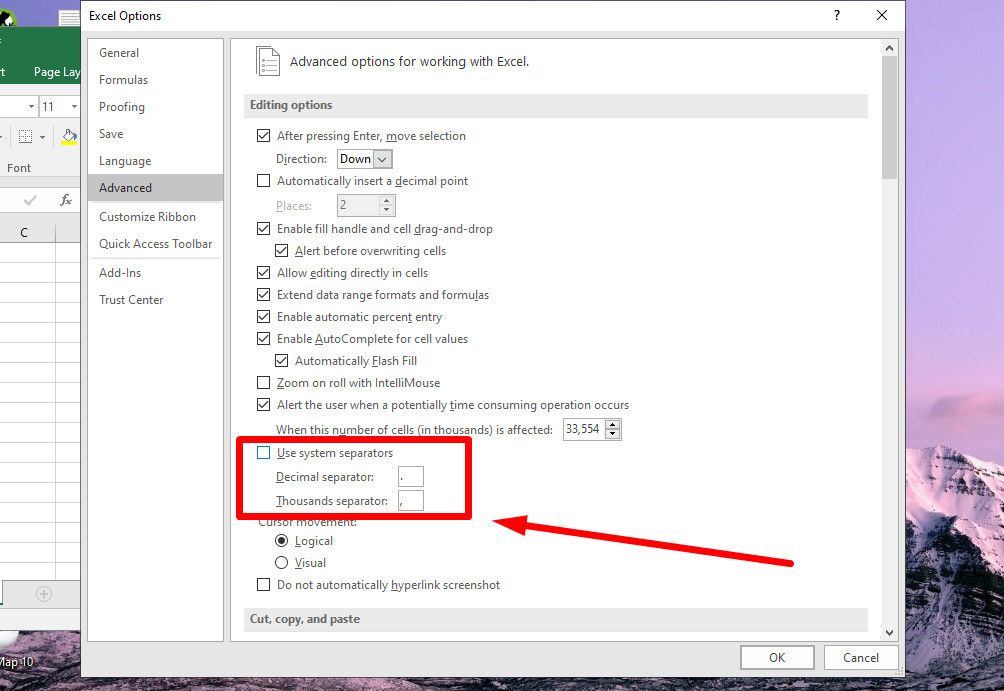 Hướng dẫn cách đổi dấu phẩy thành dấu chấm trong Excel bước 5
Hướng dẫn cách đổi dấu phẩy thành dấu chấm trong Excel bước 5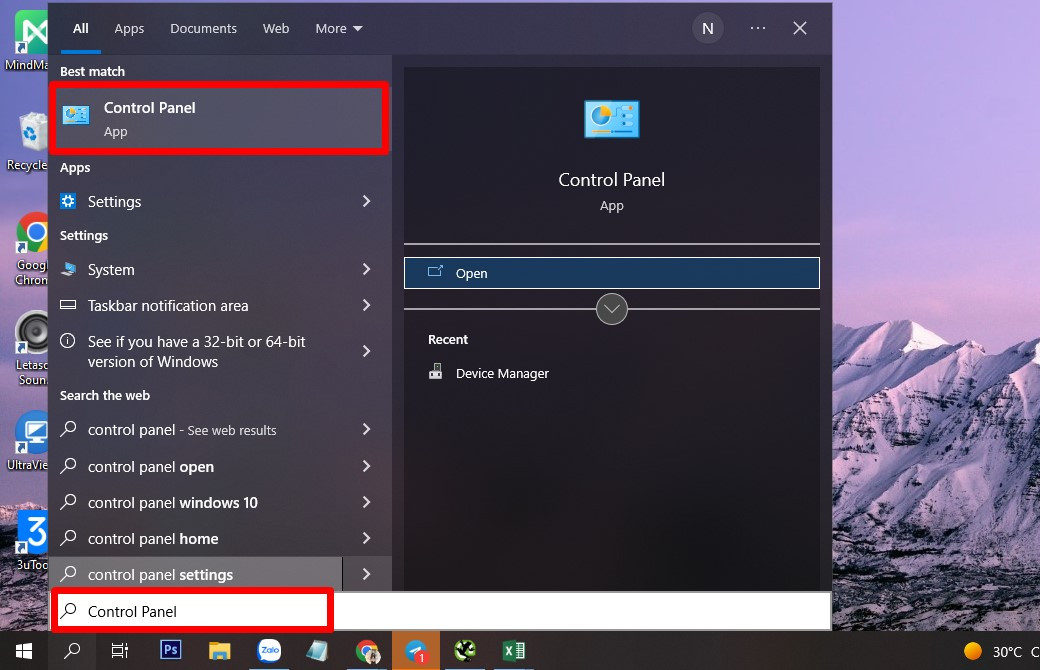 Cách đổi dấu phẩy thành dấu chấm bằng Windows 10 bước 1
Cách đổi dấu phẩy thành dấu chấm bằng Windows 10 bước 1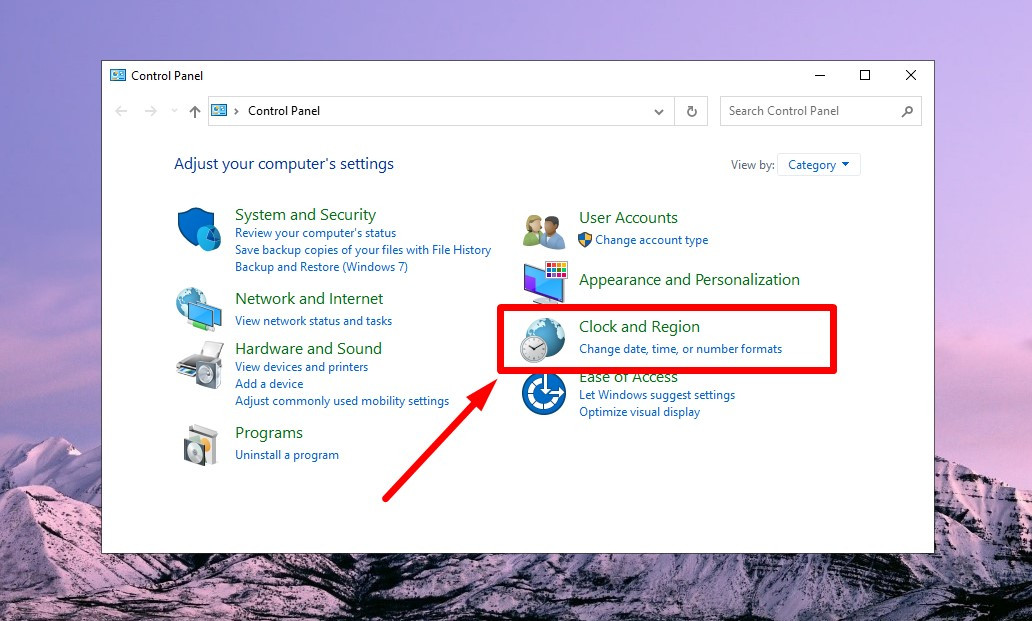 Cách đổi dấu phẩy thành dấu chấm bằng Windows 10 bước 2
Cách đổi dấu phẩy thành dấu chấm bằng Windows 10 bước 2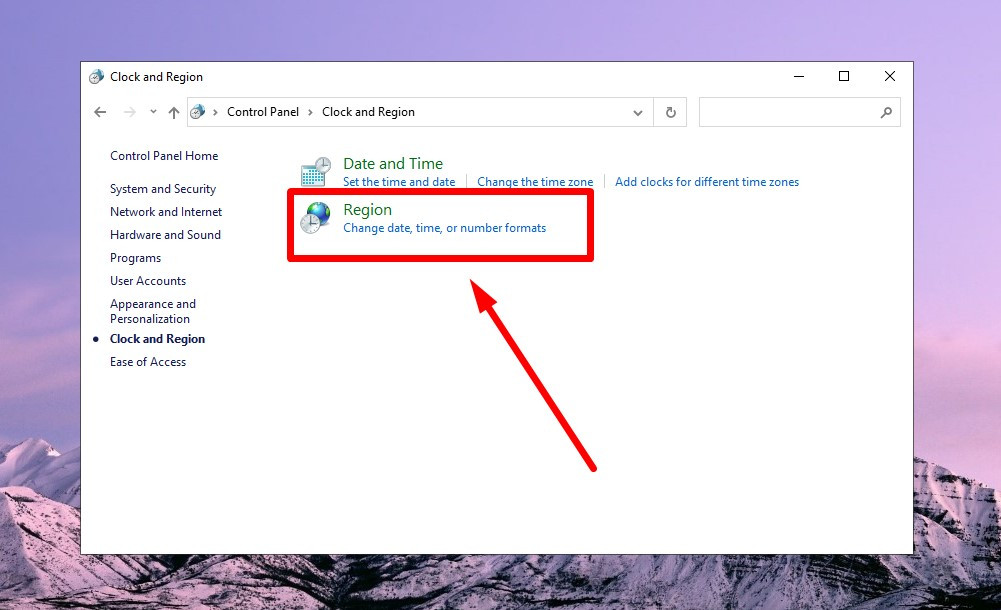 Cách đổi dấu phẩy thành dấu chấm bằng Windows 10 bước 3
Cách đổi dấu phẩy thành dấu chấm bằng Windows 10 bước 3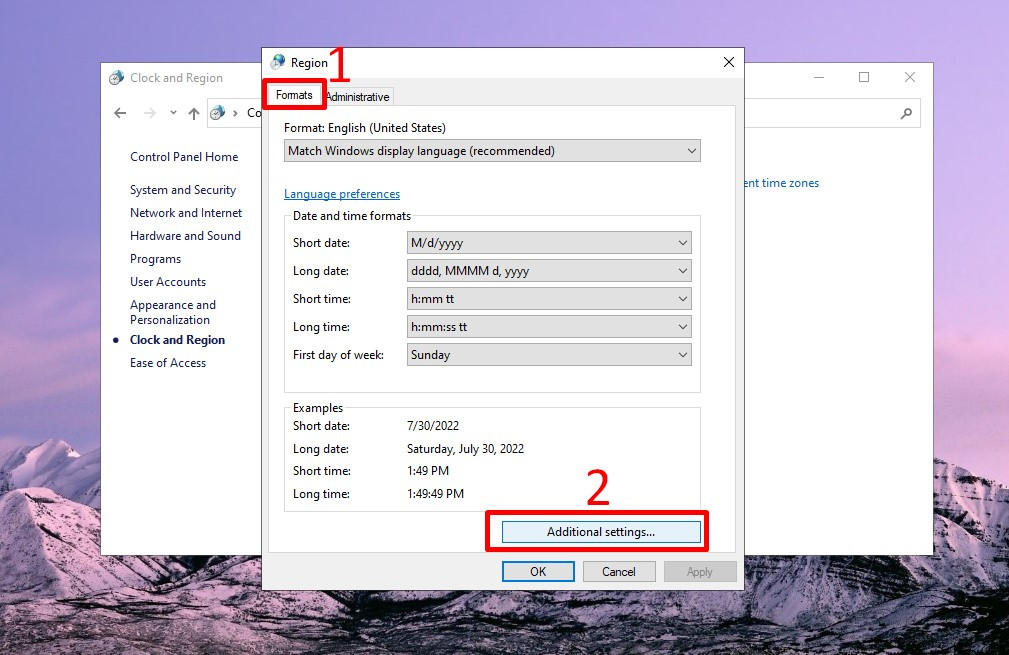 Cách đổi dấu phẩy thành dấu chấm bằng Windows 10 bước 4
Cách đổi dấu phẩy thành dấu chấm bằng Windows 10 bước 4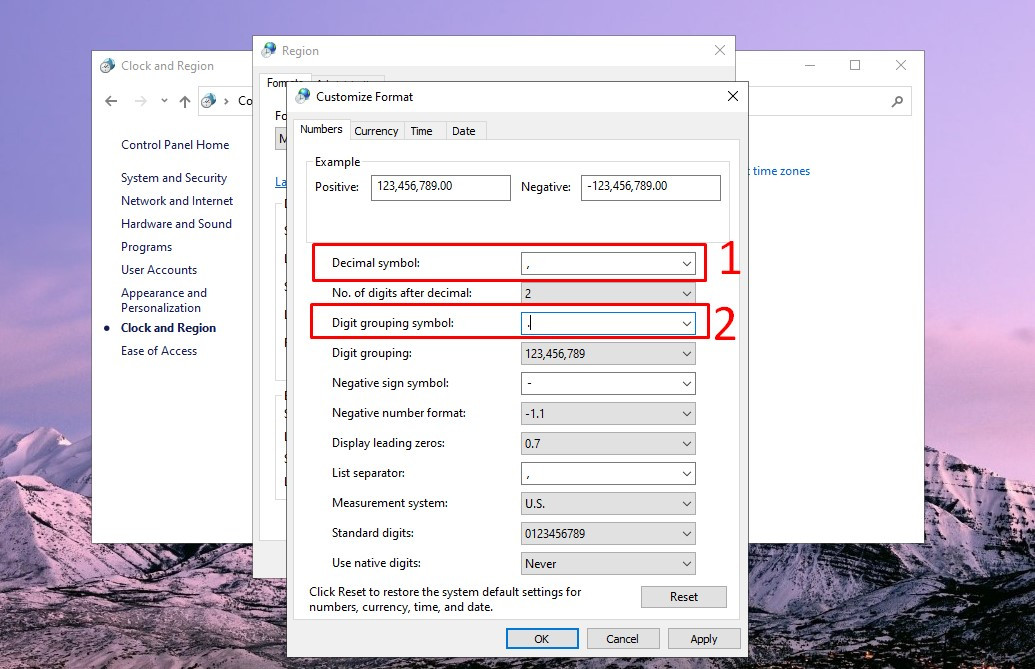 Cách đổi dấu phẩy thành dấu chấm bằng Windows 10 bước 5
Cách đổi dấu phẩy thành dấu chấm bằng Windows 10 bước 5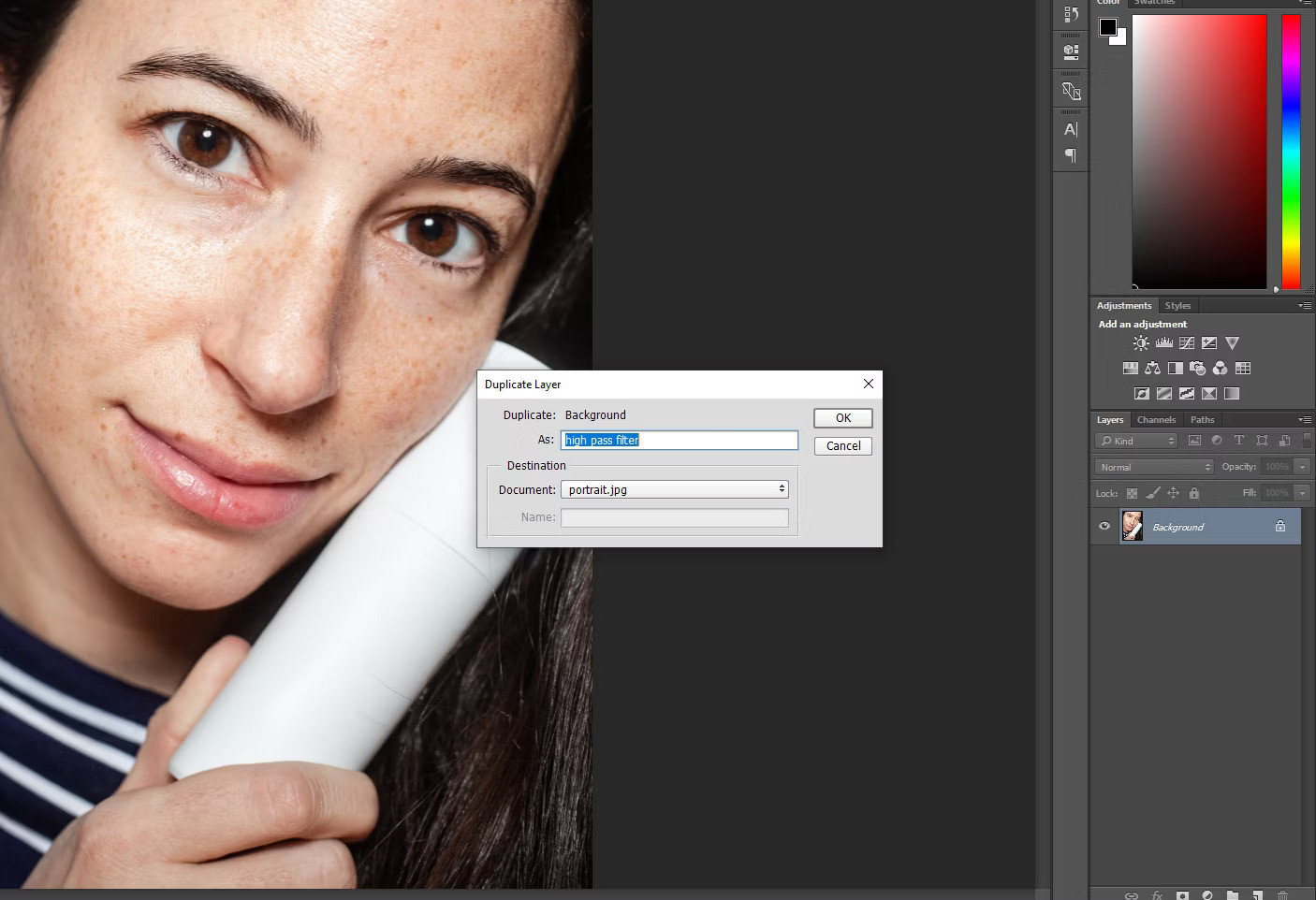
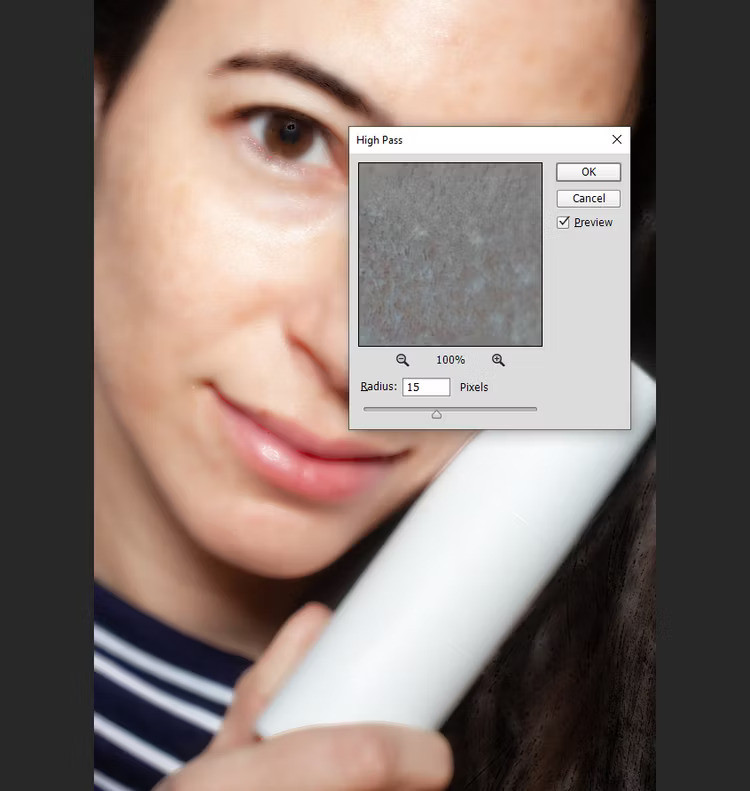 Áp dụng High Pass Filter
Áp dụng High Pass Filter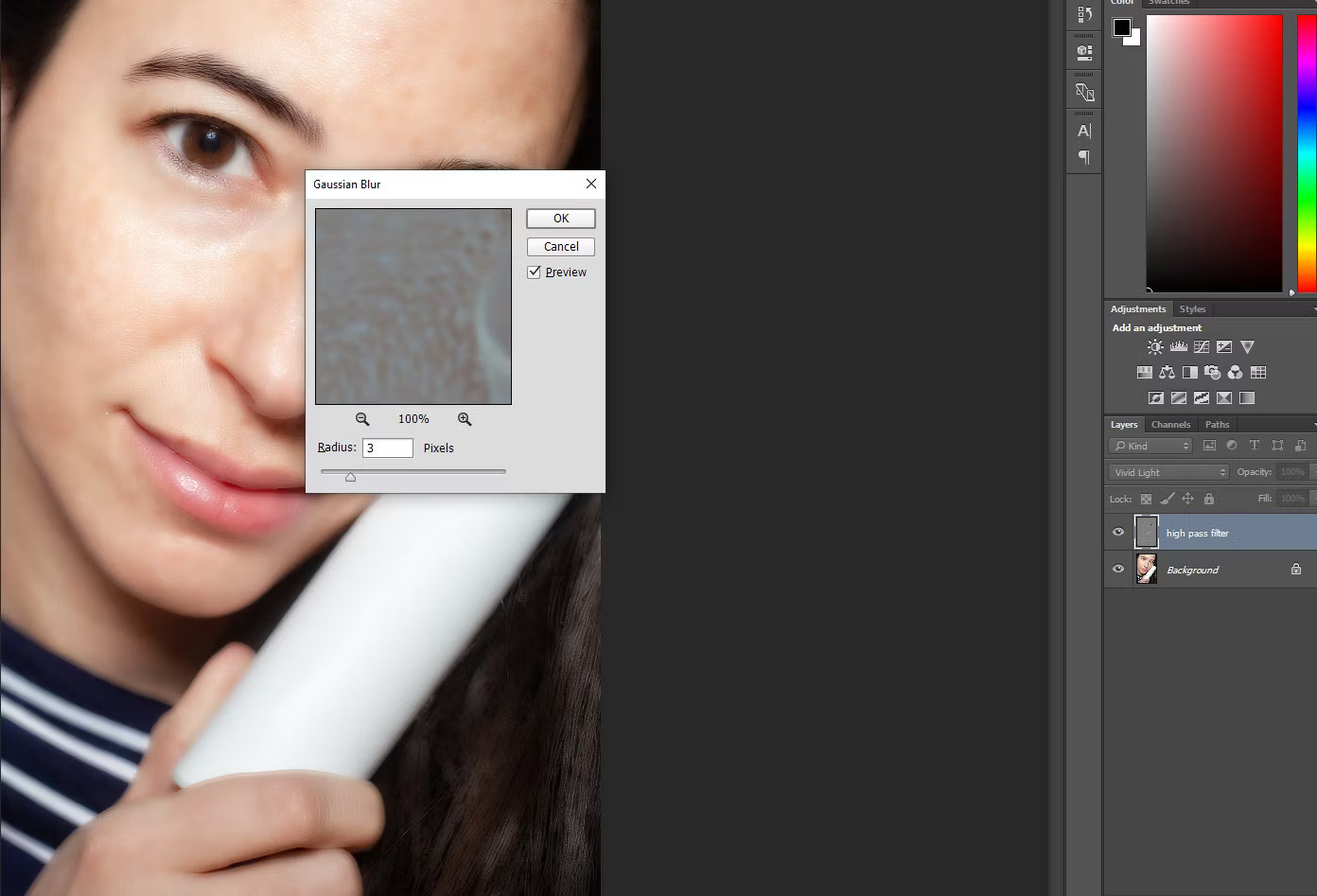 Áp dụng Gaussian Blur
Áp dụng Gaussian Blur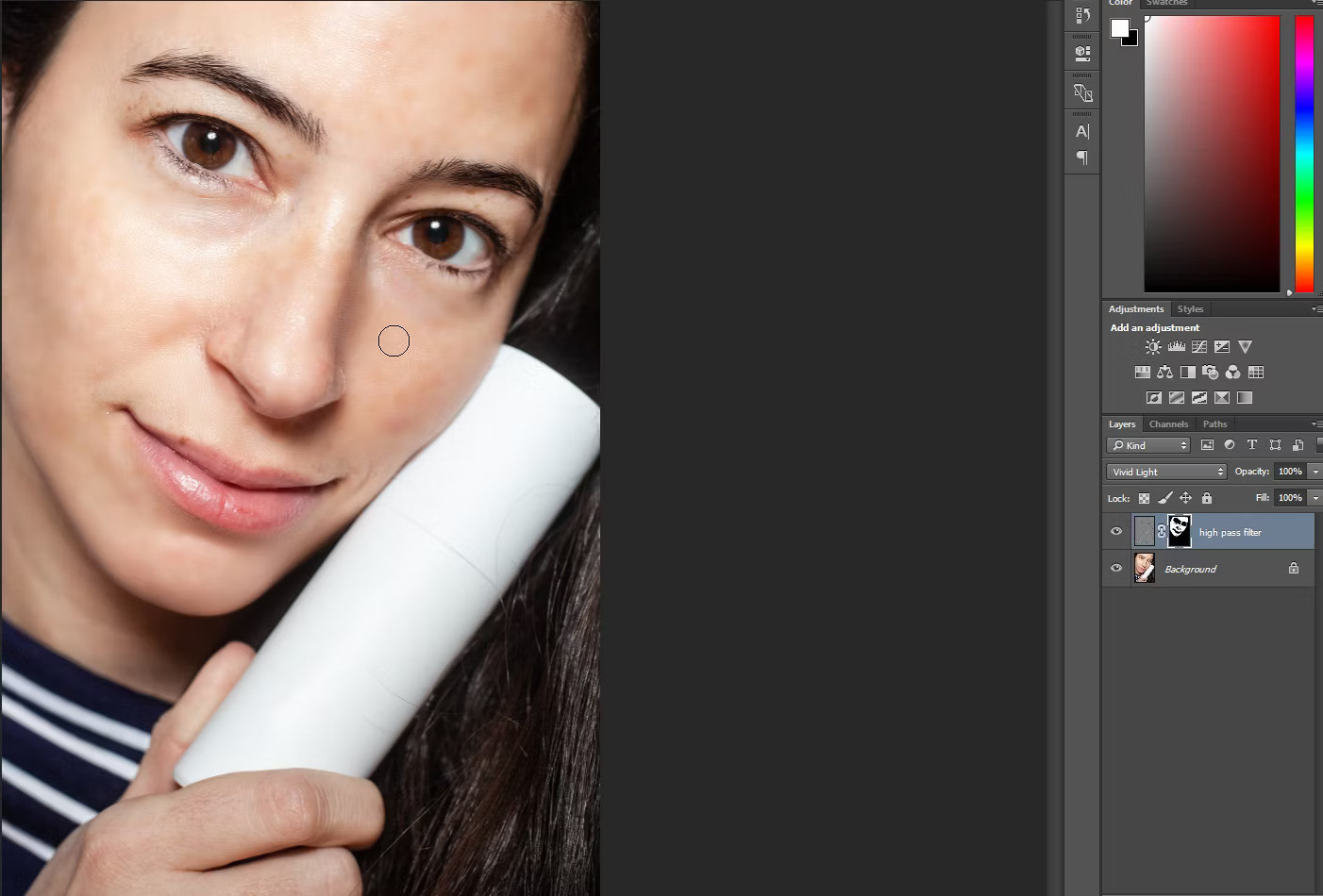 Vẽ lên khu vực khuôn mặt
Vẽ lên khu vực khuôn mặt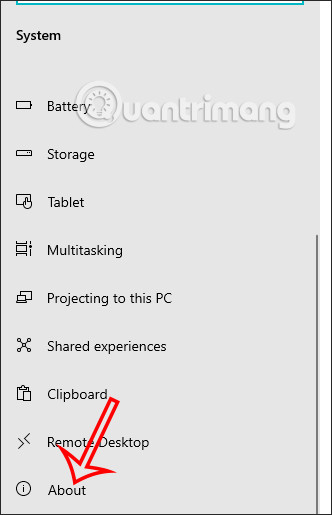
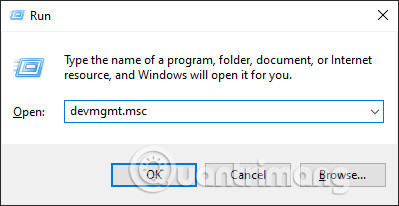 Display adapters
Display adapters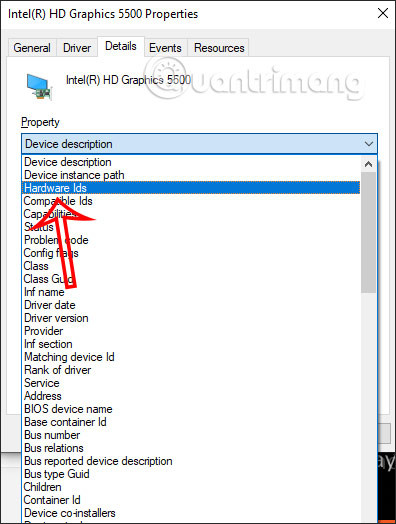 Xem ID phần cứng
Xem ID phần cứng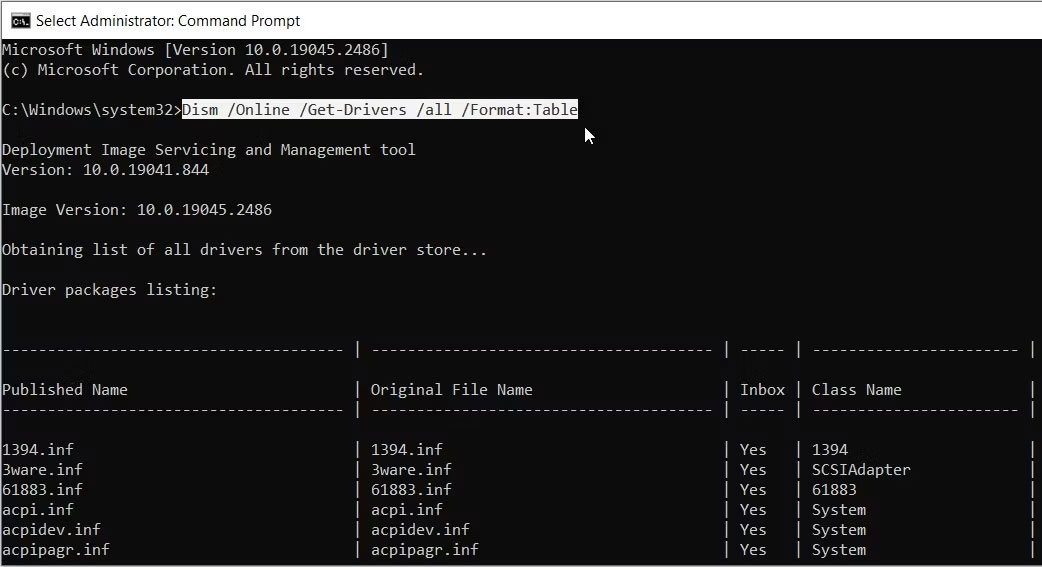 Hiển thị thông tin thiết bị trên Command Prompt
Hiển thị thông tin thiết bị trên Command Prompt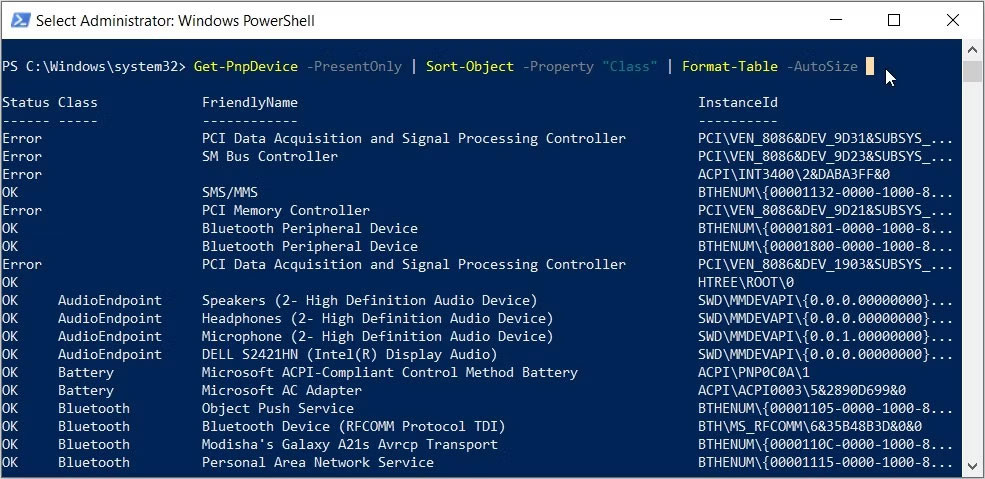 Cửa sổ PowerShell hiển thị thông tin thiết bị
Cửa sổ PowerShell hiển thị thông tin thiết bị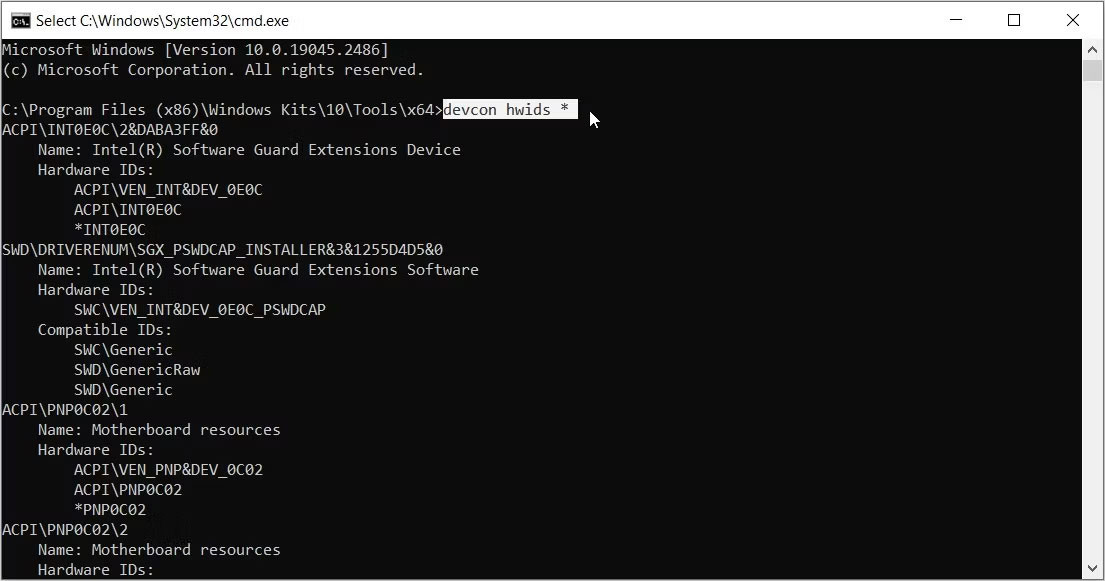 Hiển thị ID phần cứng bằng DevCon
Hiển thị ID phần cứng bằng DevCon
 Tốc độ in
Tốc độ in Brother HL-L8360CDW
Brother HL-L8360CDW Canon imageClass MF424dw
Canon imageClass MF424dw Epson WorkForce Pro WF-4720
Epson WorkForce Pro WF-4720 HP PageWide Pro 750dw
HP PageWide Pro 750dw HP Tango X
HP Tango X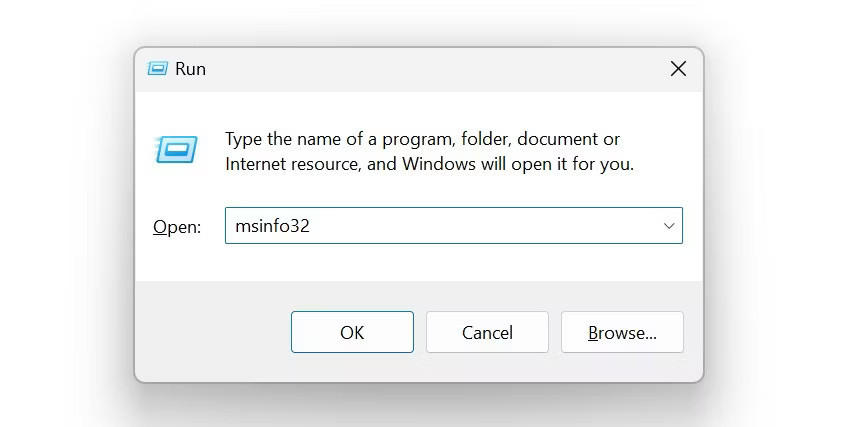
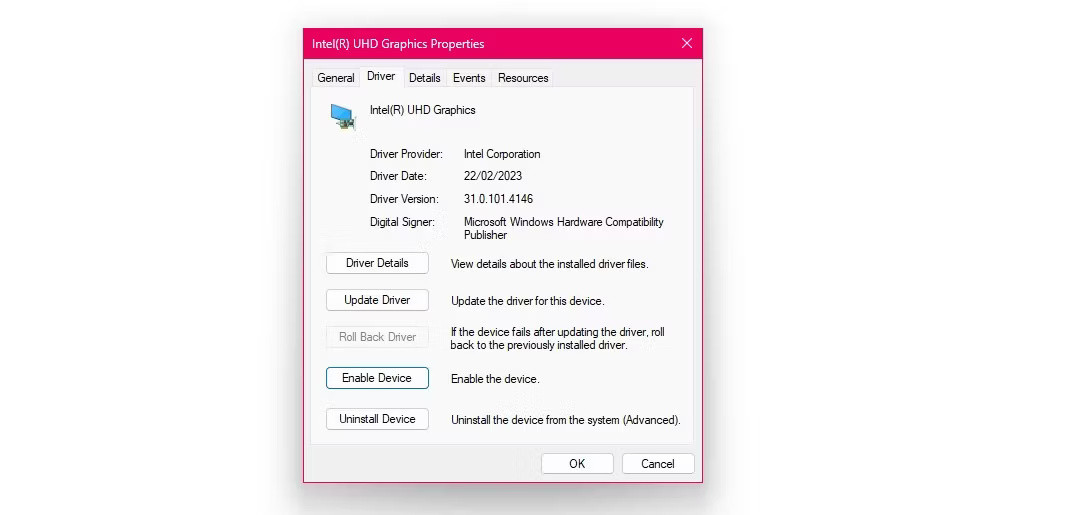 Kích hoạt card đồ họa từ Device Manager.
Kích hoạt card đồ họa từ Device Manager. Be quite!
Be quite!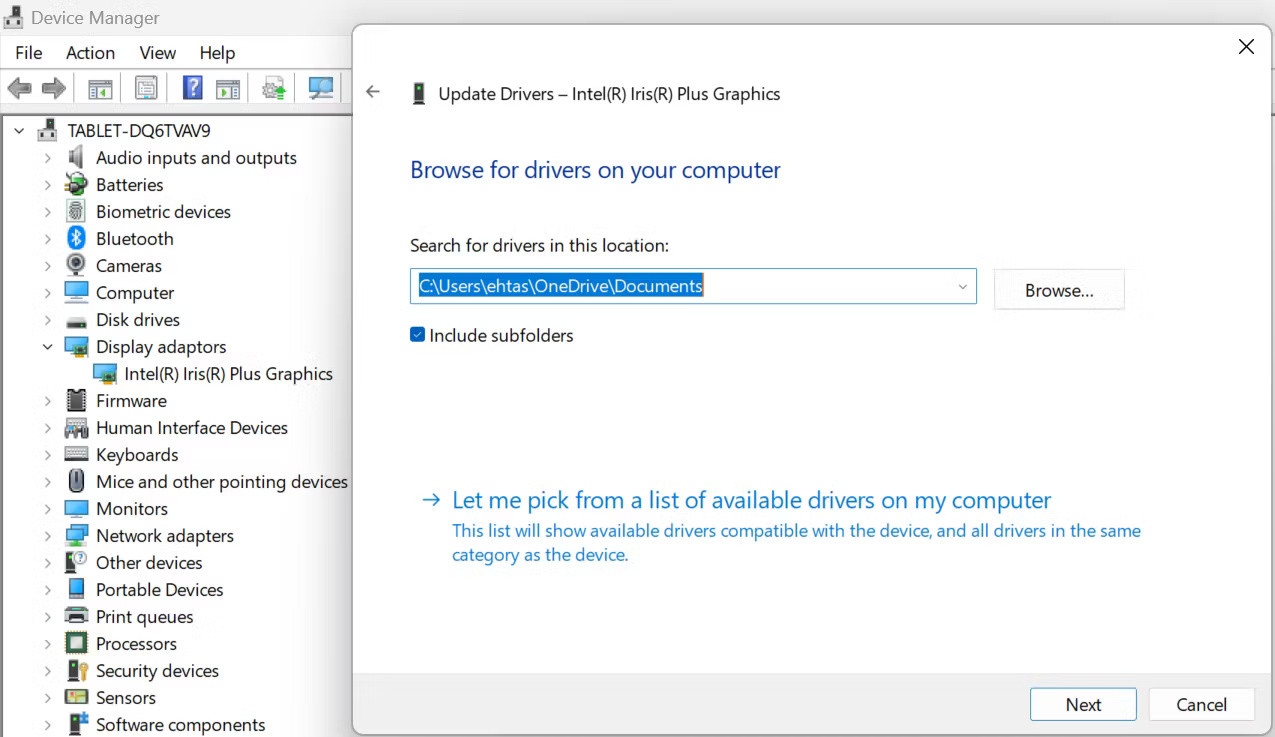 Cập nhật driver đồ họa theo cách thủ công thông qua Device Manager trên Windows.
Cập nhật driver đồ họa theo cách thủ công thông qua Device Manager trên Windows. Một người đàn ông đang sửa chữa card đồ họa.
Một người đàn ông đang sửa chữa card đồ họa.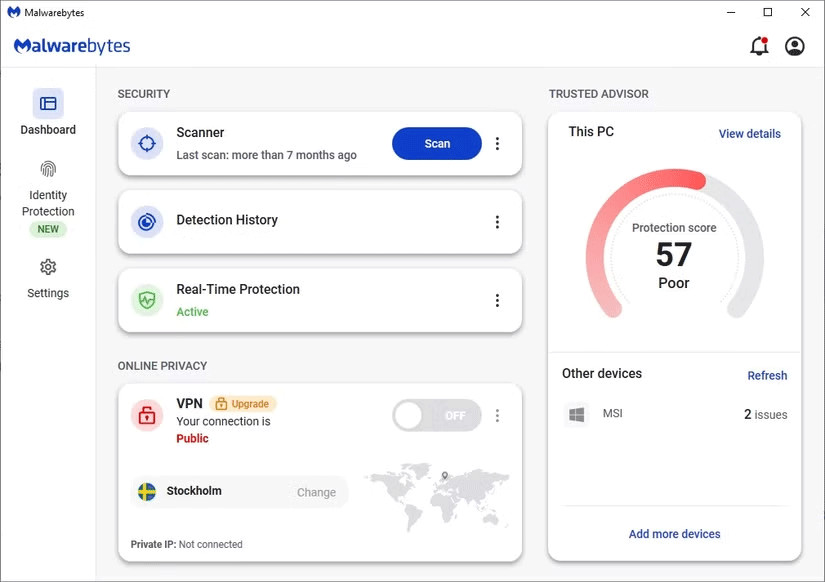
 Hệ thống sạch virus
Hệ thống sạch virus
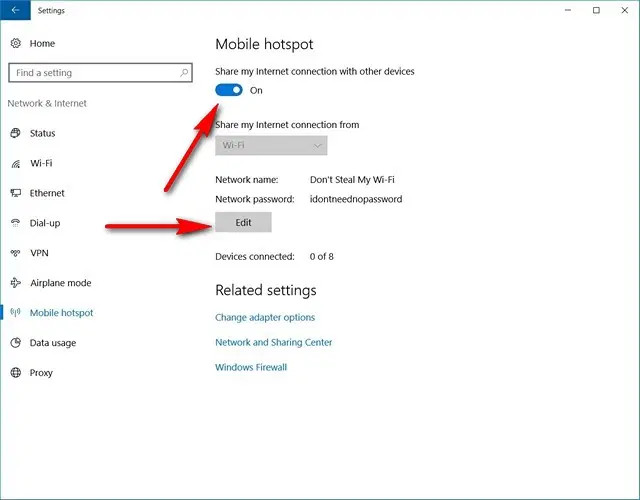 Hướng dẫn cài đặt phần mềm phát WiFi cho laptop
Hướng dẫn cài đặt phần mềm phát WiFi cho laptop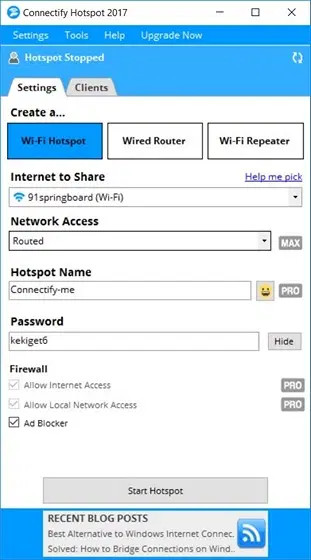 Hướng dẫn cài đặt phần mềm phát WiFi cho laptop
Hướng dẫn cài đặt phần mềm phát WiFi cho laptop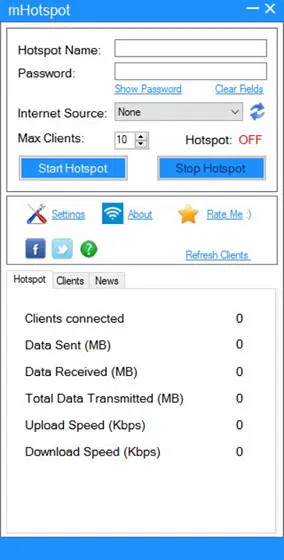 Hướng dẫn cài đặt phần mềm phát WiFi cho laptop
Hướng dẫn cài đặt phần mềm phát WiFi cho laptop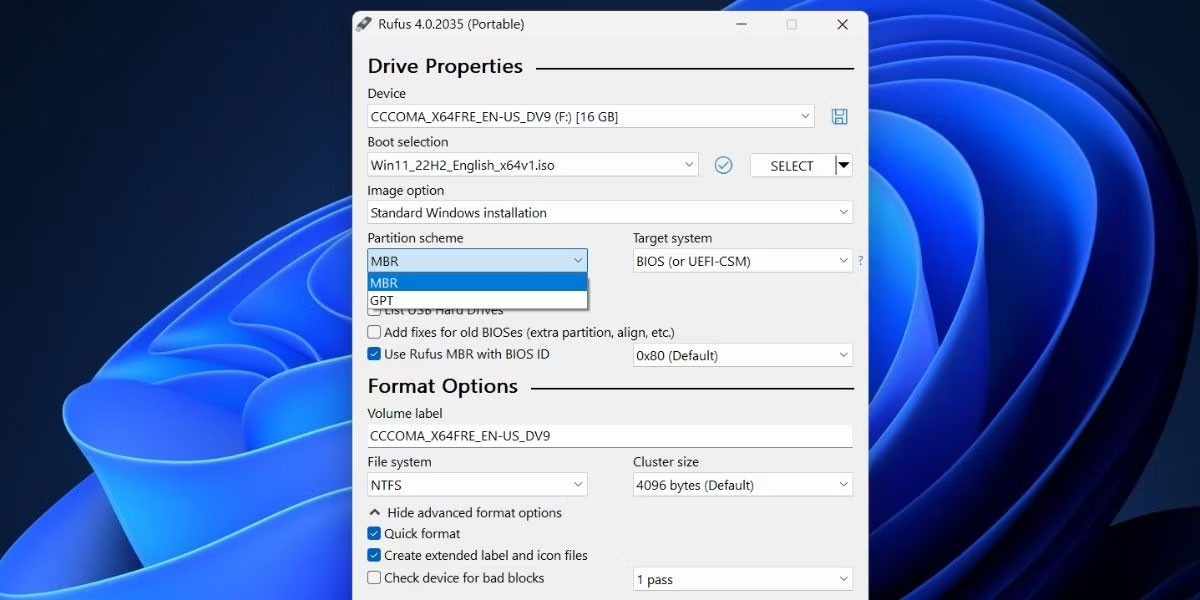
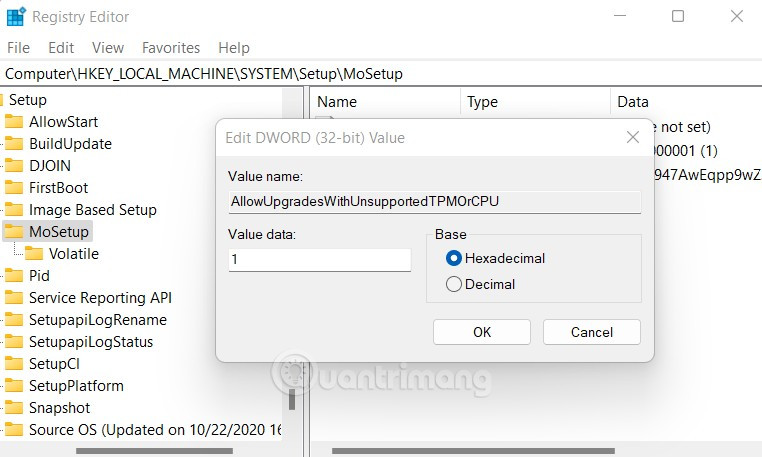 Chỉnh sửa Registr Editor để cài đặt Windows 11 bỏ qua yêu cầu TPM 2.0
Chỉnh sửa Registr Editor để cài đặt Windows 11 bỏ qua yêu cầu TPM 2.0