Các máy tính hiện đại thường sở hữu nhiều lõi CPU, giúp cải thiện hiệu suất xử lý. Tuy nhiên, Windows đôi khi vẫn có thể không tối ưu hóa hiệu suất cho từng ứng dụng một cách tốt nhất. Việc gán một lõi CPU cụ thể cho một ứng dụng có thể mang lại hiệu quả đáng kể trong việc tăng cường khả năng xử lý và ứng dụng của bạn.
Tại sao bạn nên gán lõi CPU cho ứng dụng?
Việc thiết lập mối quan hệ giữa lõi CPU và ứng dụng mang lại những lợi ích như sau:
- Cải thiện hiệu suất: Gán một lõi CPU cụ thể giúp ứng dụng có thể tận dụng tối đa hiệu suất của nó trên lõi đã chỉ định, ví dụ như khi một ứng dụng đòi hỏi tài nguyên lớn từ một lõi CPU nhất định.
- Tránh xung đột tài nguyên: Khi nhiều ứng dụng cùng chạy trên một lõi, có thể sẽ xảy ra tình trạng xung đột, làm cho hiệu suất tổng thể của hệ thống giảm. Việc gán lõi CPU có thể giúp phân tán tải và giảm xung đột giữa các ứng dụng.
- Khắc phục sự cố: Trong một số trường hợp, việc phân tách ứng dụng vào các lõi khác nhau có thể giúp phát hiện và khắc phục các vấn đề về hiệu suất hoặc quá tải CPU.
 Cận cảnh điều chỉnh BIOS cho CPU
Cận cảnh điều chỉnh BIOS cho CPU
Cận cảnh điều chỉnh BIOS cho CPU
Hướng dẫn gán lõi CPU cho ứng dụng trong Windows
Để thực hiện gán các lõi CPU cho một ứng dụng, bạn có thể làm theo những bước sau:
-
Mở Task Manager: Nhấn tổ hợp phím Ctrl + Shift + Esc để mở Task Manager. Sau đó, chuyển đến tab Details để xem danh sách các ứng dụng đang chạy.
-
Chọn ứng dụng cần gán lõi: Tìm ứng dụng mà bạn muốn gán lõi CPU. Nhấp chuột phải vào tên ứng dụng đó và chọn Set affinity từ menu ngữ cảnh.
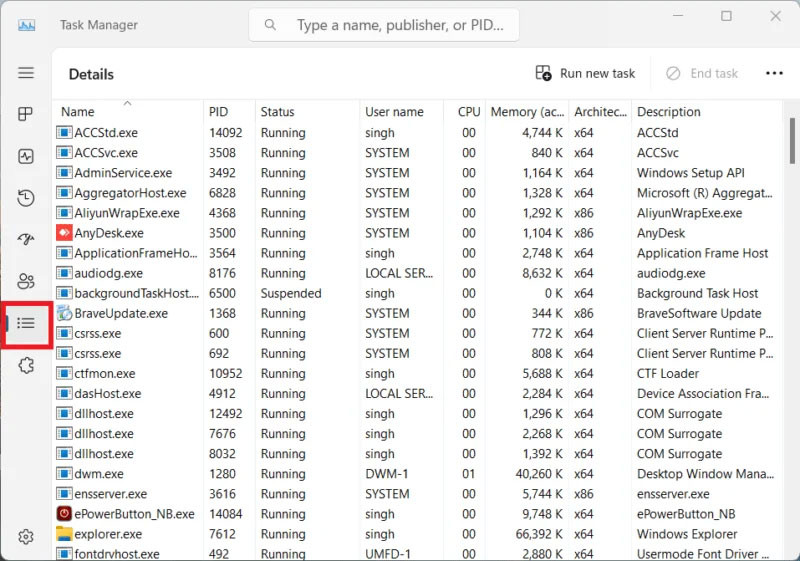 Danh sách tiến trình trong Task Manager
Danh sách tiến trình trong Task Manager
Danh sách tiến trình trong Task Manager
- Chọn lõi CPU: Cửa sổ pop-up sẽ xuất hiện, cho phép bạn chọn lõi CPU mà bạn muốn ứng dụng chạy trên đó. Tích chọn vào các ô tương ứng với các lõi mà bạn muốn sử dụng.
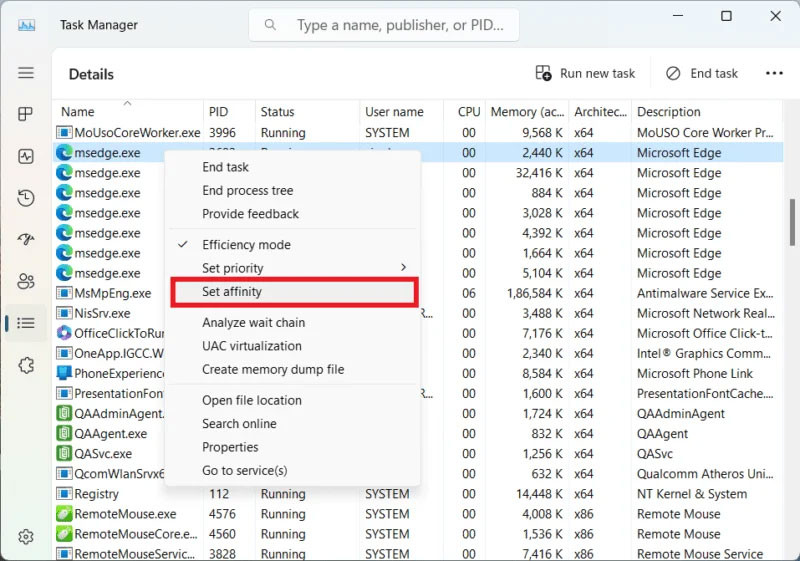 Chọn lõi CPU trong Task Manager
Chọn lõi CPU trong Task Manager
Chọn lõi CPU trong Task Manager
- Lưu thay đổi: Nhấn OK để lưu thông tin đã chọn và đóng cửa sổ.
Thiết lập mức độ ưu tiên cho ứng dụng
Bên cạnh việc gán lõi CPU, bạn cũng có thể thiết lập mức độ ưu tiên cho ứng dụng trong Task Manager, giúp hệ thống ưu tiên tài nguyên hơn cho ứng dụng đó:
-
Mở Task Manager: Nhấn Ctrl + Shift + Esc để truy cập Task Manager, sau đó vào tab Details.
-
Chọn ứng dụng cần điều chỉnh: Nhấp chuột phải vào ứng dụng và chọn Set Priority.
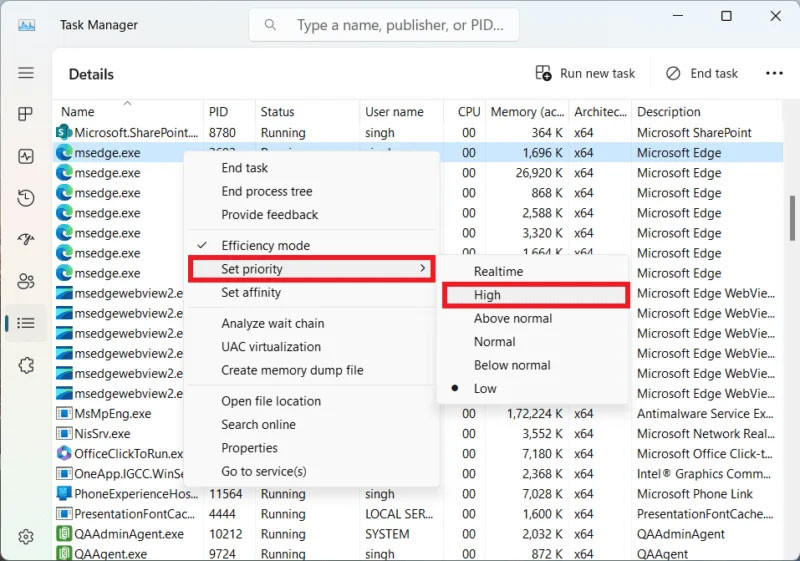 Đặt mức độ ưu tiên của tiến trình trong Task Manager
Đặt mức độ ưu tiên của tiến trình trong Task Manager
Đặt mức độ ưu tiên của tiến trình trong Task Manager
-
Chọn mức độ ưu tiên: Từ menu drop-down, bạn có thể chọn cấp độ ưu tiên mong muốn bao gồm:
- Realtime: Ưu tiên cao nhất.
- High: Ưu tiên cao.
- Above normal: Ưu tiên cao hơn bình thường.
- Normal: Ưu tiên tiêu chuẩn.
- Below normal: Ưu tiên thấp hơn bình thường.
- Low: Ưu tiên thấp nhất.
-
Lưu thay đổi: Nhấn OK để xác nhận thay đổi của bạn.
Tác động lâu dài của việc gán lõi CPU
Gán lõi CPU cho ứng dụng là một công cụ hữu ích để tối ưu hóa hiệu suất máy tính của bạn. Tuy nhiên, bạn cũng nên nhớ rằng việc này cần phải được thực hiện cẩn thận và hiểu biết về các ứng dụng mà bạn làm việc. Sử dụng không đúng cách có thể gây ra sự không ổn định cho hệ thống của bạn.
Kết luận
Việc gán lõi CPU và thiết lập mức độ ưu tiên cho ứng dụng là một bước quan trọng trong việc tối ưu hóa hiệu suất máy tính của bạn. Nếu bạn đang tìm cách hiệu quả để cải thiện tốc độ và hiệu suất cho các ứng dụng của mình, hãy thử thực hiện theo các bước trên. Để biết thêm thông tin và thủ thuật hữu ích hơn về công nghệ và phần mềm, hãy ghé thăm hocoffice.com.
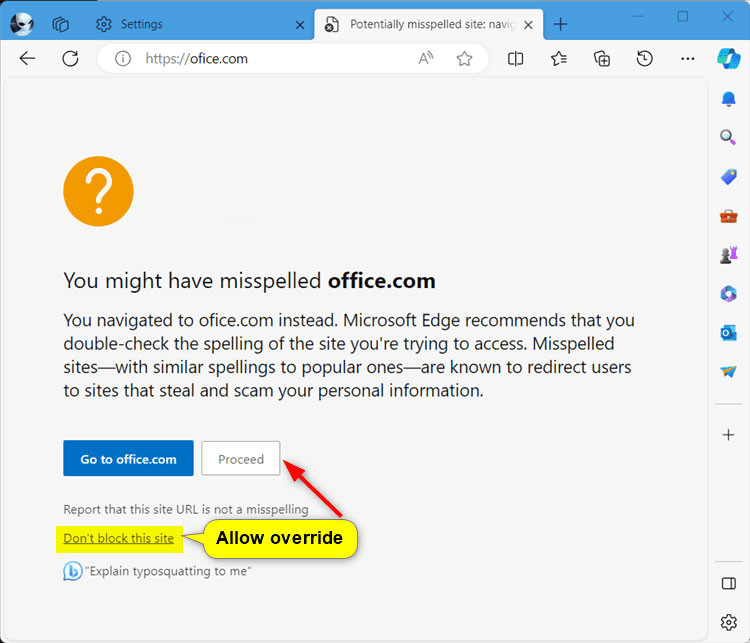
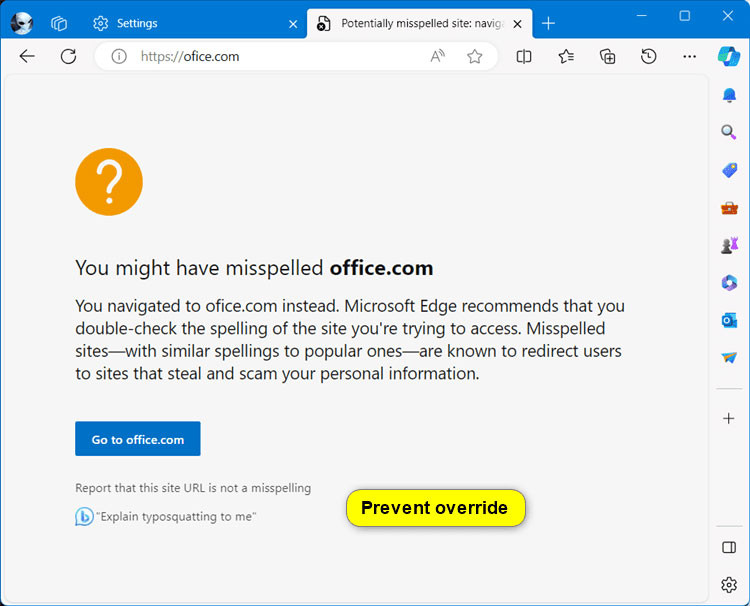 Chặn bỏ qua cảnh báo Website Typo Protection trong Microsoft Edge
Chặn bỏ qua cảnh báo Website Typo Protection trong Microsoft Edge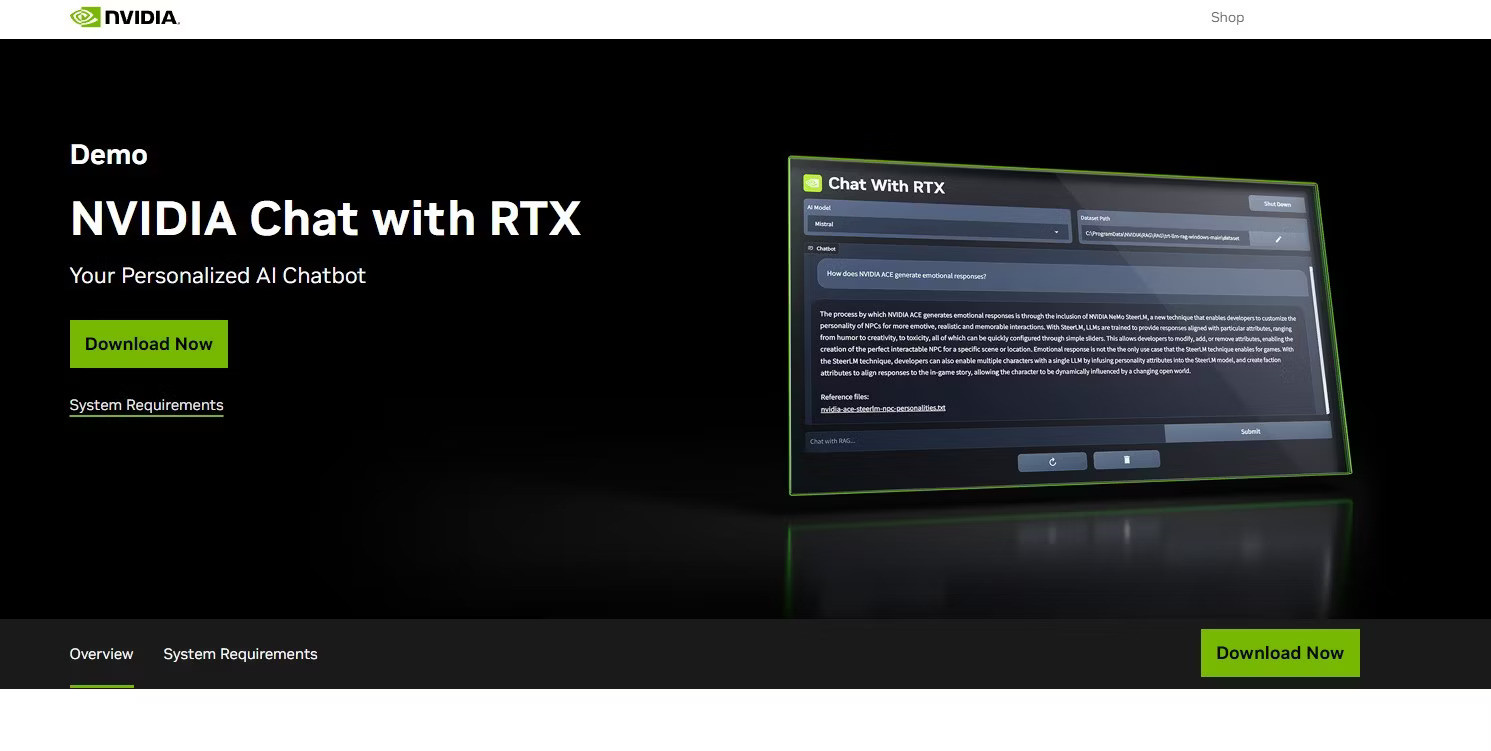
 Quá trình cài đặt Chat with RTX
Quá trình cài đặt Chat with RTX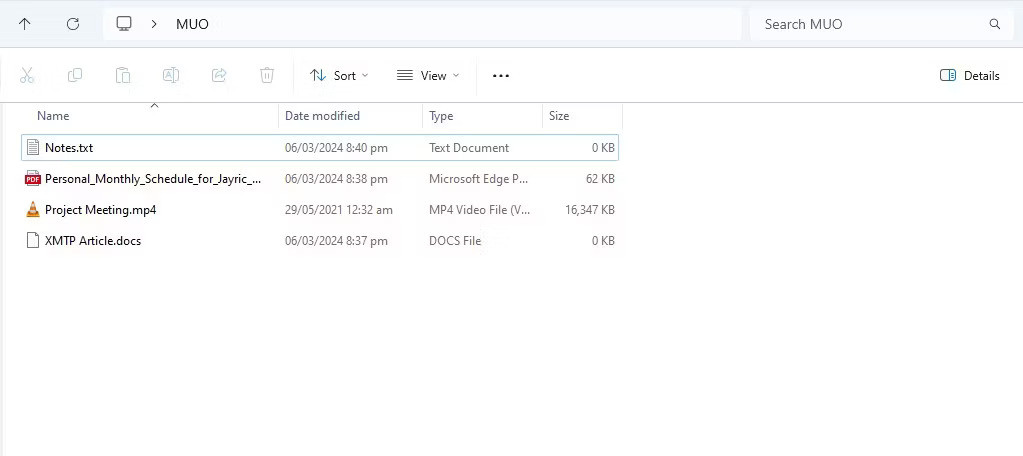 Tạo thư mục dữ liệu cho RAG
Tạo thư mục dữ liệu cho RAG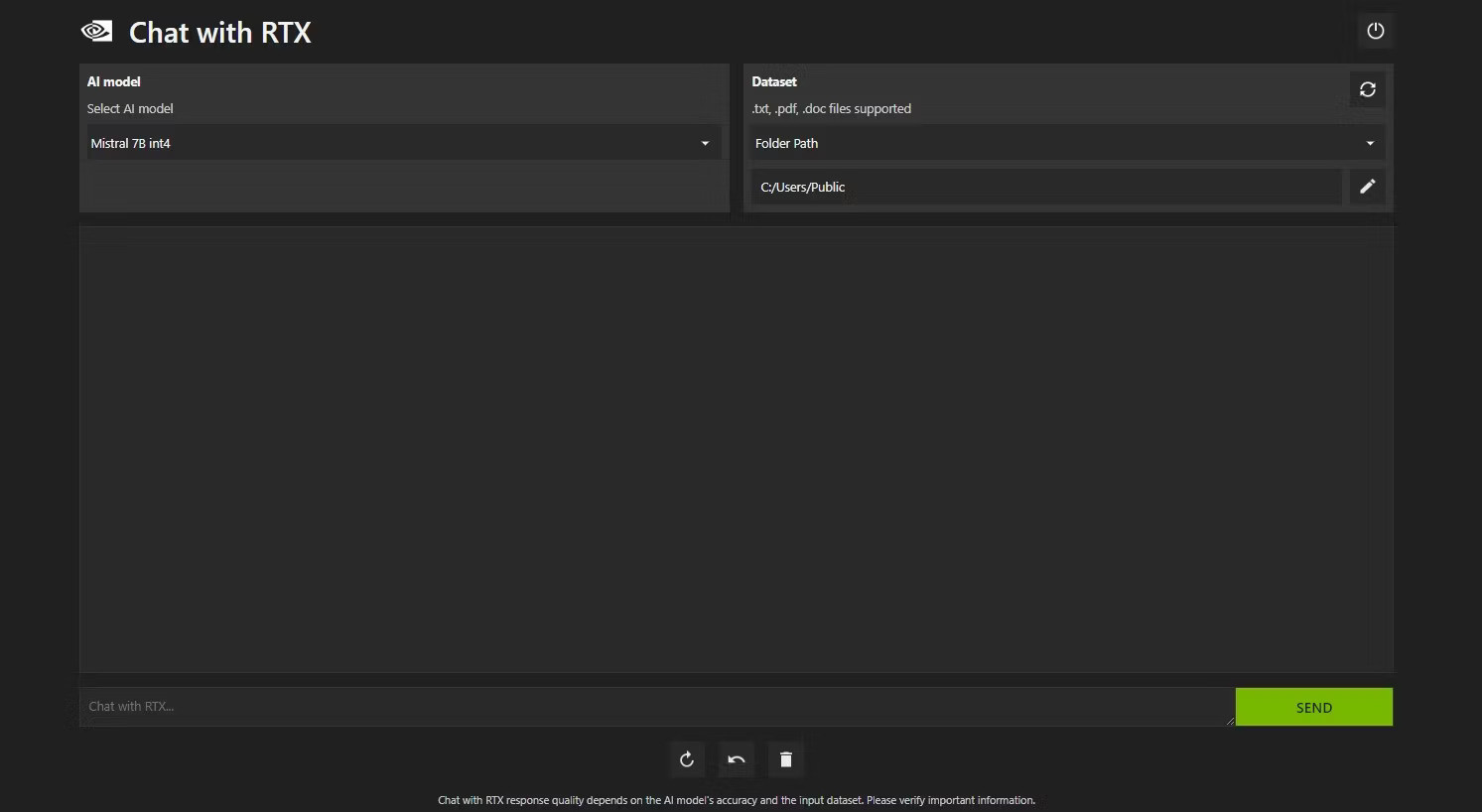 Giao diện web Chat with RTX
Giao diện web Chat with RTX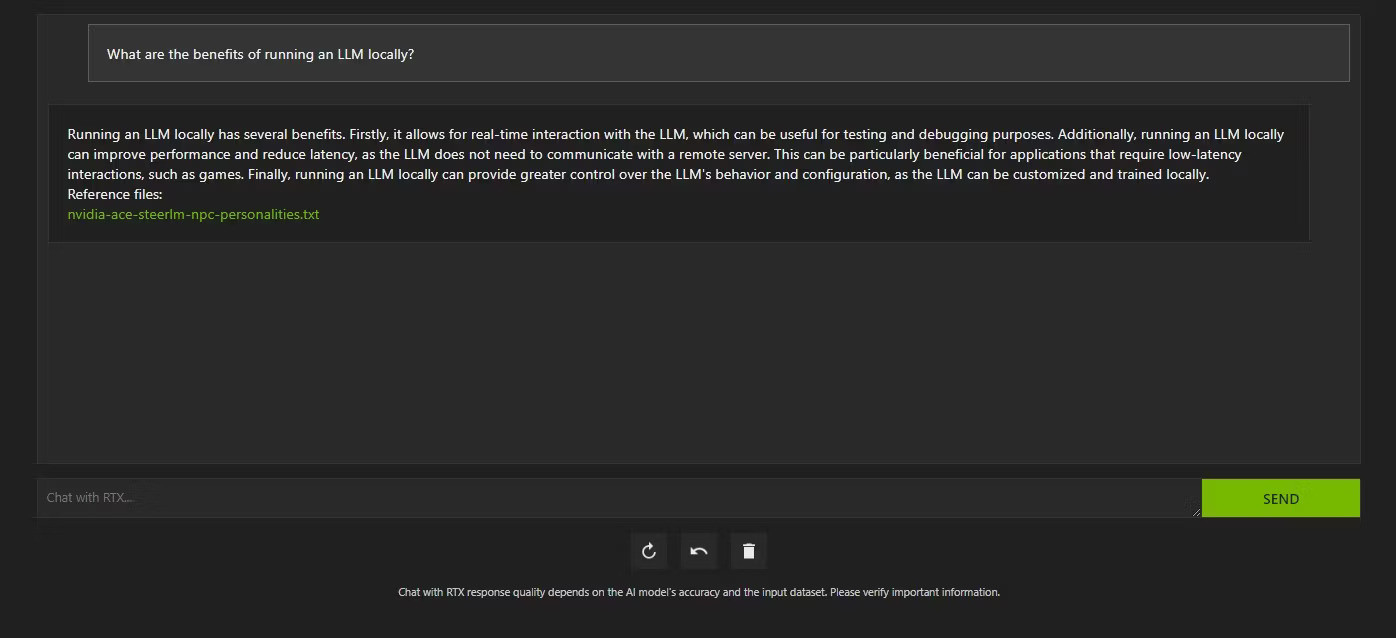 Sử dụng Chat with RTX như một chatbot thông thường
Sử dụng Chat with RTX như một chatbot thông thường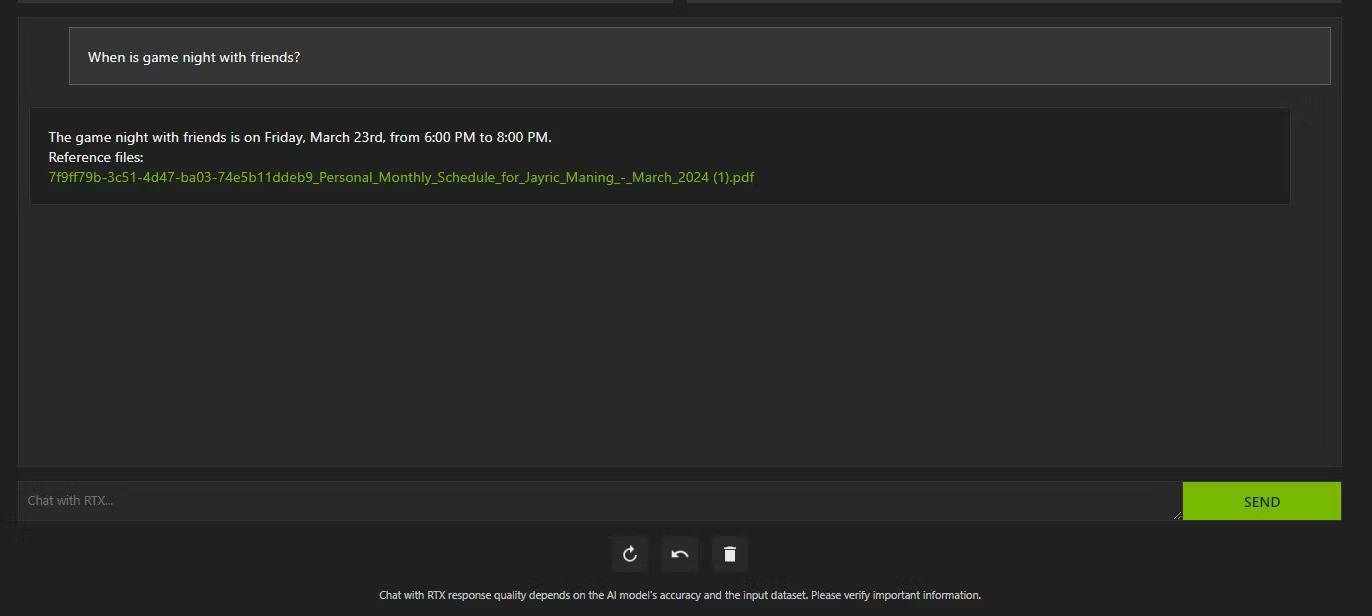 Đặt câu hỏi cá nhân với Chat with RXT
Đặt câu hỏi cá nhân với Chat with RXT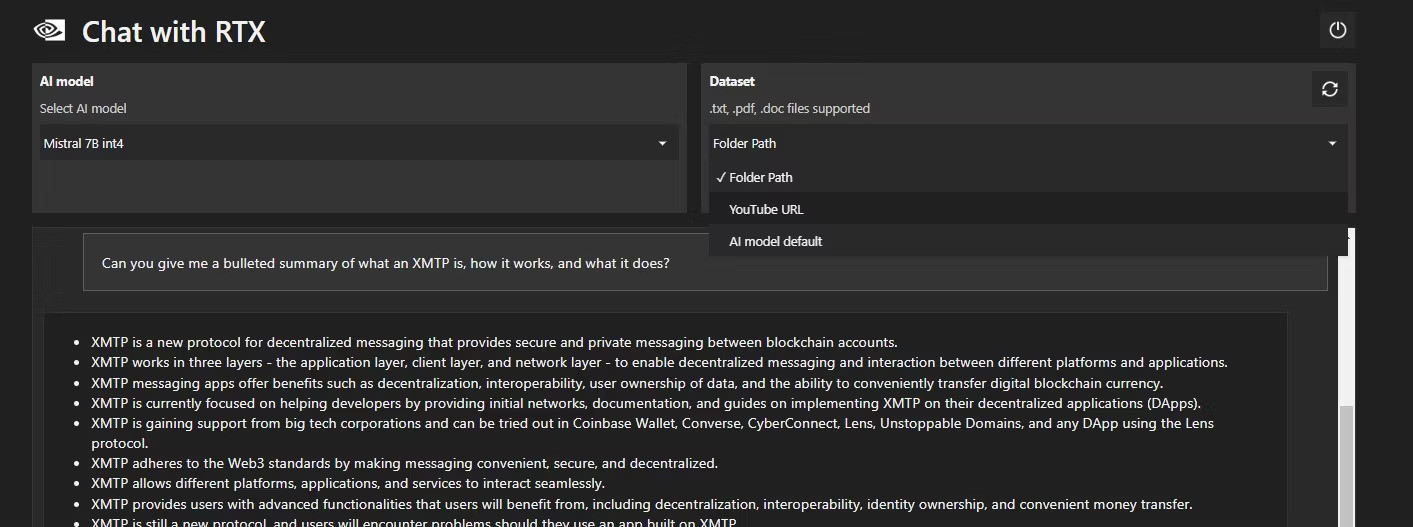 Đặt đường dẫn dữ liệu cho YouTube
Đặt đường dẫn dữ liệu cho YouTube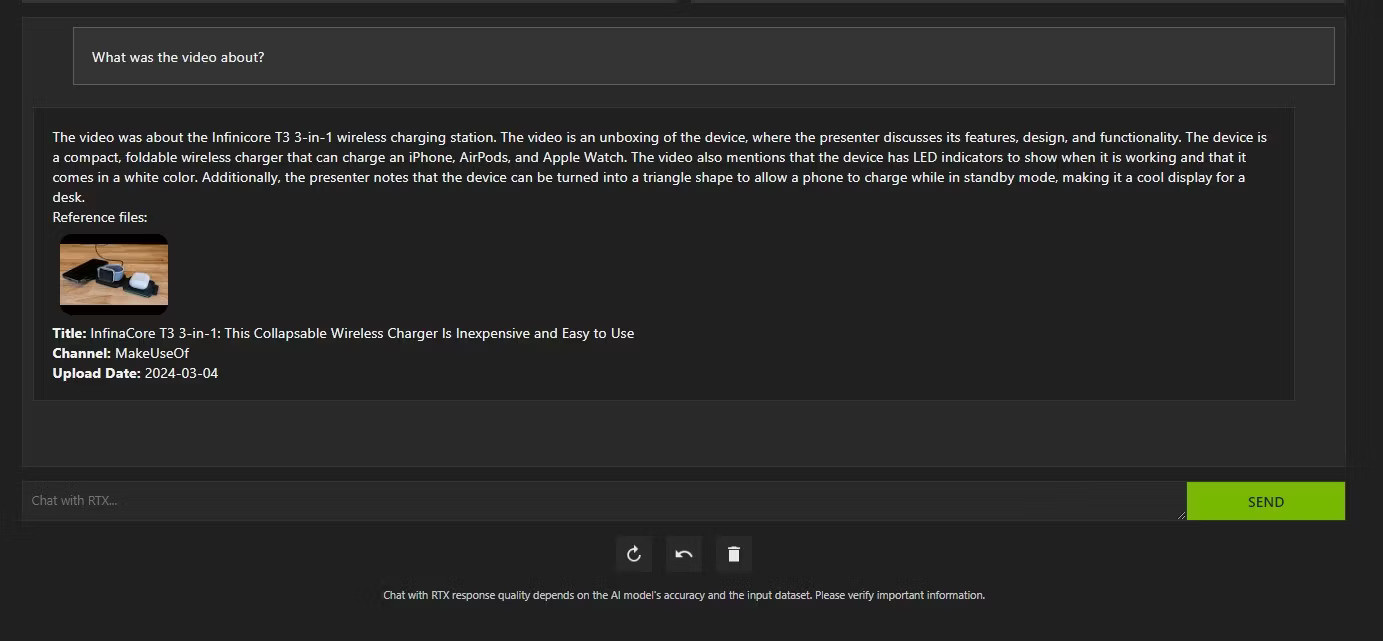 Sử dụng Chat with RXT để tóm tắt video YouTube
Sử dụng Chat with RXT để tóm tắt video YouTube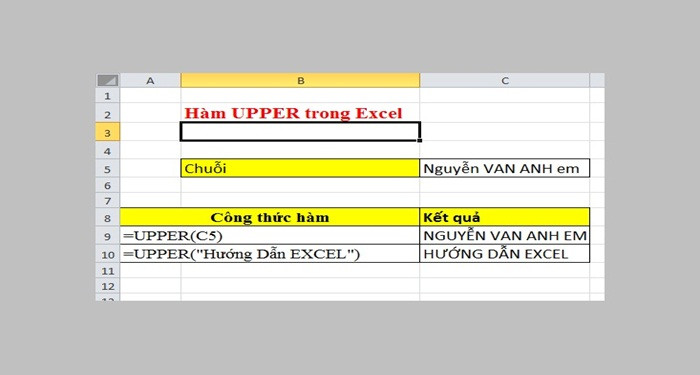
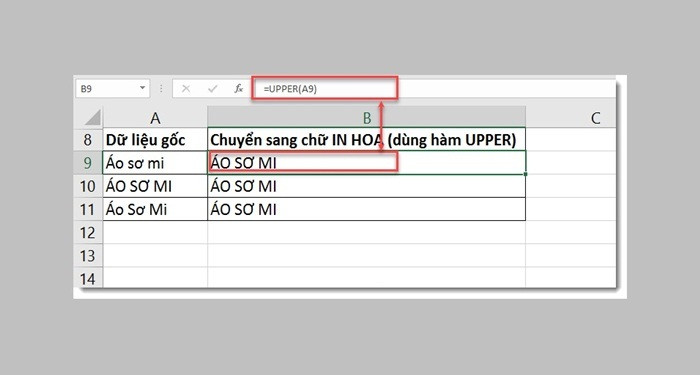 Kết Quả Sau Khi Áp Dụng Hàm UPPER
Kết Quả Sau Khi Áp Dụng Hàm UPPER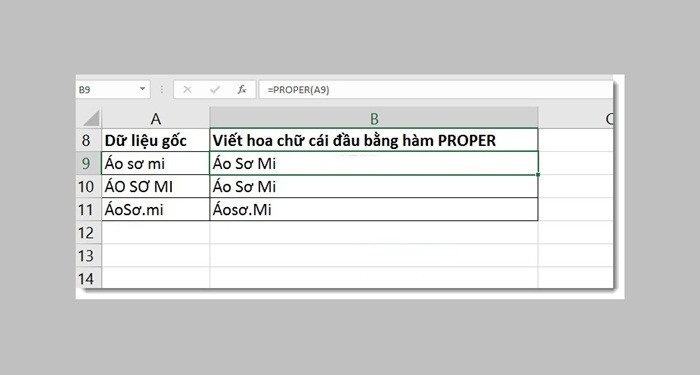 Kết Quả Hàm PROPER
Kết Quả Hàm PROPER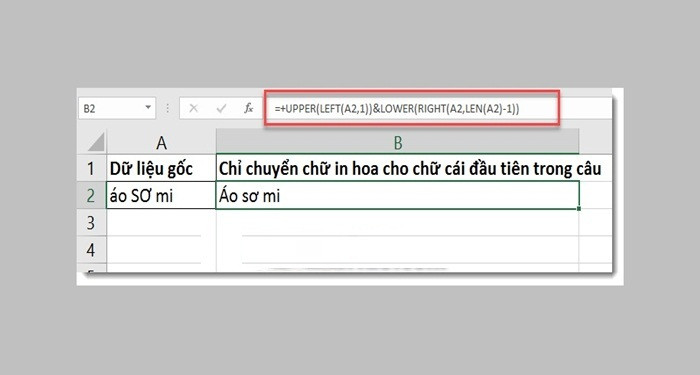 Hàm Kết Hợp
Hàm Kết Hợp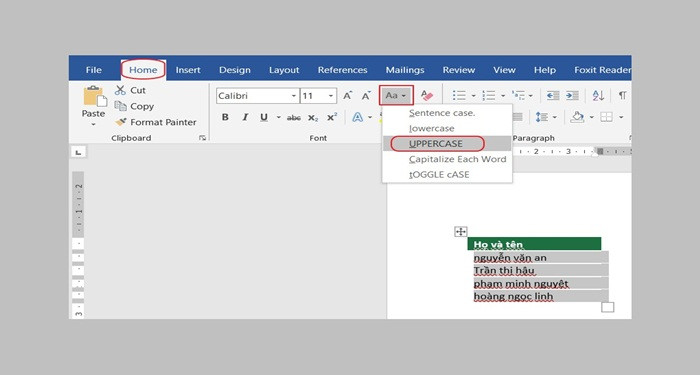 Sử Dụng Word Để Chuyển Đổi
Sử Dụng Word Để Chuyển Đổi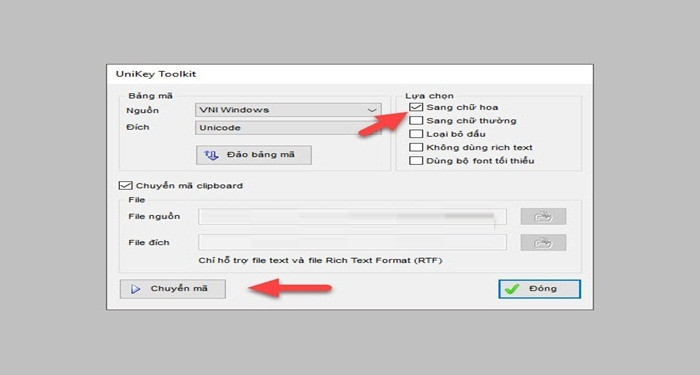 Sử Dụng UniKey
Sử Dụng UniKey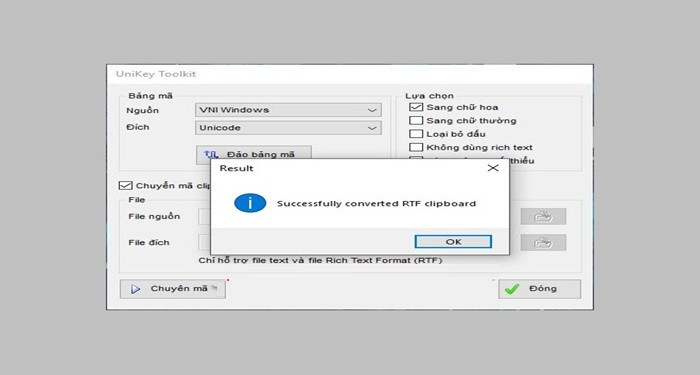 Thông Báo Chuyển Đổi Thành Công
Thông Báo Chuyển Đổi Thành Công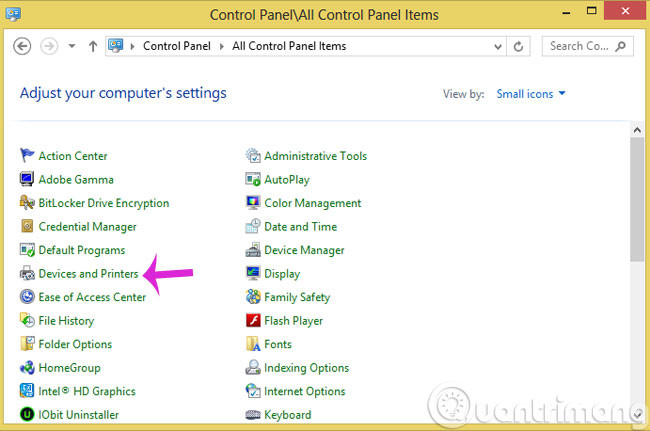
 Nhấn Printer Properties
Nhấn Printer Properties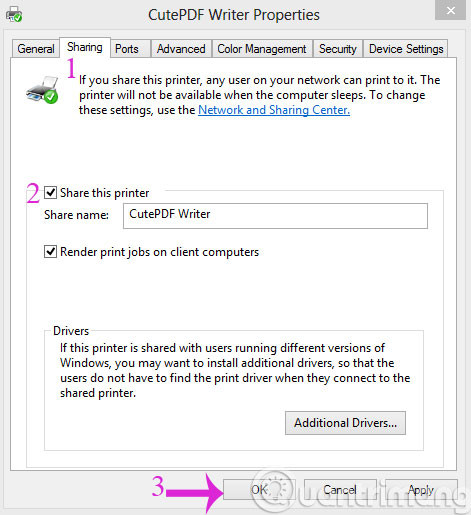 Check tùy chọn Share this printer
Check tùy chọn Share this printer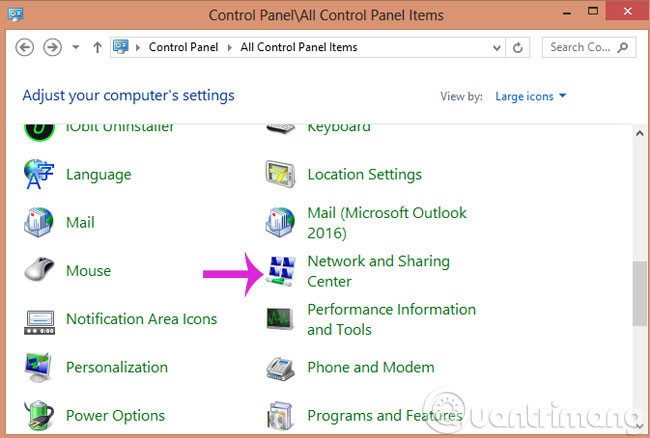 Click Network and Sharing Center
Click Network and Sharing Center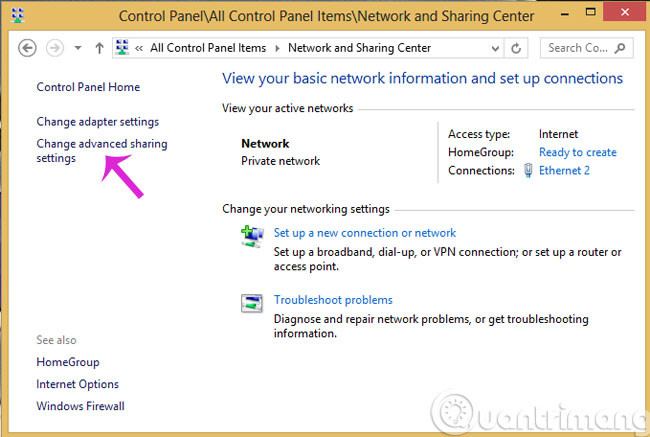 Nhấn Change advanced sharing settings
Nhấn Change advanced sharing settings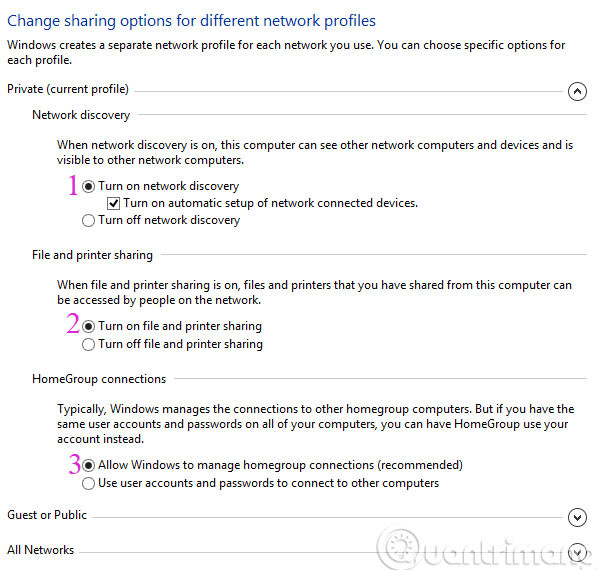 Đánh dấu vào các tùy chọn
Đánh dấu vào các tùy chọn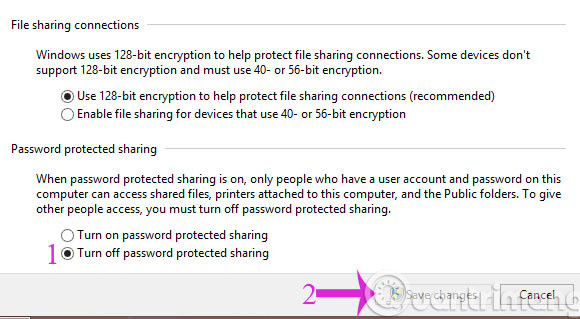 Check tùy chọn Turn off password …
Check tùy chọn Turn off password … Click Add a printer
Click Add a printer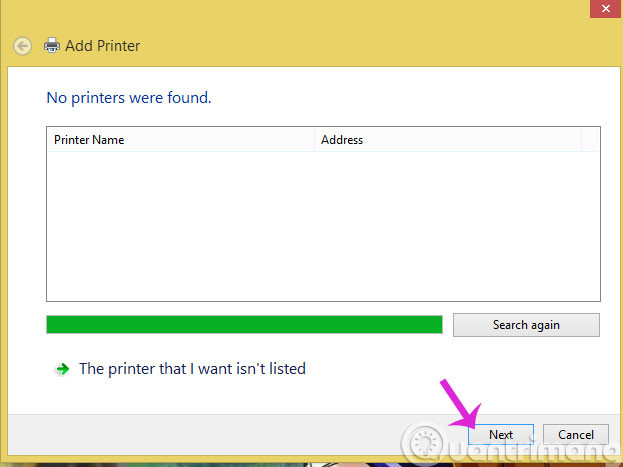 Nhấn Next
Nhấn Next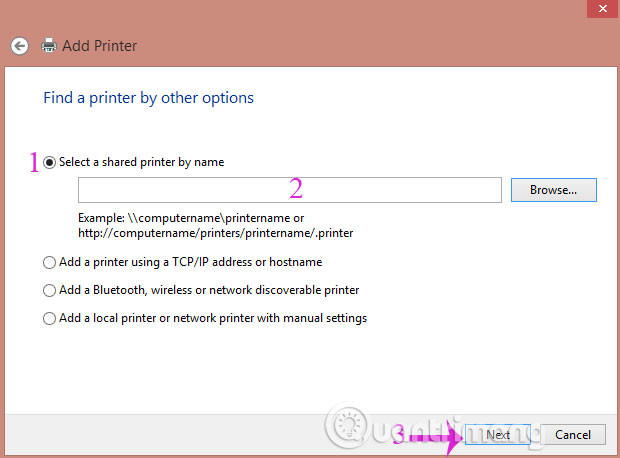 Chọn tên máy tính đã share máy in
Chọn tên máy tính đã share máy in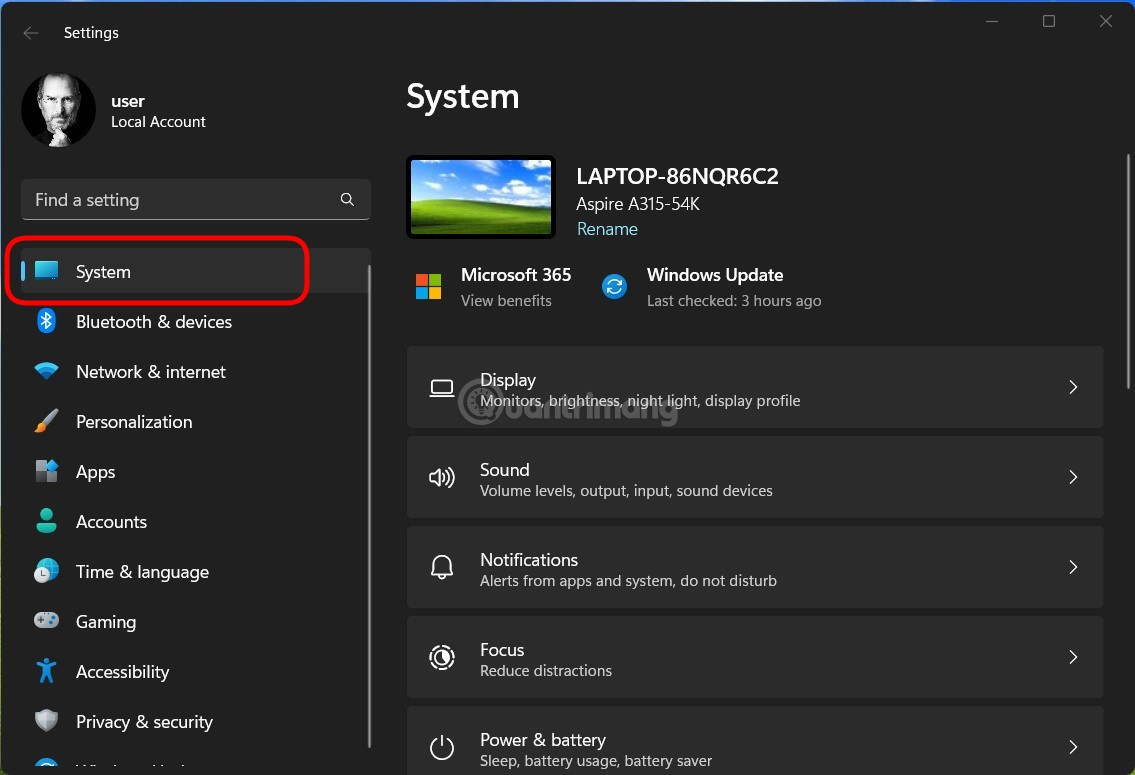
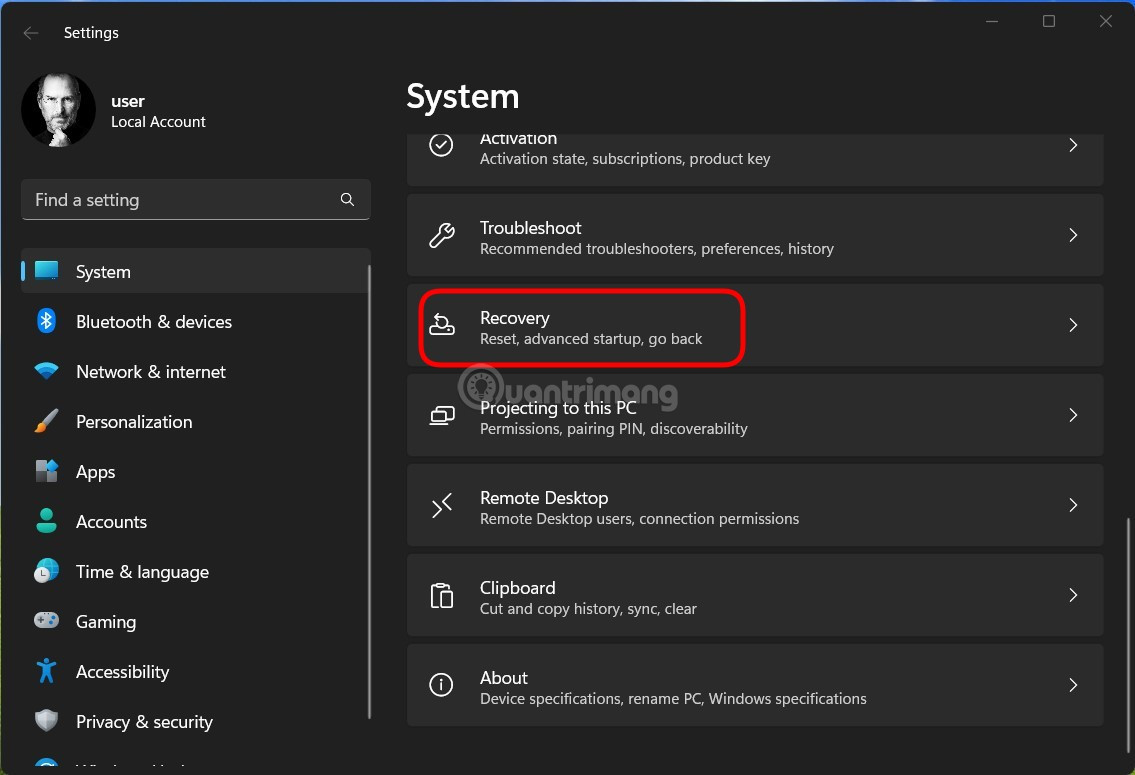 Nhấp vào “Recovery”
Nhấp vào “Recovery”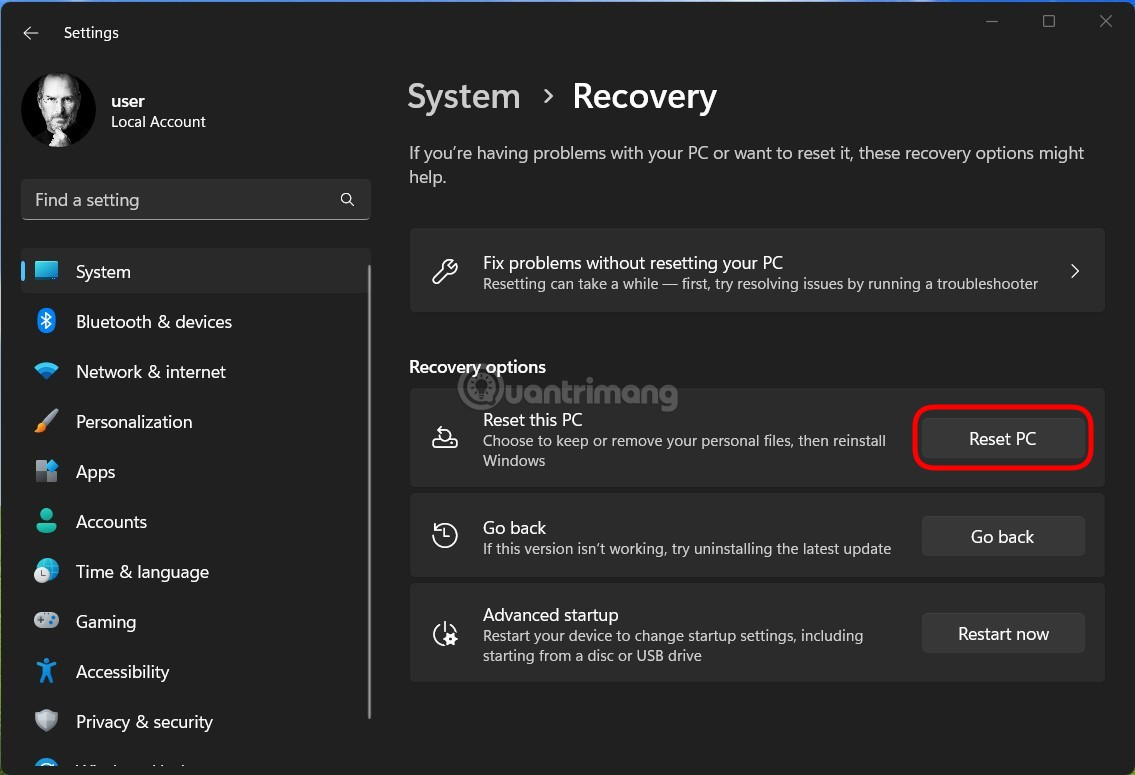 Nhấp chọn “Reset PC”
Nhấp chọn “Reset PC”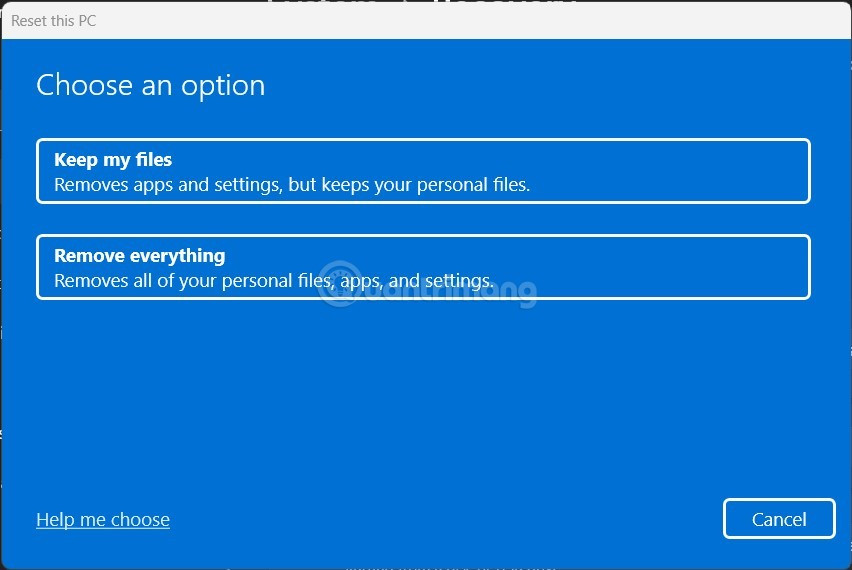 Các tùy chọn reset
Các tùy chọn reset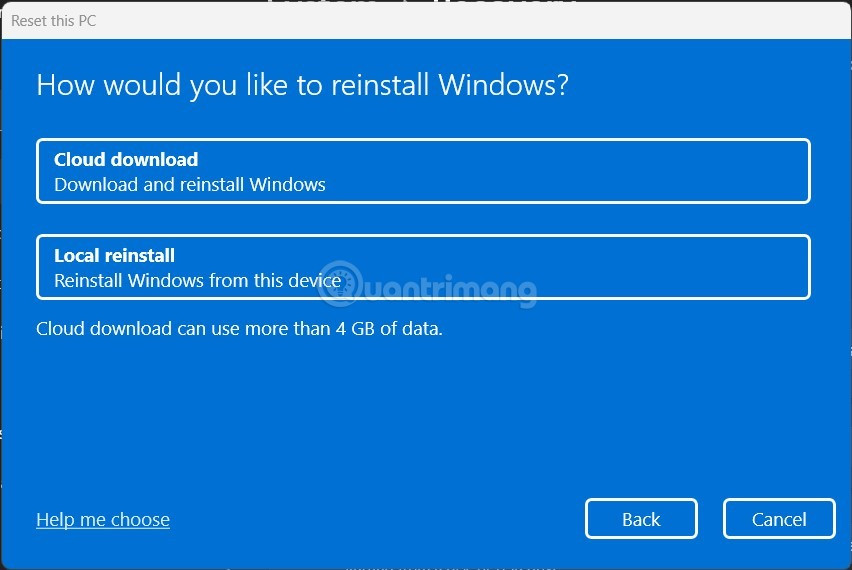 Chọn phương thức cài đặt
Chọn phương thức cài đặt
 MSI Raider GE68 HX 13VG 048VN
MSI Raider GE68 HX 13VG 048VN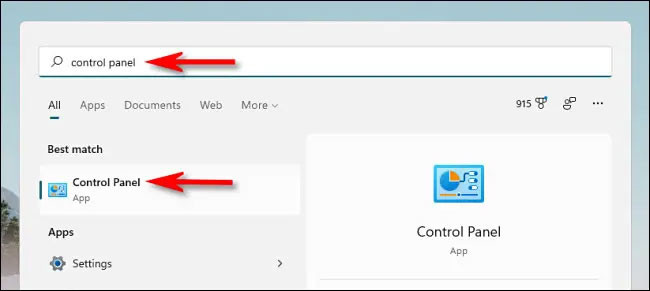
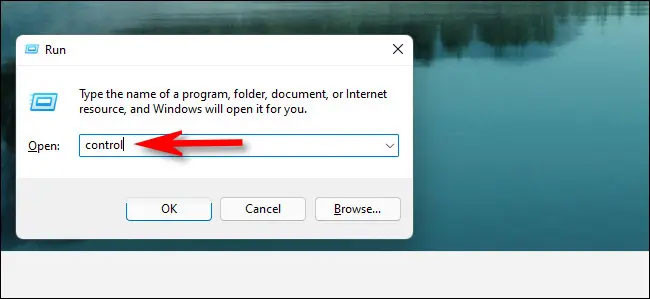 Sử dụng menu Run
Sử dụng menu Run Mở Control Panel thông qua menu Start
Mở Control Panel thông qua menu Start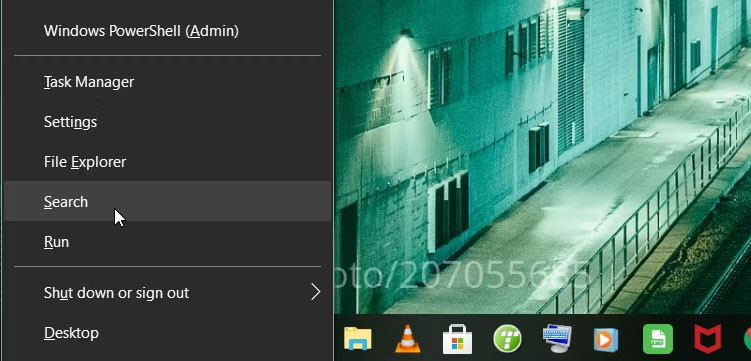 Mở Control Panel thông qua menu Quick Access
Mở Control Panel thông qua menu Quick Access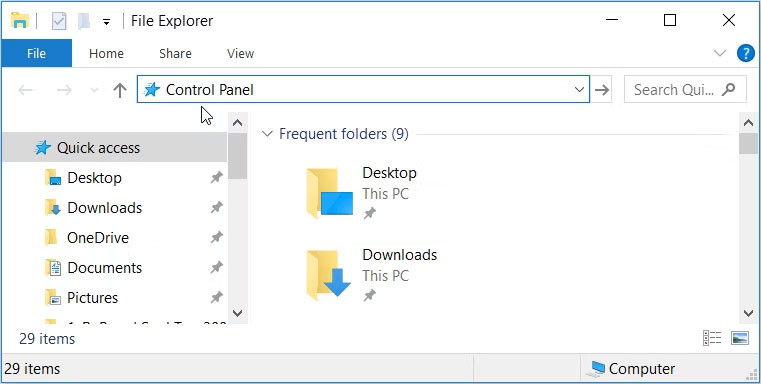 Mở Control Panel thông qua thanh địa chỉ của File Explorer
Mở Control Panel thông qua thanh địa chỉ của File Explorer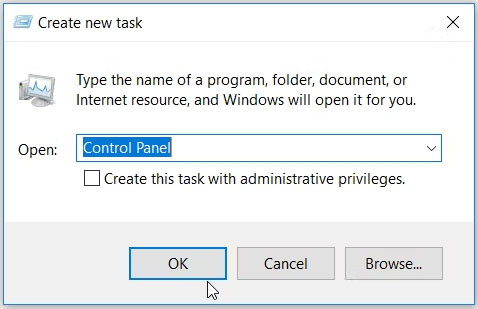 Mở Control Panel thông qua Task Manager
Mở Control Panel thông qua Task Manager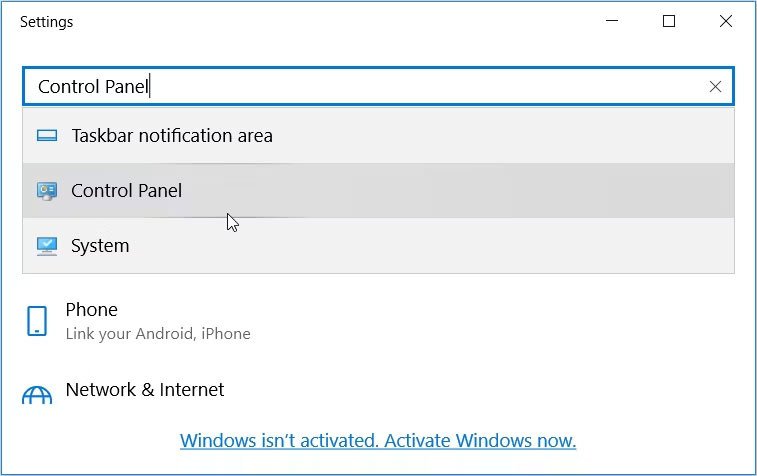 Mở Control Panel thông qua cài đặt hệ thống
Mở Control Panel thông qua cài đặt hệ thống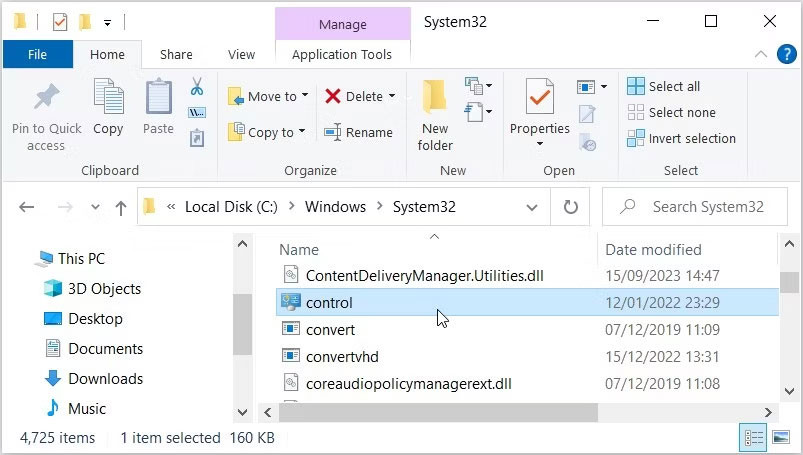 Nhấp vào tùy chọn control trong thư mục System32
Nhấp vào tùy chọn control trong thư mục System32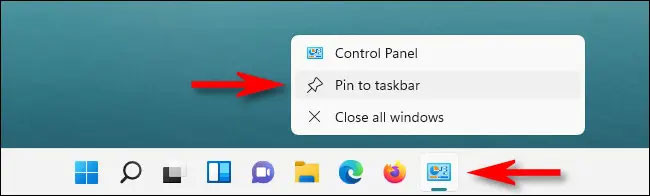 Ghim Control Panel trên taskbar
Ghim Control Panel trên taskbar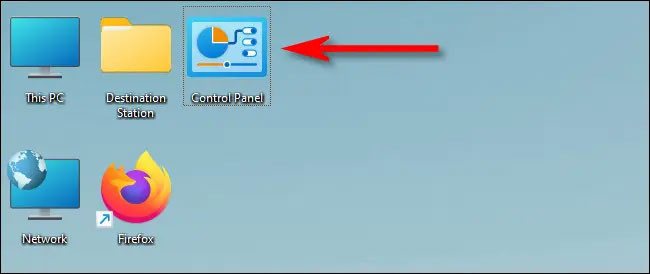 Thêm biểu tượng Control Panel trên màn hình desktop
Thêm biểu tượng Control Panel trên màn hình desktop
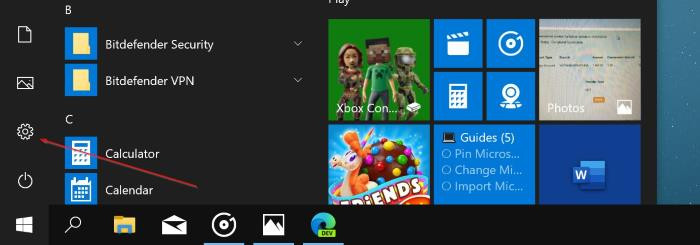 Mở File Explorer
Mở File Explorer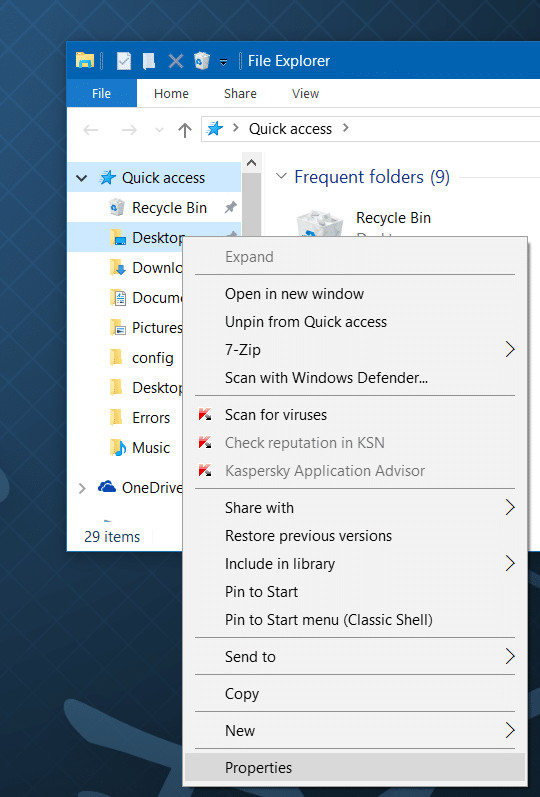 Chọn Properties của thư mục
Chọn Properties của thư mục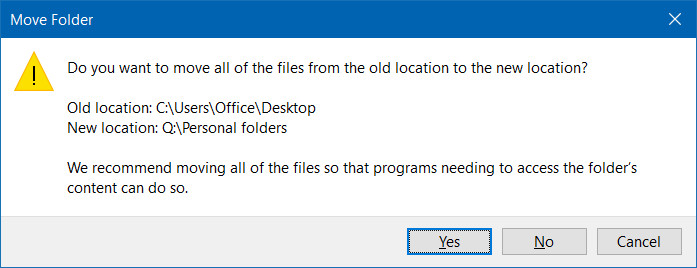 Xác nhận di chuyển
Xác nhận di chuyển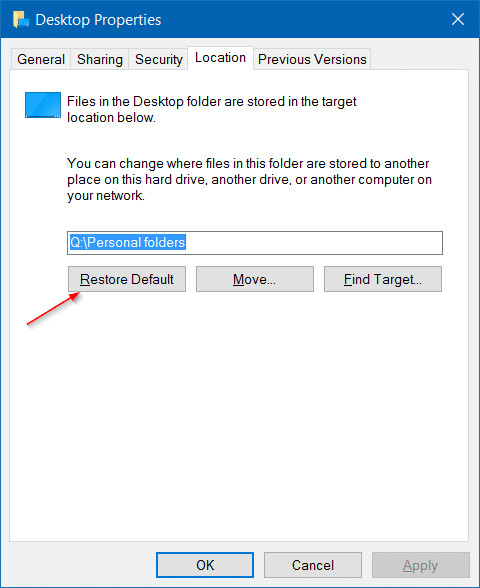 Khôi phục thư mục
Khôi phục thư mục
 Đầu nối USB-C
Đầu nối USB-C Adapter USB-C to USB-A của AUKEY
Adapter USB-C to USB-A của AUKEY Cáp Song Song
Cáp Song Song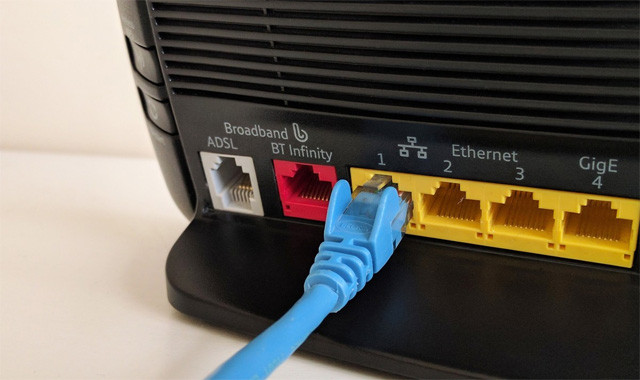 Cổng Ethernet trên router
Cổng Ethernet trên router