Máy in laser đa chức năng Canon MF4720W là sự lựa chọn phổ biến cho nhiều gia đình và văn phòng nhỏ nhờ vào thiết kế tiện lợi và tính năng in ấn, scan nhanh chóng. Nếu bạn đang tìm kiếm hướng dẫn cụ thể để cài đặt máy in này bằng tính năng in không dây trên Windows 10, hãy tham khảo các bước dưới đây.
Tổng quan về Canon MF4720W
Canon MF4720W là máy in laser đa chức năng mang lại hiệu suất cao và kết nối không dây tiện lợi. Với khả năng in, sao chép và quét tài liệu, nó là công cụ lý tưởng để nâng cao năng suất làm việc. Việc cài đặt máy in không dây trên Windows 10 khá đơn giản, giúp bạn tiết kiệm thời gian và công sức.
Chuẩn bị trước khi cài đặt
Trước khi bắt đầu cài đặt, bạn cần chuẩn bị những thứ sau:
- Đĩa cài đặt driver đi kèm theo máy hoặc tải Driver Canon MF4720W phù hợp với phiên bản Windows 10 (64 bit hoặc 32 bit).
- Đảm bảo máy in và máy tính đều được kết nối với cùng một mạng Wi-Fi.
Các bước cài đặt máy in Canon MF4720W
Bước 1: Khởi động cài đặt
Mở file cài đặt driver mà bạn đã tải về hoặc sử dụng đĩa cài sẵn. Bạn sẽ thấy giao diện cài đặt đầu tiên, nhấn nút Next để tiếp tục.
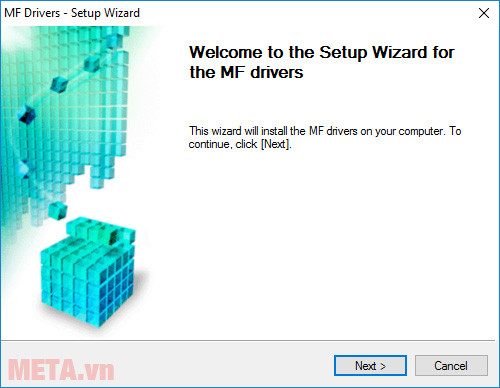 Hướng dẫn cài đặt máy in laser đa năng Canon MF4720W bước 1
Hướng dẫn cài đặt máy in laser đa năng Canon MF4720W bước 1
Bước 2: Đồng ý với các điều khoản
Khi xuất hiện màn hình điều khoản sử dụng, chọn nút Yes để đồng ý và tiến đến bước cài đặt tiếp theo.
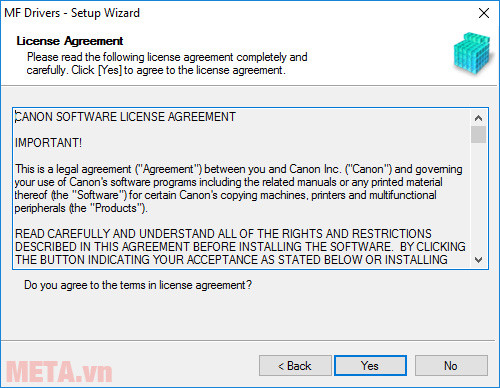 Hướng dẫn cài đặt máy in laser đa năng Canon MF4720W bước 2
Hướng dẫn cài đặt máy in laser đa năng Canon MF4720W bước 2
Bước 3: Chọn kiểu kết nối
Tại bước này, bạn sẽ cần xác định kiểu kết nối cho máy in. Nếu bạn muốn cài đặt máy in qua Wi-Fi, chọn Network Connection. Nếu sử dụng cáp USB, chọn USB Connection. Ở đây, chúng ta chọn kết nối không dây.
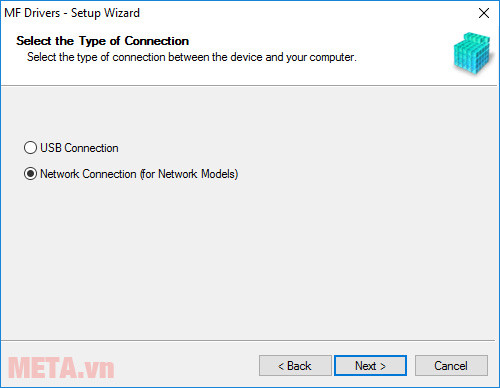 Hướng dẫn cài đặt máy in laser đa năng Canon MF4720W bước 3
Hướng dẫn cài đặt máy in laser đa năng Canon MF4720W bước 3
Bước 4: Cấu hình kết nối
Tiếp theo, bạn cần chọn cấu hình kết nối mặc định cho máy in. Chọn như hình minh họa và nhấn Next.
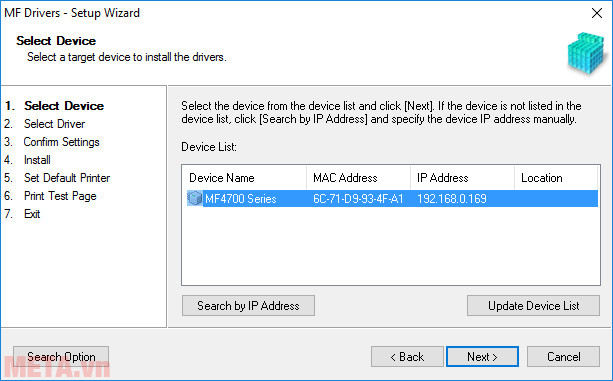 Hướng dẫn cài đặt máy in laser đa năng Canon MF4720W bước 4
Hướng dẫn cài đặt máy in laser đa năng Canon MF4720W bước 4
Bước 5: Chọn các chức năng cần sử dụng
Bạn có thể chọn một hoặc cả hai chức năng: in và quét. Nếu bạn muốn sử dụng cả hai tính năng này, hãy tích chọn cả hai và nhấn Next.
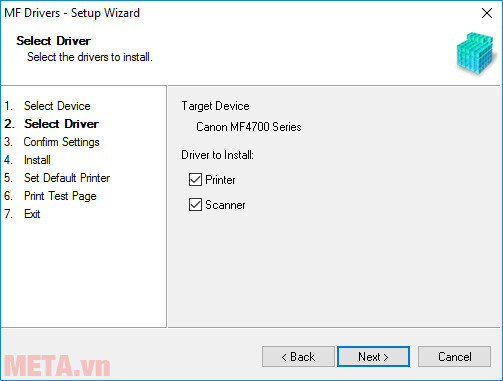 Hướng dẫn cài đặt máy in laser đa năng Canon MF4720W bước 5
Hướng dẫn cài đặt máy in laser đa năng Canon MF4720W bước 5
Bước 6: Xác nhận tên máy in
Ở bước xác nhận này, bạn có thể đặt tên cho máy in hoặc để mặc định. Nhấn Next để tiếp tục.
 Hướng dẫn cài đặt máy in laser đa năng Canon MF4720W bước 6
Hướng dẫn cài đặt máy in laser đa năng Canon MF4720W bước 6
Bước 7: Bắt đầu cài đặt
Nhấn nút Start để khởi chạy quá trình cài đặt cho máy in.
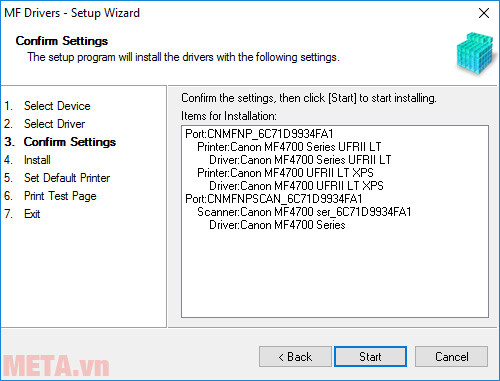 Hướng dẫn cài đặt máy in laser đa năng Canon MF4720W bước 7
Hướng dẫn cài đặt máy in laser đa năng Canon MF4720W bước 7
Bước 8: Chờ đợi cài đặt hoàn tất
Quá trình cài đặt sẽ diễn ra trong vài phút. Hãy kiên nhẫn chờ cho đến khi hoàn tất.
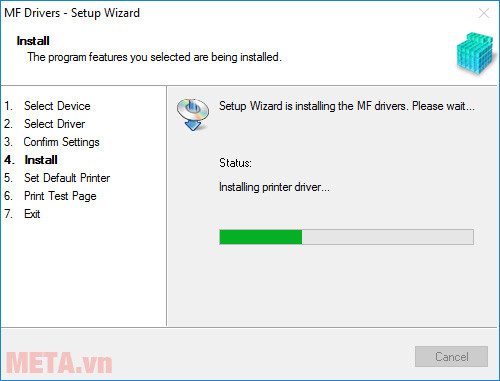 Hướng dẫn cài đặt máy in laser đa năng Canon MF4720W bước 8
Hướng dẫn cài đặt máy in laser đa năng Canon MF4720W bước 8
Bước 9: Thiết lập chế độ in mặc định
Trong bước này, bạn chọn loại chế độ in mặc định mà bạn muốn. Chọn dòng đầu tiên và nhấn Next.
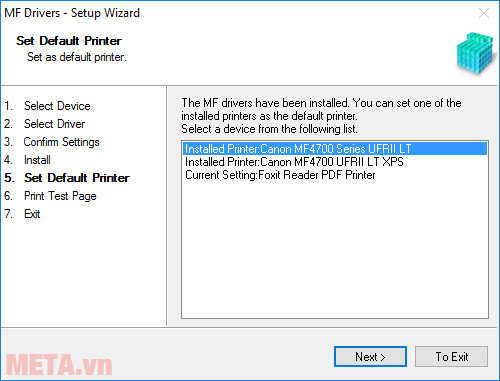 Hướng dẫn cài đặt máy in laser đa năng Canon MF4720W bước 9
Hướng dẫn cài đặt máy in laser đa năng Canon MF4720W bước 9
Bước 10: In thử nghiệm
Nếu bạn muốn máy in tự động in thử sau khi hoàn tất cài đặt, hãy để tích vào 2 dòng như hình. Nếu không, bạn có thể bỏ tích và nhấn Next để hoàn thành.
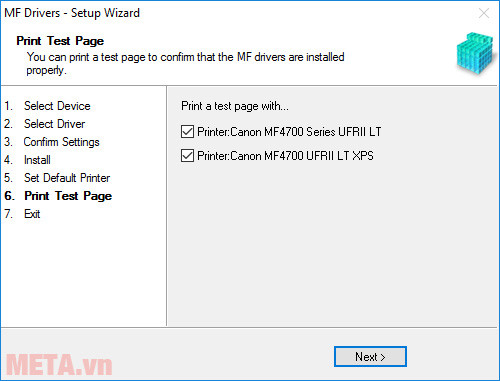 Hướng dẫn cài đặt máy in laser đa năng Canon MF4720W bước 10
Hướng dẫn cài đặt máy in laser đa năng Canon MF4720W bước 10
Bước 11: Hoàn tất cài đặt
Cuối cùng, nhấn nút Exit để kết thúc quá trình cài đặt máy in Canon MF4720W.
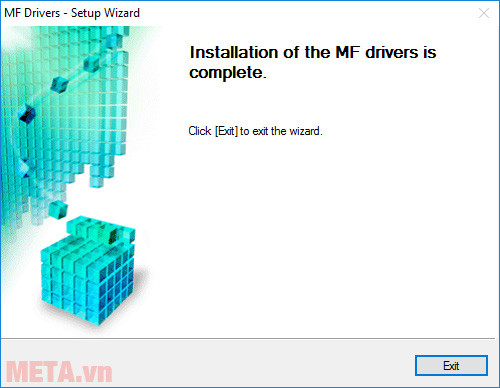 Hướng dẫn cài đặt máy in laser đa năng Canon MF4720W bước 11
Hướng dẫn cài đặt máy in laser đa năng Canon MF4720W bước 11
Kết luận
Như vậy, quá trình cài đặt máy in Canon MF4720W trên Windows 10 thật sự rất đơn giản và nhanh chóng. Với tính năng kết nối không dây, bạn có thể dễ dàng in và quét tài liệu mà không cần tới dây cáp USB. Hy vọng rằng hướng dẫn này sẽ giúp bạn thành công trong việc thiết lập máy in. Đừng quên truy cập vào website hocoffice.com để tìm thêm nhiều thông tin hữu ích khác!
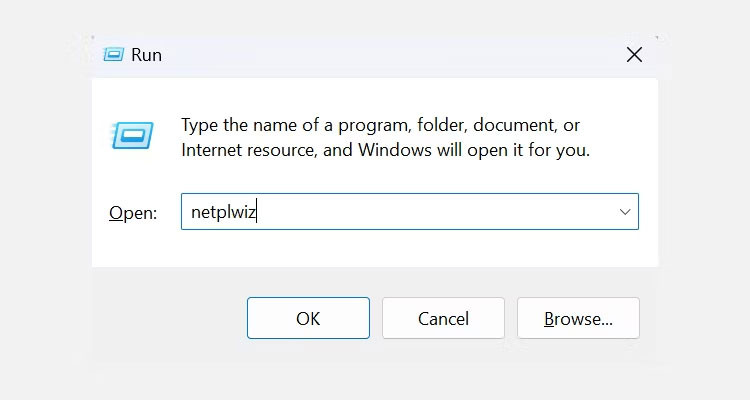
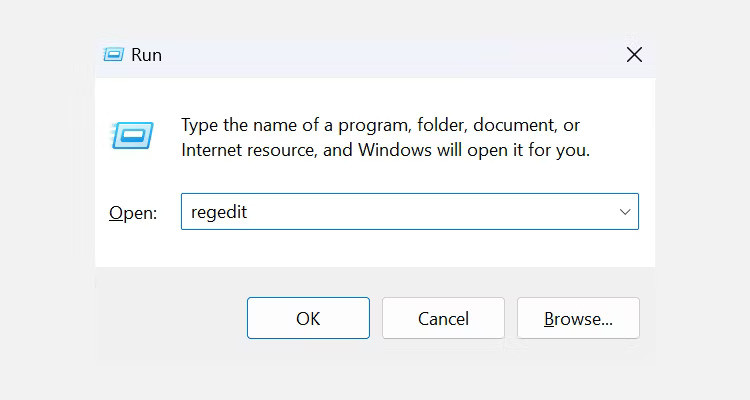 Giao diện Registry Editor
Giao diện Registry Editor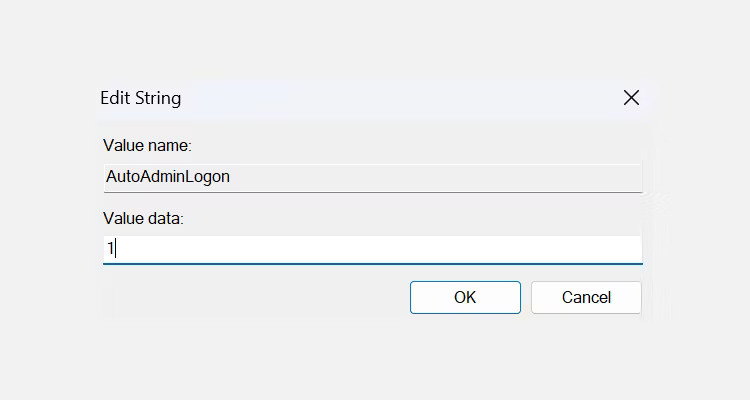 Cấu hình AutoAdminLogon để tự động đăng nhập
Cấu hình AutoAdminLogon để tự động đăng nhập

 Kiểm tra thẻ nhớ SanDisk thật và giả
Kiểm tra thẻ nhớ SanDisk thật và giả Kiểm tra tốc độ ghi thẻ nhớ
Kiểm tra tốc độ ghi thẻ nhớ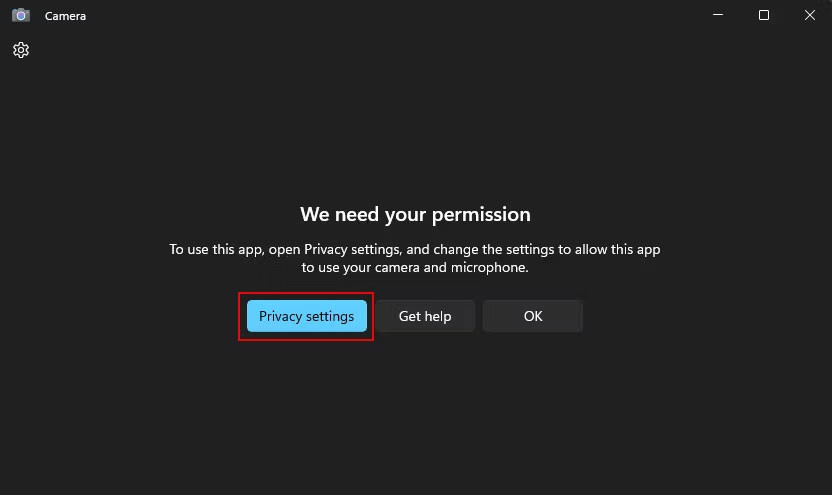
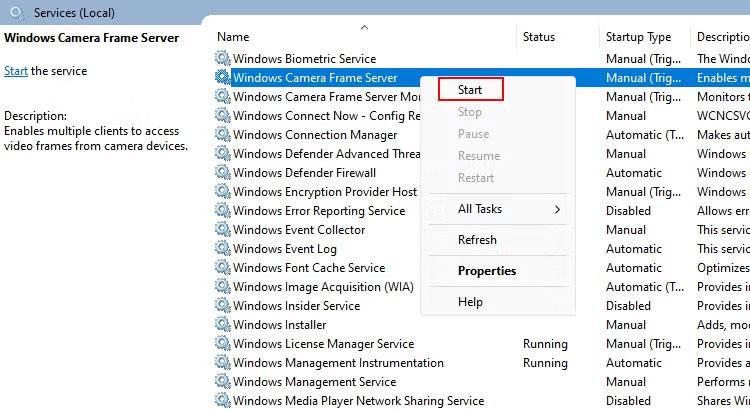 Service Windows Camera Frame Server
Service Windows Camera Frame Server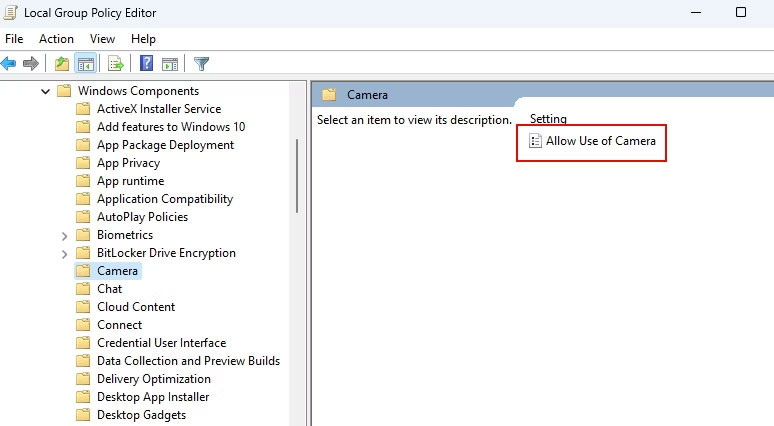 Cài đặt Group Policy Camera
Cài đặt Group Policy Camera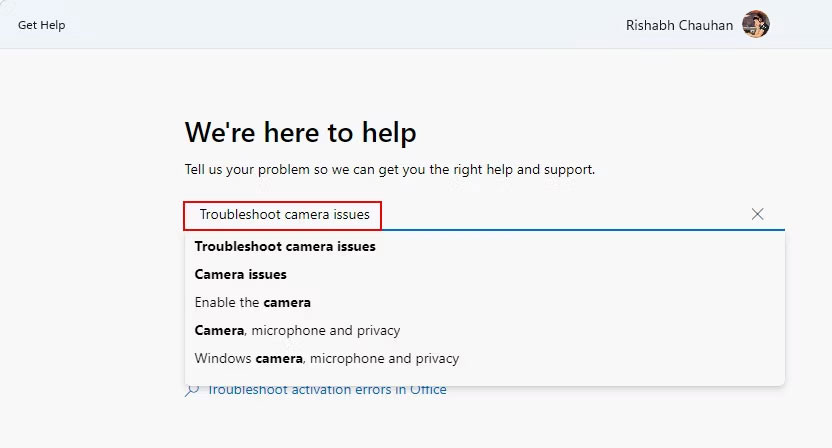 Nhận tổng quan về ứng dụng Get Help
Nhận tổng quan về ứng dụng Get Help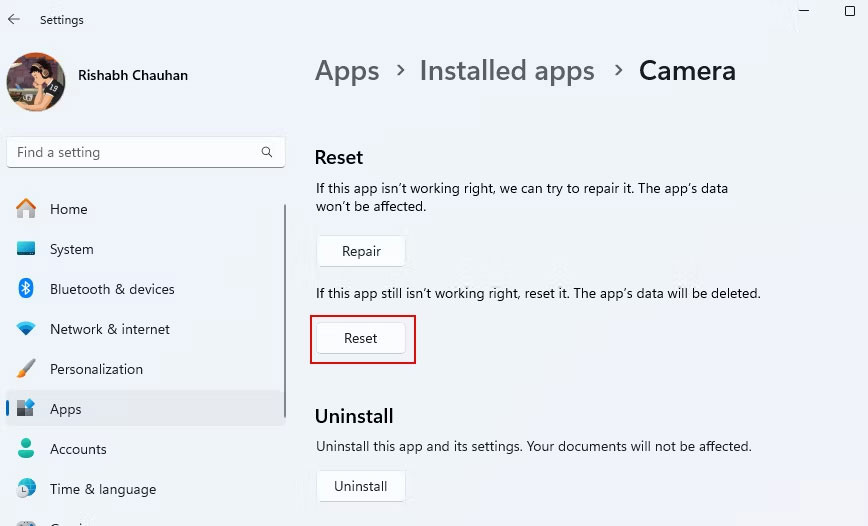 Tùy chọn Reset
Tùy chọn Reset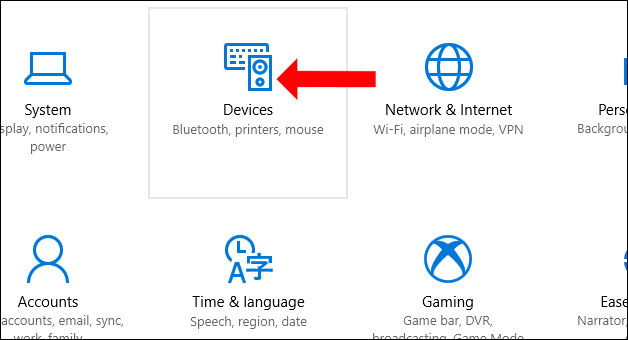
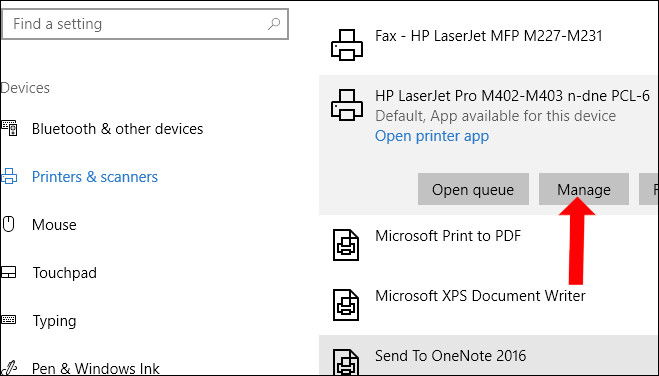 Nhấn chọn Manage
Nhấn chọn Manage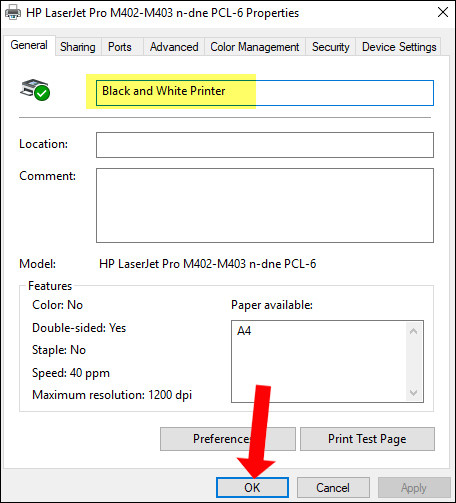 Nhập tên mới
Nhập tên mới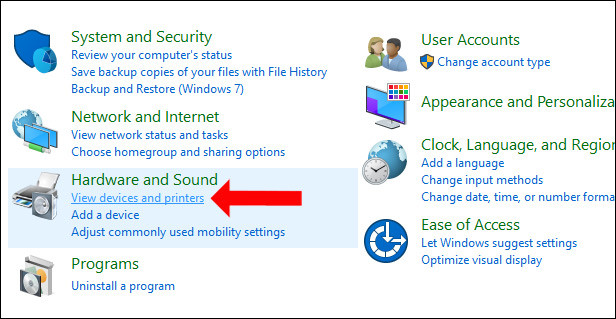 Nhấn chọn Control Panel
Nhấn chọn Control Panel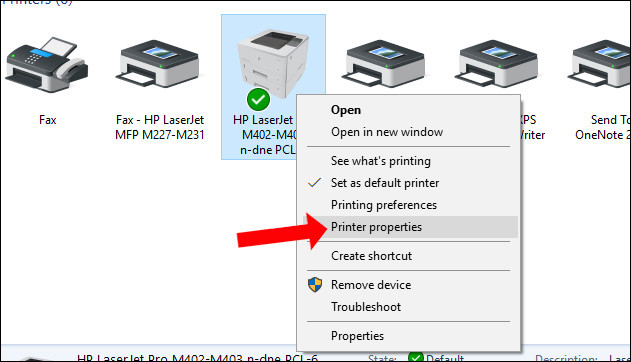 Chọn máy in muốn đổi tên
Chọn máy in muốn đổi tên Thay tên mới cho máy in
Thay tên mới cho máy in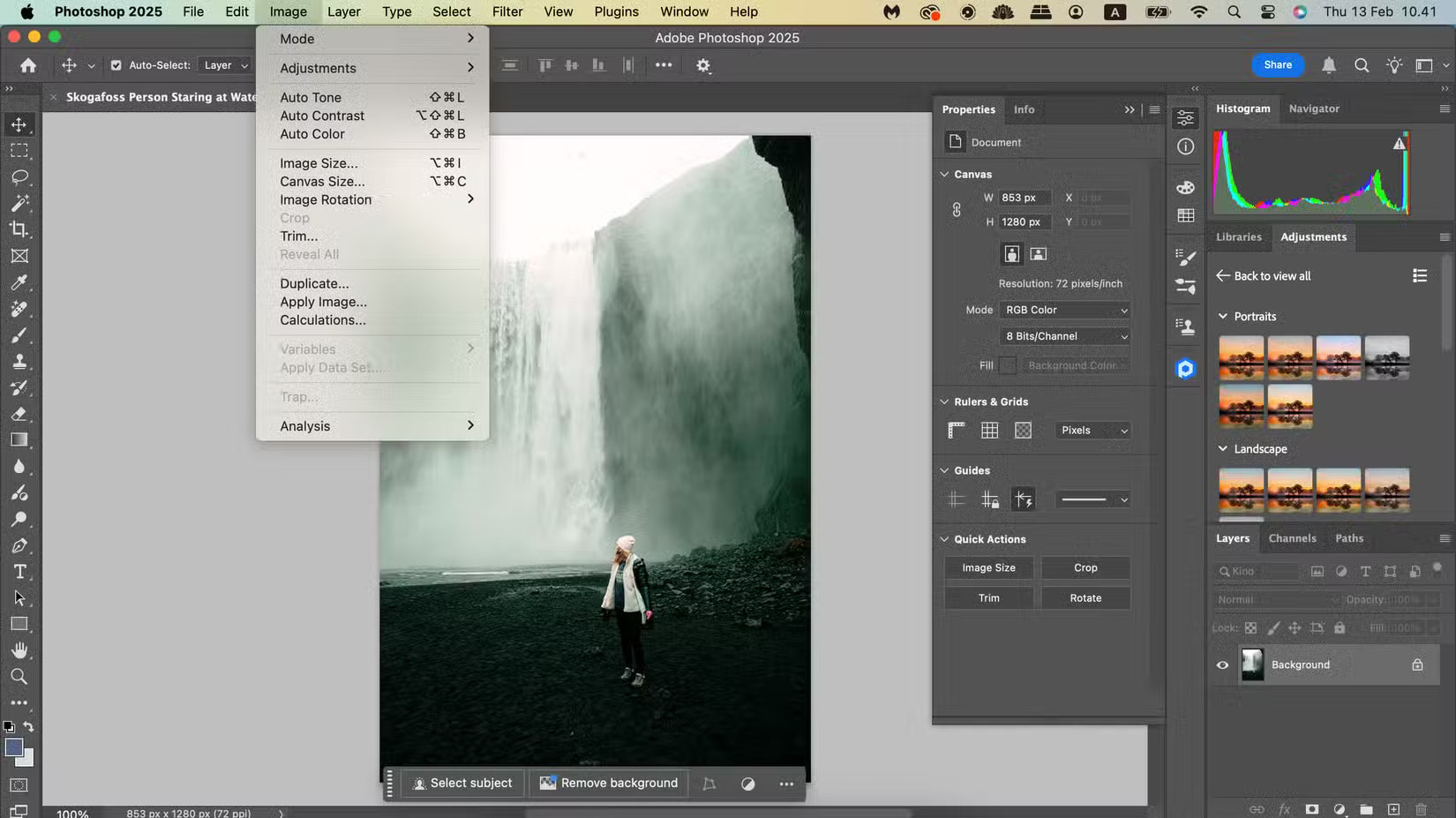
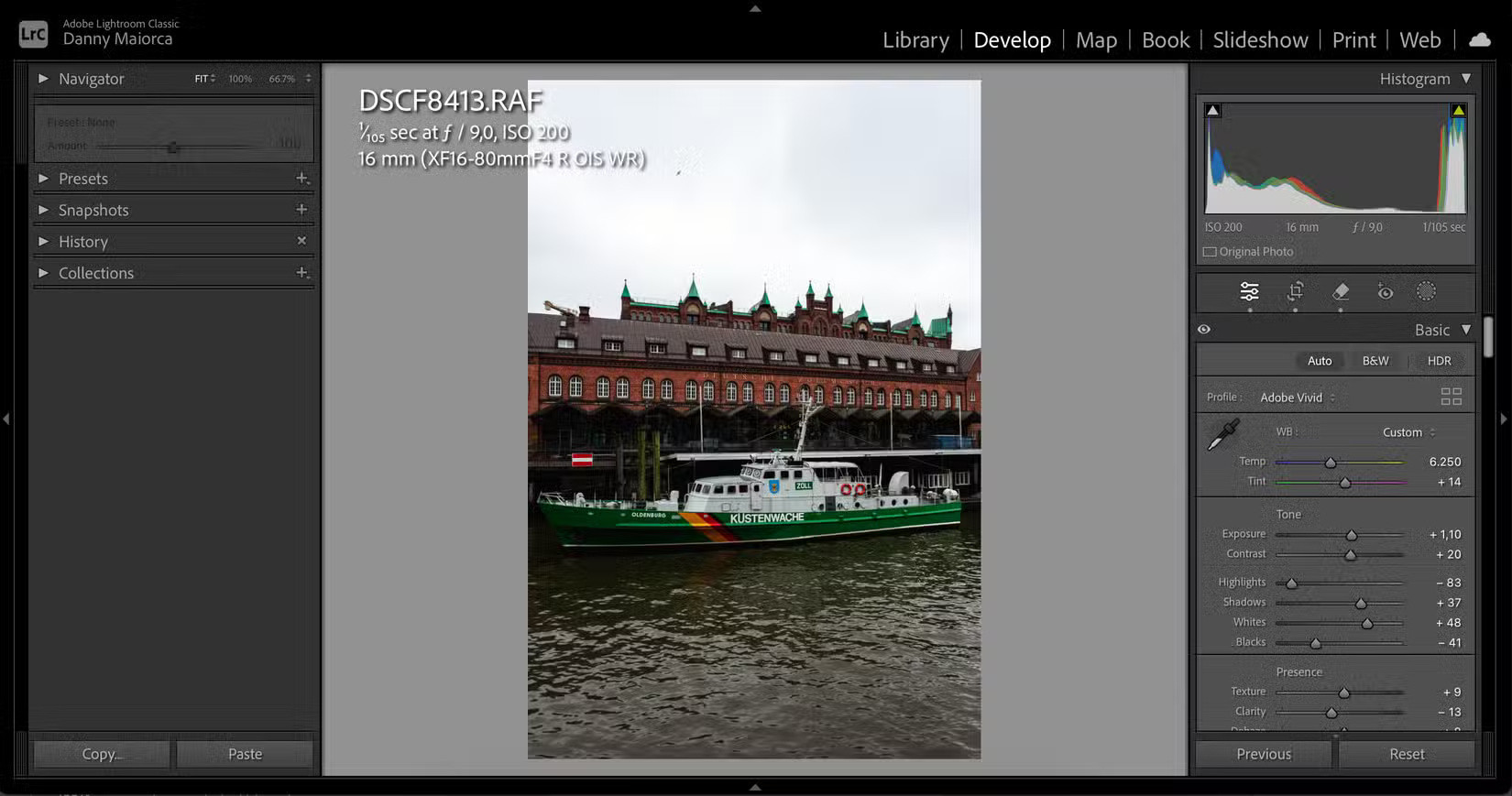 Các công cụ tự động tăng cường trong Adobe Lightroom
Các công cụ tự động tăng cường trong Adobe Lightroom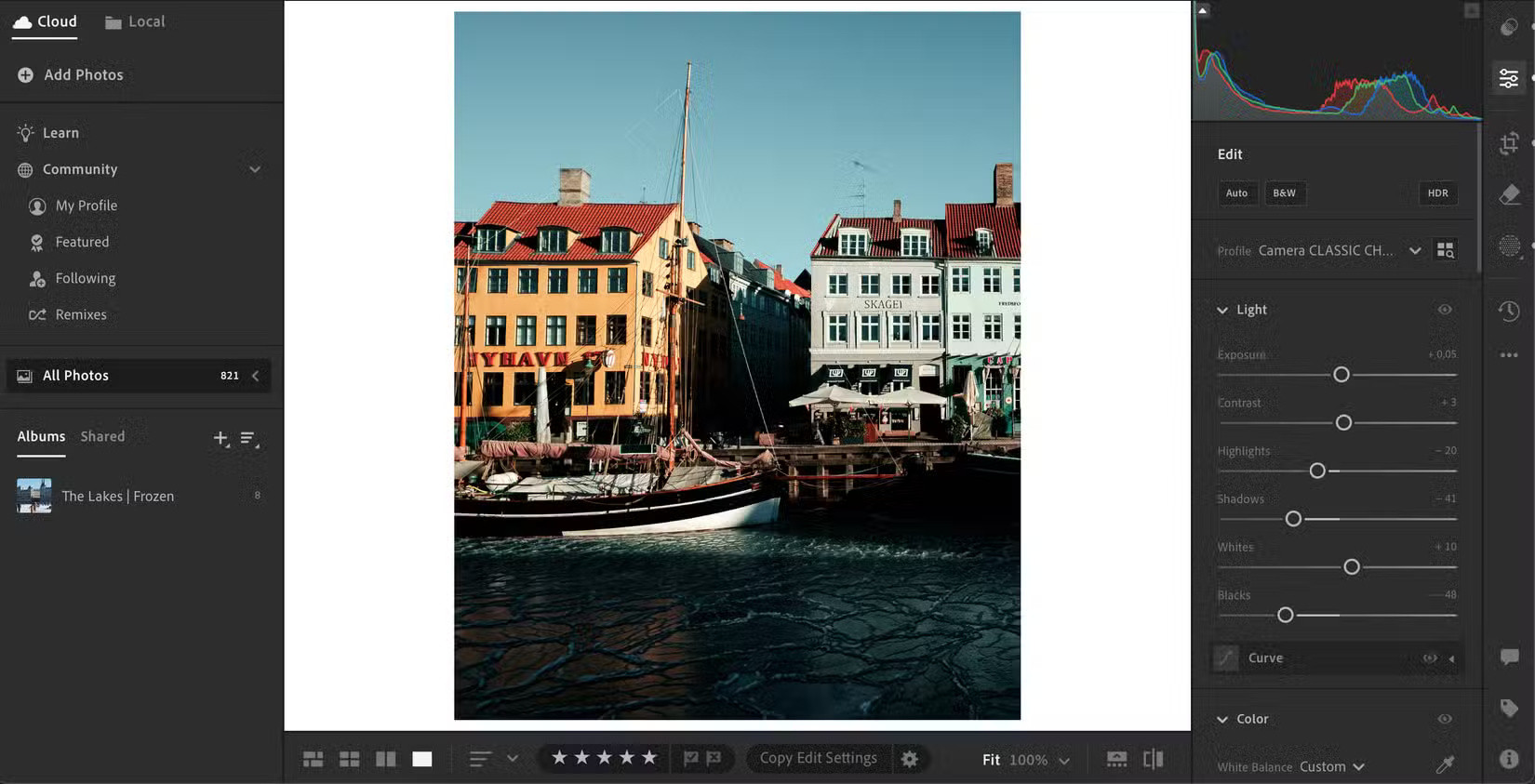 Chỉnh sửa ảnh trong ứng dụng desktop Lightroom
Chỉnh sửa ảnh trong ứng dụng desktop Lightroom Chỉnh sửa ảnh trên điện thoại bằng Lightroom
Chỉnh sửa ảnh trên điện thoại bằng Lightroom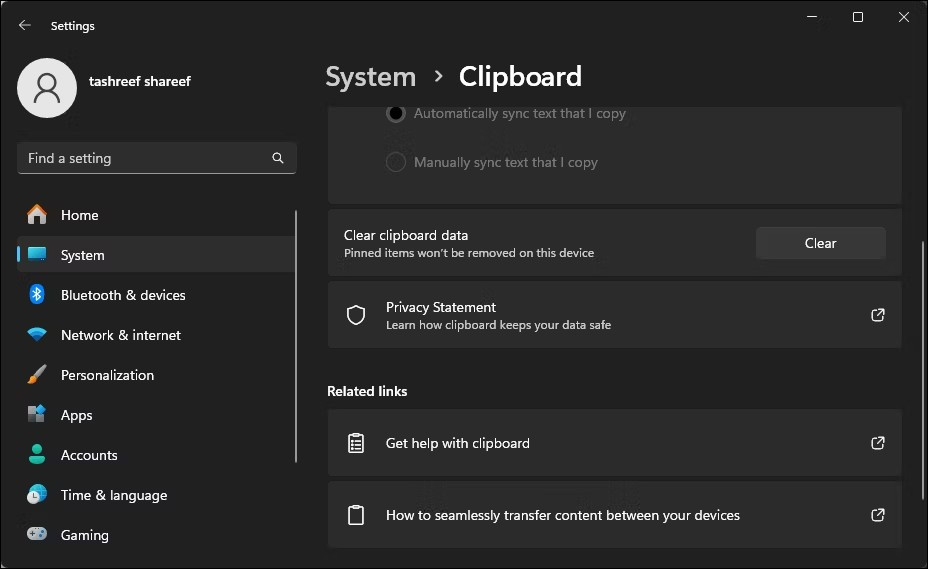
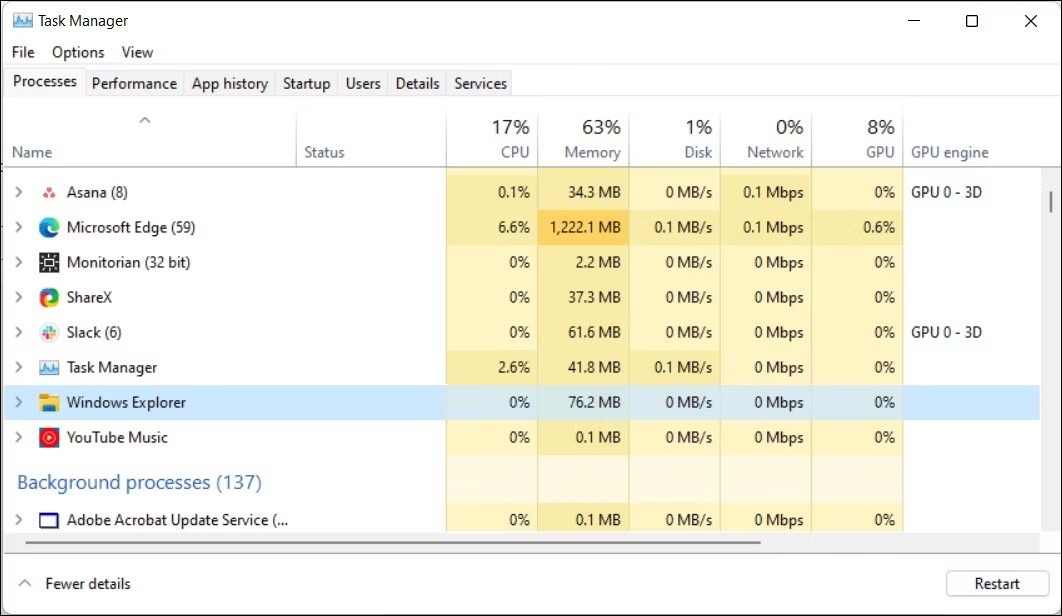 Hình ảnh hiển thị tiến trình Windows Explorer trong Task Manager
Hình ảnh hiển thị tiến trình Windows Explorer trong Task Manager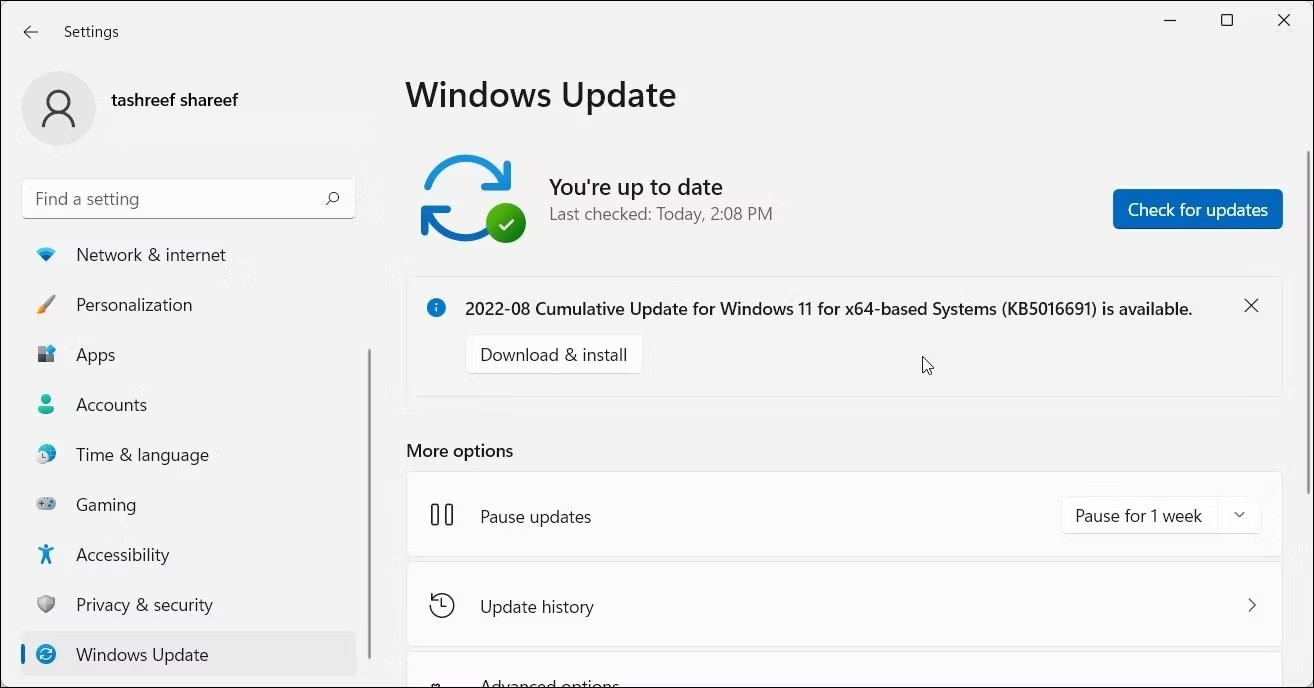 Hình ảnh hiển thị tab Windows Update trong Cài đặt Windows 11
Hình ảnh hiển thị tab Windows Update trong Cài đặt Windows 11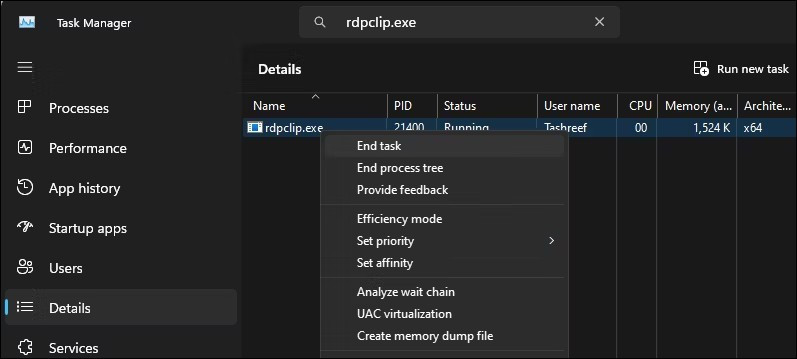 Hình ảnh hiển thị làm mới tác vụ
Hình ảnh hiển thị làm mới tác vụ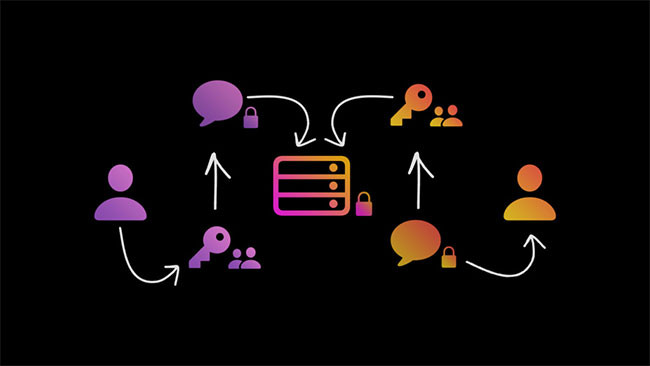
 1 cặp public và private key
1 cặp public và private key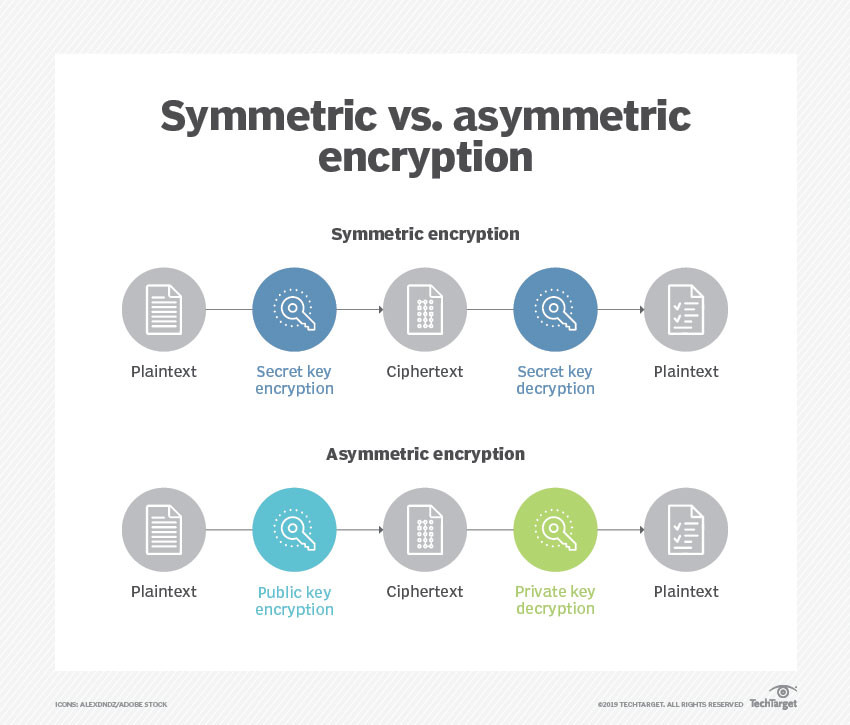 So sánh mã hóa đối xứng và bất đối xứng
So sánh mã hóa đối xứng và bất đối xứng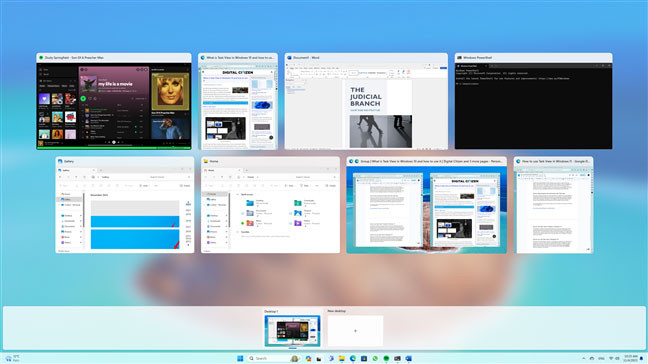
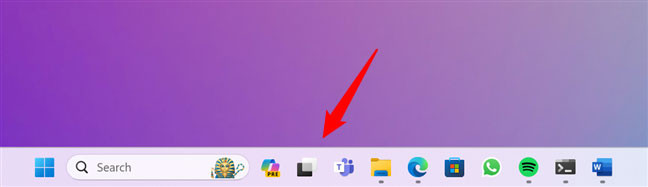 Nút Task View trên Taskbar
Nút Task View trên Taskbar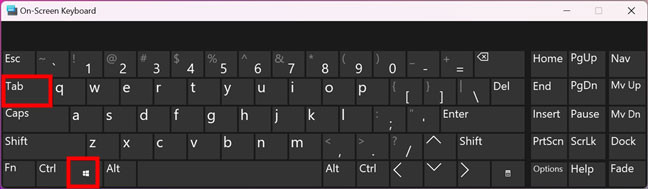 Phím tắt Task View
Phím tắt Task View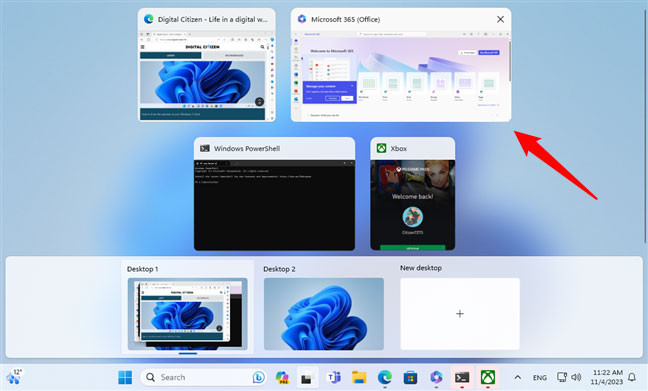 Chuyển đổi giữa các ứng dụng
Chuyển đổi giữa các ứng dụng Quản lý desktop ảo
Quản lý desktop ảo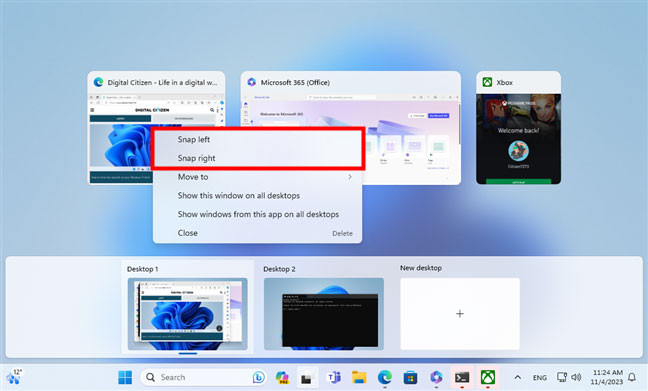 Sắp xếp cửa sổ
Sắp xếp cửa sổ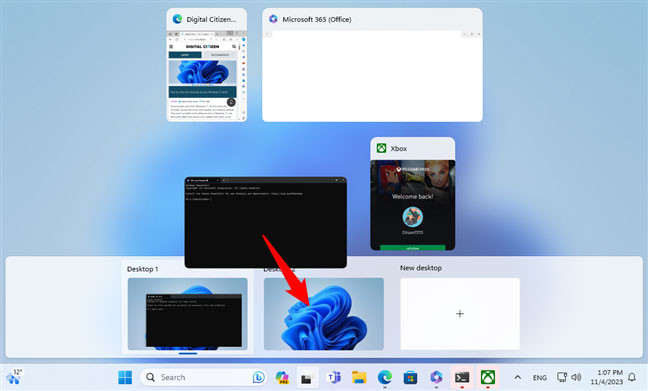 Di chuyển ứng dụng sang desktop ảo khác
Di chuyển ứng dụng sang desktop ảo khác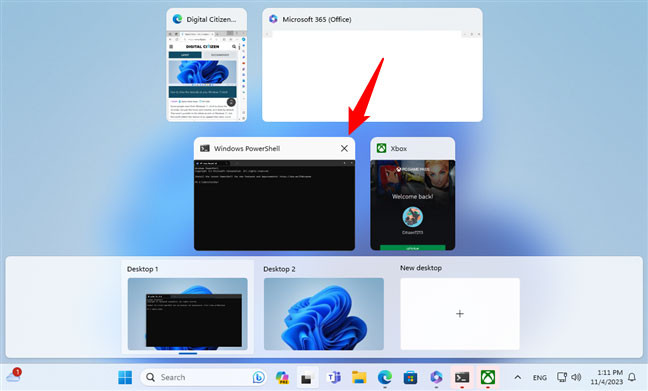 Đóng ứng dụng từ Task View
Đóng ứng dụng từ Task View