Màn hình thứ hai là một giải pháp tuyệt vời để mở rộng không gian làm việc và tăng cường năng suất. Tuy vậy, việc đầu tư vào một màn hình bổ sung có thể khá tốn kém. May mắn thay, bạn có thể tận dụng iPad của mình để sử dụng như một màn hình thứ hai cho máy tính Windows mà không mất nhiều chi phí. Trong bài viết này, chúng ta sẽ cùng khám phá những ứng dụng tốt nhất giúp bạn thực hiện điều này.
1. Spacedesk
Spacedesk là một trong những ứng dụng miễn phí nổi bật, cho phép bạn kết nối iPad với máy tính Windows để trở thành màn hình phụ. Việc cài đặt rất dễ dàng: bạn chỉ cần tải phần mềm Spacedesk cho máy tính và bộ ứng dụng trên iPad từ Apple Store. Sau khi cài xong, bạn có thể dễ dàng điều chỉnh hiển thị.
Ưu điểm:
- Miễn phí và không yêu cầu tài khoản.
- Hỗ trợ kết nối có dây hoặc không dây.
- Cung cấp chức năng điều khiển như bàn phím hoặc chuột từ xa.
Nhược điểm:
- Kết nối có thể gặp lỗi đôi khi.
- Hỗ trợ từ diễn đàn không phải lúc nào cũng có sẵn.
- Độ phân giải cao có thể gây ra một số vấn đề về hiệu suất.
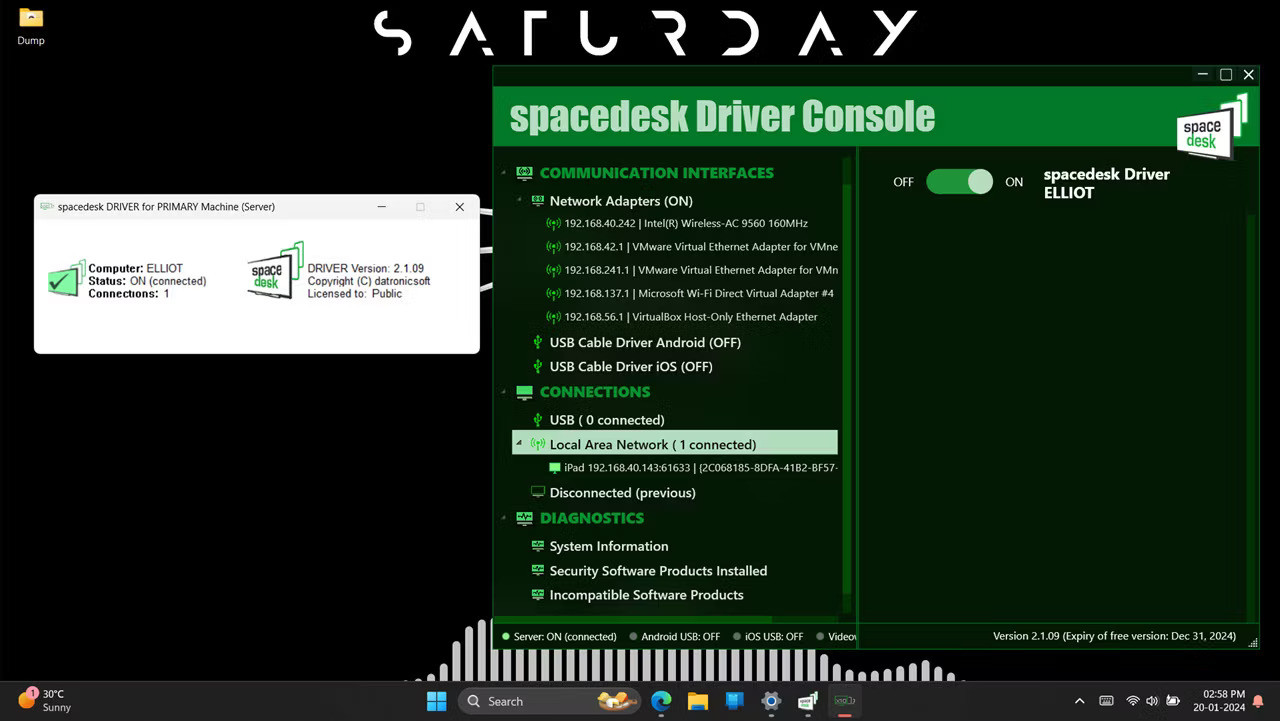 Spacedesk
Spacedesk
2. Deskreen
Nếu bạn cần một giải pháp nhanh chóng để chia sẻ màn hình, Deskreen là lựa chọn không thể bỏ qua. Ứng dụng này hoạt động trên cả Windows, Linux và macOS, giúp bạn sao chép màn hình PC sang iPad chỉ trong vài bước.
Ưu điểm:
- Mã hóa đầu cuối đảm bảo an toàn thông tin.
- Hoạt động hoàn toàn dựa trên trình duyệt.
- Thích hợp để làm teleprompter.
Nhược điểm:
- Đôi khi có thể gặp khó khăn trong việc tìm adapter hiển thị ảo.
- Chỉ có thể làm việc trên cùng một mạng LAN.
- Cần điều chỉnh cài đặt mạng hoặc tường lửa.
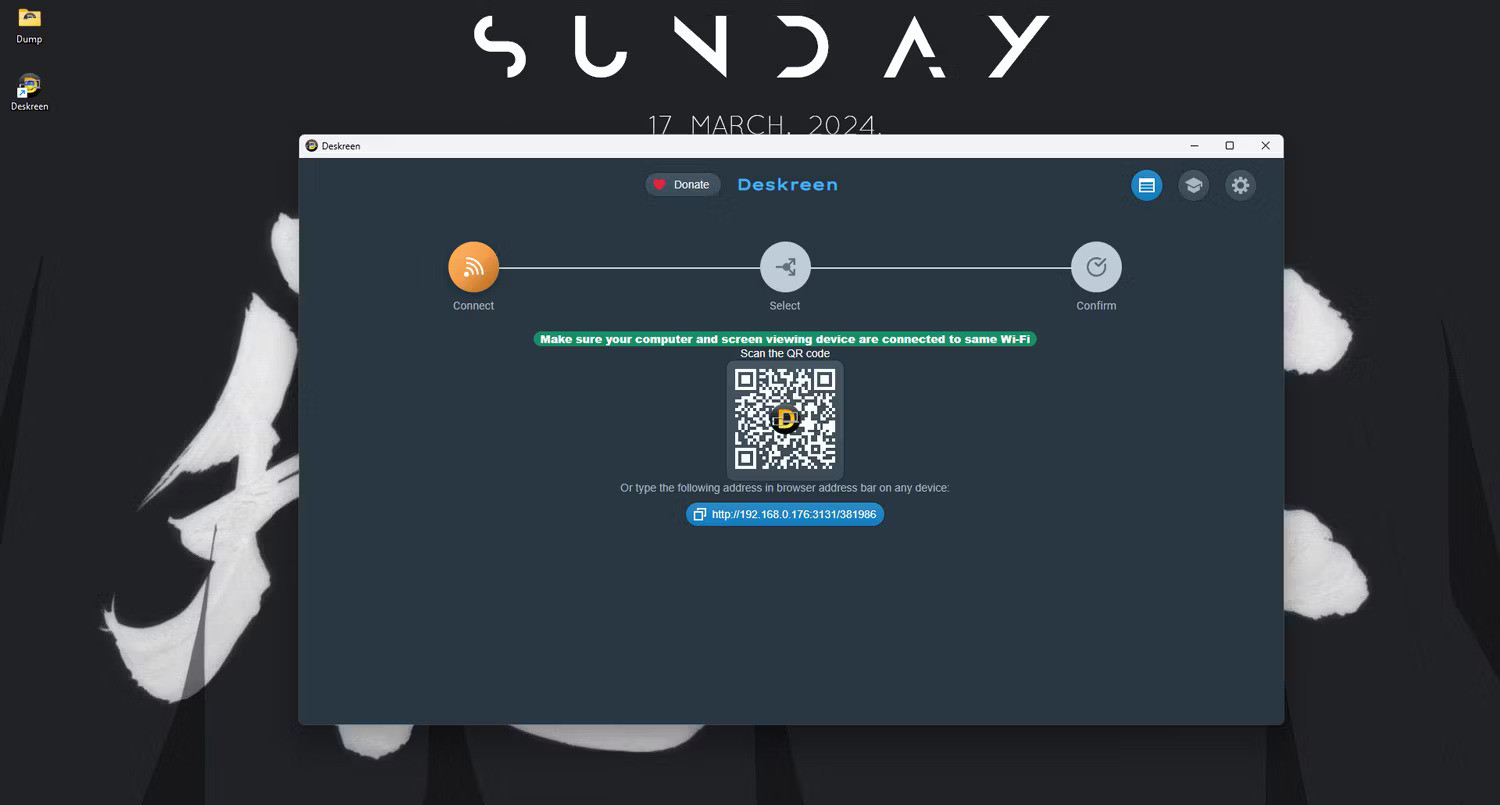 Deskreen
Deskreen
3. Splashtop
Splashtop không chỉ được thiết kế để truy cập từ xa mà còn cho phép sử dụng iPad như một màn hình phụ. Ứng dụng này hỗ trợ cả kết nối không dây và có dây, mang lại sự ổn định cho người dùng.
Ưu điểm:
- Kết nối ổn định và nhanh chóng.
- Nhiều tính năng kết nối từ xa hiệu quả.
- Dịch vụ khách hàng tốt, hỗ trợ nhanh chóng cho người dùng.
Nhược điểm:
- Quá trình thiết lập có thể phức tạp.
- Tốc độ truyền file đôi khi chậm.
- Một số tính năng chỉ khả dụng trên thiết bị di động.
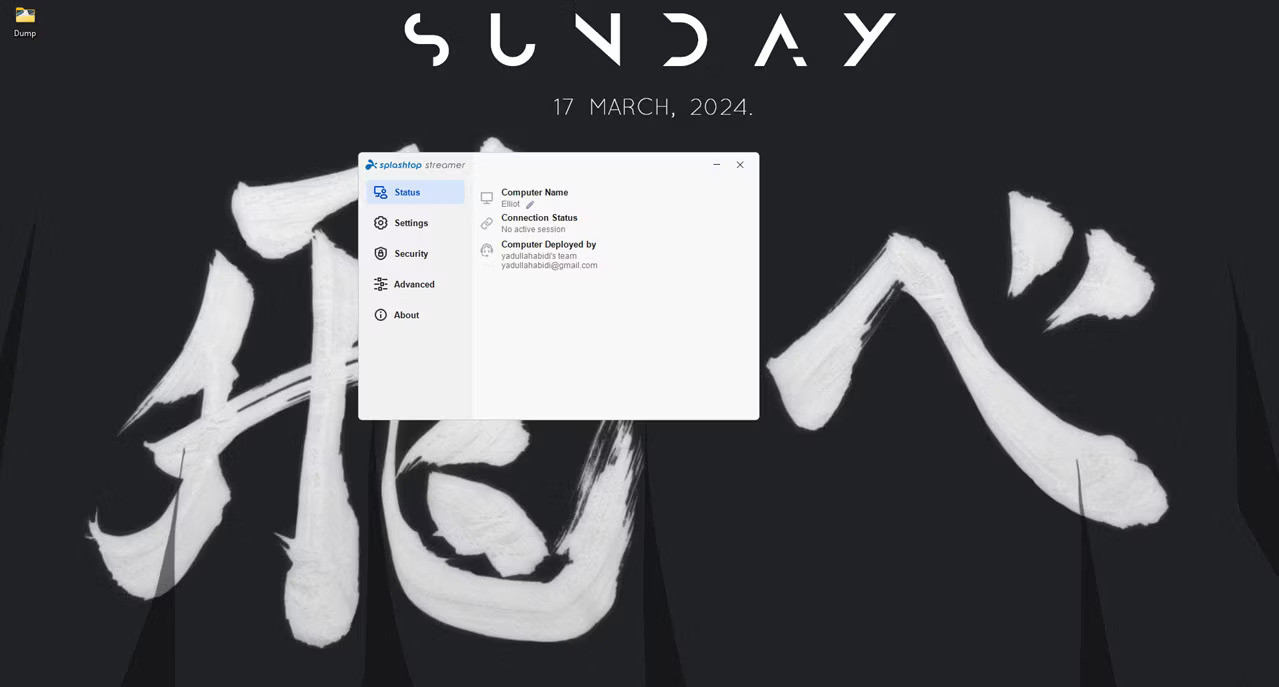 Splashtop
Splashtop
4. Luna Display
Luna Display là một phần cứng cho phép bạn dễ dàng kết nối iPad với máy tính mà không cần phần mềm phức tạp. Bạn chỉ cần mua một dongle USB-C hoặc HDMI và sử dụng ứng dụng đi kèm.
Ưu điểm:
- Không cần cài đặt phức tạp.
- Kết nối ổn định và nhanh chóng.
Nhược điểm:
- Chi phí cao cho bộ phần cứng.
- Chỉ hoạt động qua Wi-Fi cục bộ hoặc thông qua kết nối USB.
 Luna Display
Luna Display
5. Duet Display
Duet Display là ứng dụng do những kỹ sư cũ của Apple phát triển, cho phép sử dụng iPad, Mac, PC hoặc các thiết bị Android như màn hình phụ. Ứng dụng này sử dụng công nghệ độc quyền để đảm bảo kết nối ổn định.
Ưu điểm:
- Kết nối không có độ trễ.
- Hỗ trợ kết nối từ xa và mã hóa đầu cuối để bảo mật.
Nhược điểm:
- Không có tùy chọn miễn phí.
- Một số tính năng có thể không có sẵn nếu bạn sử dụng gói thấp hơn.
 Duet Display
Duet Display
Thông qua việc sử dụng iPad như một màn hình phụ, bạn có thể mở rộng không gian làm việc và cải thiện năng suất. Tùy thuộc vào nhu cầu của bạn, hãy thử nghiệm các ứng dụng đã đề cập ở trên. Nếu bạn đang tìm kiếm một ứng dụng dễ sử dụng, Spacedesk là một lựa chọn tuyệt vời. Tuy nhiên, nếu bạn cần truy cập từ xa an toàn và ổn định, hãy thử Duet Display.
Để biết thêm thông tin cũng như các mẹo thủ thuật khác, hãy truy cập website hocoffice.com.

 Thêm nụ cười bằng cách sử dụng bộ lọc Be Happy!
Thêm nụ cười bằng cách sử dụng bộ lọc Be Happy! Thêm một nụ cười bằng cách sử dụng công cụ Liquify
Thêm một nụ cười bằng cách sử dụng công cụ Liquify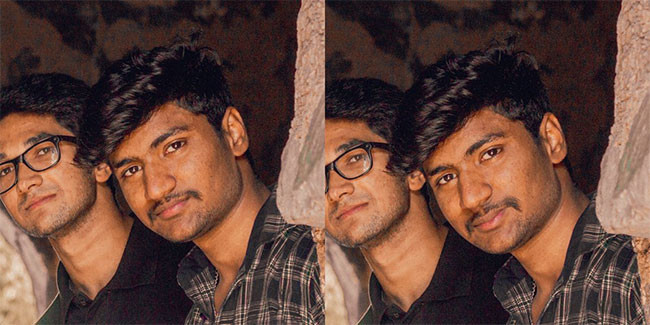 Thêm nụ cười bằng công cụ Puppet Warp Tool
Thêm nụ cười bằng công cụ Puppet Warp Tool
 Tắt app chạy ngầm Windows 11
Tắt app chạy ngầm Windows 11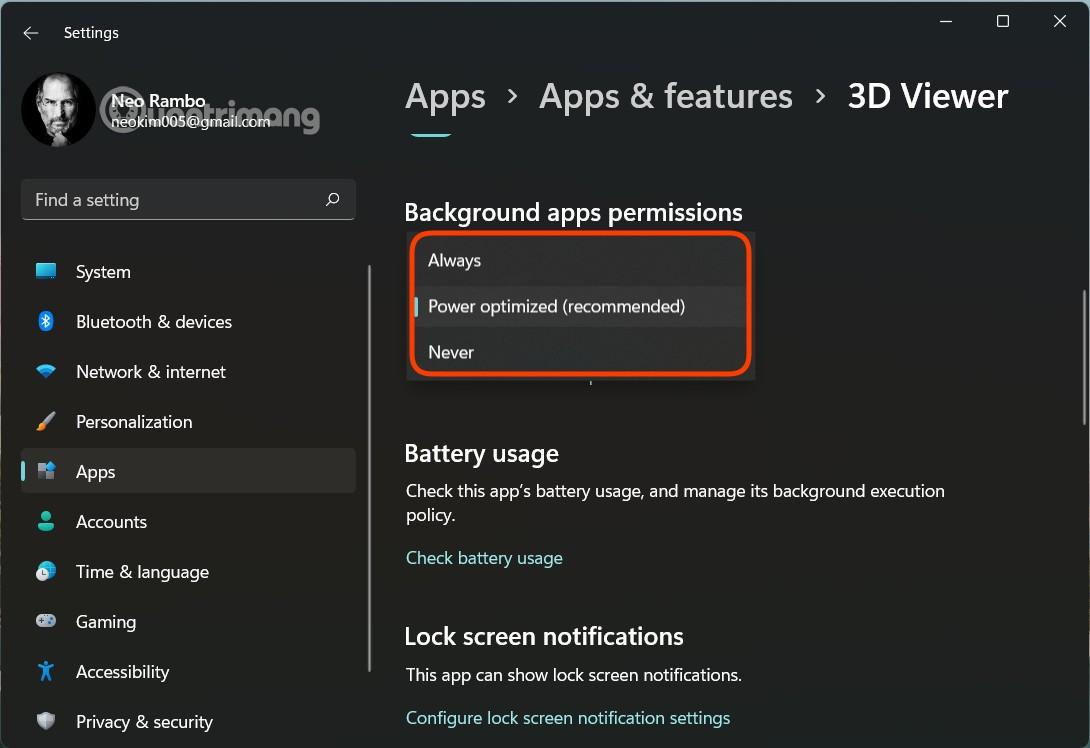 Tắt app chạy ngầm Windows 11
Tắt app chạy ngầm Windows 11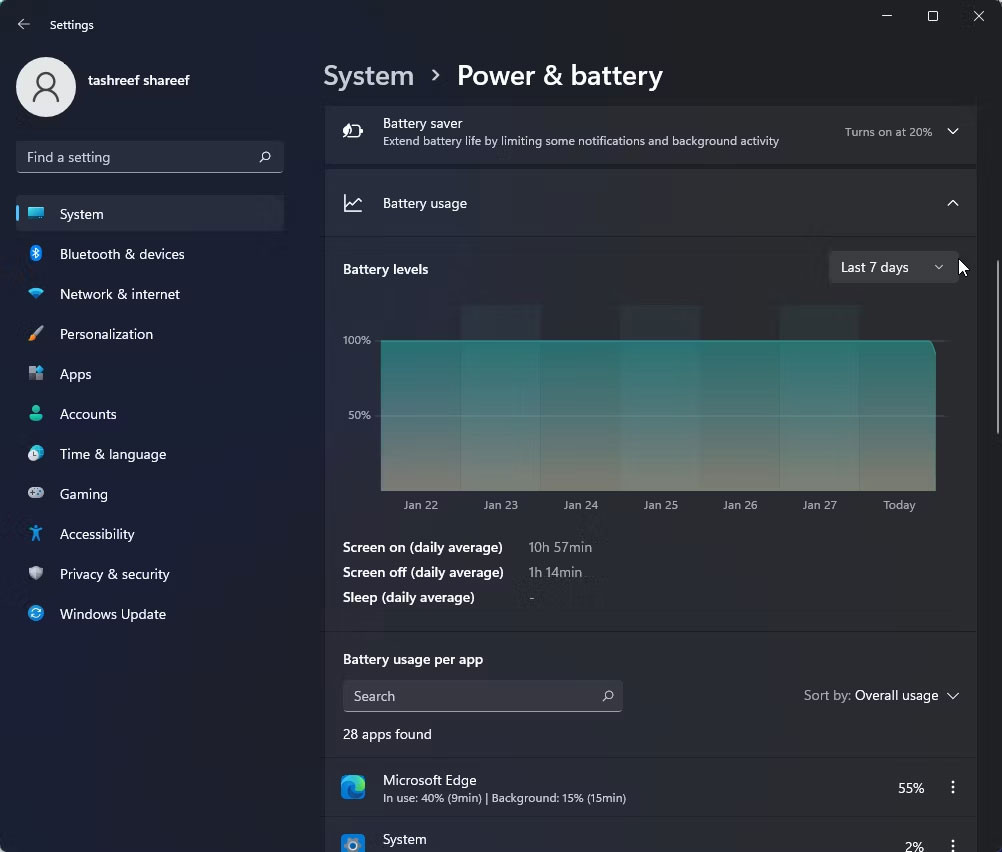 Mức sử dụng năng lượng và pin
Mức sử dụng năng lượng và pin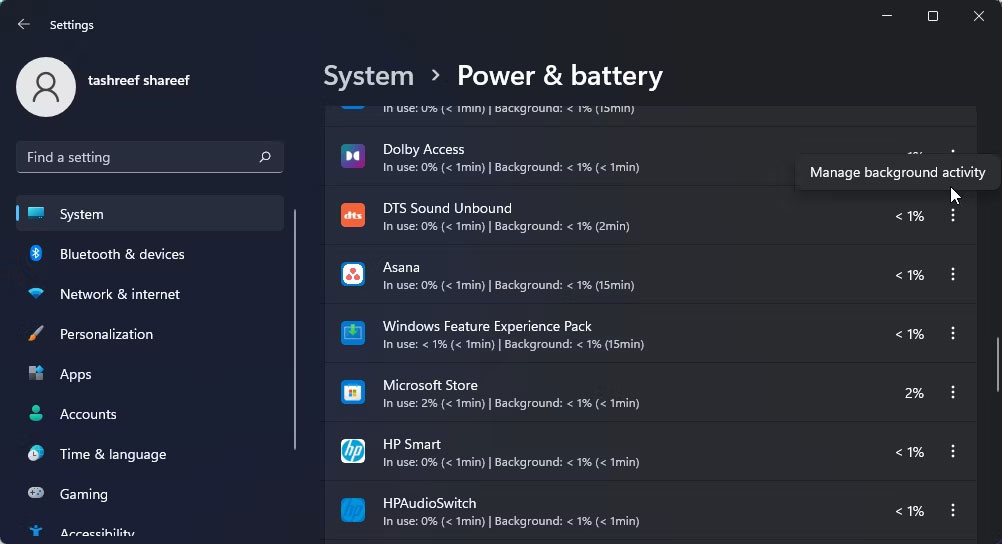 Quản lý hoạt động nền
Quản lý hoạt động nền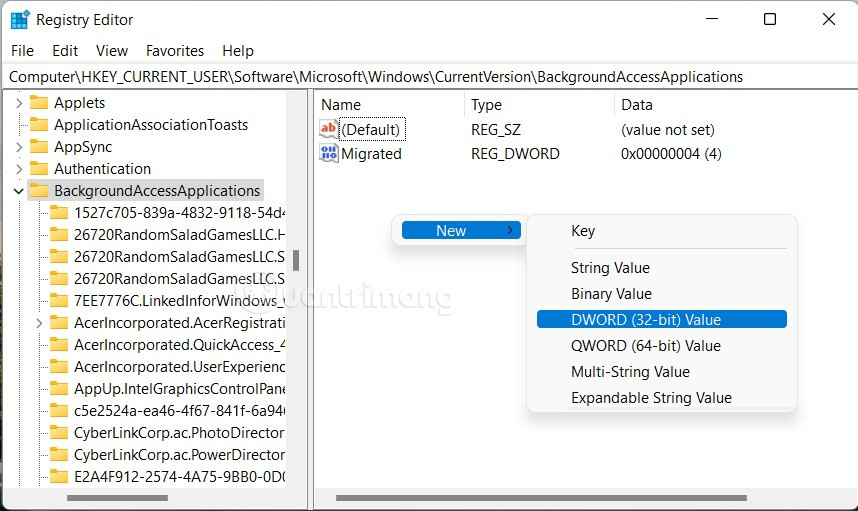 Tắt app chạy ngầm Windows 11
Tắt app chạy ngầm Windows 11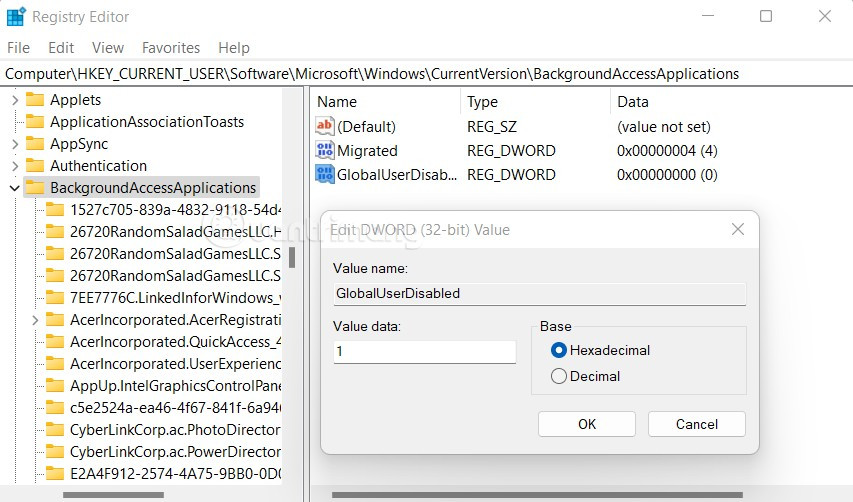 Tắt app chạy ngầm Windows 11
Tắt app chạy ngầm Windows 11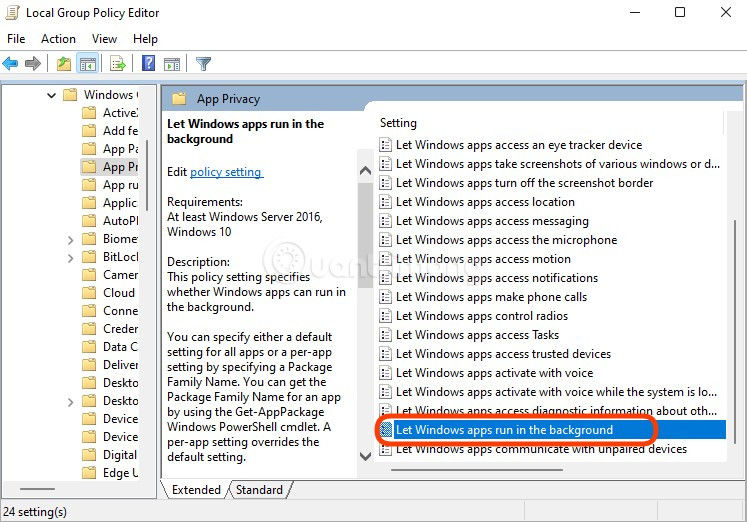 Tắt app chạy ngầm Windows 11
Tắt app chạy ngầm Windows 11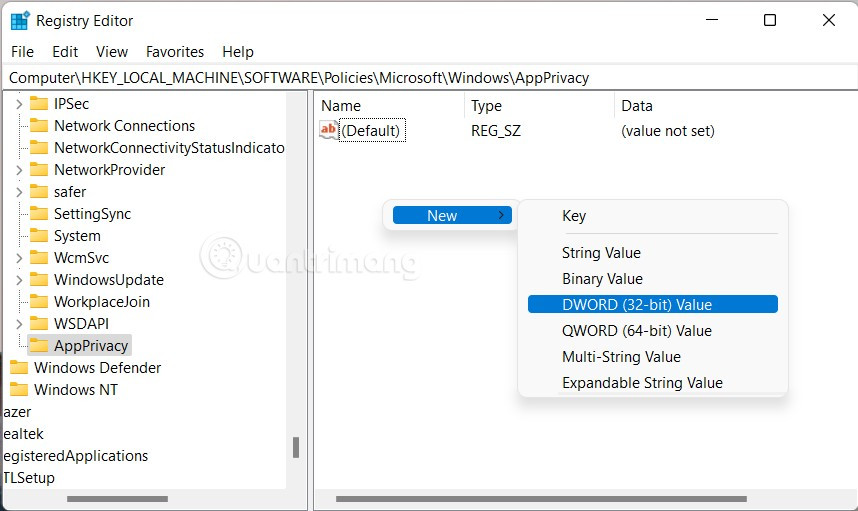 Tắt app chạy ngầm Windows 11
Tắt app chạy ngầm Windows 11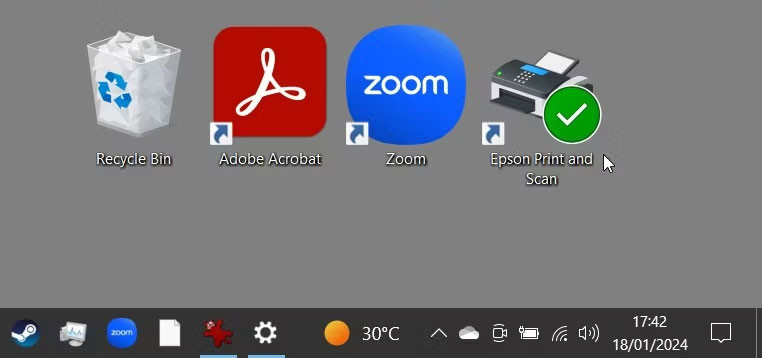
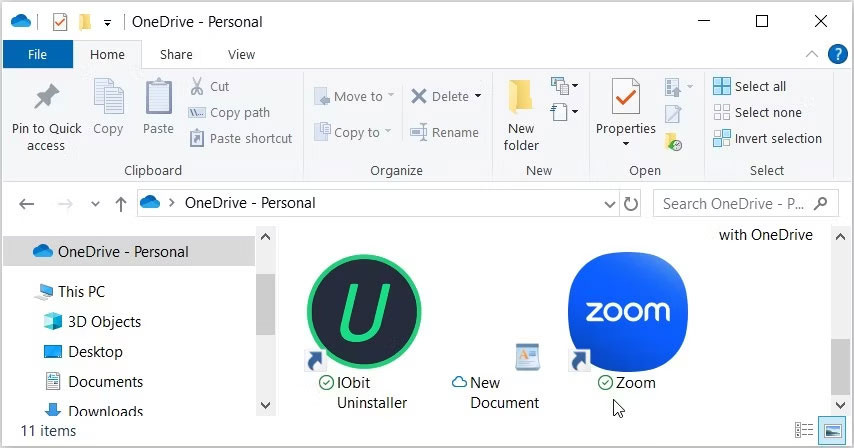 Dấu kiểm có đường viền màu xanh lá cây
Dấu kiểm có đường viền màu xanh lá cây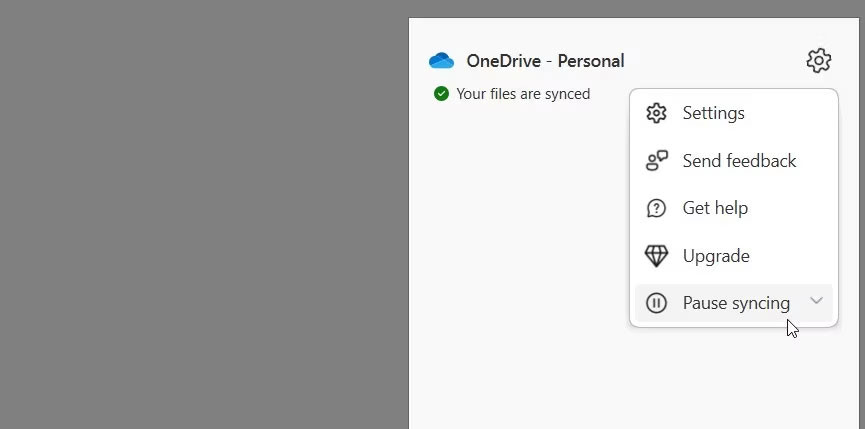 Tạm dừng đồng bộ trong OneDrive
Tạm dừng đồng bộ trong OneDrive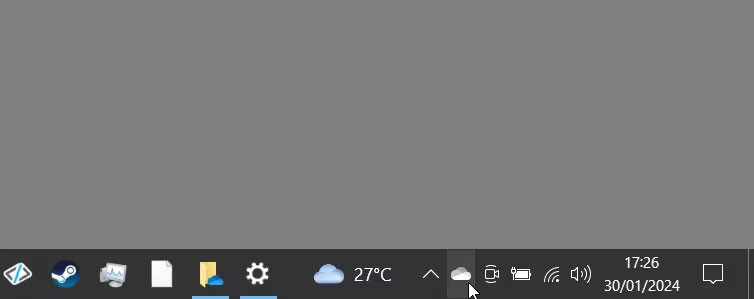 Bấm vào biểu tượng khay hệ thống OneDrive
Bấm vào biểu tượng khay hệ thống OneDrive

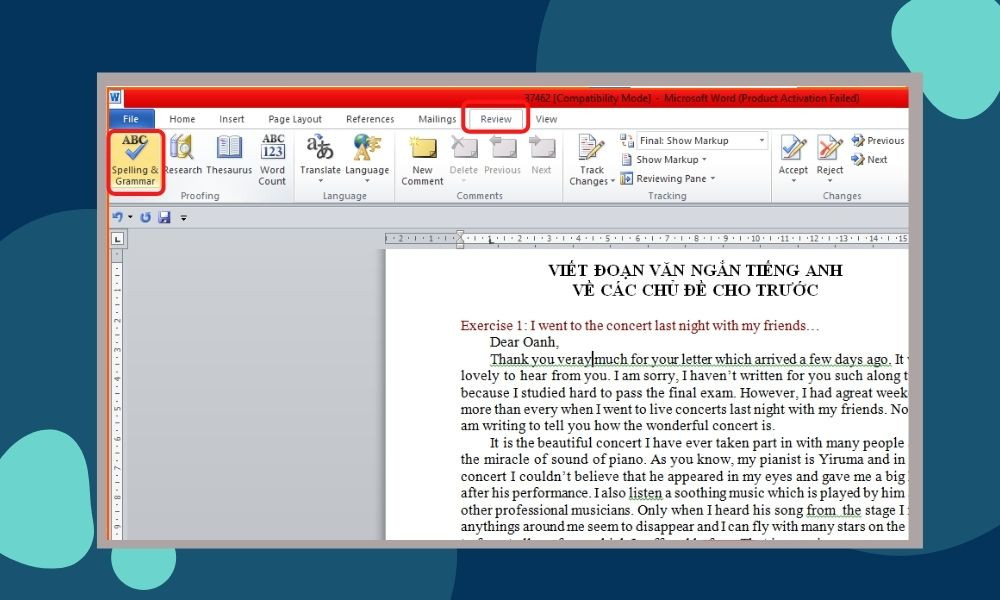
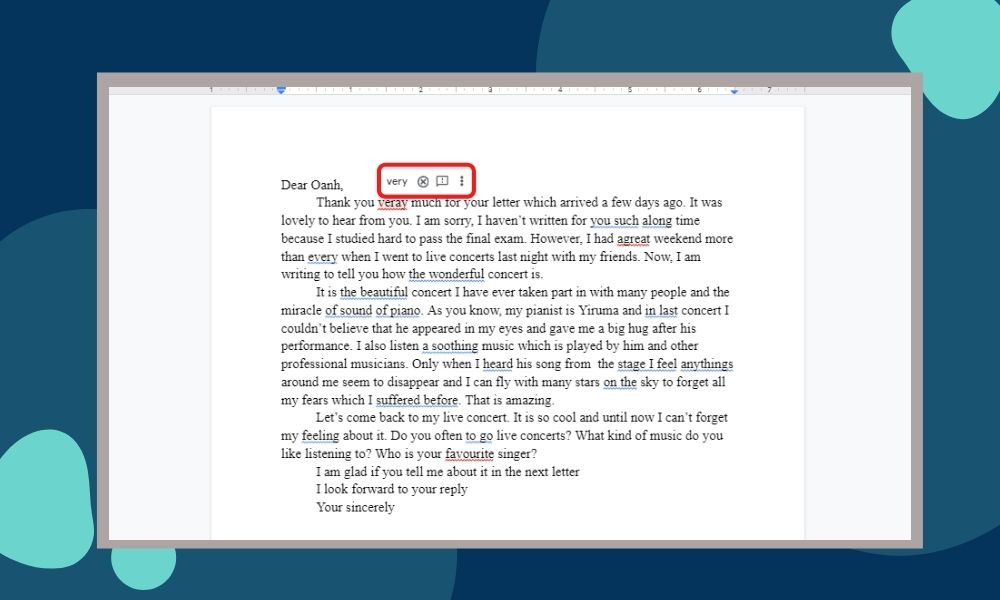
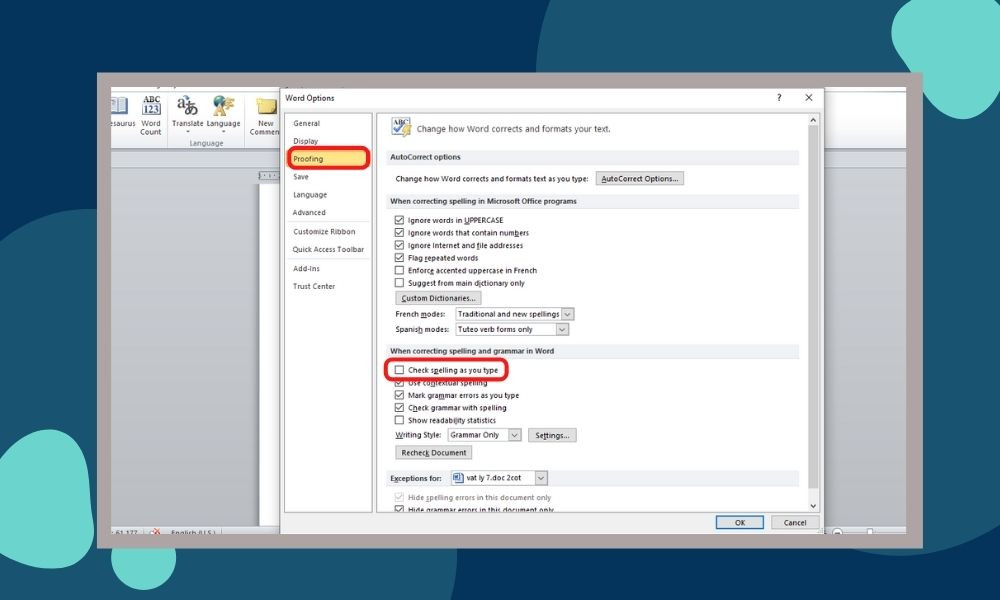
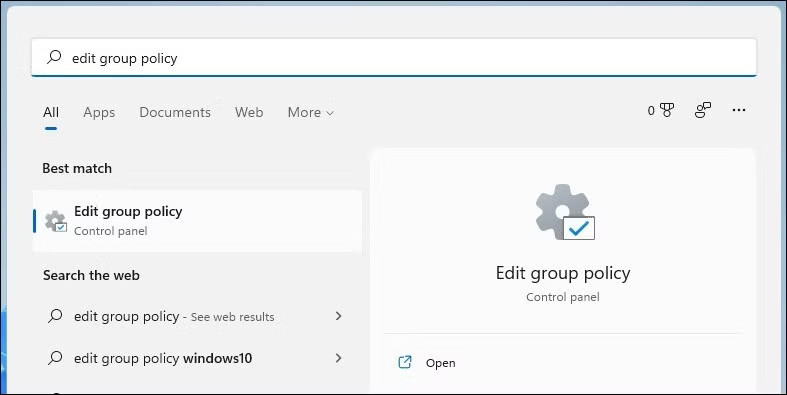
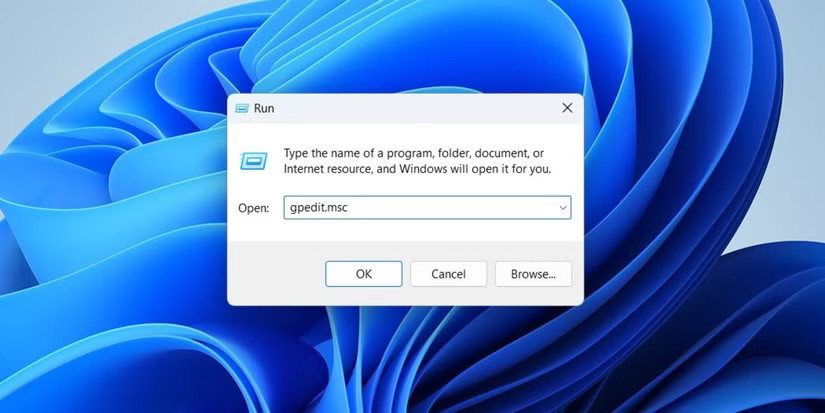 Mở Group Policy Editor bằng công cụ Run
Mở Group Policy Editor bằng công cụ Run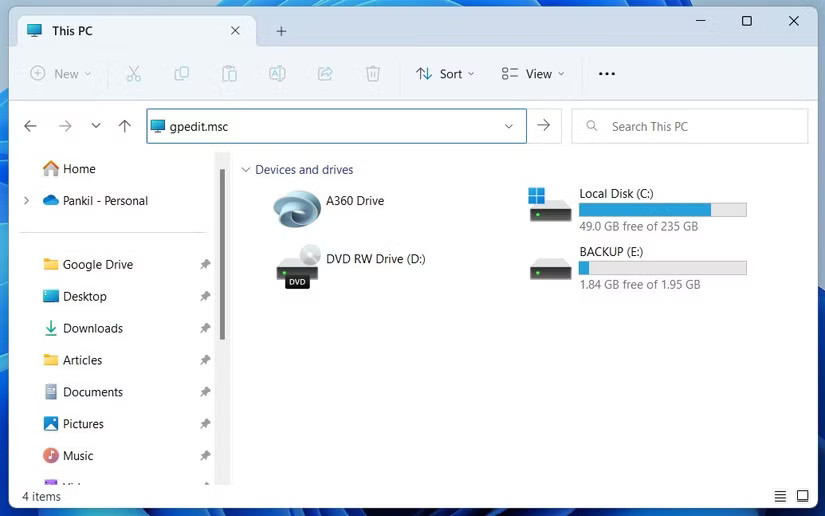 Mở Group Policy Editor bằng File Explorer
Mở Group Policy Editor bằng File Explorer Mở Group Policy Editor qua Control Panel
Mở Group Policy Editor qua Control Panel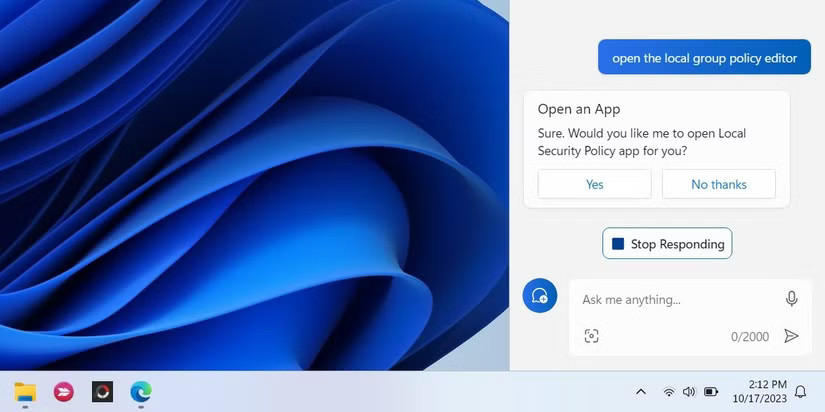 Mở Local Group Policy Editor bằng Windows Copilot
Mở Local Group Policy Editor bằng Windows Copilot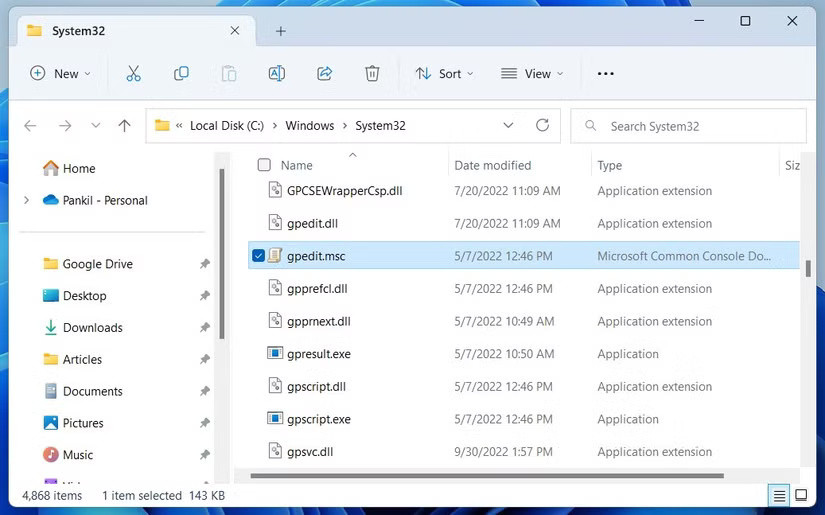 Mở Group Policy Editor bằng thư mục System32
Mở Group Policy Editor bằng thư mục System32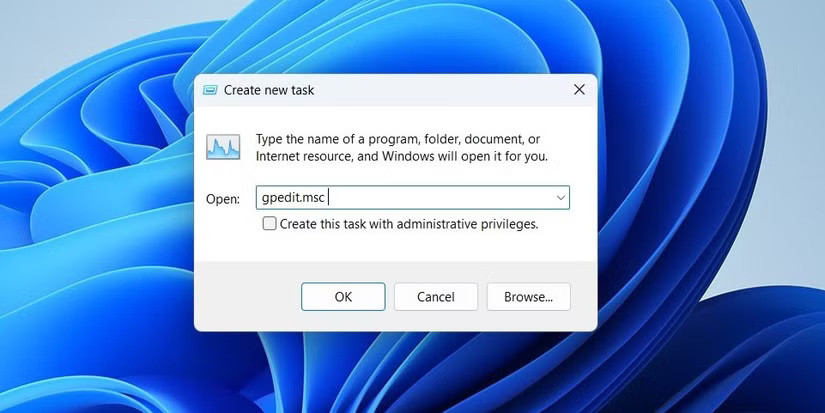 Mở Group Policy Editor bằng Task Manager
Mở Group Policy Editor bằng Task Manager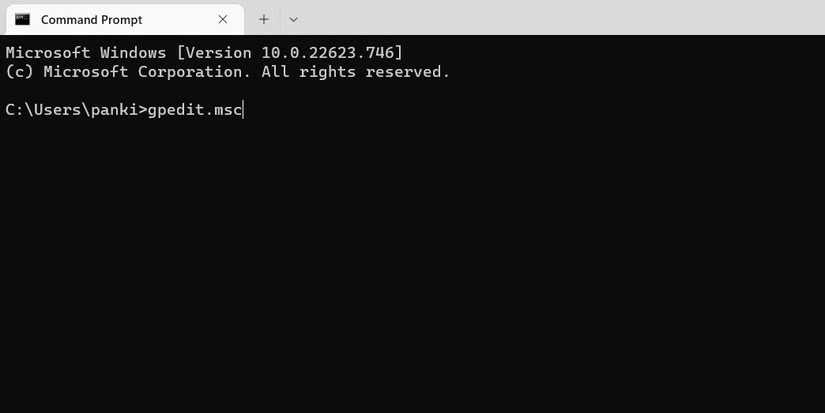 Mở Group Policy Editor bằng Command Prompt hoặc PowerShell
Mở Group Policy Editor bằng Command Prompt hoặc PowerShell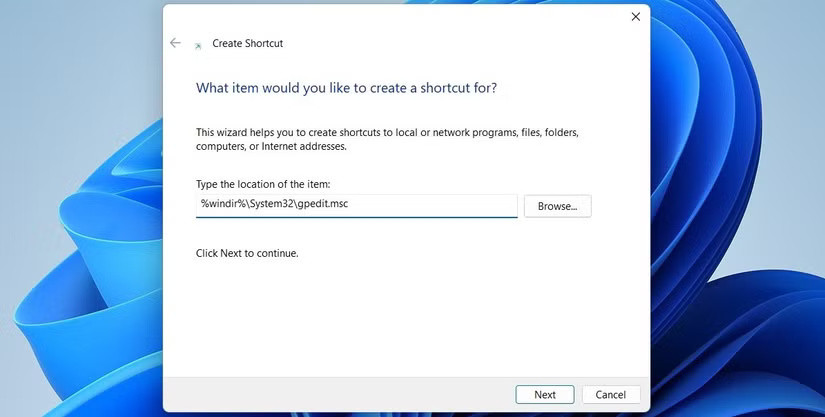 Tạo desktop shortcut cho Group Policy Editor
Tạo desktop shortcut cho Group Policy Editor
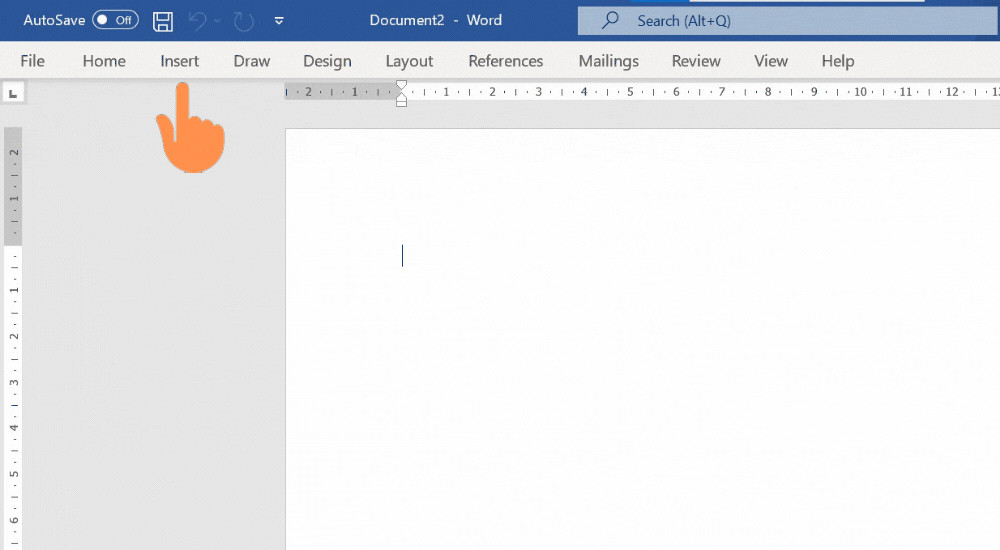 Hướng dẫn cách chèn ảnh trong Word chi tiết
Hướng dẫn cách chèn ảnh trong Word chi tiết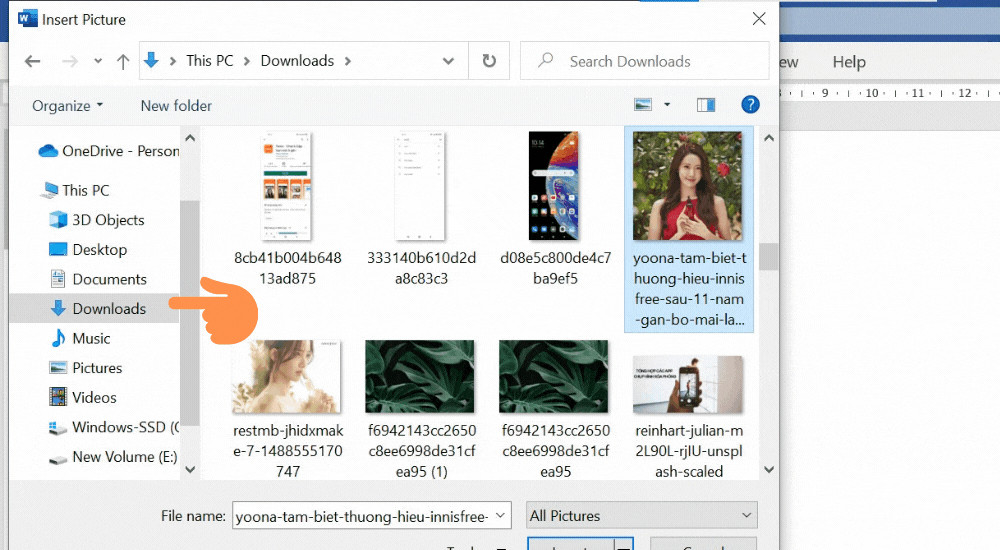 Chọn hình ảnh từ thiết bị để chèn vào Word
Chọn hình ảnh từ thiết bị để chèn vào Word Chọn Insert để hoàn tất quá trình chèn ảnh vào văn bản.
Chọn Insert để hoàn tất quá trình chèn ảnh vào văn bản.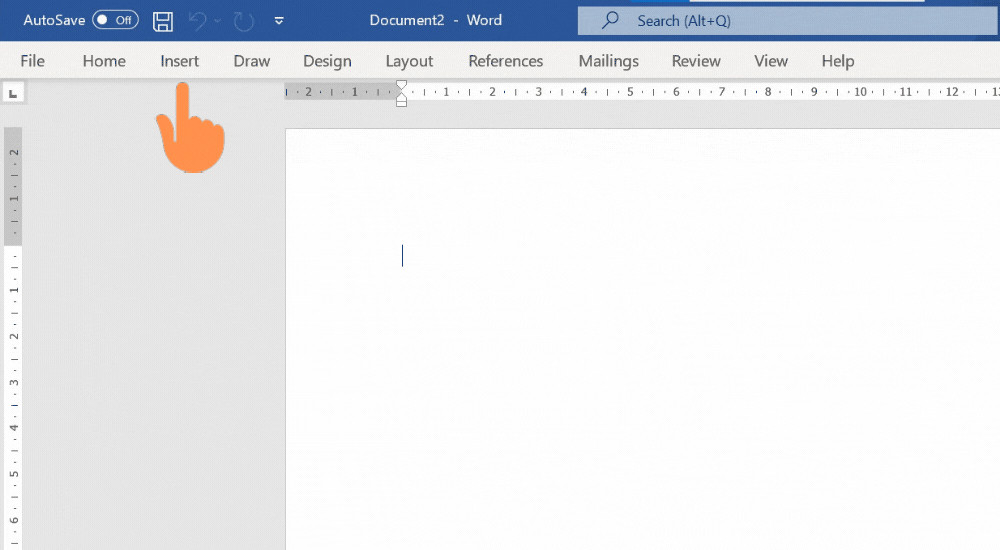 Hướng dẫn chèn hình ảnh từ online
Hướng dẫn chèn hình ảnh từ online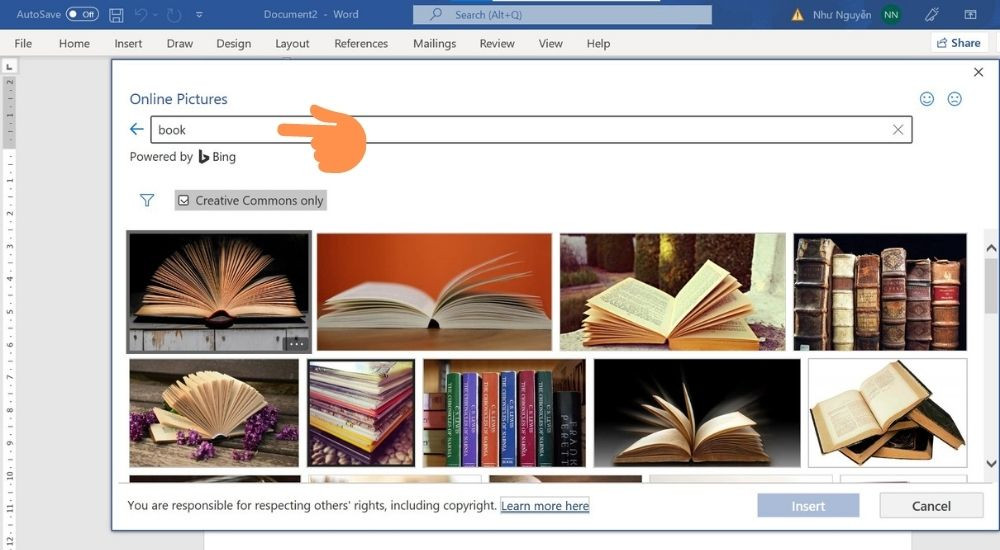 Tìm kiếm hình ảnh online
Tìm kiếm hình ảnh online Chọn và chèn hình ảnh online thành công
Chọn và chèn hình ảnh online thành công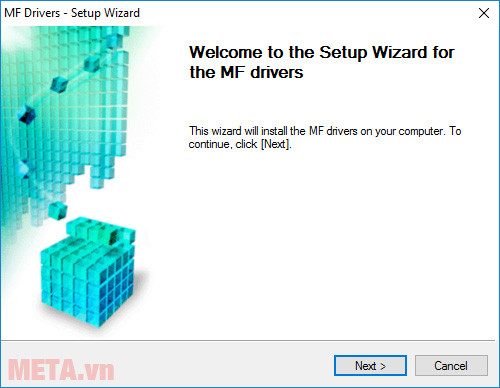
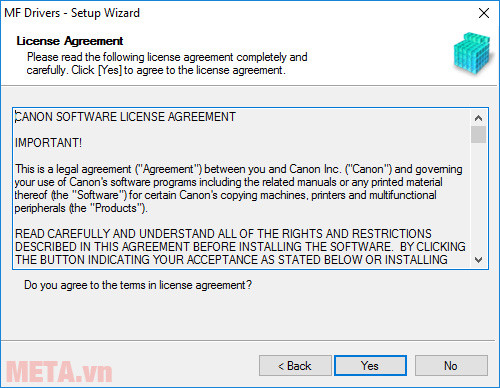 Hướng dẫn cài đặt máy in laser đa năng Canon MF4720W bước 2
Hướng dẫn cài đặt máy in laser đa năng Canon MF4720W bước 2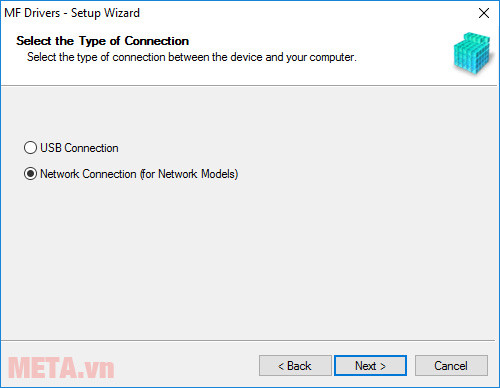 Hướng dẫn cài đặt máy in laser đa năng Canon MF4720W bước 3
Hướng dẫn cài đặt máy in laser đa năng Canon MF4720W bước 3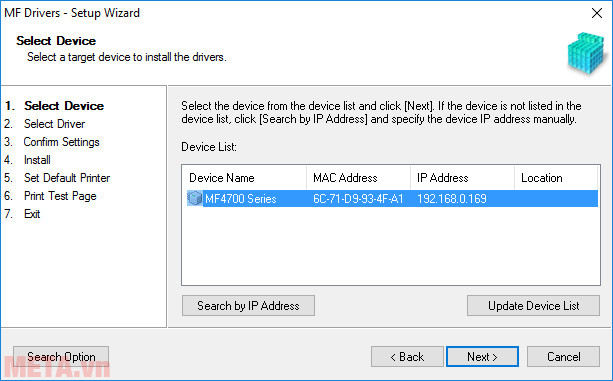 Hướng dẫn cài đặt máy in laser đa năng Canon MF4720W bước 4
Hướng dẫn cài đặt máy in laser đa năng Canon MF4720W bước 4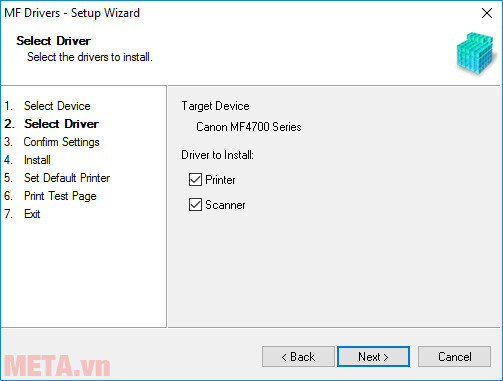 Hướng dẫn cài đặt máy in laser đa năng Canon MF4720W bước 5
Hướng dẫn cài đặt máy in laser đa năng Canon MF4720W bước 5 Hướng dẫn cài đặt máy in laser đa năng Canon MF4720W bước 6
Hướng dẫn cài đặt máy in laser đa năng Canon MF4720W bước 6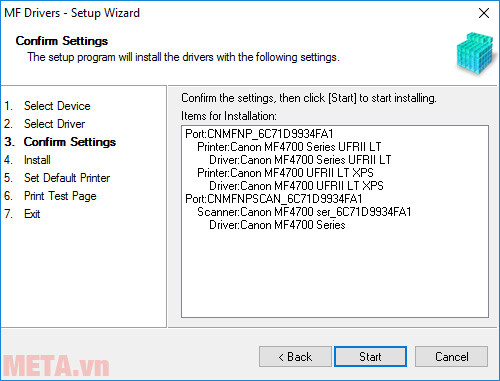 Hướng dẫn cài đặt máy in laser đa năng Canon MF4720W bước 7
Hướng dẫn cài đặt máy in laser đa năng Canon MF4720W bước 7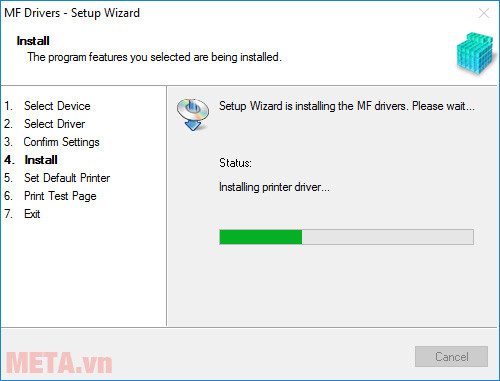 Hướng dẫn cài đặt máy in laser đa năng Canon MF4720W bước 8
Hướng dẫn cài đặt máy in laser đa năng Canon MF4720W bước 8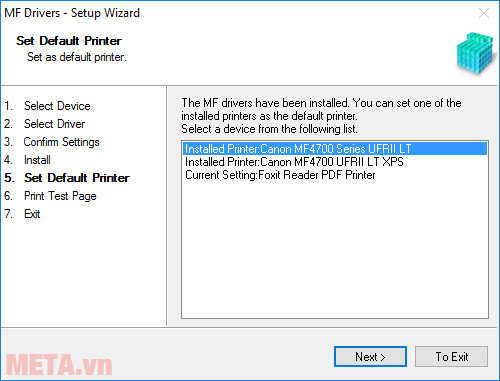 Hướng dẫn cài đặt máy in laser đa năng Canon MF4720W bước 9
Hướng dẫn cài đặt máy in laser đa năng Canon MF4720W bước 9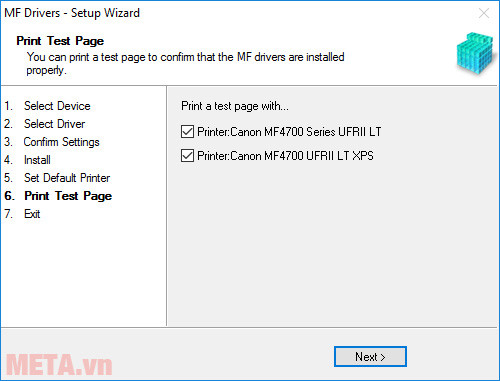 Hướng dẫn cài đặt máy in laser đa năng Canon MF4720W bước 10
Hướng dẫn cài đặt máy in laser đa năng Canon MF4720W bước 10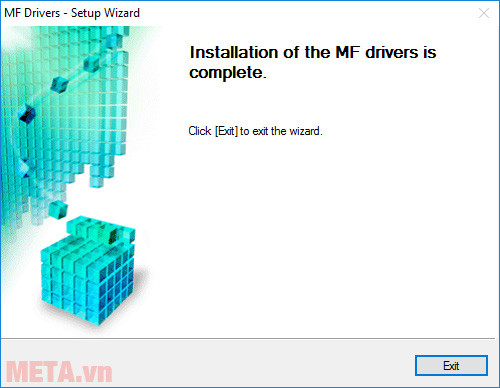 Hướng dẫn cài đặt máy in laser đa năng Canon MF4720W bước 11
Hướng dẫn cài đặt máy in laser đa năng Canon MF4720W bước 11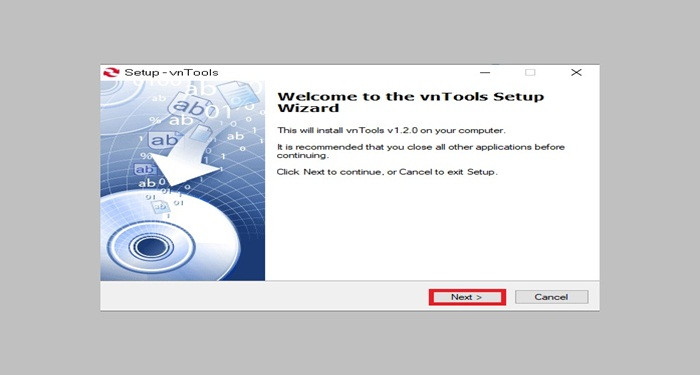
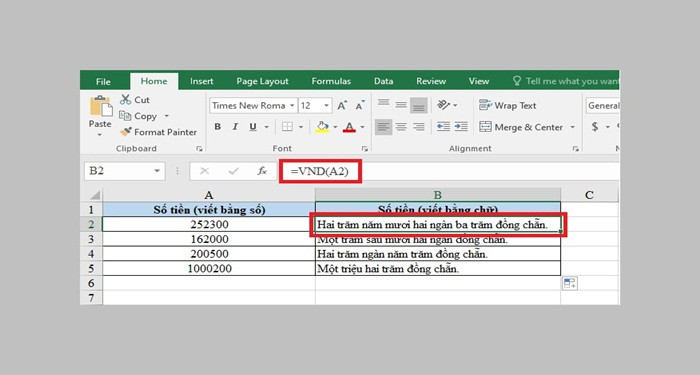 Hướng dẫn sử dụng AccHelper trong Excel
Hướng dẫn sử dụng AccHelper trong Excel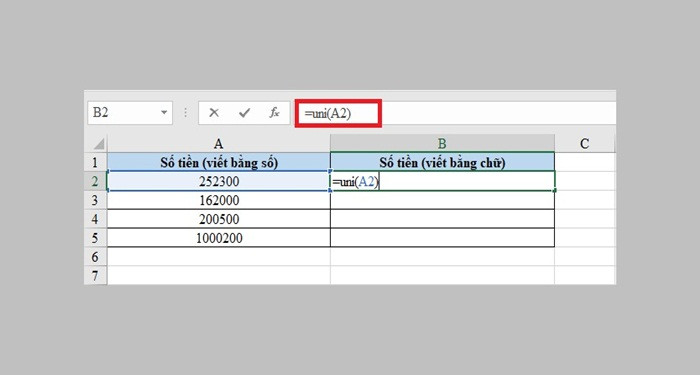 Đổi số thành chữ bằng Add-In trong Excel
Đổi số thành chữ bằng Add-In trong Excel Chuyển đổi số thành chữ với hàm VND trong Excel
Chuyển đổi số thành chữ với hàm VND trong Excel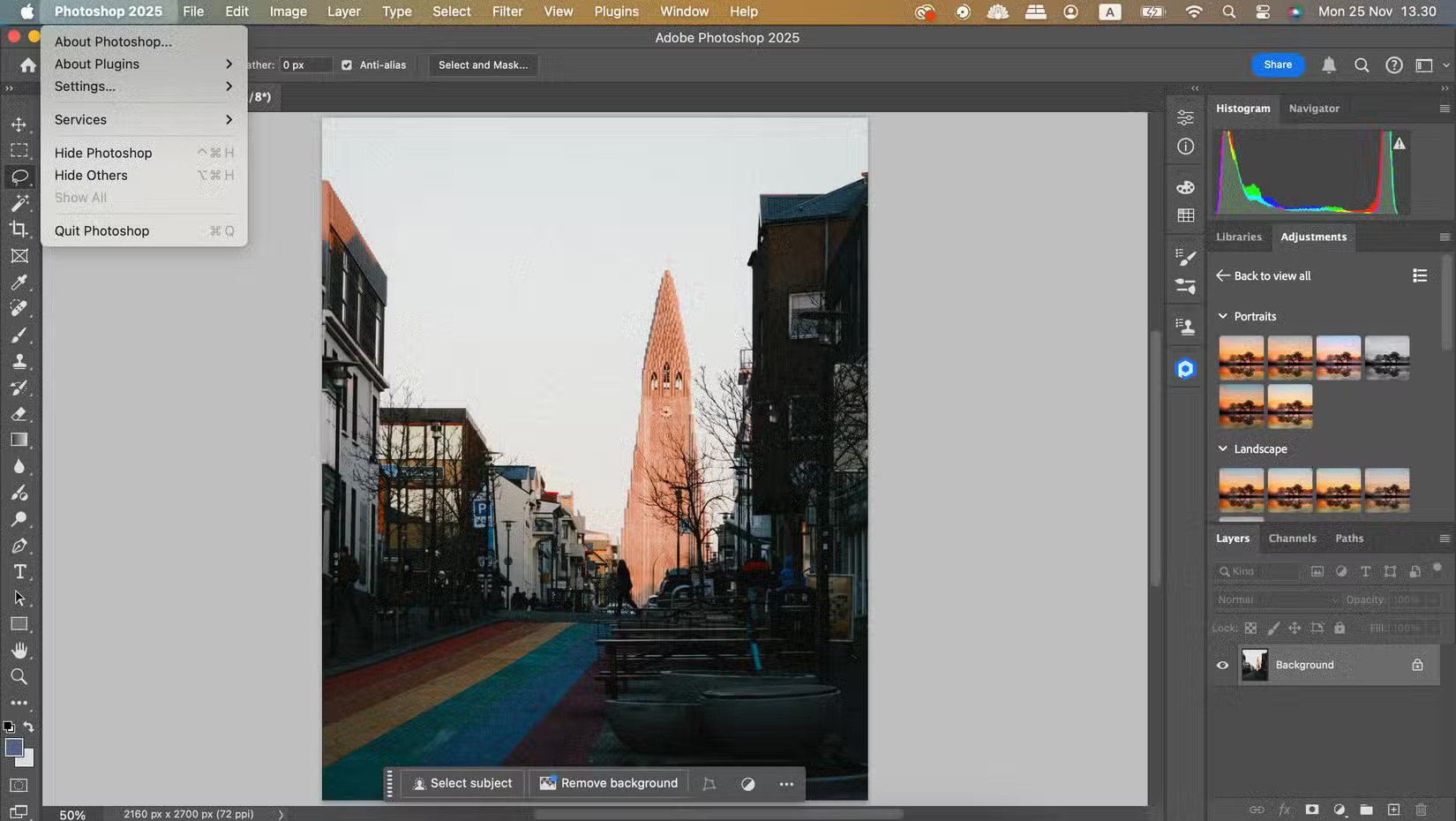
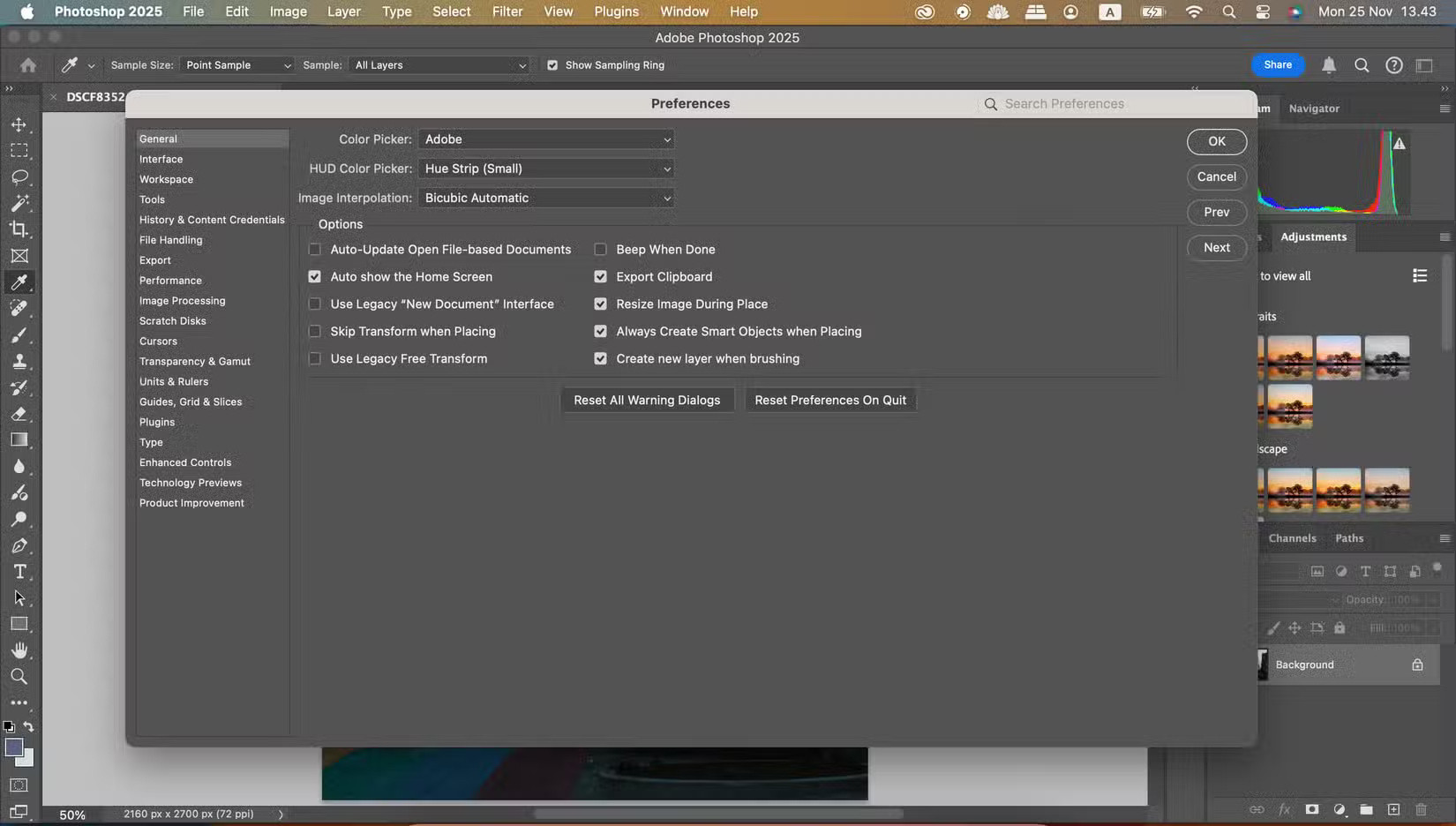 Reset tùy chọn trong Adobe Photoshop
Reset tùy chọn trong Adobe Photoshop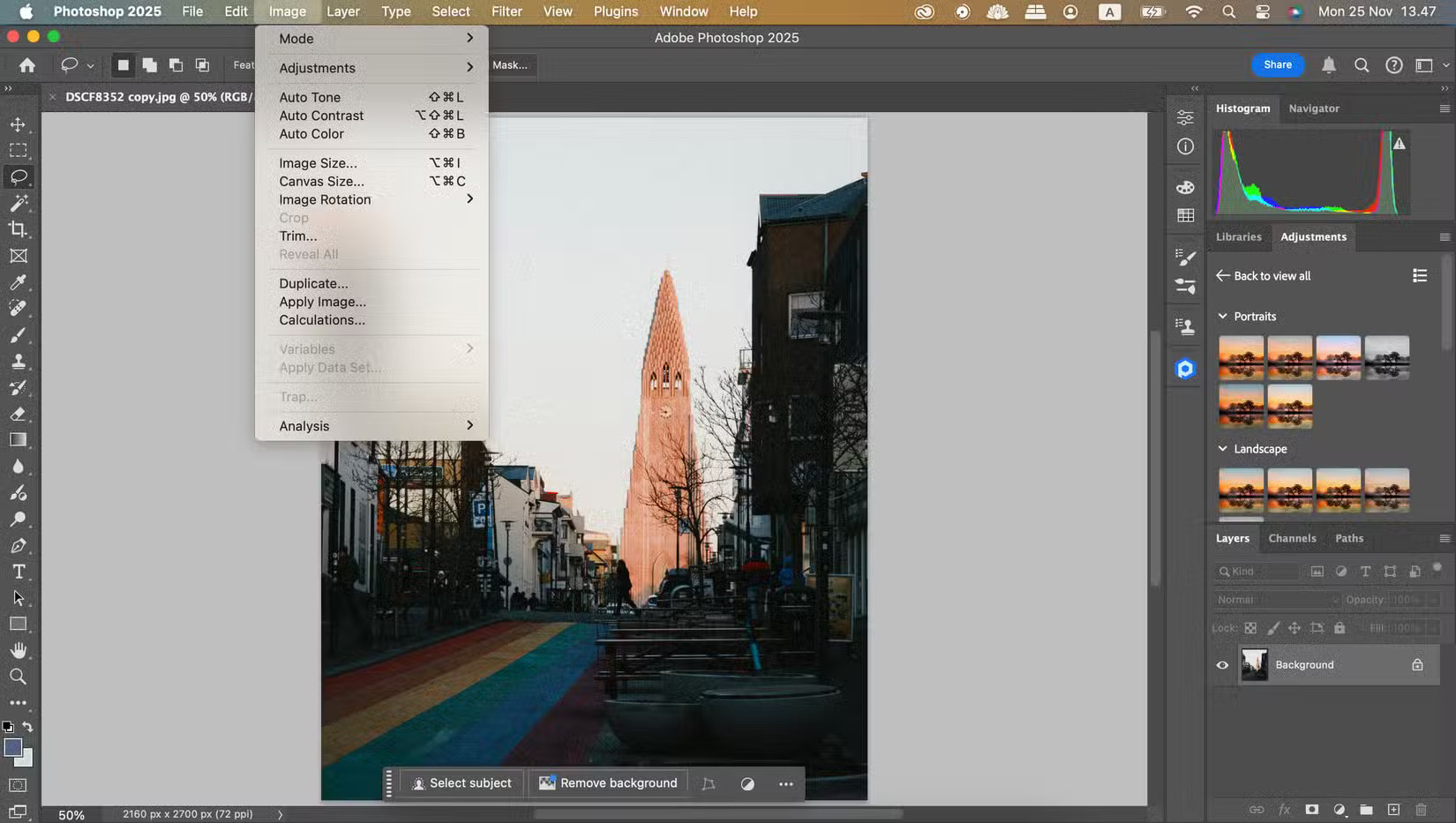 Thay đổi kích thước hình ảnh trong Photoshop
Thay đổi kích thước hình ảnh trong Photoshop Thay đổi chế độ màu trong Adobe Photoshop thành RGB
Thay đổi chế độ màu trong Adobe Photoshop thành RGB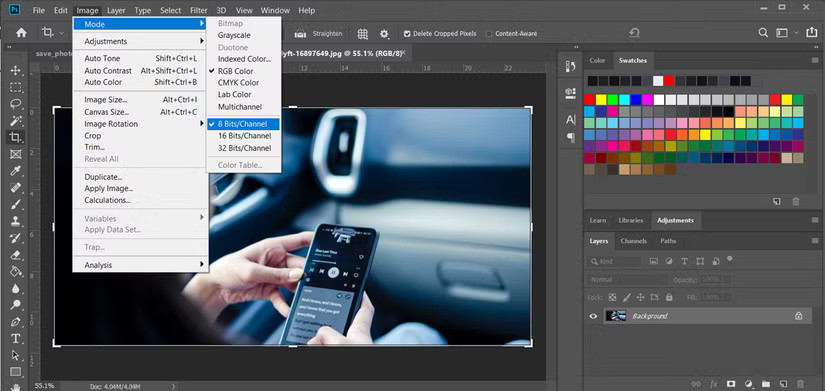 Thay đổi kênh bit trên Photoshop
Thay đổi kênh bit trên Photoshop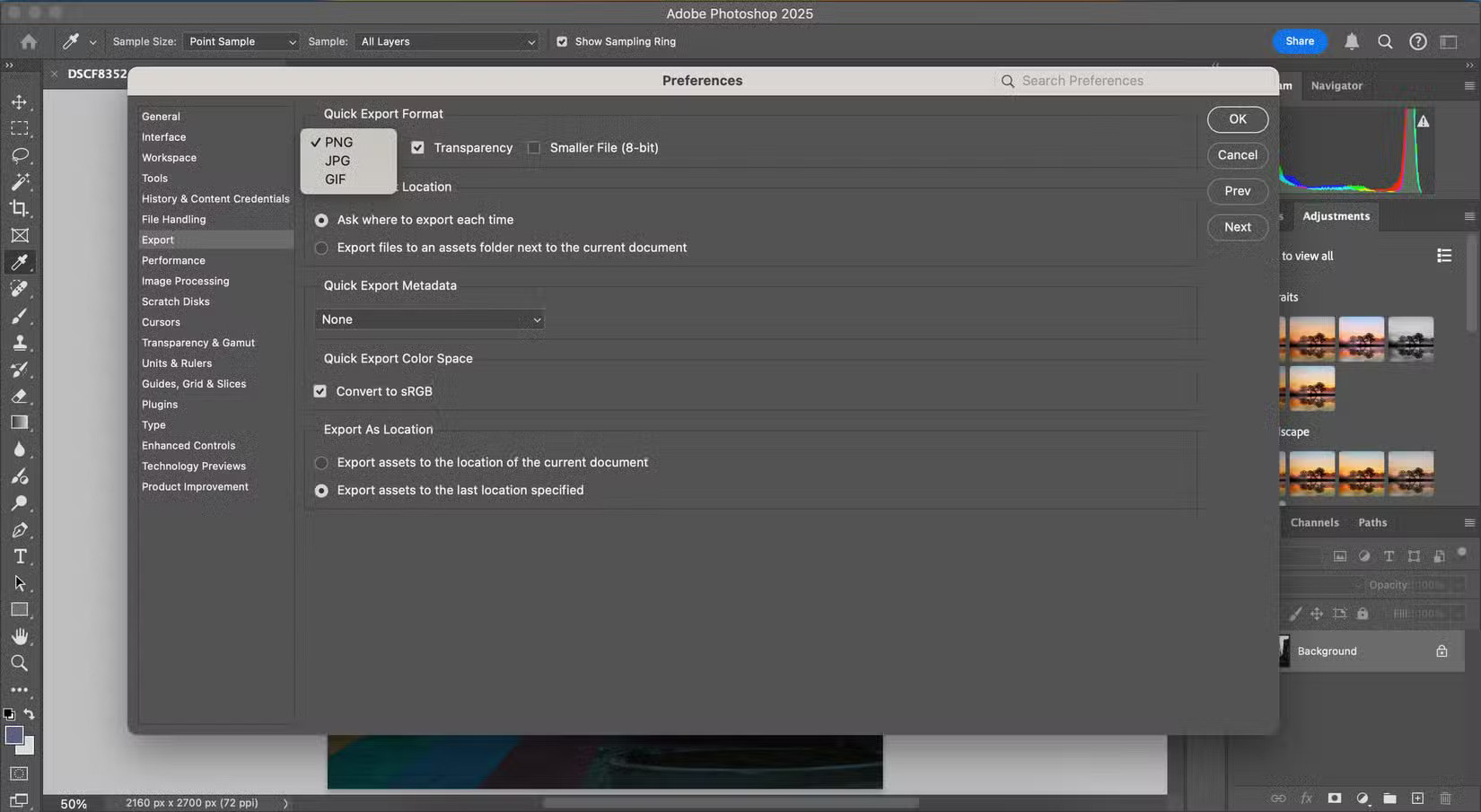 Cài đặt Quick Export
Cài đặt Quick Export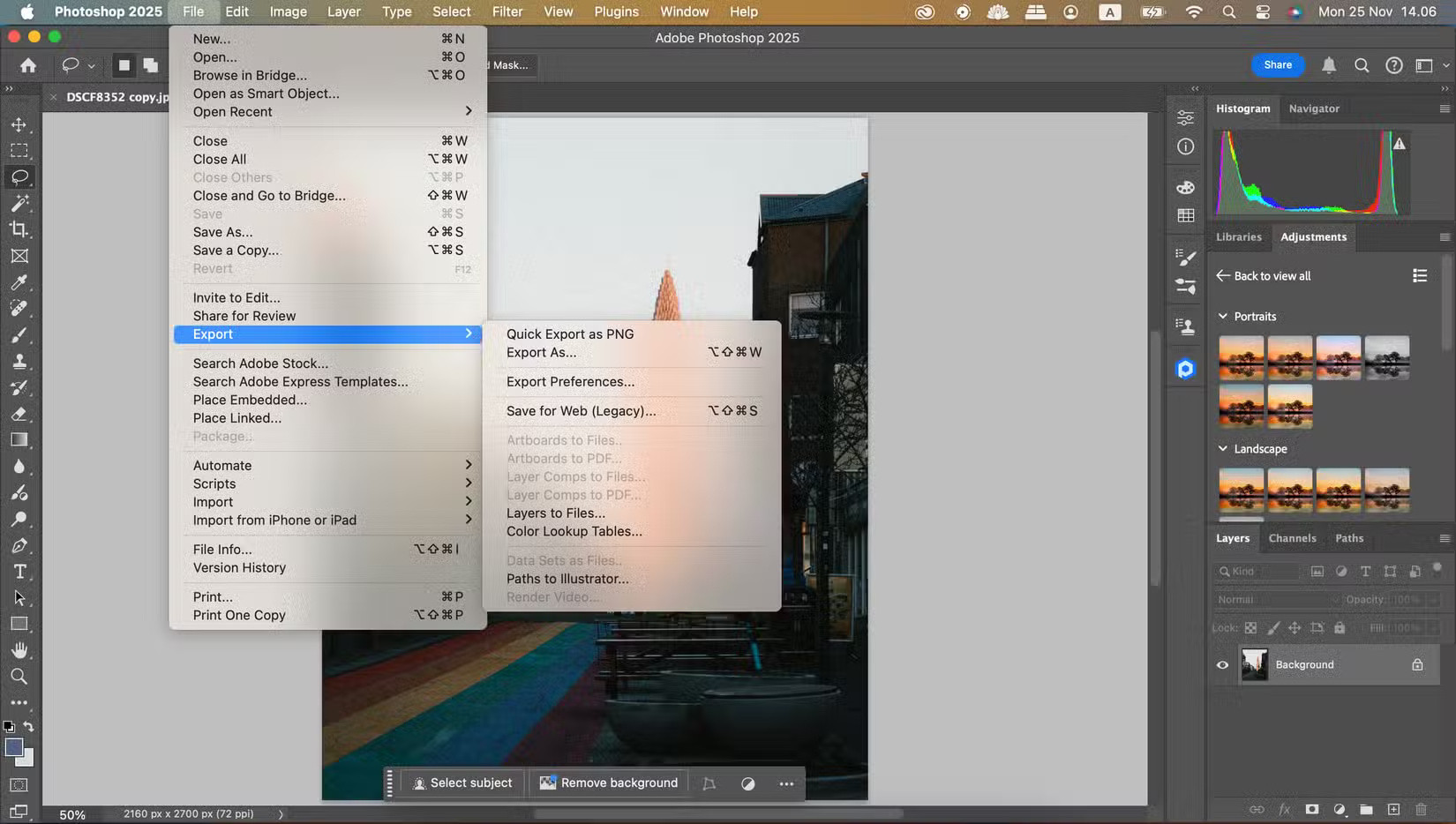 Xuất file nhanh dưới dạng JPEG hoặc PNG
Xuất file nhanh dưới dạng JPEG hoặc PNG Chuyển đổi từ TIF sang JPEG trong Photoshop
Chuyển đổi từ TIF sang JPEG trong Photoshop