Nếu bạn đang tìm kiếm một giải pháp chỉnh sửa ảnh mà không phải tốn kém chi phí cho Adobe Photoshop CC, thì việc tải Adobe Photoshop CS2 miễn phí sẽ là lựa chọn tuyệt vời cho bạn. Dù đã ra đời từ lâu, nhưng Photoshop CS2 vẫn đáp ứng tốt nhu cầu chỉnh sửa ảnh cơ bản. Bài viết này sẽ hướng dẫn bạn cách tải và cài đặt phần mềm này một cách dễ dàng và nhanh chóng.
1. Tải và cài đặt Photoshop CS2 miễn phí
Bước 1: Tải Photoshop CS2
Để bắt đầu, bạn cần truy cập vào trang tải xuống Photoshop CS2. Tại đây, bạn chỉ cần nhấp vào đường link để tải file cài đặt. Sau khi tải xong, bạn sẽ có một file định dạng .zip. Nhấp chuột phải vào file này và chọn “Giải nén”. Tiếp theo, tìm đến file có tên PhSp_CS2_English.exe và nhấp đôi vào nó để bắt đầu quá trình cài đặt.
Bước 2: Nhập key bản quyền
Khi giao diện cài đặt xuất hiện, hệ thống sẽ yêu cầu bạn nhập key bản quyền. Bạn có thể sử dụng key dưới đây:
1045-1412-5685-1654-6343-1431Nhập key vào ô “Serial number” và nhấn nút “Next”. Tiếp tục làm theo hướng dẫn để hoàn tất quá trình cài đặt.
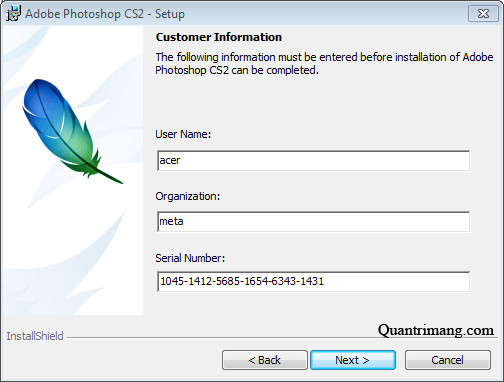 Nhập key Photoshop CS2
Nhập key Photoshop CS2
Bước 3: Hoàn tất cài đặt
Sau khi cài đặt hoàn tất, mở Photoshop CS2 lên. Lúc này, màn hình sẽ hiện ra yêu cầu đăng ký. Có hai lựa chọn cho bạn: chọn “Register Later” nếu bạn muốn đăng ký sau, hoặc nhập thông tin vào các ô yêu cầu để đăng ký ngay. Nếu bạn không muốn nhận thông tin qua email hoặc kiểm tra cập nhật tự động, hãy bỏ chọn các tùy chọn này. Cuối cùng, bỏ tích ở tùy chọn “Show this message at startup” để không bị làm phiền khi mở phần mềm.
Giờ đây, bạn đã sở hữu một phần mềm chỉnh sửa ảnh hợp lệ và miễn phí từ Adobe để sử dụng.
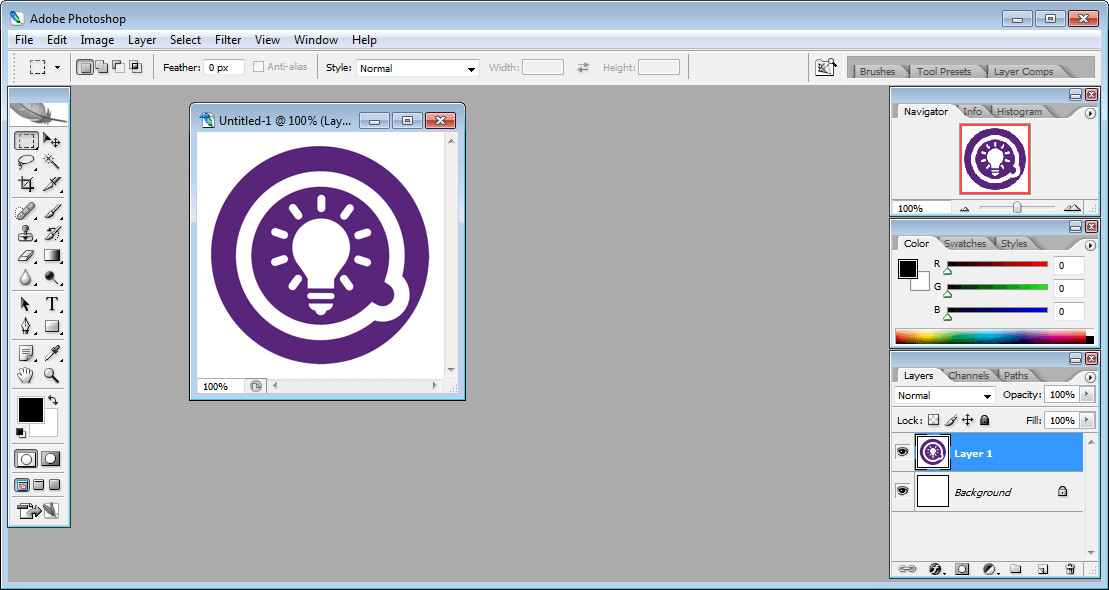 Giao diện Photoshop CS2
Giao diện Photoshop CS2
2. Những lưu ý khi sử dụng Photoshop CS2
Photoshop CS2 là phiên bản cũ và có thể không hỗ trợ nhiều tính năng mới như các phiên bản hiện đại. Tuy nhiên, nếu bạn chỉ cần thực hiện các chỉnh sửa cơ bản như cắt ghép ảnh, điều chỉnh màu sắc hay áp dụng hiệu ứng đơn giản, phần mềm này vẫn hoạt động rất tốt.
Ngoài ra, vì phần mềm này miễn phí nên bạn không cần phải lo lắng về các vấn đề bản quyền hay virus như khi sử dụng phiên bản crack. Hãy tận dụng nó để cải thiện kỹ năng chỉnh sửa ảnh của bạn trước khi cân nhắc nâng cấp lên phiên bản mới hơn.
Hy vọng bài viết đã giúp bạn tiết kiệm chi phí mà vẫn có được một công cụ chỉnh sửa ảnh hữu ích. Nếu có bất kỳ thắc mắc nào, đừng ngần ngại để lại câu hỏi!
Chúc bạn thành công trong việc tải và cài đặt Photoshop CS2! Hãy ghé thăm hocoffice.com để tìm hiểu thêm nhiều thủ thuật hữu ích khác.
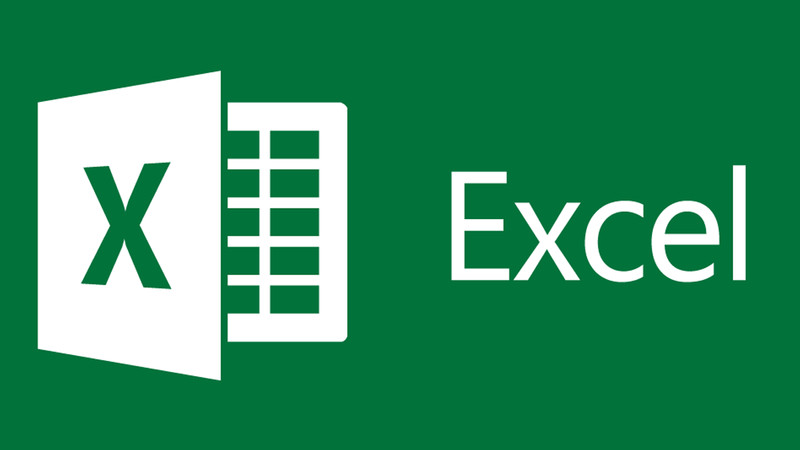
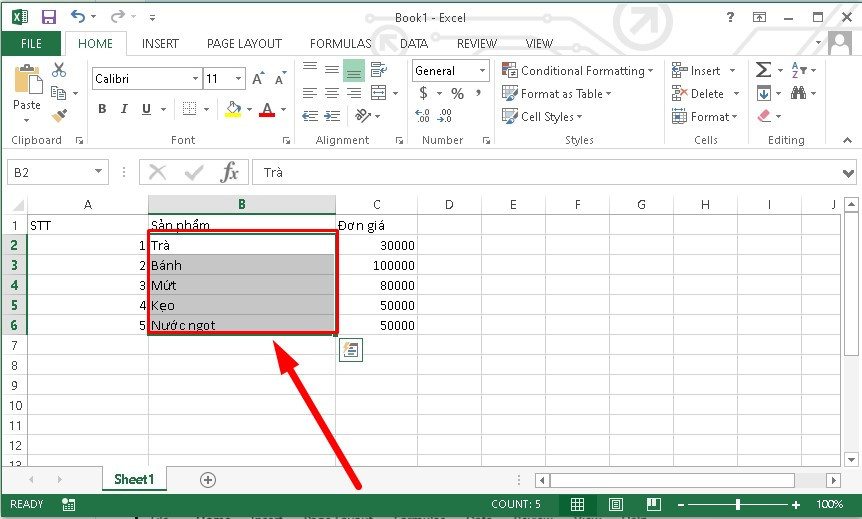 Gộp ô cùng một cột trong Excel
Gộp ô cùng một cột trong Excel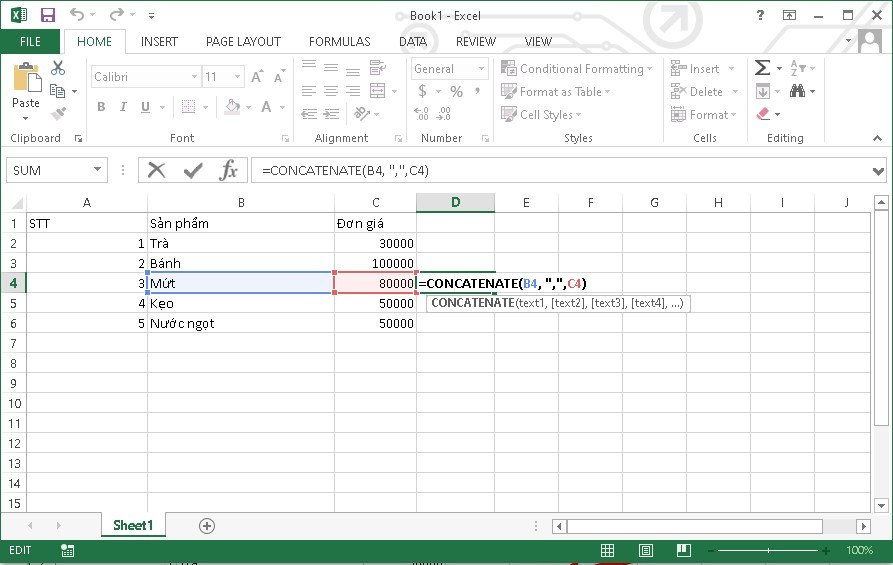 Gộp ô bằng CONCATENATE trong Excel
Gộp ô bằng CONCATENATE trong Excel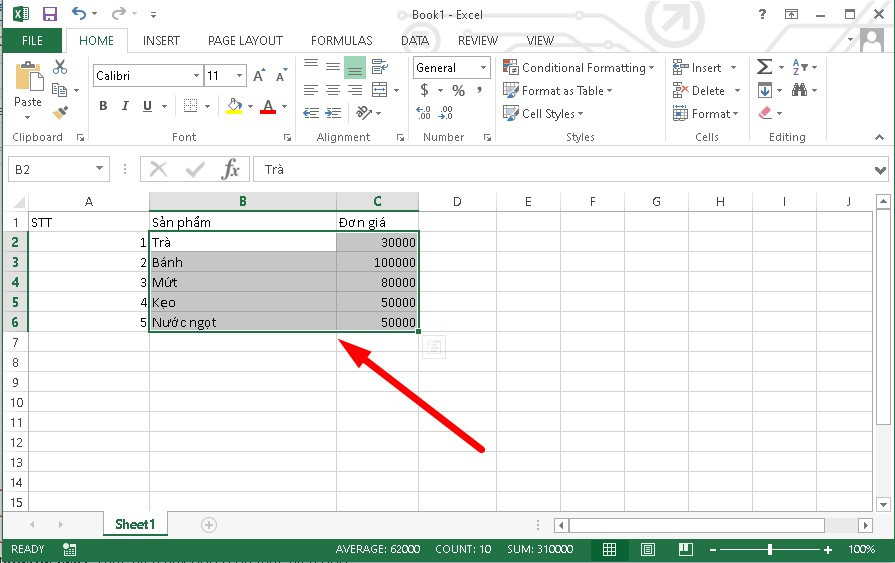 Merge & Center trong Excel
Merge & Center trong Excel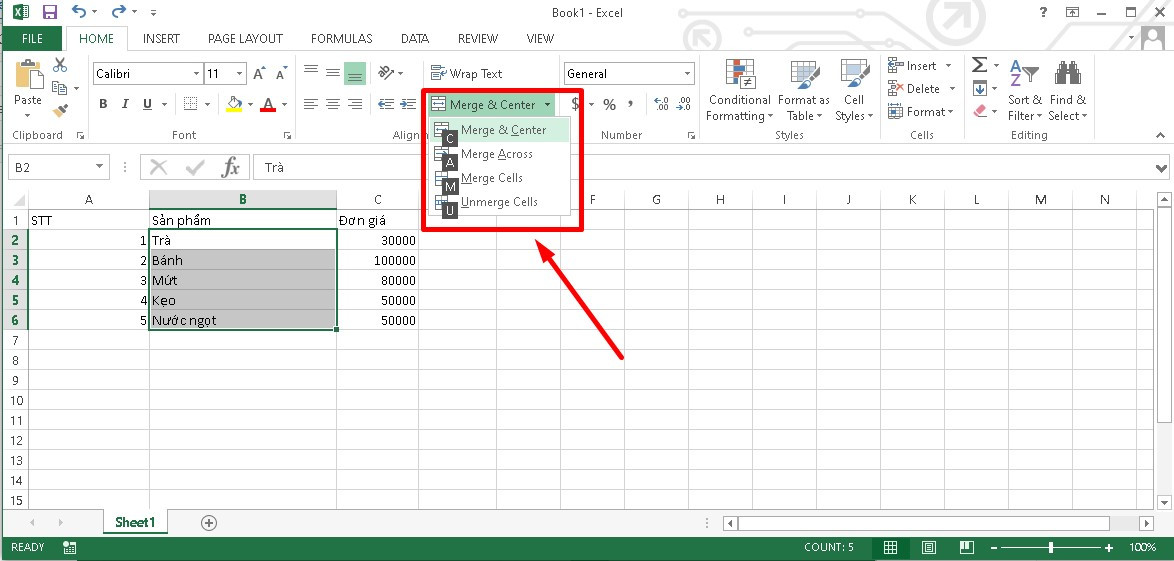 Gộp ô bằng phím tắt trong Excel
Gộp ô bằng phím tắt trong Excel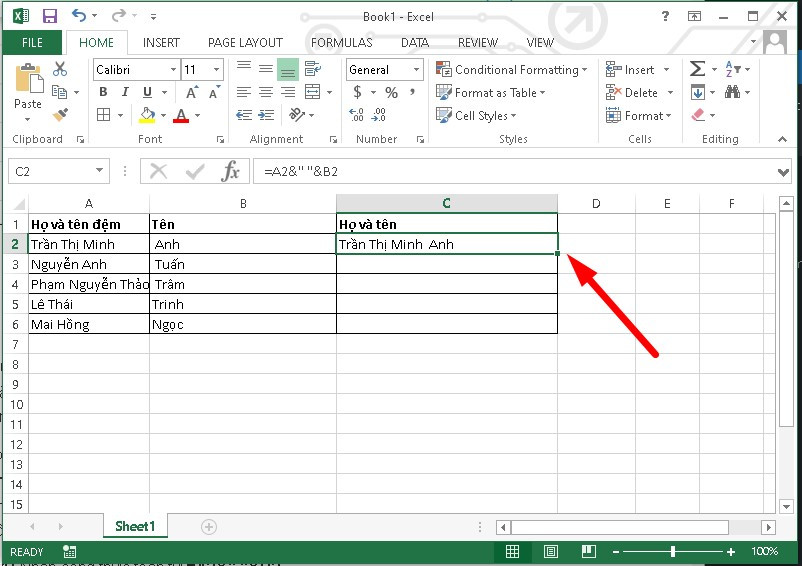 Gộp ô mà không mất dữ liệu trong Excel
Gộp ô mà không mất dữ liệu trong Excel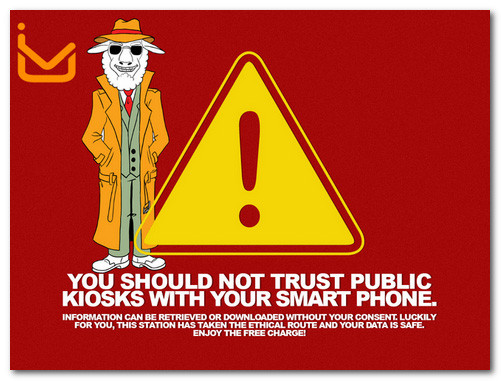
 Hướng dẫn bật chế độ Lockdown trên Android
Hướng dẫn bật chế độ Lockdown trên Android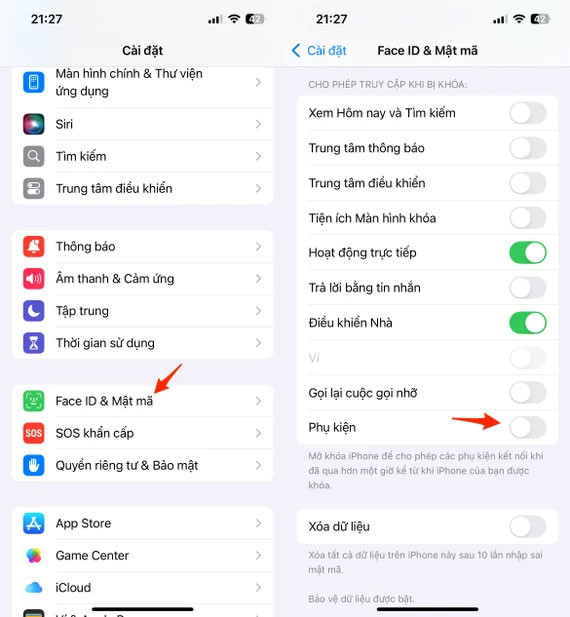 Cách tắt tùy chọn Accessories trên iPhone
Cách tắt tùy chọn Accessories trên iPhone
 Performance của laptop MSI Katana 15 B13VEK 676VN
Performance của laptop MSI Katana 15 B13VEK 676VN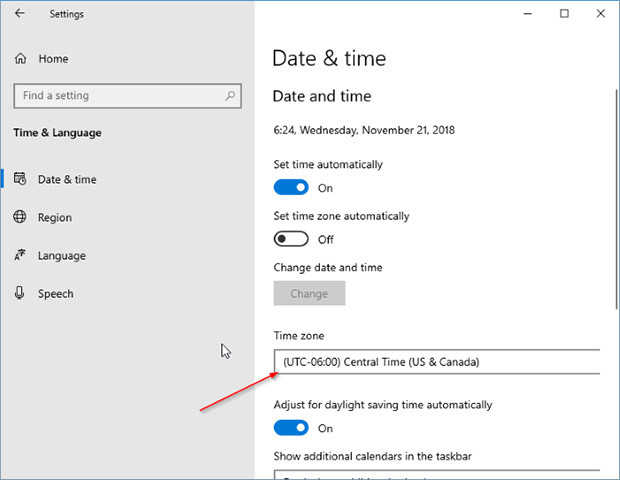
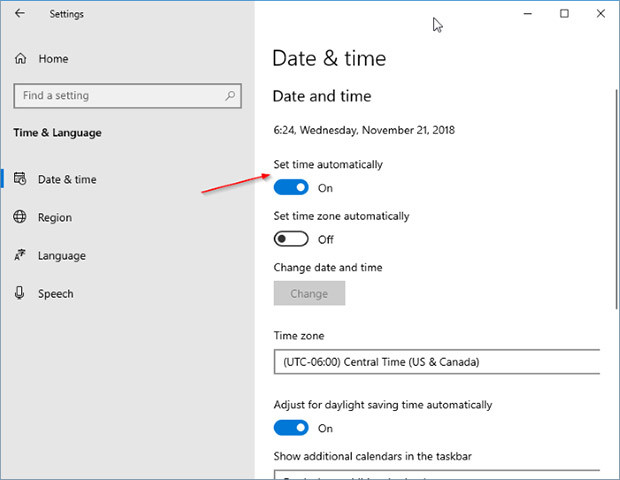 Bật tính năng tự động đặt thời gian
Bật tính năng tự động đặt thời gian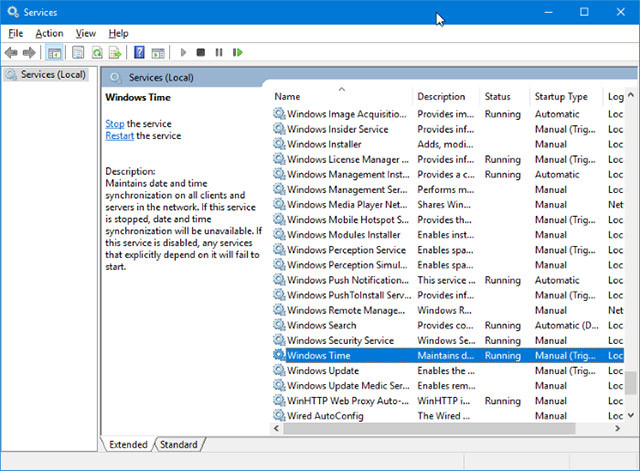 Kiểm tra xem dịch vụ Windows Time có đang chạy không
Kiểm tra xem dịch vụ Windows Time có đang chạy không Thiết lập ngày giờ theo cách thủ công
Thiết lập ngày giờ theo cách thủ công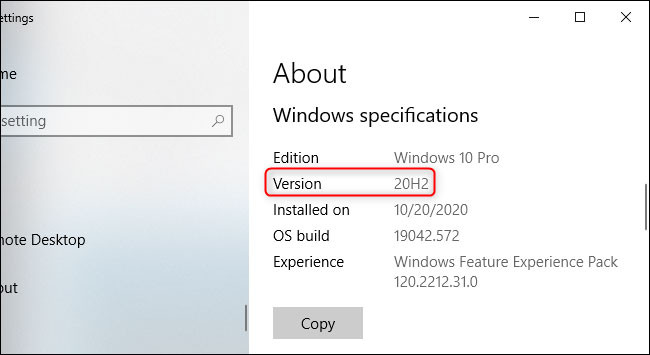
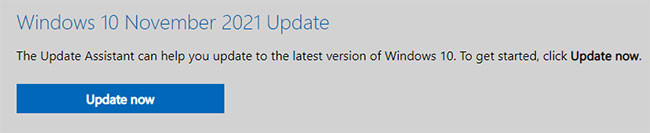 Click vào Update Now
Click vào Update Now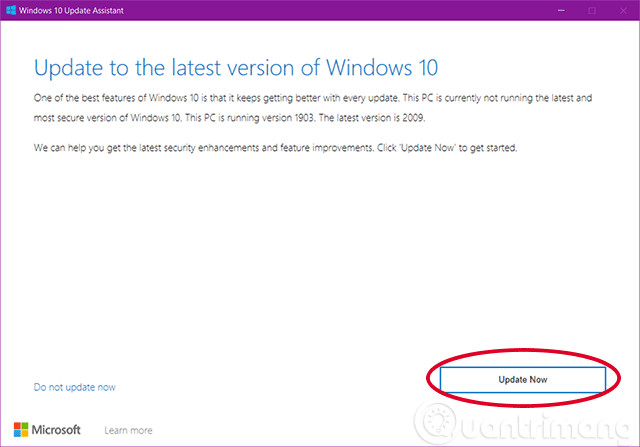 Nhấn Update Now
Nhấn Update Now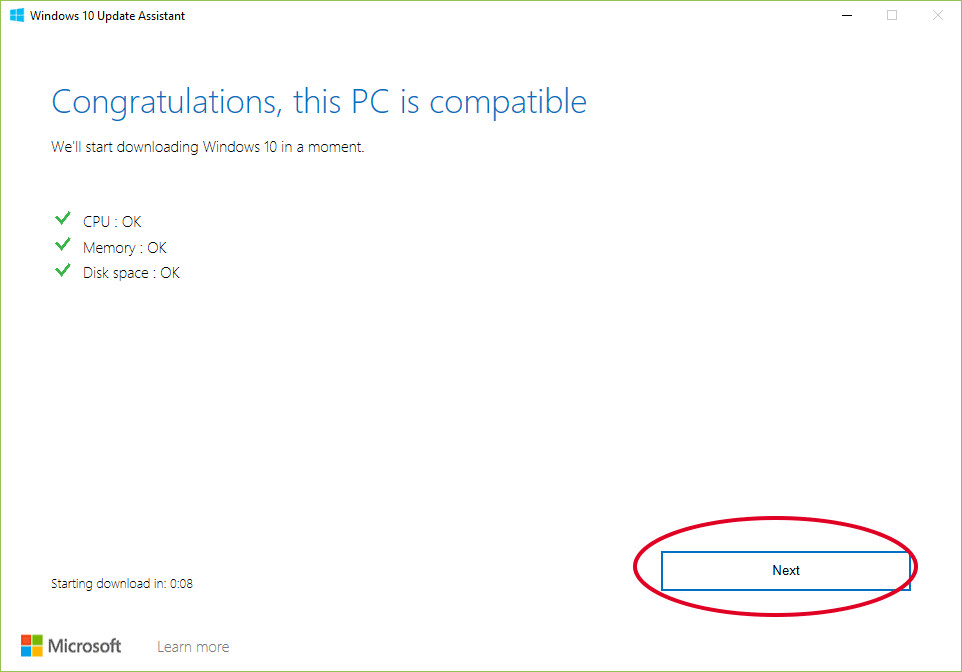 Kiểm tra tương thích
Kiểm tra tương thích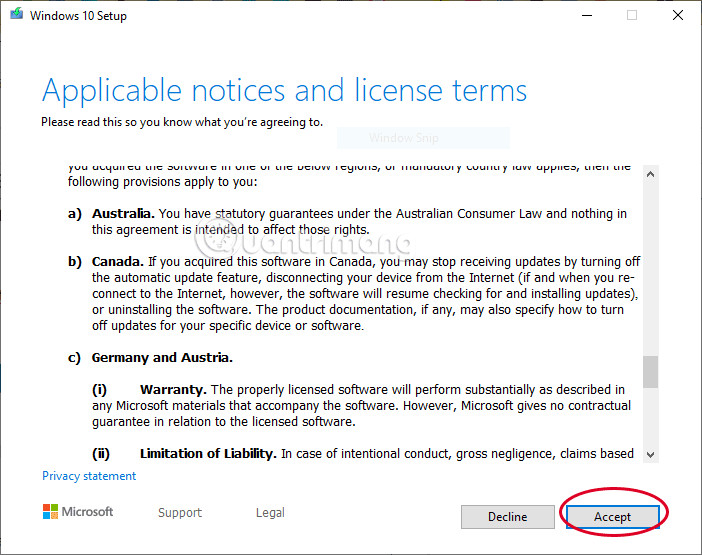 Chấp nhận điều khoản sử dụng
Chấp nhận điều khoản sử dụng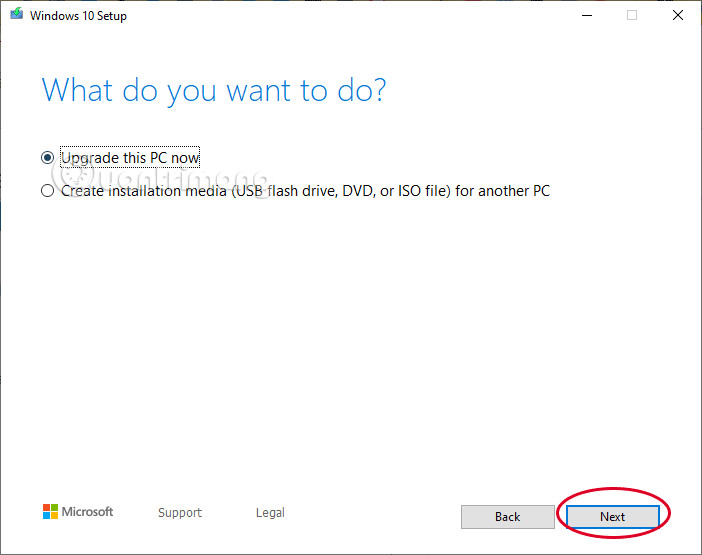 Cập nhật Windows 10 qua Media
Cập nhật Windows 10 qua Media Tải file cập nhật Win 10 về máy
Tải file cập nhật Win 10 về máy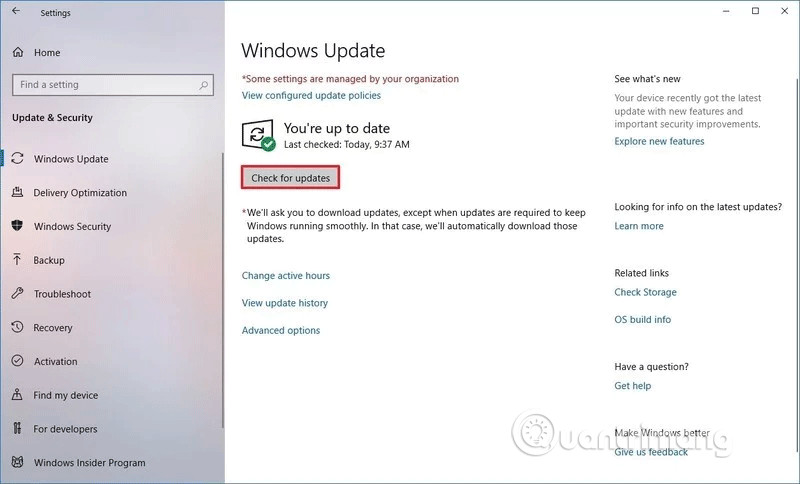 Click vào nút Check for updates
Click vào nút Check for updates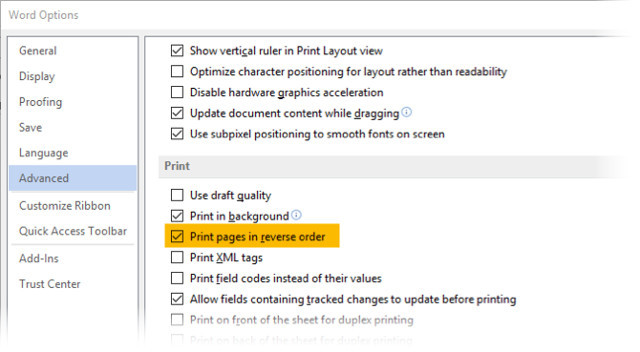
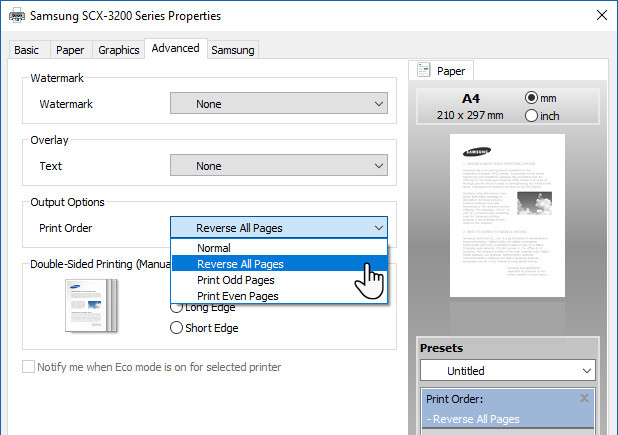 Đảo ngược thứ tự in trong thiết lập máy in
Đảo ngược thứ tự in trong thiết lập máy in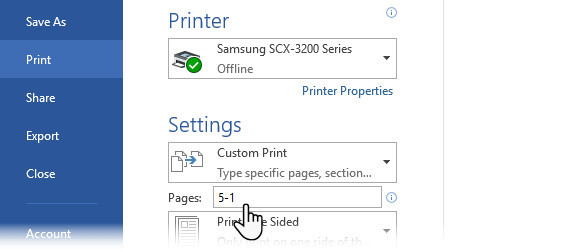 Đảo ngược số trang cần in
Đảo ngược số trang cần in
 Cắt lấy phần ảnh phù hợp
Cắt lấy phần ảnh phù hợp Sao chép 2 ảnh sang ảnh vừa tạo
Sao chép 2 ảnh sang ảnh vừa tạo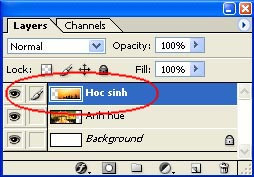 Chọn layer muốn làm mờ
Chọn layer muốn làm mờ Hình ảnh sau khi ghép
Hình ảnh sau khi ghép Hình thực hiện sau hiệu chỉnh
Hình thực hiện sau hiệu chỉnh
 Màn hình Asus VivoBook 16 X1605
Màn hình Asus VivoBook 16 X1605 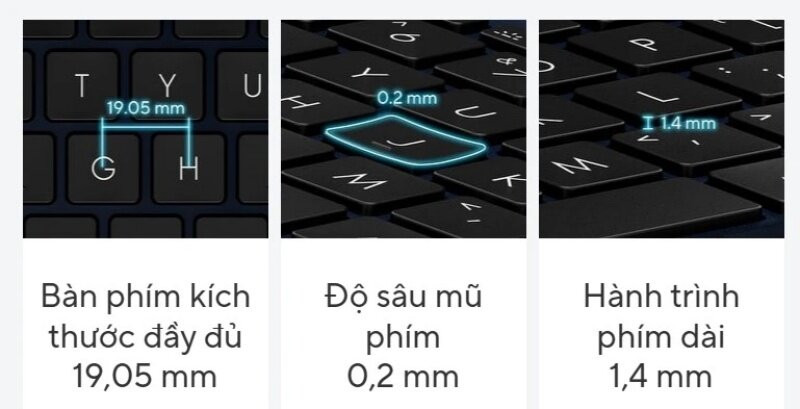 Bàn phím Asus VivoBook 16 X1605
Bàn phím Asus VivoBook 16 X1605  Hiệu năng Asus VivoBook 16 X1605
Hiệu năng Asus VivoBook 16 X1605  Asus VivoBook 16 X1605 – Lựa chọn tuyệt vời cho mọi người
Asus VivoBook 16 X1605 – Lựa chọn tuyệt vời cho mọi người 