Nhiều người yêu thích sử dụng Photoshop để chỉnh sửa hình ảnh nhưng lại gặp khó khăn khi cần thay đổi kích thước mà không làm biến dạng nội dung chủ đạo. Khoảng cách giữa khung hình và các chủ thể chính thường khiến việc điều chỉnh tỷ lệ trở nên khó khăn hơn bao giờ hết. Bài viết này sẽ hướng dẫn bạn những phương pháp hiệu quả để thay đổi kích thước hình ảnh trong Photoshop mà vẫn giữ nguyên chất lượng hình ảnh.
1. Giới thiệu về Content-Aware Scale trong Photoshop
Bằng cách sử dụng tính năng Content-Aware Scale, người dùng có thể thay đổi kích thước hình ảnh mà không làm biến dạng các thành phần chính trong bức ảnh. Tính năng này cho phép bạn kéo dài hoặc nén phần nền trong khi bảo vệ chủ thể chính, như con người hay các đối tượng khác.
Khi sử dụng cách truyền thống, như công cụ Free Transform (Ctrl + T), bạn có thể gặp phải tình trạng kéo giãn không đồng đều hình ảnh. Điều này gây ra sự biến dạng cho các nhân vật, vật thể, hoặc khung cảnh quan trọng.
Chính vì vậy, Content-Aware Scale trở thành công cụ sáng suốt và thông minh hơn, giúp bạn dễ dàng điều chỉnh bố cục mà vẫn bảo tồn được tỷ lệ của các đối tượng chính.
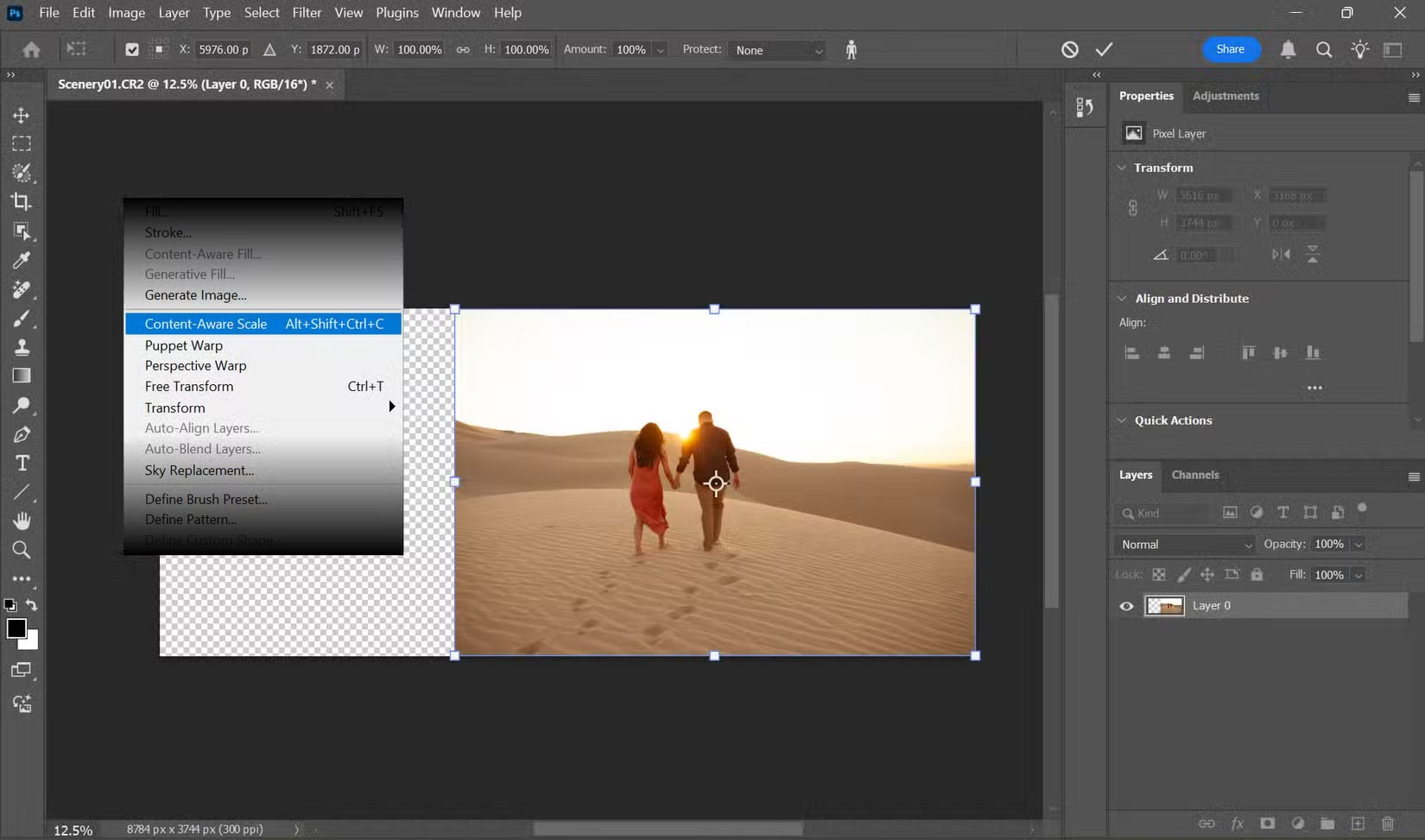 Thiết lập công cụ Content-Aware-Scale của Photoshop
Thiết lập công cụ Content-Aware-Scale của Photoshop
2. Cách sử dụng Content-Aware Scale
2.1 Mở hình ảnh và chọn layer
Để bắt đầu, bạn cần mở bức hình cần chỉnh sửa trong Photoshop và chuyển đổi nó thành một layer trong bảng Layers. Đừng quên mở rộng canvas nếu hình ảnh cần nhiều không gian hơn cho việc kéo dài.
2.2 Thay đổi tỷ lệ nhanh chóng
Tiến hành vào Edit > Content-Aware Scale. Photoshop sẽ hiển thị một hộp bao quanh hình ảnh, với điểm tham chiếu ở giữa đối tượng chính như là điểm cố định. Bạn hãy kéo một trong các điểm trên hộp giới hạn để thay đổi kích thước hình ảnh mà không làm biến dạng đối tượng chủ đạo.
Khi kéo, chỉ phần nền sẽ kéo dài, còn các bức hình trong chủ thể vẫn sẽ được giữ nguyên tỷ lệ.
 Hình ảnh đã hoàn thiện với Content-Aware Scale được áp dụng
Hình ảnh đã hoàn thiện với Content-Aware Scale được áp dụng
Mẹo: Để đạt được kết quả tốt nhất, hãy làm việc với hình ảnh có độ phân giải cao và thực hiện các điều chỉnh dai dẳng thay vì thay đổi tỷ lệ quá mức.
2.3 Bảo vệ chủ thể bằng kênh Alpha
Trong trường hợp chủ thể bắt đầu kéo dài, bạn cần thông báo cho Photoshop về các khu vực cần bảo vệ. Bằng cách sử dụng công cụ chọn (Object Selection hoặc Quick Masking) hãy chọn vùng quanh chủ thể.
Sau đó, vào bảng Channels và nhấp vào Save Selection As Channel. Thao tác này sẽ tạo ra một Alpha Channel mới chỉ chứa nội dung mà bạn đã chọn.
Có thể chọn Edit > Content-Aware Scale, và trên thanh Options ở trên cùng, chọn kênh Alpha trong mục Protect. Kéo các handle góc để điều chỉnh kích thước; nền sẽ thay đổi theo hướng bạn kéo mà vẫn giữ nguyên hình ảnh được bảo vệ.
 Chọn kênh để bảo vệ đối tượng đã chọn trước khi áp dụng Content-Aware Scale
Chọn kênh để bảo vệ đối tượng đã chọn trước khi áp dụng Content-Aware Scale
3. Mẹo để tối ưu kết quả
Để thu được kết quả tốt nhất khi thay đổi kích thước hình ảnh, bạn nên:
- Thay đổi kích thước từng bước nhỏ để đạt được kết quả tự nhiên nhất.
- Sử dụng thanh trượt Amount trong thanh Options để điều chỉnh sao cho tỷ lệ cân đối khi thay đổi kích thước.
- Giữ nguyên tôn màu da khi thay đổi kích thước ảnh chân dung bằng cách bật chức năng Protect Skin Tones.
- Lưu ý rằng Content-Aware Scale không hoạt động với Smart Objects và Layer Masks của Photoshop.
Cuối cùng, bạn hãy mở một hình ảnh bất kỳ và bắt đầu thử nghiệm tính năng Content-Aware Scale. Đây là một giải pháp tuyệt vời khi bạn cần hình ảnh phù hợp cho bài trình bày hoặc bố cục.
Nếu bạn cần thêm thông tin, hãy truy cập hocoffice.com để tìm hiểu thêm về các mẹo và thủ thuật hữu ích trong việc sử dụng Photoshop!

 Công thức tính lãi kép
Công thức tính lãi kép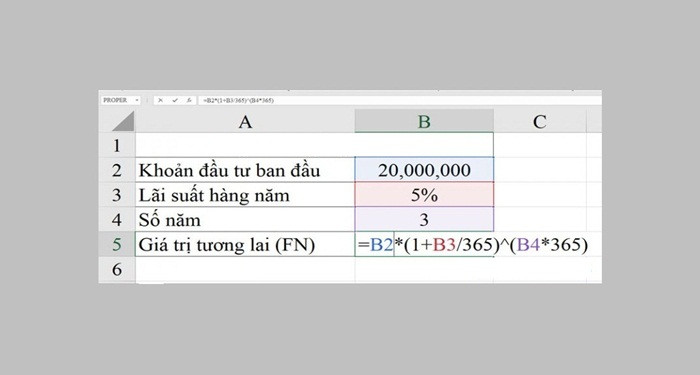 Tính lãi kép theo ngày
Tính lãi kép theo ngày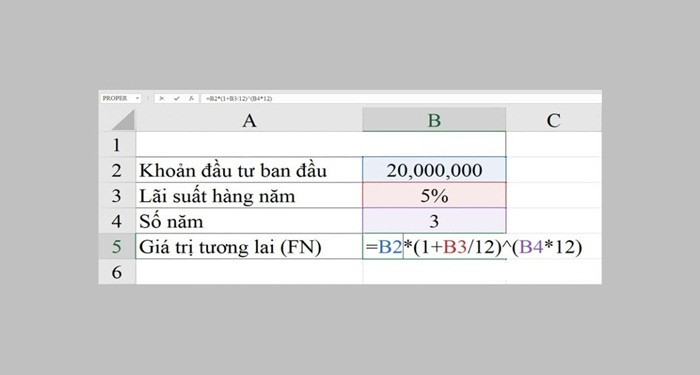 Tính lãi kép theo tháng
Tính lãi kép theo tháng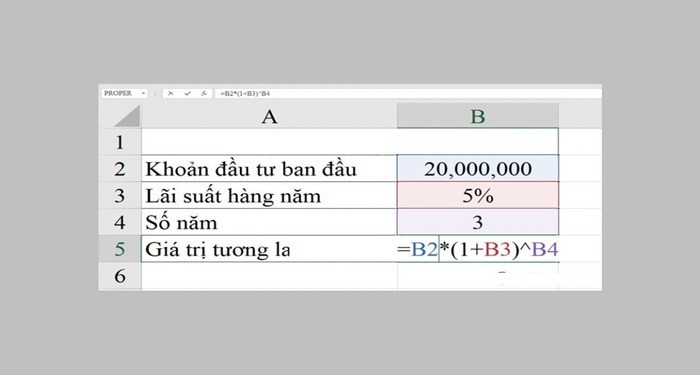 Tính lãi kép theo năm
Tính lãi kép theo năm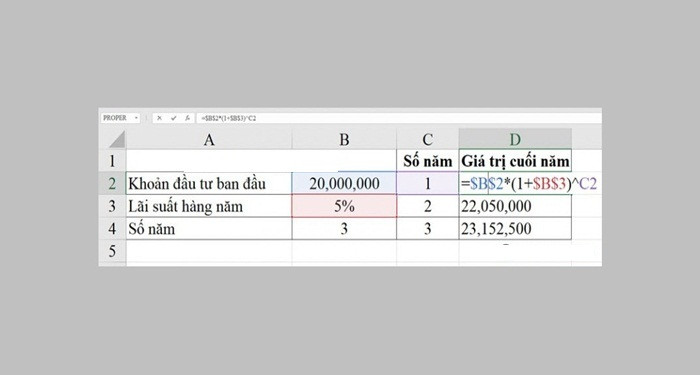 Cách tính lãi kép cho mỗi năm
Cách tính lãi kép cho mỗi năm
 Vệ sinh cổng USB
Vệ sinh cổng USB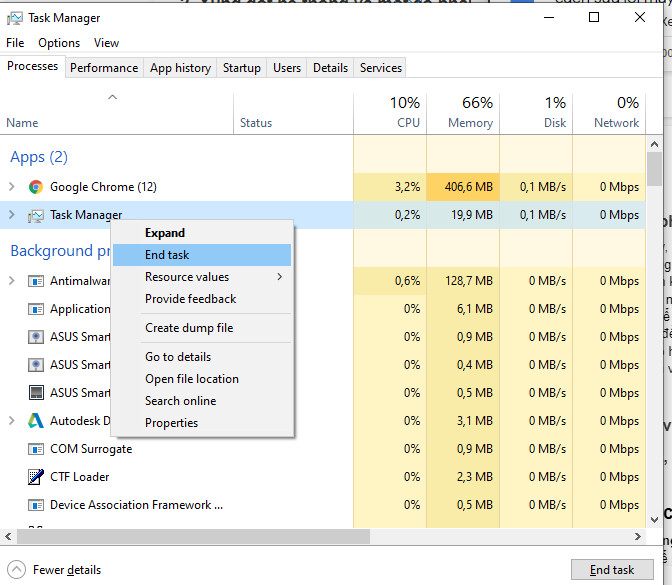 Khắc phục xung đột phần mềm
Khắc phục xung đột phần mềm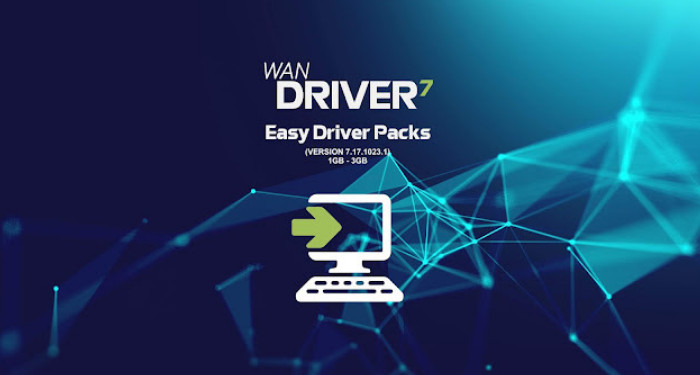 Cài đặt driver USB
Cài đặt driver USB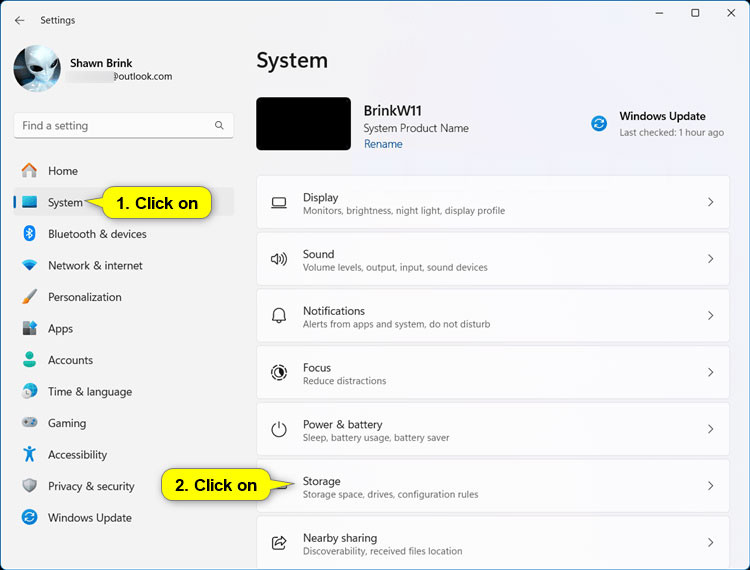
 Vào Disks & volumes
Vào Disks & volumes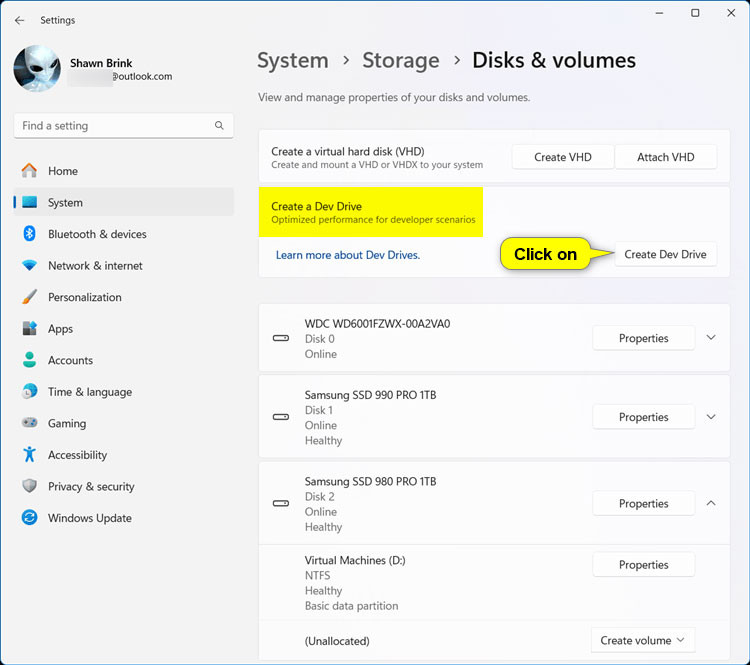 Nhấp vào nút Create Dev Drive
Nhấp vào nút Create Dev Drive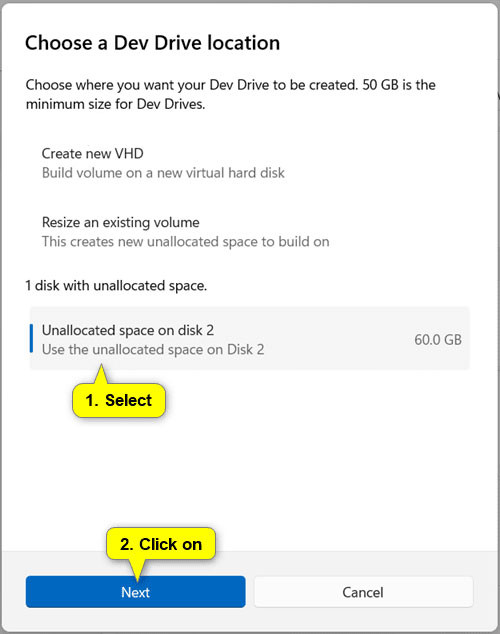 Chọn không gian muốn sử dụng cho Dev Drive
Chọn không gian muốn sử dụng cho Dev Drive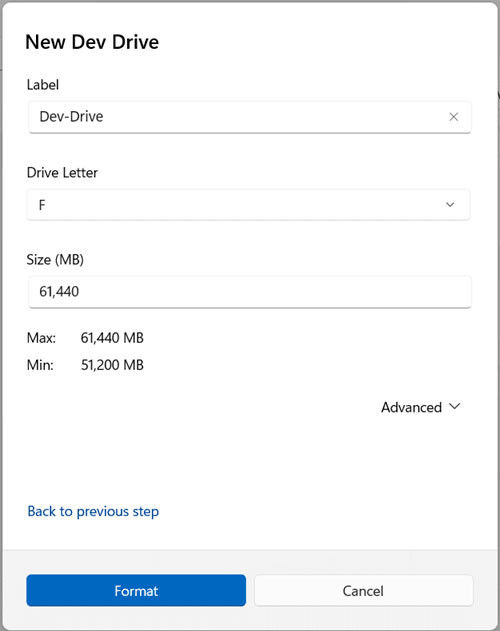 Tạo Dev Drive
Tạo Dev Drive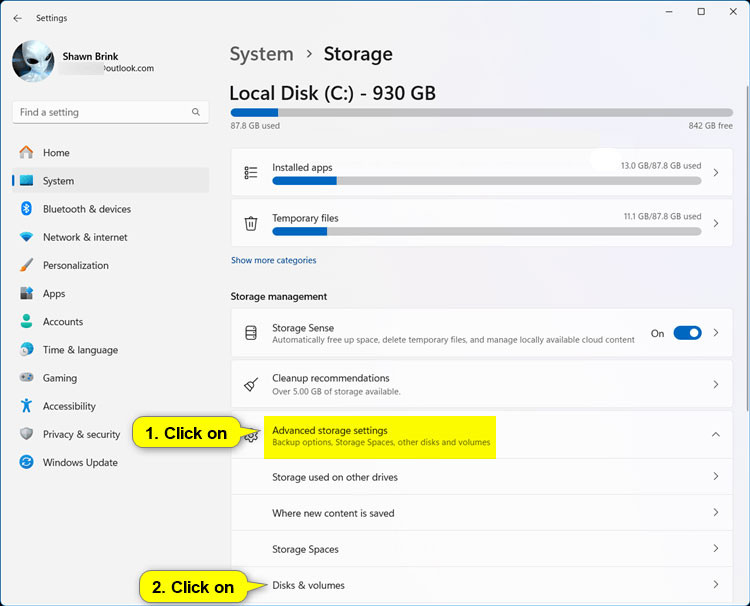 Nhấn vào Disks & volumes
Nhấn vào Disks & volumes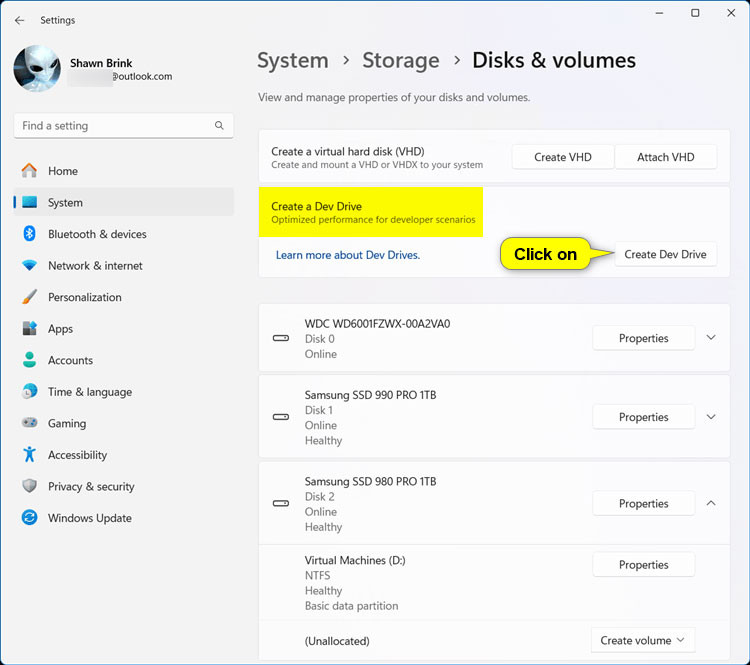 Nhấp vào nút Create Dev Drive
Nhấp vào nút Create Dev Drive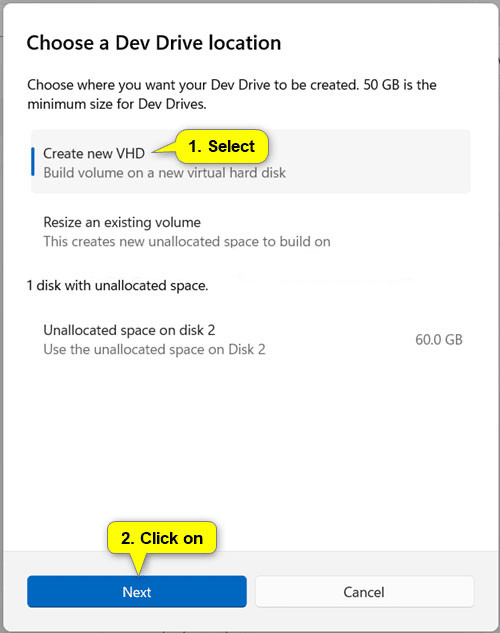 Chọn Create new VHD
Chọn Create new VHD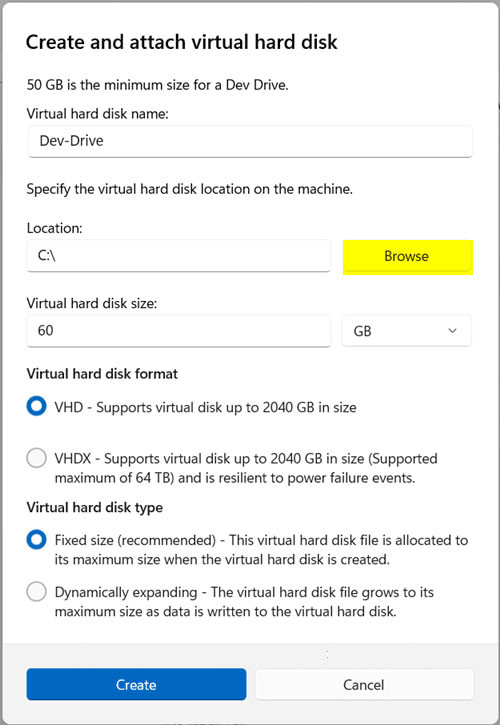 Tạo VHD/VHDX mới cho Dev Drive
Tạo VHD/VHDX mới cho Dev Drive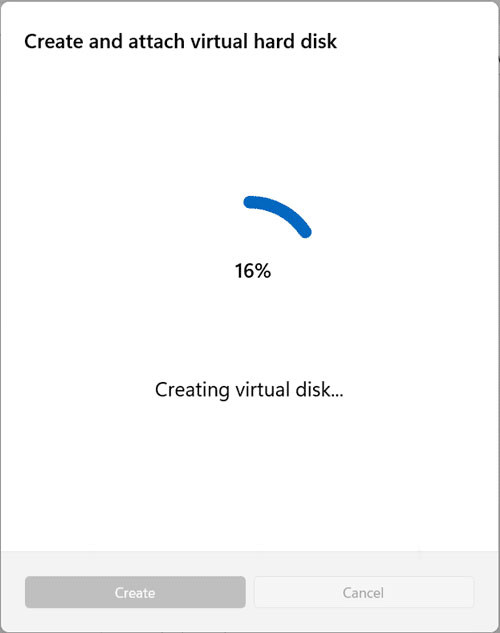 Tạo và mount ổ cứng ảo mới
Tạo và mount ổ cứng ảo mới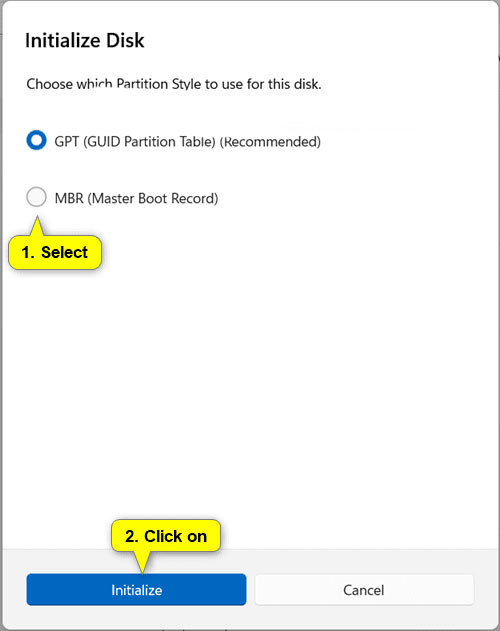 Chọn kiểu phân vùng sử dụng cho VHD/VHDX
Chọn kiểu phân vùng sử dụng cho VHD/VHDX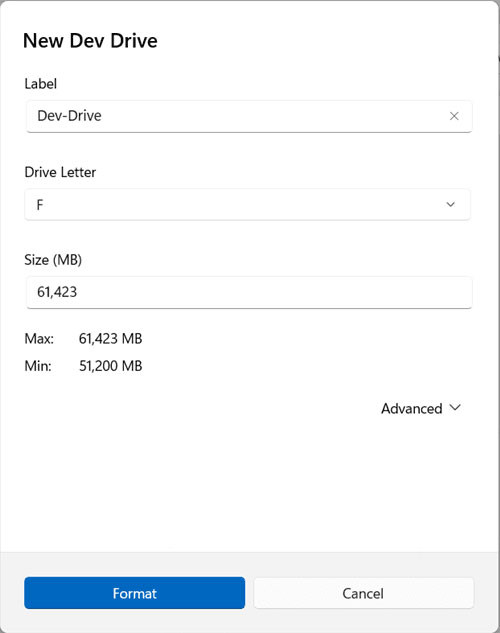 Tạo Dev Drive trên VHD/VHDX
Tạo Dev Drive trên VHD/VHDX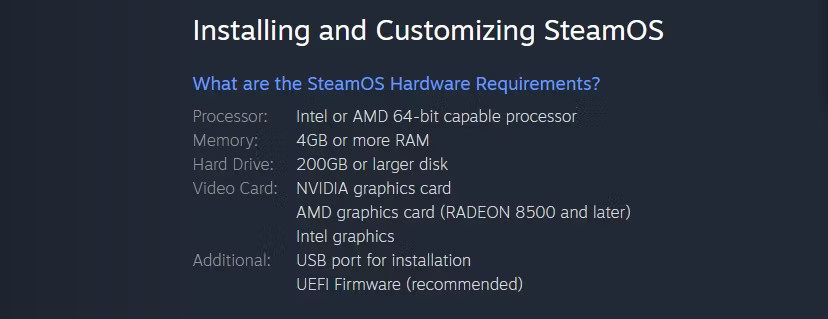
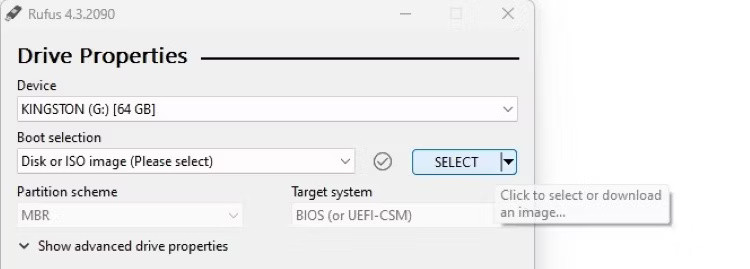 Chọn ISO Steam OS trong Rufus
Chọn ISO Steam OS trong Rufus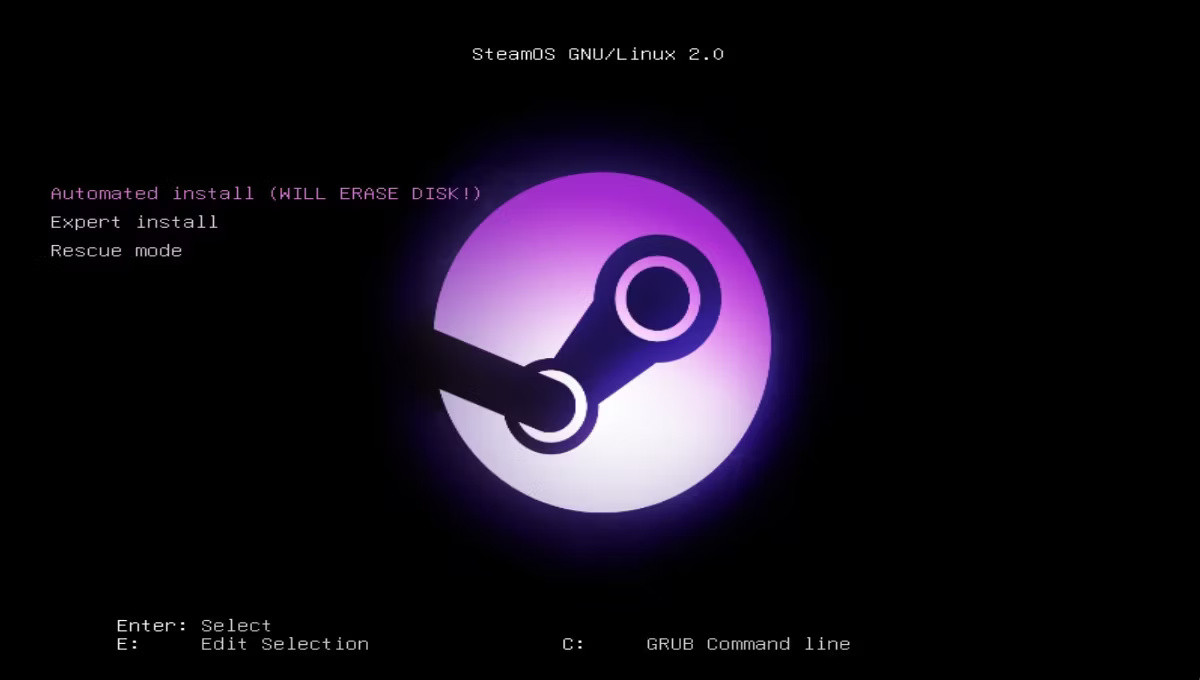 Các tùy chọn cài đặt SteamOS xuất hiện
Các tùy chọn cài đặt SteamOS xuất hiện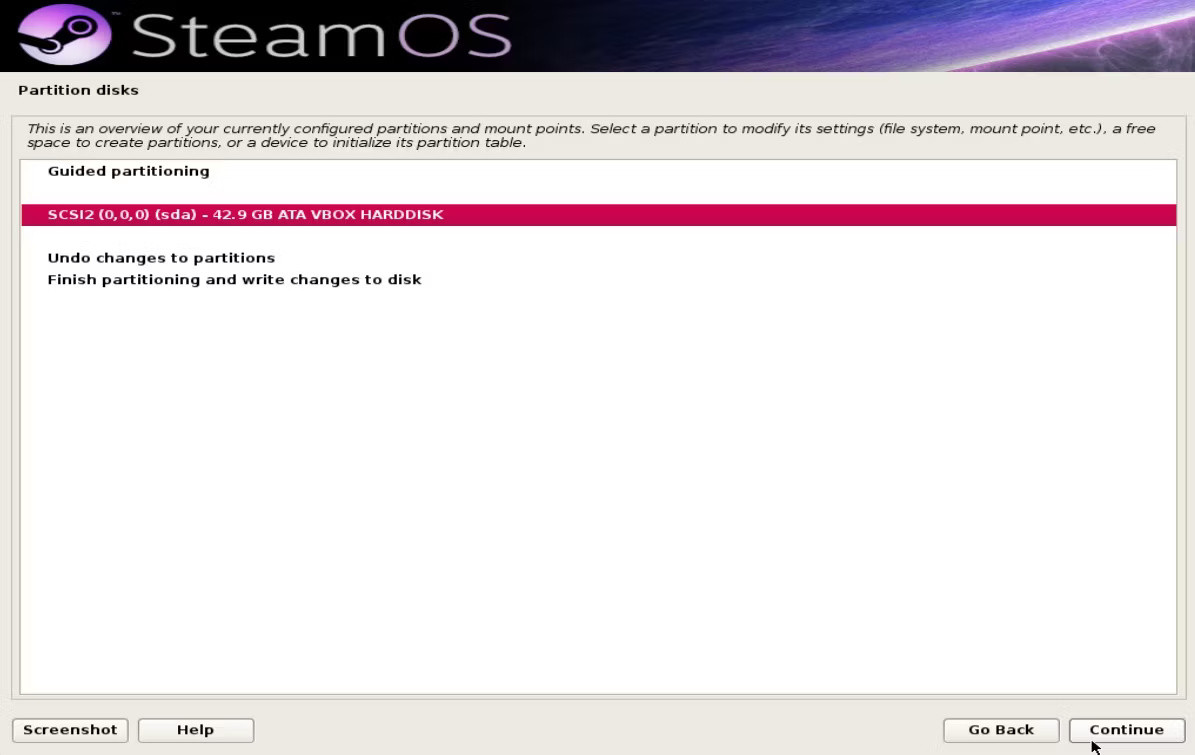 Chỉnh sửa các phân vùng trong menu Partition disks của trình cài đặt SteamOS
Chỉnh sửa các phân vùng trong menu Partition disks của trình cài đặt SteamOS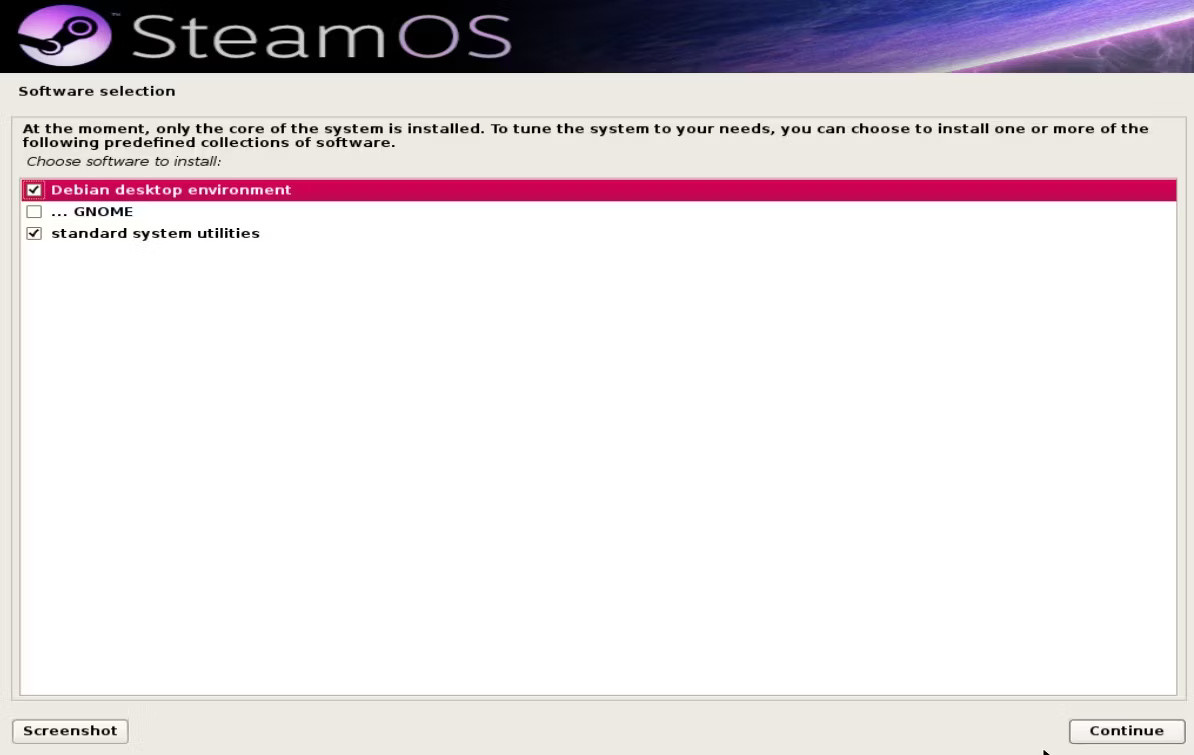 Chọn bộ sưu tập bổ sung để cài đặt với SteamOS
Chọn bộ sưu tập bổ sung để cài đặt với SteamOS![[Ưu đãi] – Lắp đặt camera quan sát uy tín, giá rẻ trọn gói](https://bannhadatre.com/wp-content/uploads/2025/04/he-thong-camera-hikvision.jpg)
 Camera Hikvision có màu ban đêm
Camera Hikvision có màu ban đêm Camera Wifi gia đình
Camera Wifi gia đình chi phí lắp đặt camera gia đình
chi phí lắp đặt camera gia đình Hệ thống Camera Wifi EZVIZ
Hệ thống Camera Wifi EZVIZ Hệ thống camera gia đình dùng đầu ghi
Hệ thống camera gia đình dùng đầu ghi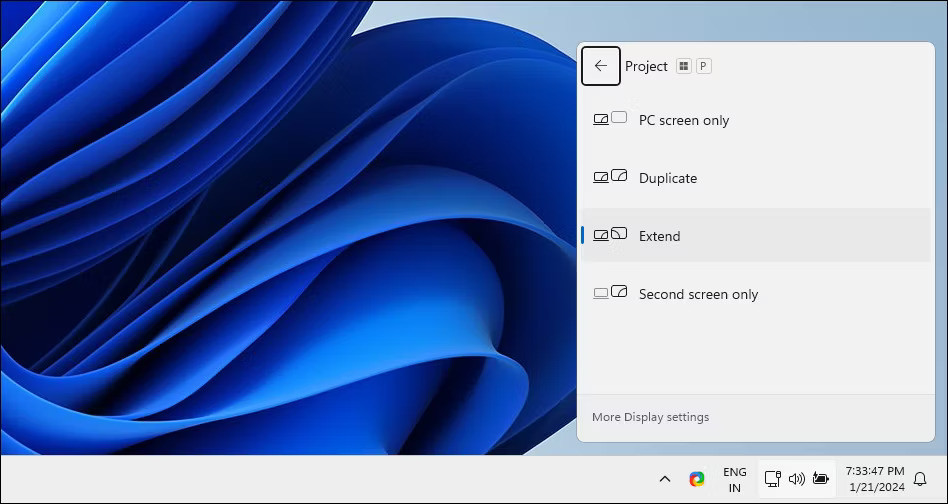
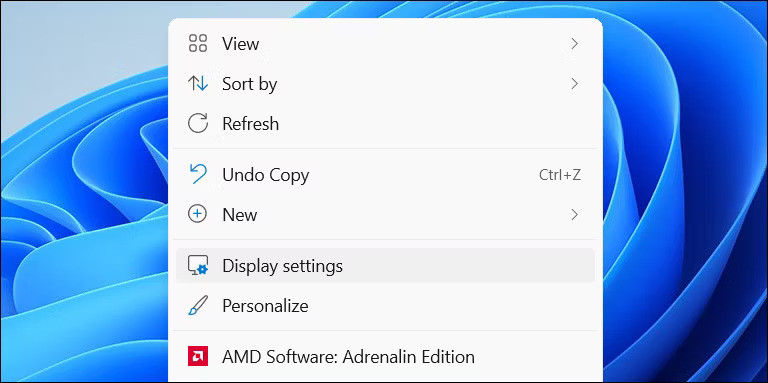 Đi tới Settings > System > Display
Đi tới Settings > System > Display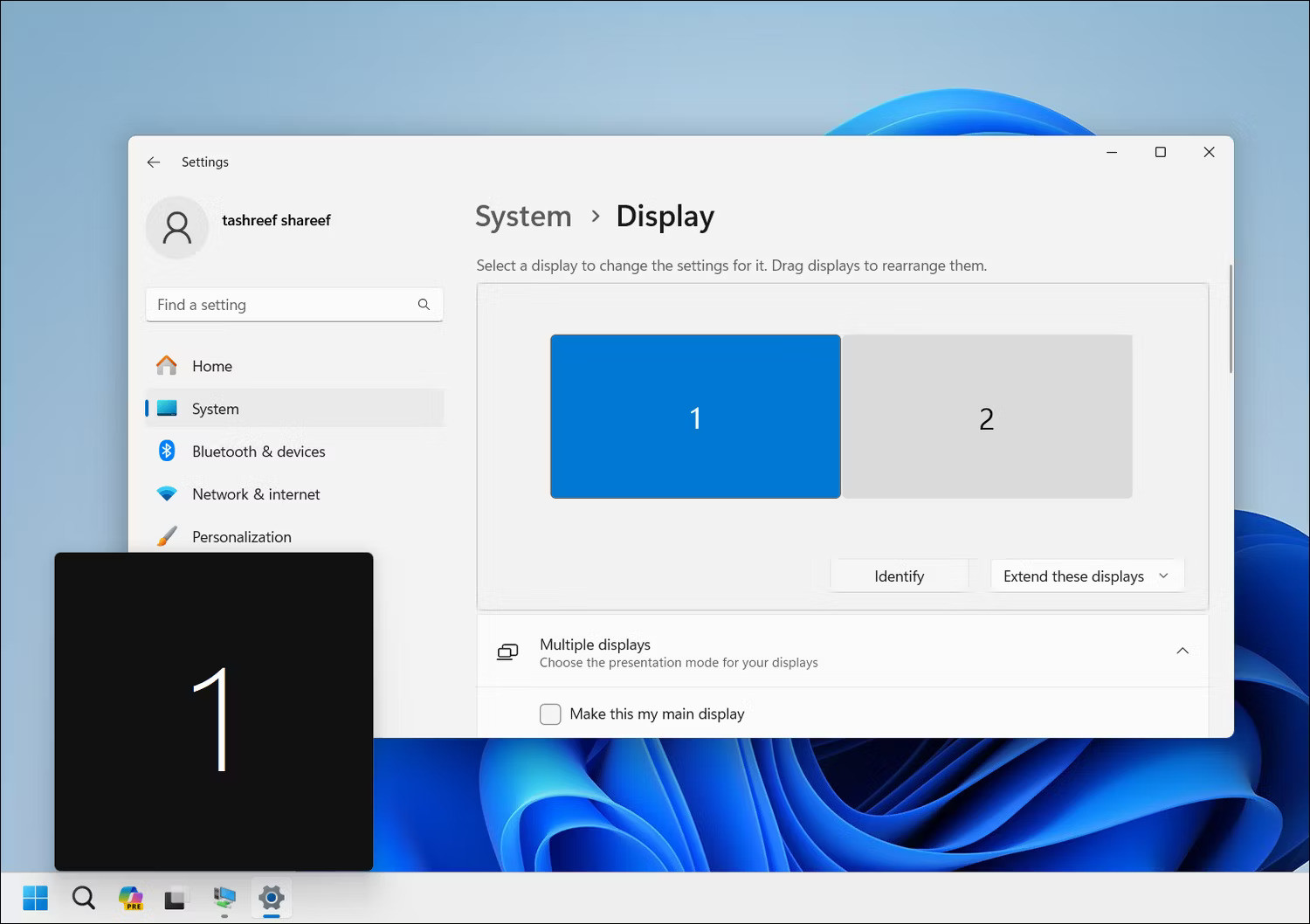 Nhận dạng màn hình bằng hộp được đánh số
Nhận dạng màn hình bằng hộp được đánh số Tùy chọn sắp xếp lại màn hình
Tùy chọn sắp xếp lại màn hình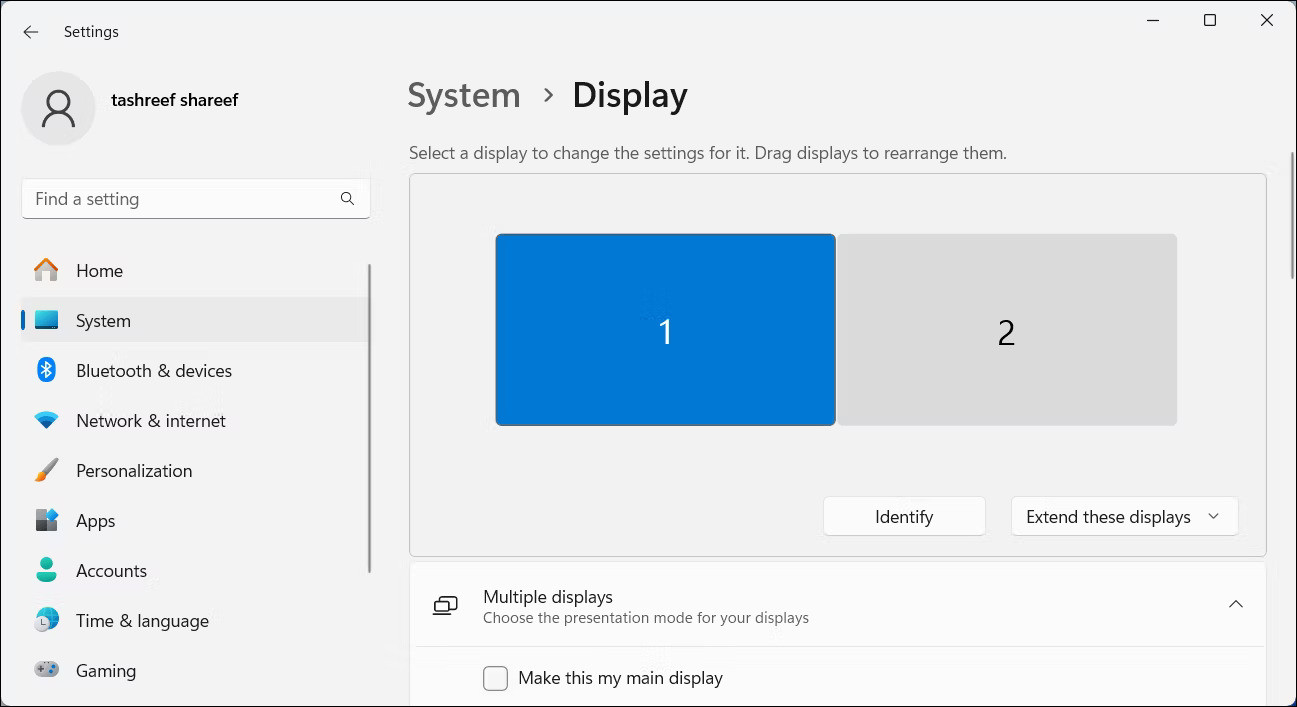 Chọn Display
Chọn Display Mở rộng Multiple displays để xem thêm tùy chọn
Mở rộng Multiple displays để xem thêm tùy chọn
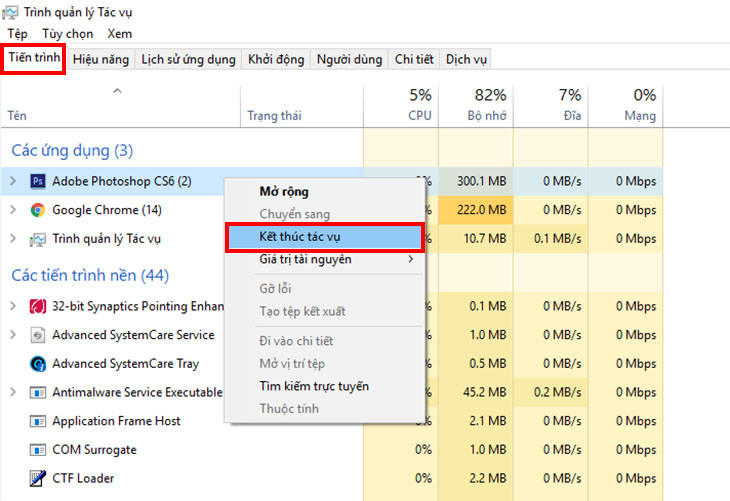 Tắt tiến trình phần mềm
Tắt tiến trình phần mềm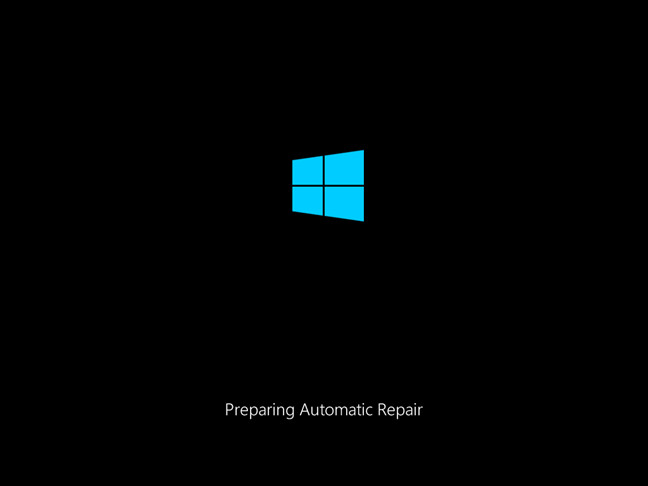 Chọn chế độ Safe Mode
Chọn chế độ Safe Mode Phần mềm diệt virus
Phần mềm diệt virus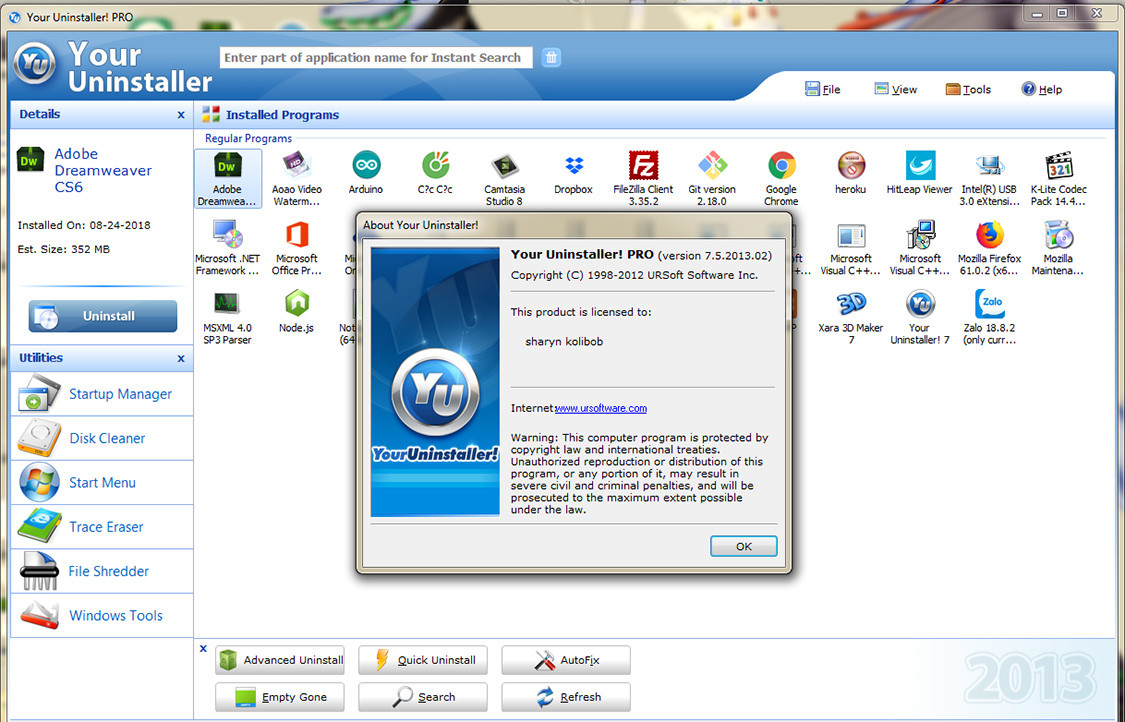 Your Uninstaller
Your Uninstaller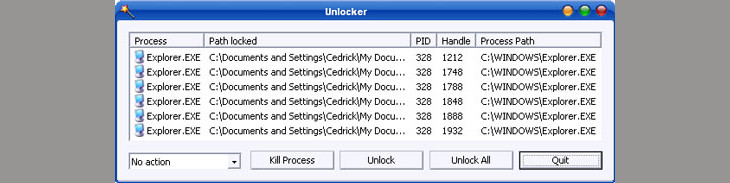 Unlocker
Unlocker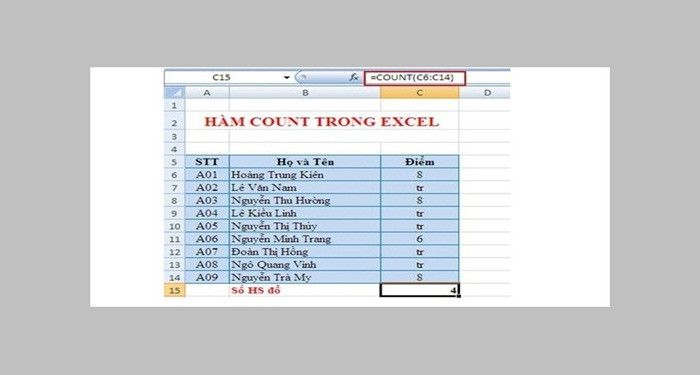
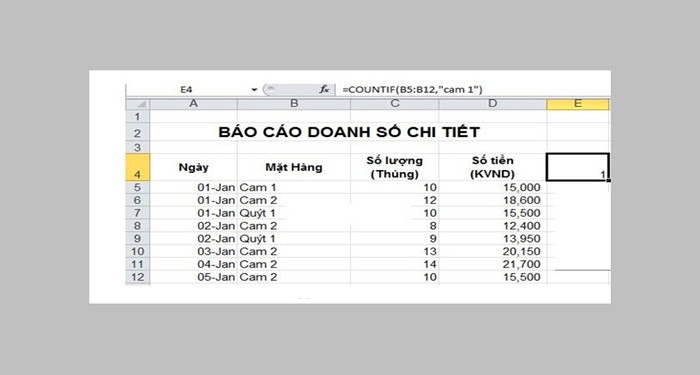 Hàm COUNTIF
Hàm COUNTIF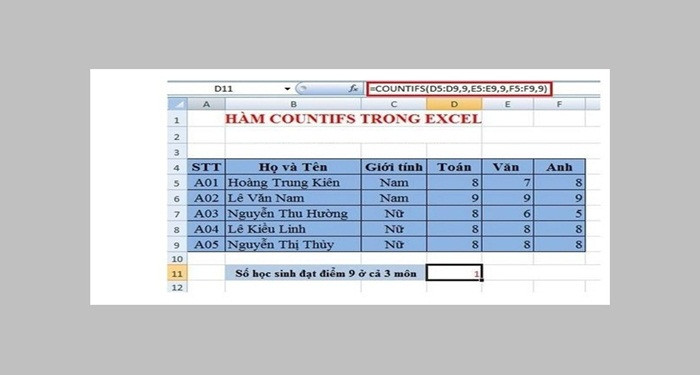 Hàm COUNTIFS
Hàm COUNTIFS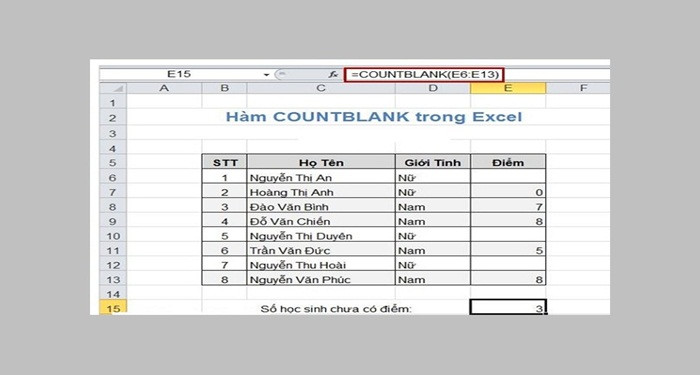 Hàm COUNTBLANK
Hàm COUNTBLANK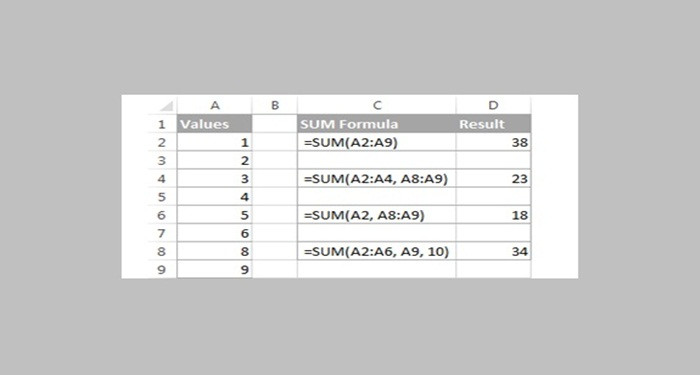 Hàm AVERAGE
Hàm AVERAGE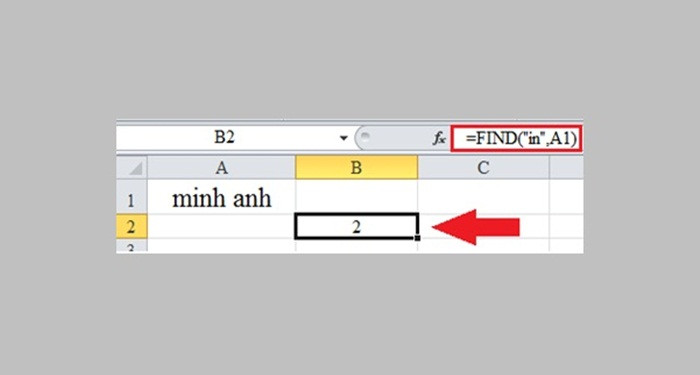 Hàm FIND
Hàm FIND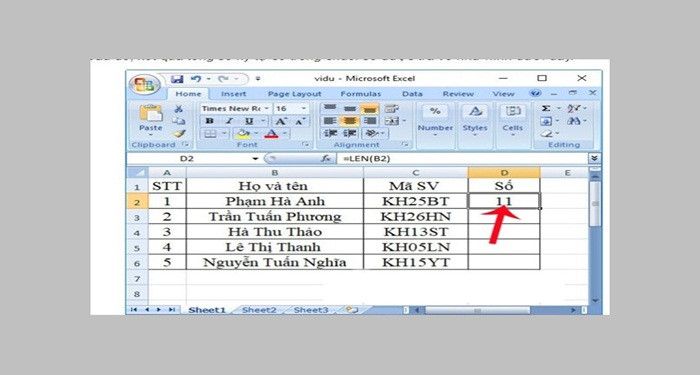 Hàm LEN
Hàm LEN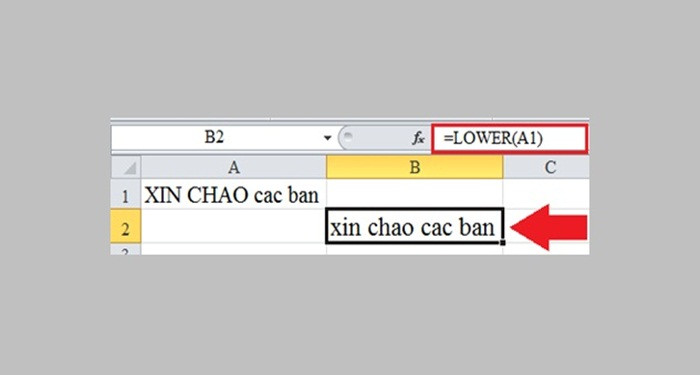 Hàm LOWER, UPPER, PROPER
Hàm LOWER, UPPER, PROPER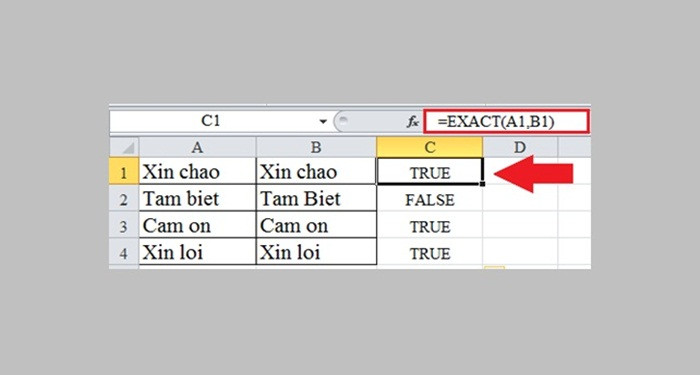 Hàm EXACT
Hàm EXACT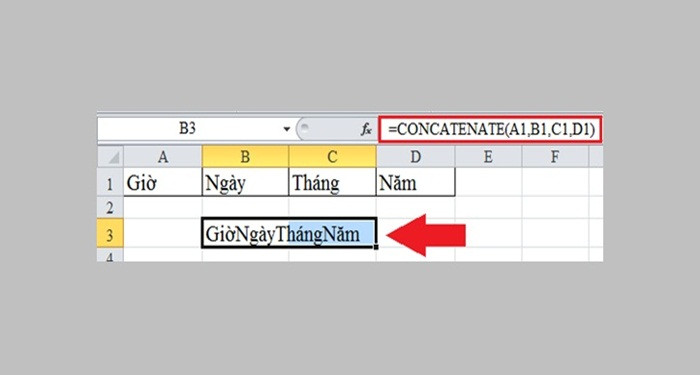 Hàm CONCATENATE
Hàm CONCATENATE
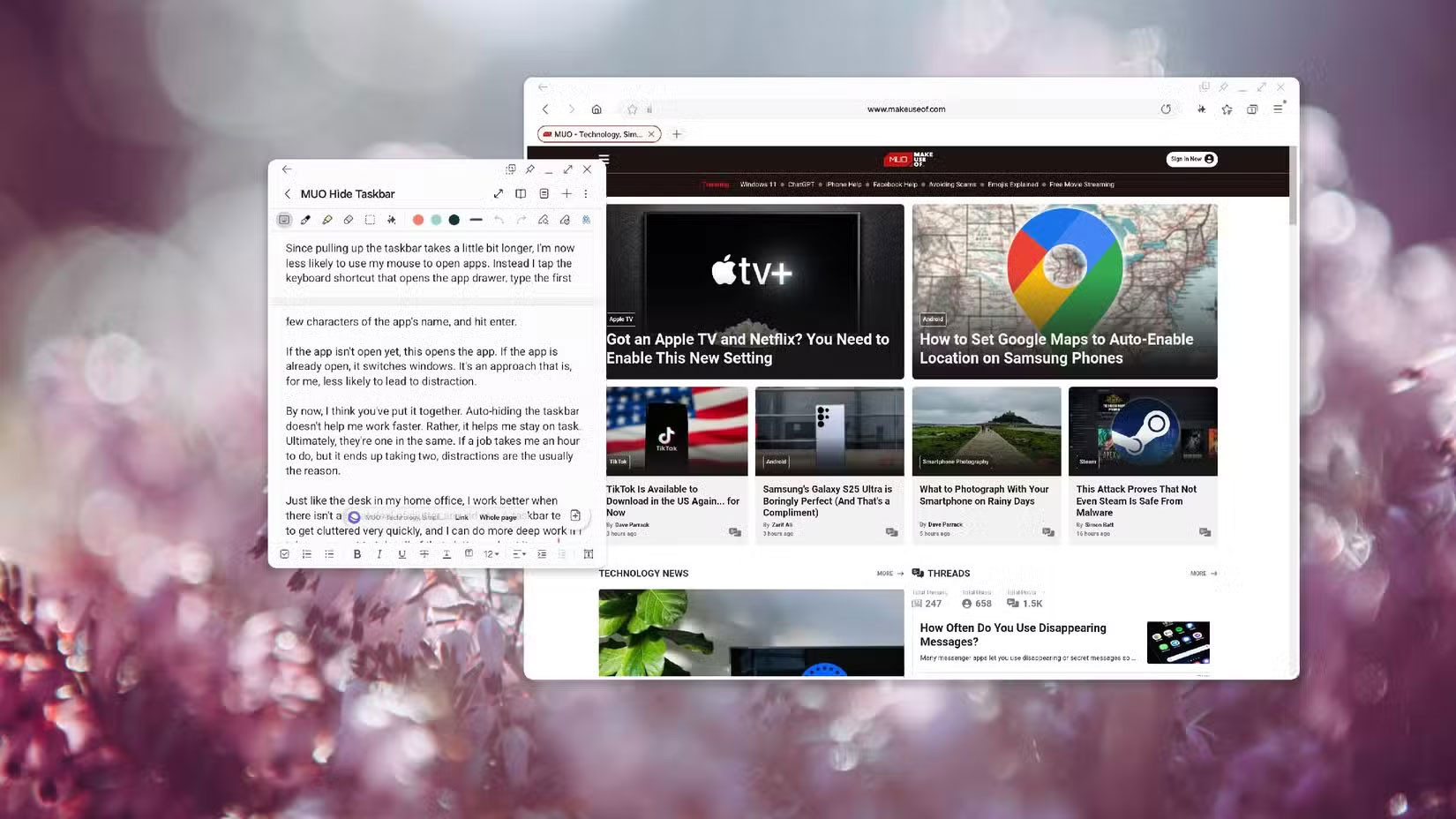 Samsung Notes và Samsung Internet mở trong Samsung DeX.
Samsung Notes và Samsung Internet mở trong Samsung DeX.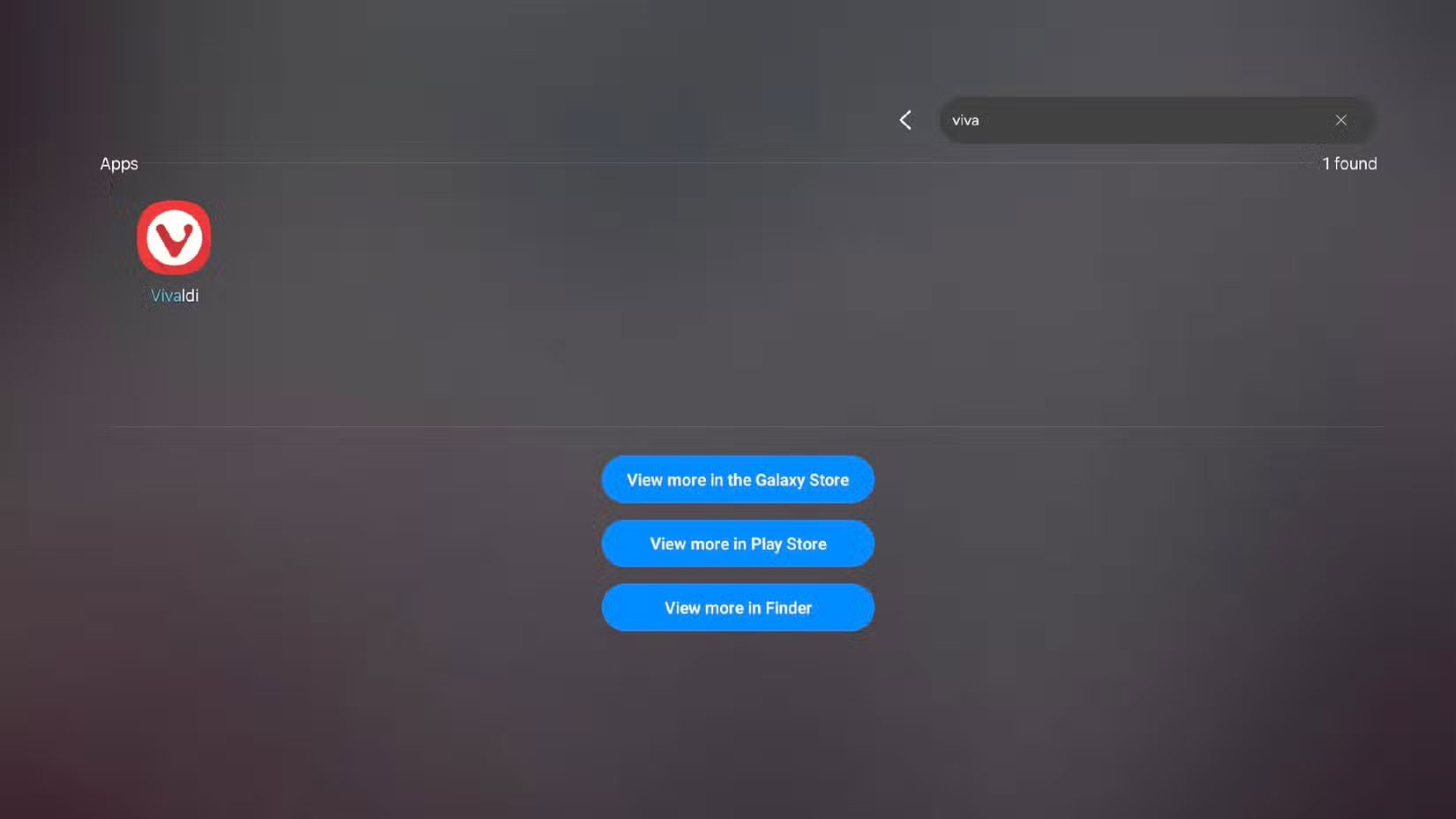 Tìm kiếm Vivaldi trong Samsung DeX.
Tìm kiếm Vivaldi trong Samsung DeX.