Kaspersky Antivirus, một trong những phần mềm bảo mật nổi tiếng toàn cầu, đã bị cấm sử dụng tại Mỹ do những lo ngại về bảo mật và mối quan hệ chính trị. Điều này đặt ra thách thức cho người dùng đang tìm kiếm giải pháp thay thế phù hợp để bảo vệ máy tính và dữ liệu cá nhân. Trong bài viết này, chúng tôi sẽ giới thiệu ba lựa chọn thay thế tốt nhất cho Kaspersky, giúp bạn tiếp tục an tâm sử dụng máy tính mà không lo lắng về sự an toàn của mình.
Tại Sao Kaspersky Bị Cấm?
Kaspersky, một sản phẩm đến từ Nga, phải đối mặt với lệnh cấm từ Chính phủ Mỹ từ ngày 20 tháng 7 năm 2024, xuất phát từ những lo ngại về an ninh quốc gia và sự truy cập của cơ quan này vào thông tin nhạy cảm. Quá trình cấm này bắt đầu từ các lệnh trừng phạt đối với Nga liên quan đến cuộc ngăn chặn quân sự ở Ukraine, nơi Mỹ chỉ định những ứng dụng công nghệ nước ngoài có khả năng thu thập và truyền tải dữ liệu bất hợp pháp. Trong bối cảnh đó, Kaspersky đã trở thành mục tiêu đáng chú ý. Tuy nhiên, trong khi phần mềm này vẫn đang được cập nhật cho đến ngày 29 tháng 9 năm 2024, người dùng không nên chần chừ mà hãy tìm lựa chọn thay thế nhanh chóng.
3 Lựa Chọn Thay Thế Tốt Nhất Cho Kaspersky
Nếu bạn đang tìm kiếm phần mềm diệt virus mới, dưới đây là ba ứng dụng nổi bật bạn nên cân nhắc:
Microsoft Defender
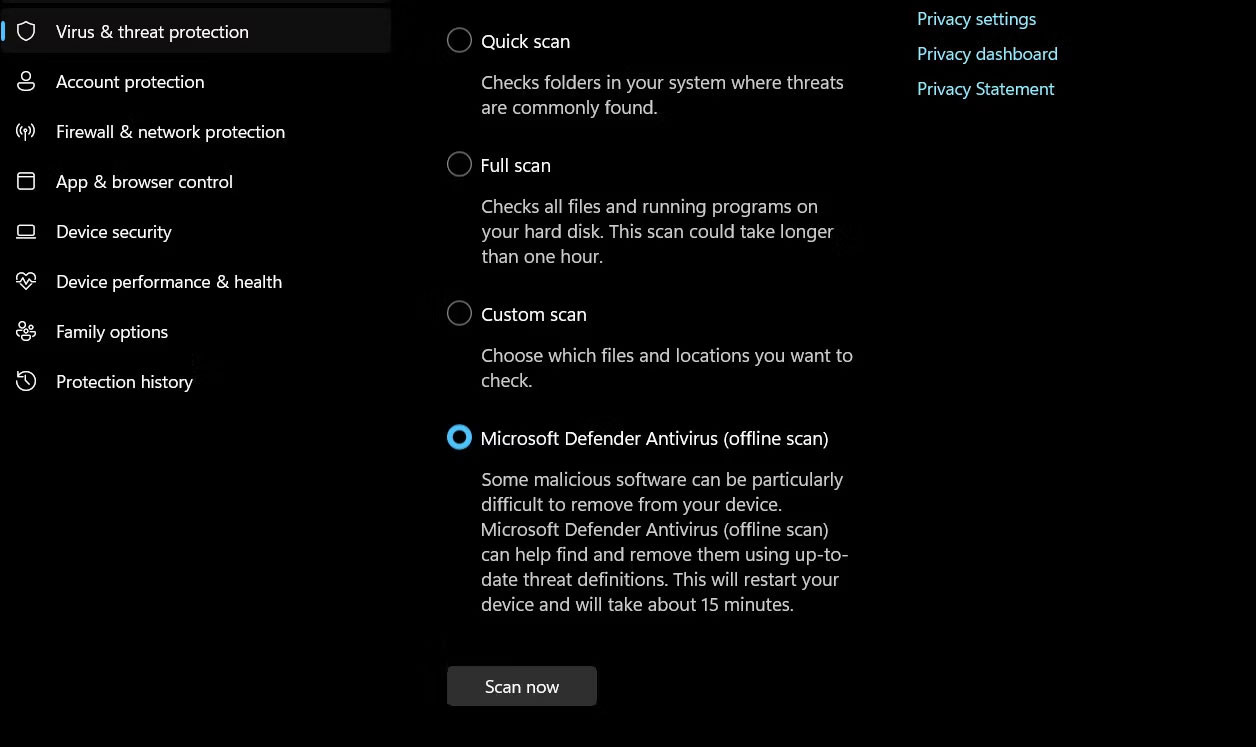 Chạy quét ngoại tuyến Microsoft Defender
Chạy quét ngoại tuyến Microsoft Defender
Microsoft Defender, trước đây không được đánh giá cao, giờ đây đã trở thành một trong những giải pháp bảo mật hàng đầu cho người dùng Windows. Tích hợp sẵn trong các phiên bản Windows, bạn chỉ cần kích hoạt nó sau khi gỡ cài đặt Kaspersky. Microsoft Defender cung cấp tất cả các chức năng bảo vệ cần thiết và thậm chí còn cho phép tải xuống phiên bản ứng dụng cho cả hệ điều hành macOS và di động.
Malwarebytes
 Màn hình chính cao cấp của Malwarebytes tháng 6 năm 2024
Màn hình chính cao cấp của Malwarebytes tháng 6 năm 2024
Malwarebytes bắt đầu như một công cụ chống phần mềm độc hại, nhưng hiện đã phát triển thành một ứng dụng diệt virus chuyên nghiệp, đáng tin cậy. Với phiên bản miễn phí có hiệu suất tốt, Malwarebytes cũng cung cấp gói cao cấp với nhiều tính năng nâng cao hơn, giúp bảo vệ hiệu quả hơn bạn khỏi các mối đe doạ từ virus và phần mềm độc hại.
Bitdefender
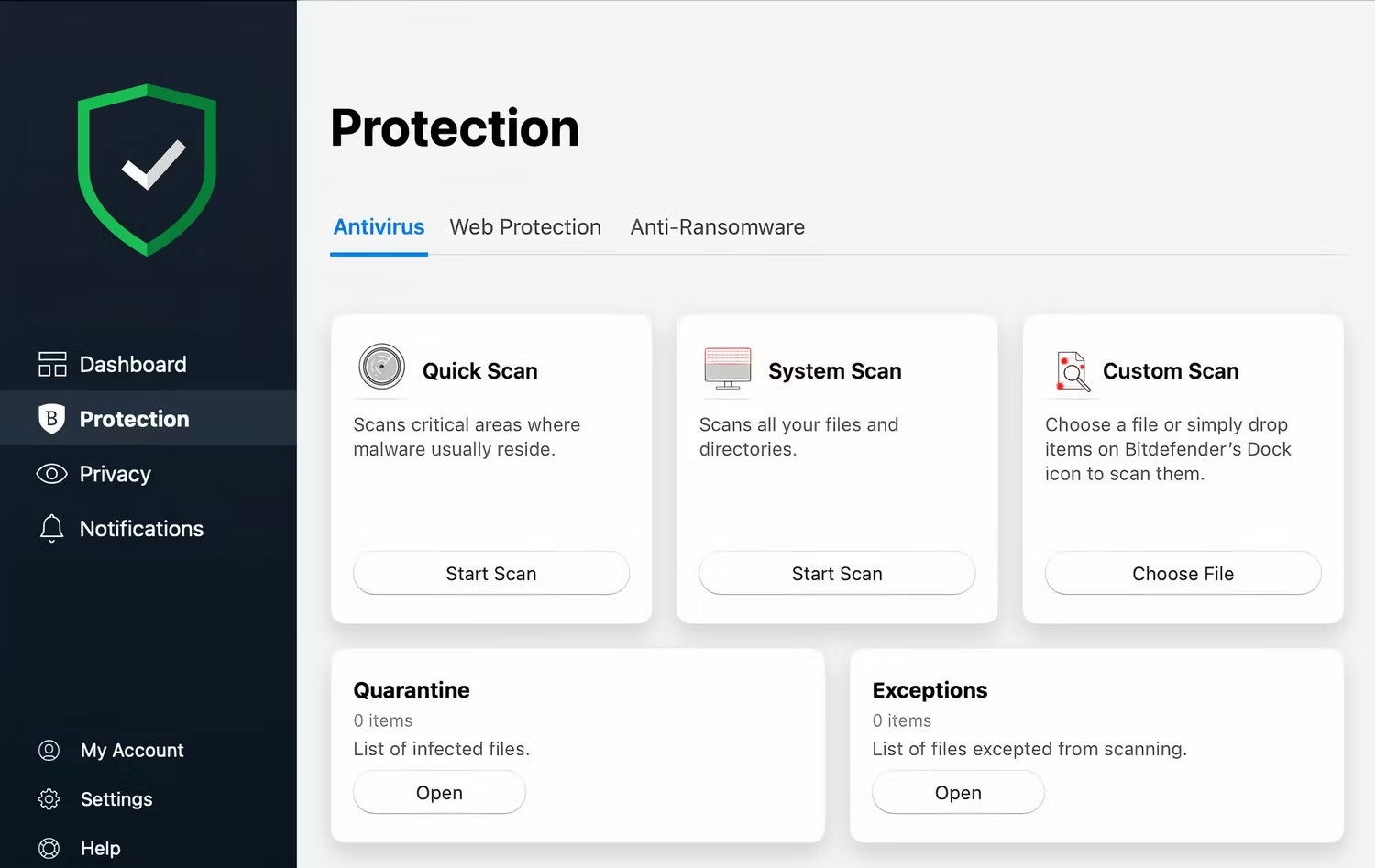 Các cài đặt quét khác nhau trong ứng dụng Bitdefender
Các cài đặt quét khác nhau trong ứng dụng Bitdefender
Bitdefender là lựa chọn tuyệt vời cho những ai cần cài đặt antivirus trên nhiều thiết bị. Với khả năng tương thích cao, cả trên hệ thống mới và các thiết bị cũ, Bitdefender cung cấp một gói bảo mật toàn diện với hiệu suất nổi bật. Trước đây thường bị đánh giá thấp hơn Kaspersky do giá thành cao hơn, giờ đây, Bitdefender đã trở thành lựa chọn phổ biến cho những ai rời bỏ Kaspersky.
Kết Luận
Với việc Kaspersky bị cấm, người dùng cần nhanh chóng tìm kiếm những giải pháp thay thế khả thi để đảm bảo an toàn cho thông tin cá nhân và dữ liệu máy tính. Ba phần mềm được đề xuất: Microsoft Defender, Malwarebytes và Bitdefender không chỉ giúp bảo vệ bạn khỏi các mối nguy hại mà còn mang lại trải nghiệm sử dụng mượt mà và hiệu quả. Hãy tìm hiểu và lựa chọn cho mình một phần mềm phù hợp để tiếp tục an tâm làm việc trên máy tính của bạn.
Đừng quên ghé thăm hocoffice.com để cập nhật thêm nhiều thông tin hữu ích và các thủ thuật công nghệ mới nhất!
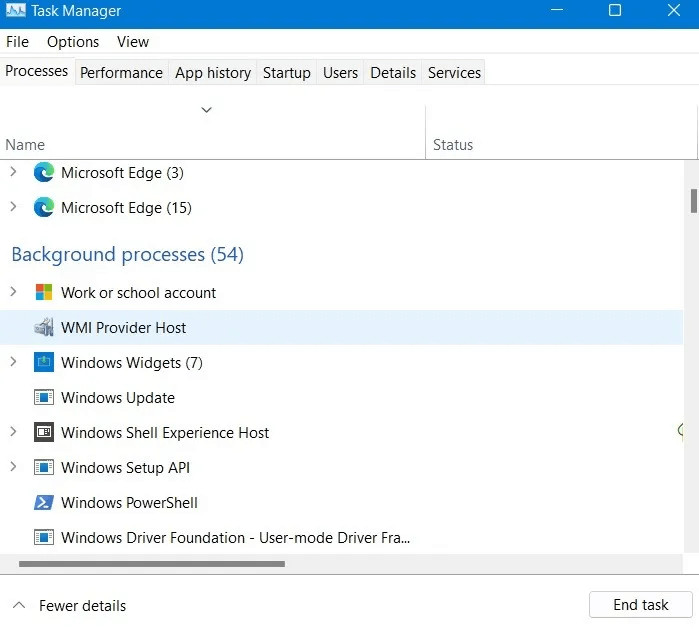
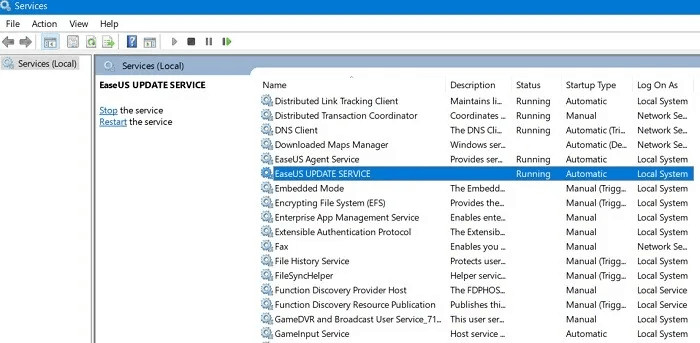 Windows Services Manager
Windows Services Manager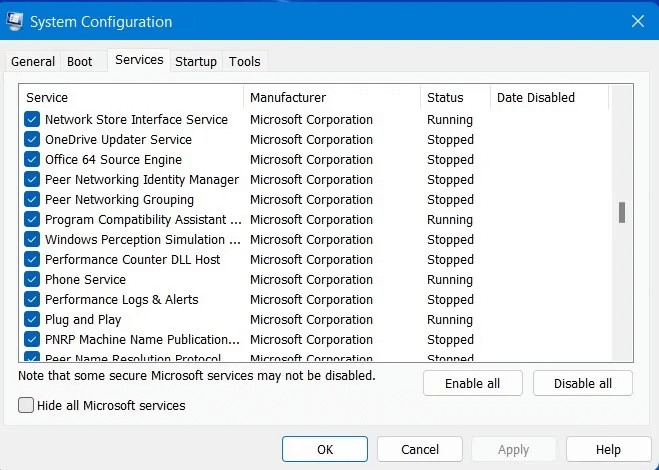 Cửa sổ System Configuration
Cửa sổ System Configuration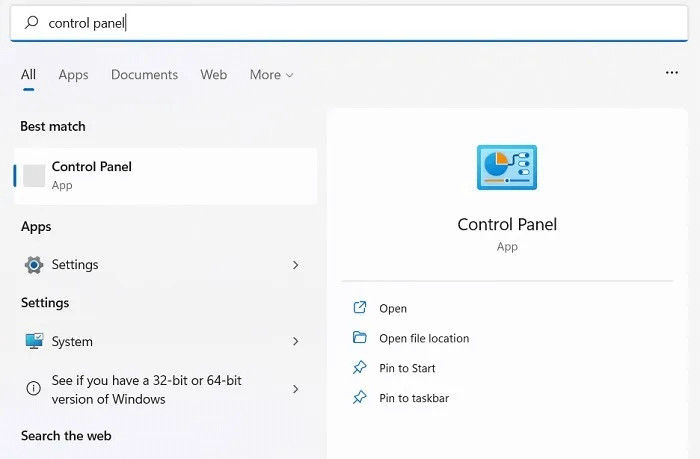 Mở Control Panel
Mở Control Panel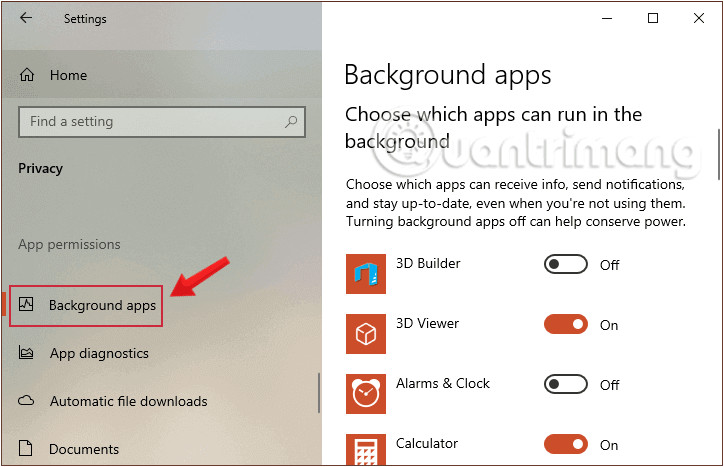 Chọn Background apps để kiểm tra những ứng dụng chạy ngầm
Chọn Background apps để kiểm tra những ứng dụng chạy ngầm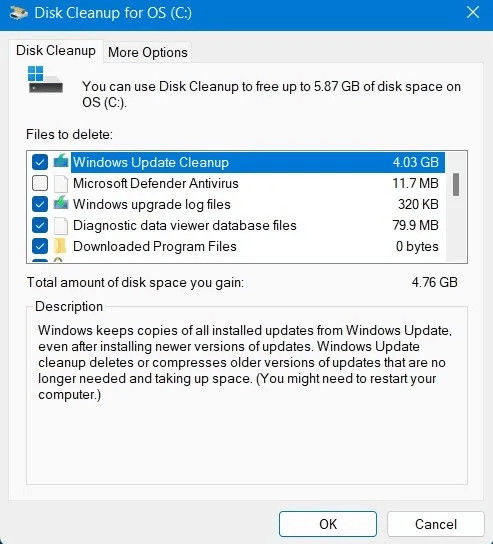 Dọn dẹp file rác trên ổ đĩa
Dọn dẹp file rác trên ổ đĩa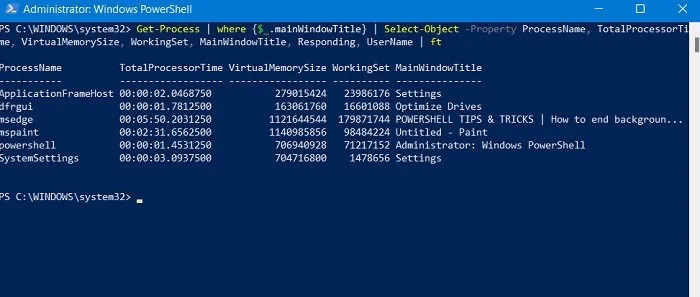 Windows PowerShell
Windows PowerShell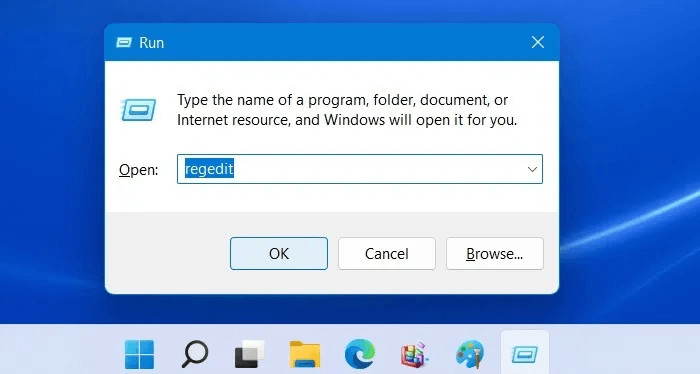 Registry Editor
Registry Editor
 Có nhiều yếu tố cần xem xét khi mua máy in di động
Có nhiều yếu tố cần xem xét khi mua máy in di động

 Lắp đặt và sử dụng camera
Lắp đặt và sử dụng camera camera an ninh
camera an ninh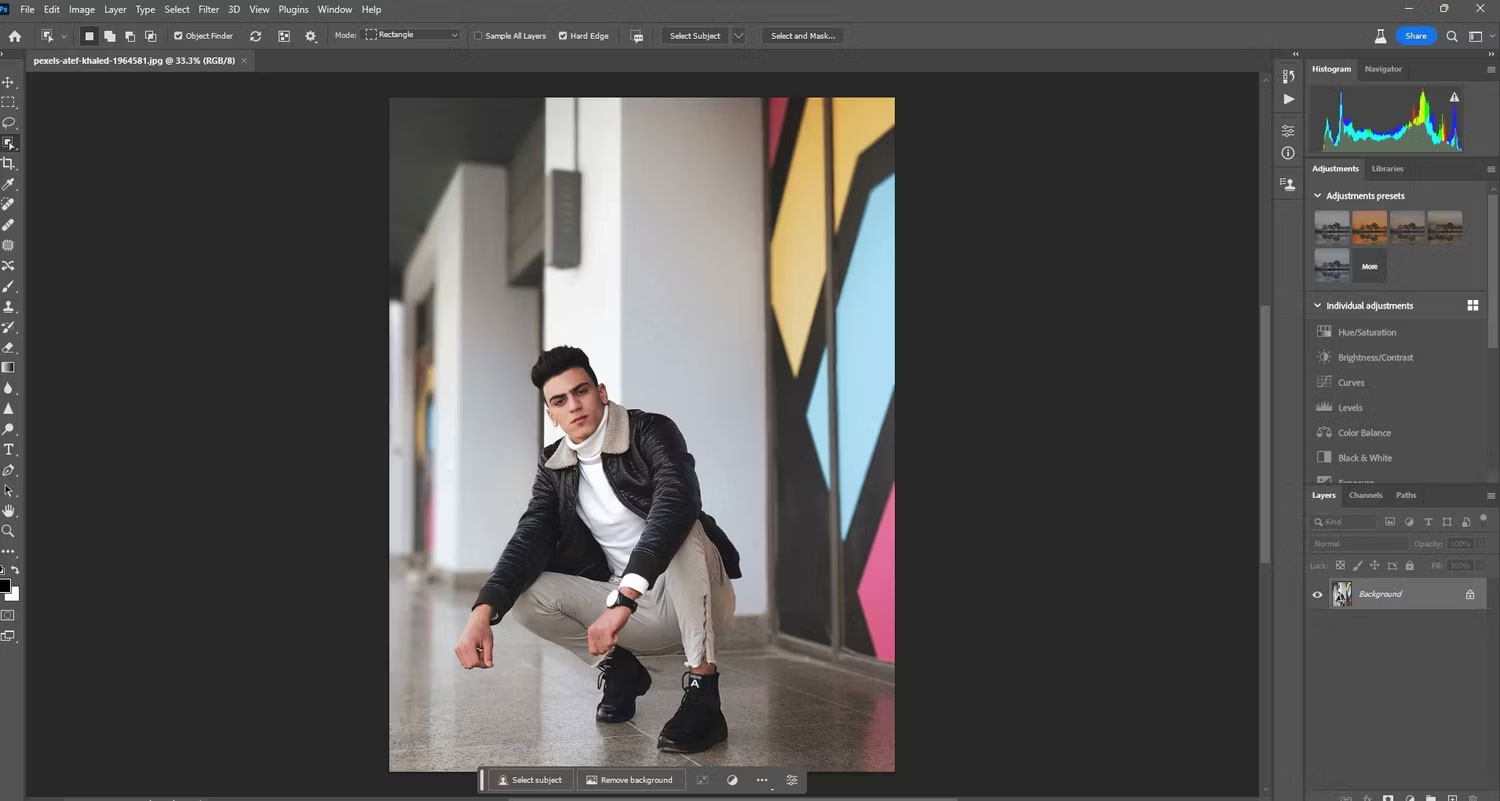
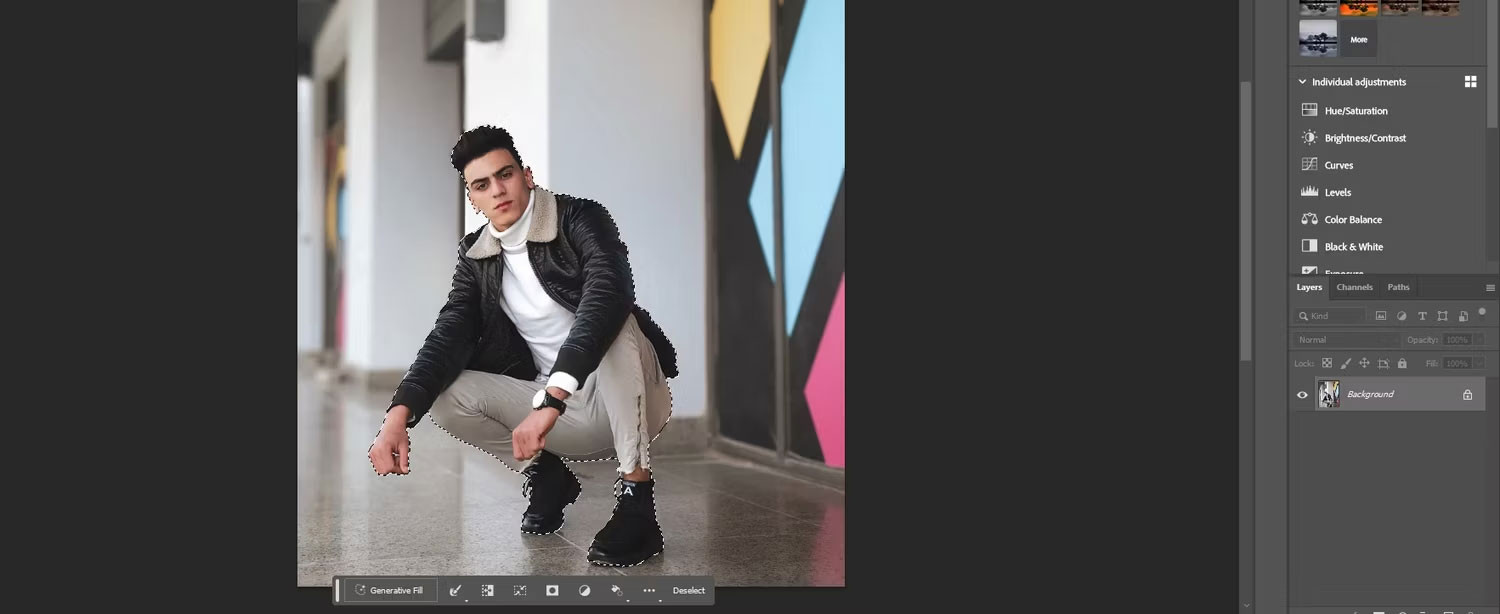 Chọn chủ thể đầu tiên
Chọn chủ thể đầu tiên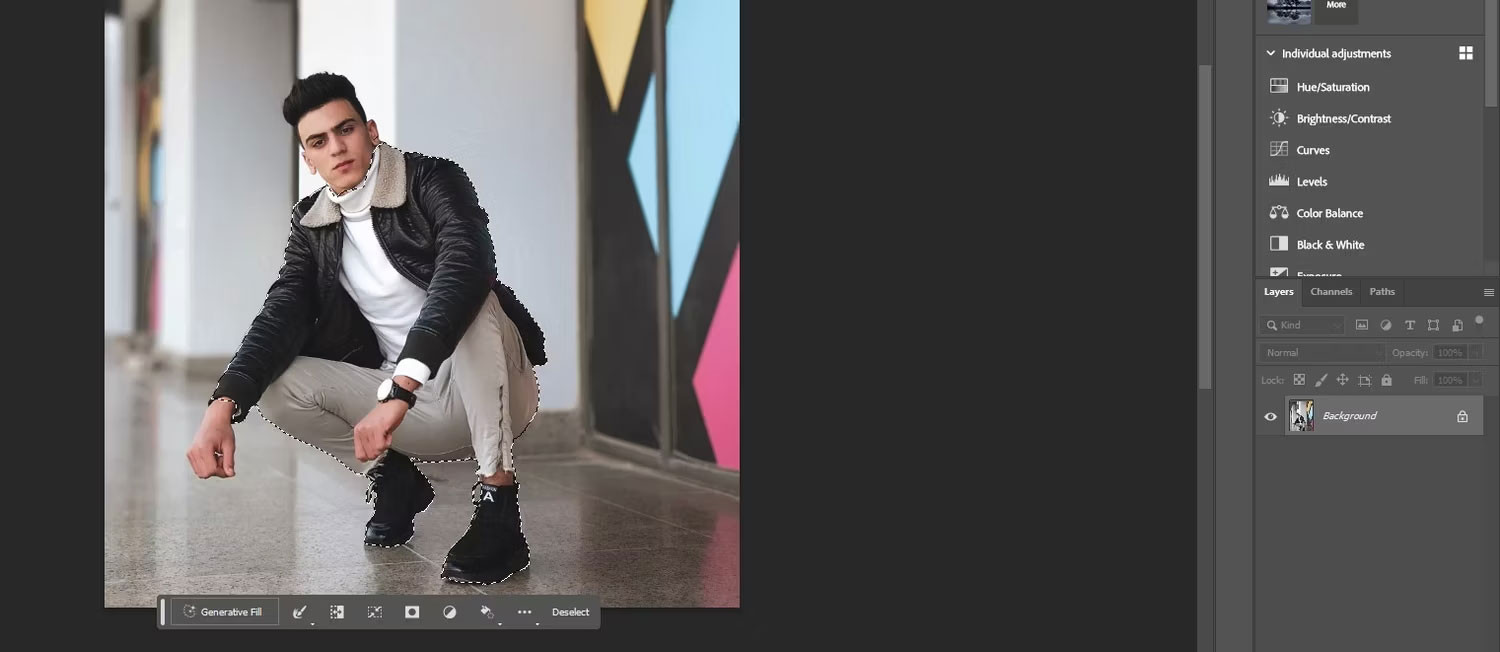 Đã bỏ chọn phần đầu và tay
Đã bỏ chọn phần đầu và tay Ví dụ về một bộ vest đen với cà vạt đỏ
Ví dụ về một bộ vest đen với cà vạt đỏ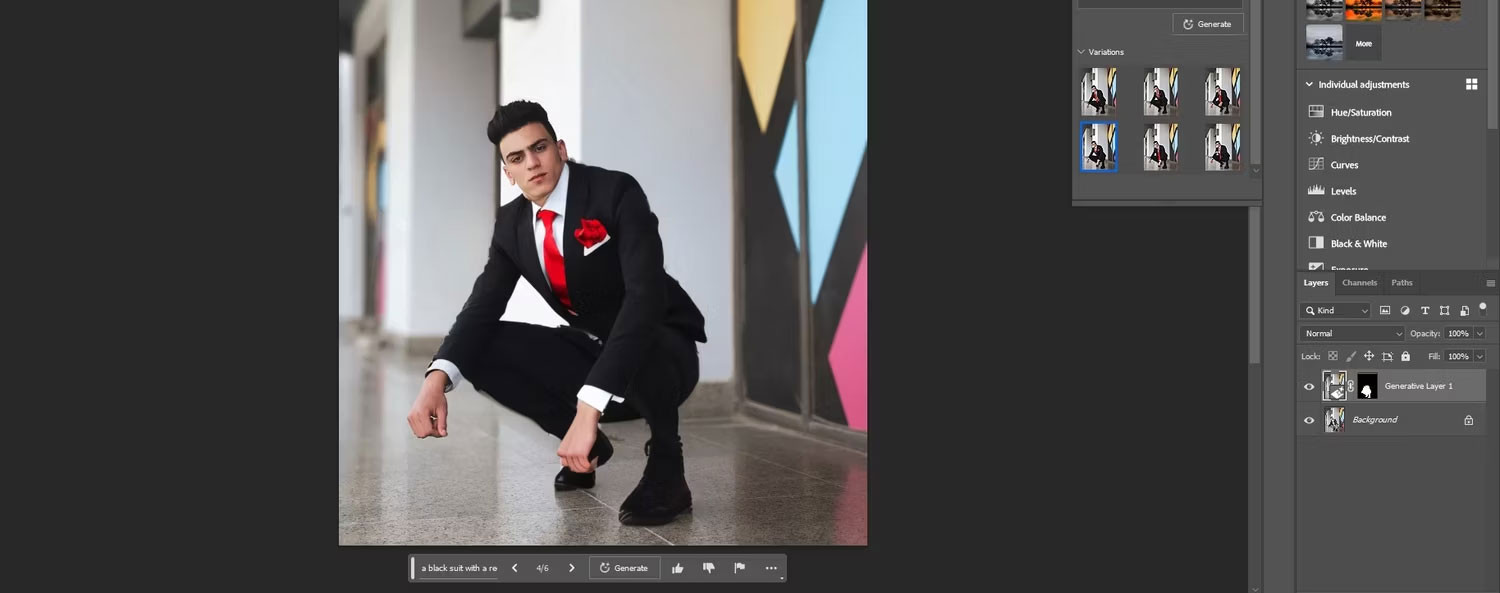 Bộ vest đen mới
Bộ vest đen mới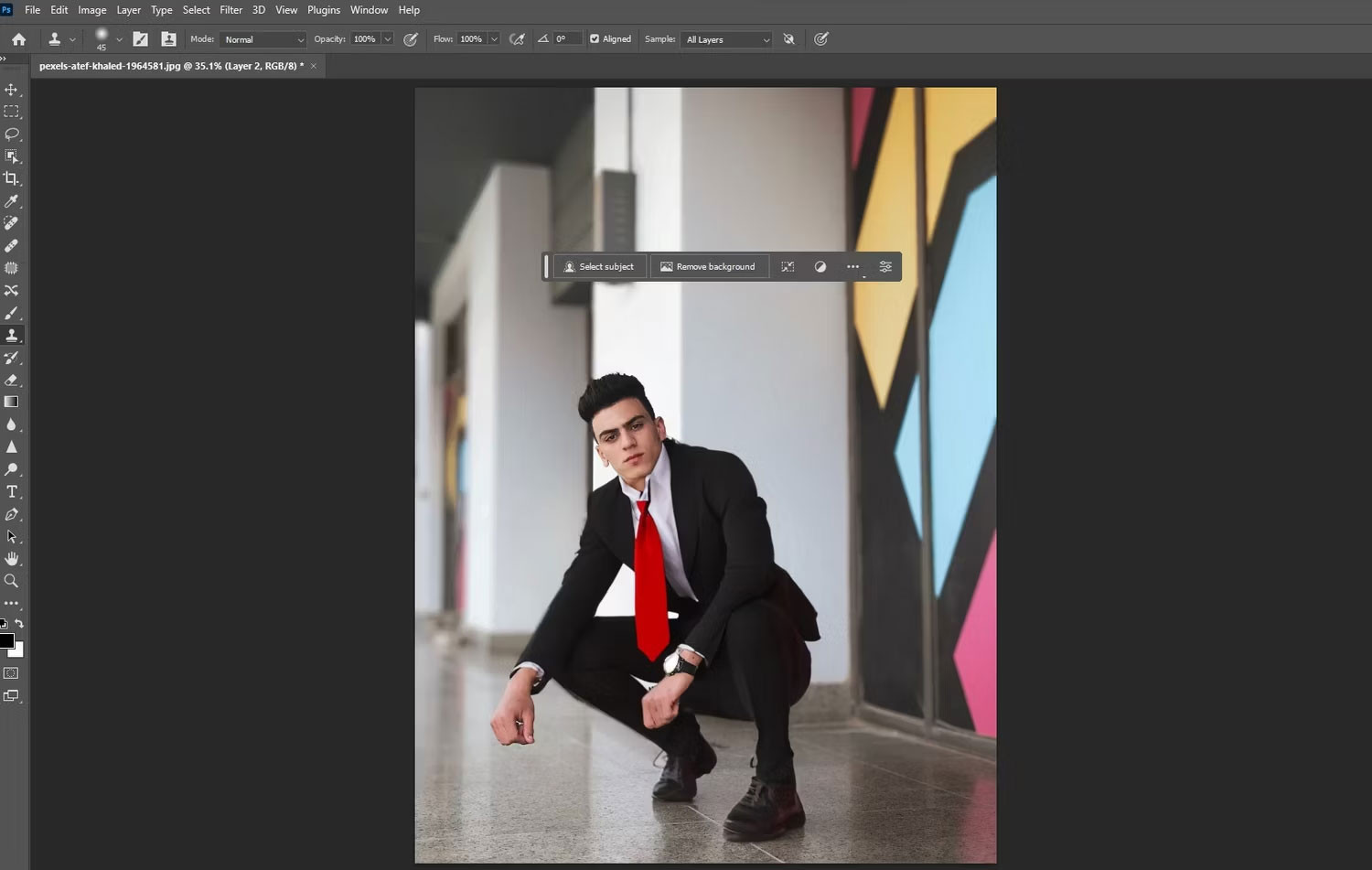 Bộ đồ mới với phần tay cố định
Bộ đồ mới với phần tay cố định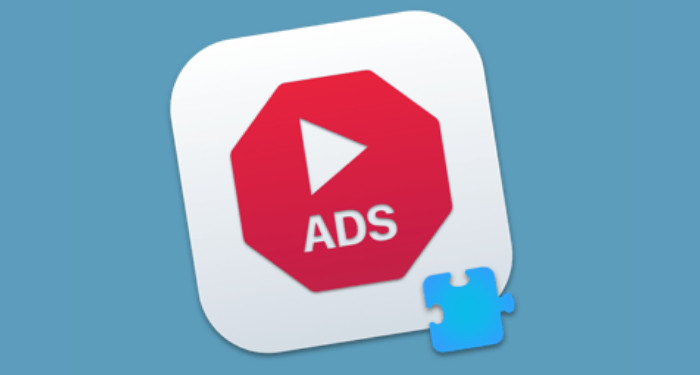
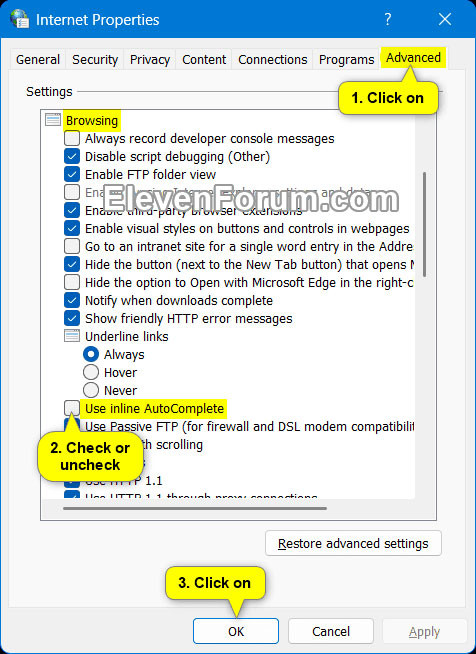
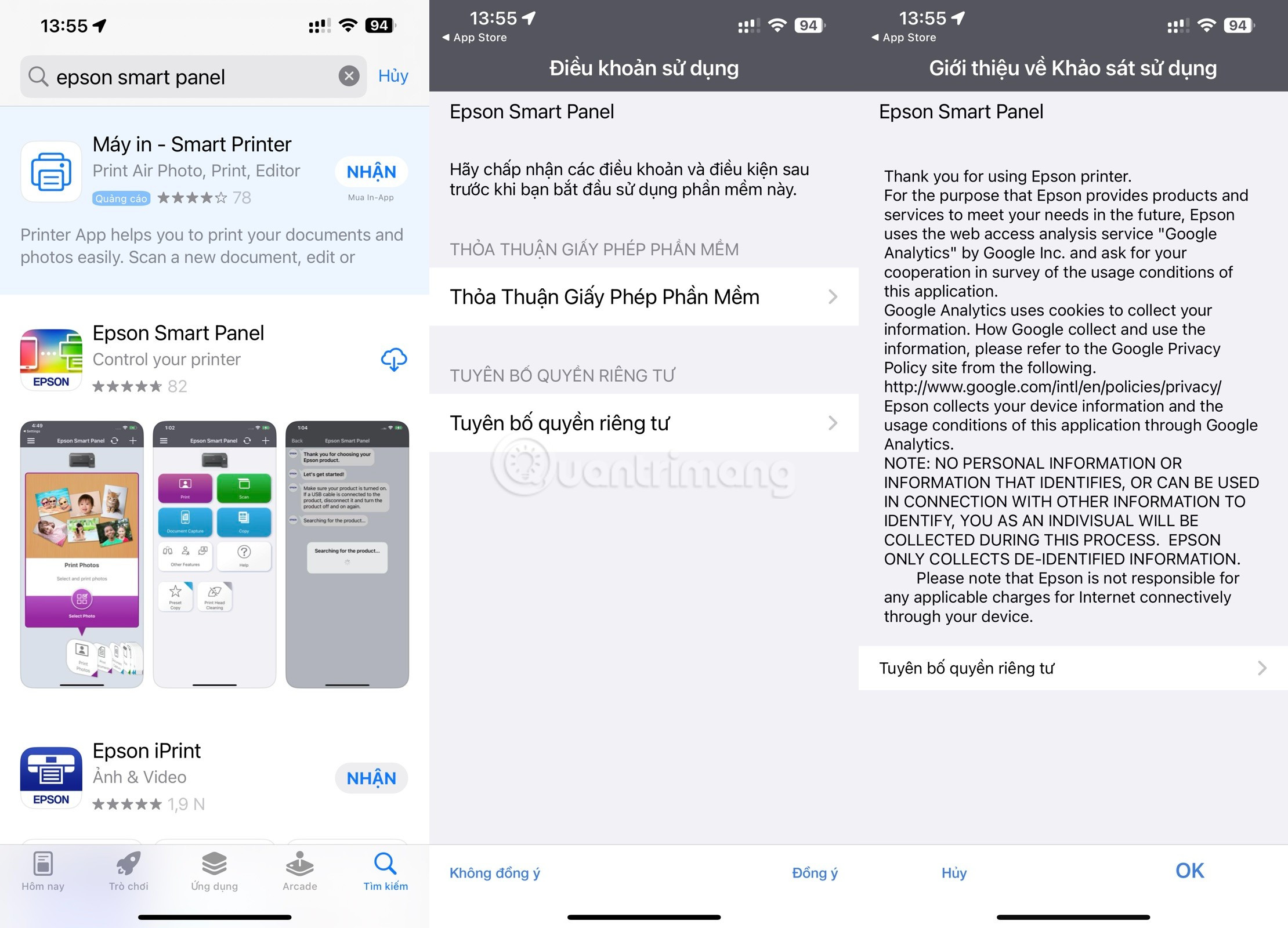
 Thông báo kiểm tra sản phẩm có được hỗ trợ hay không
Thông báo kiểm tra sản phẩm có được hỗ trợ hay không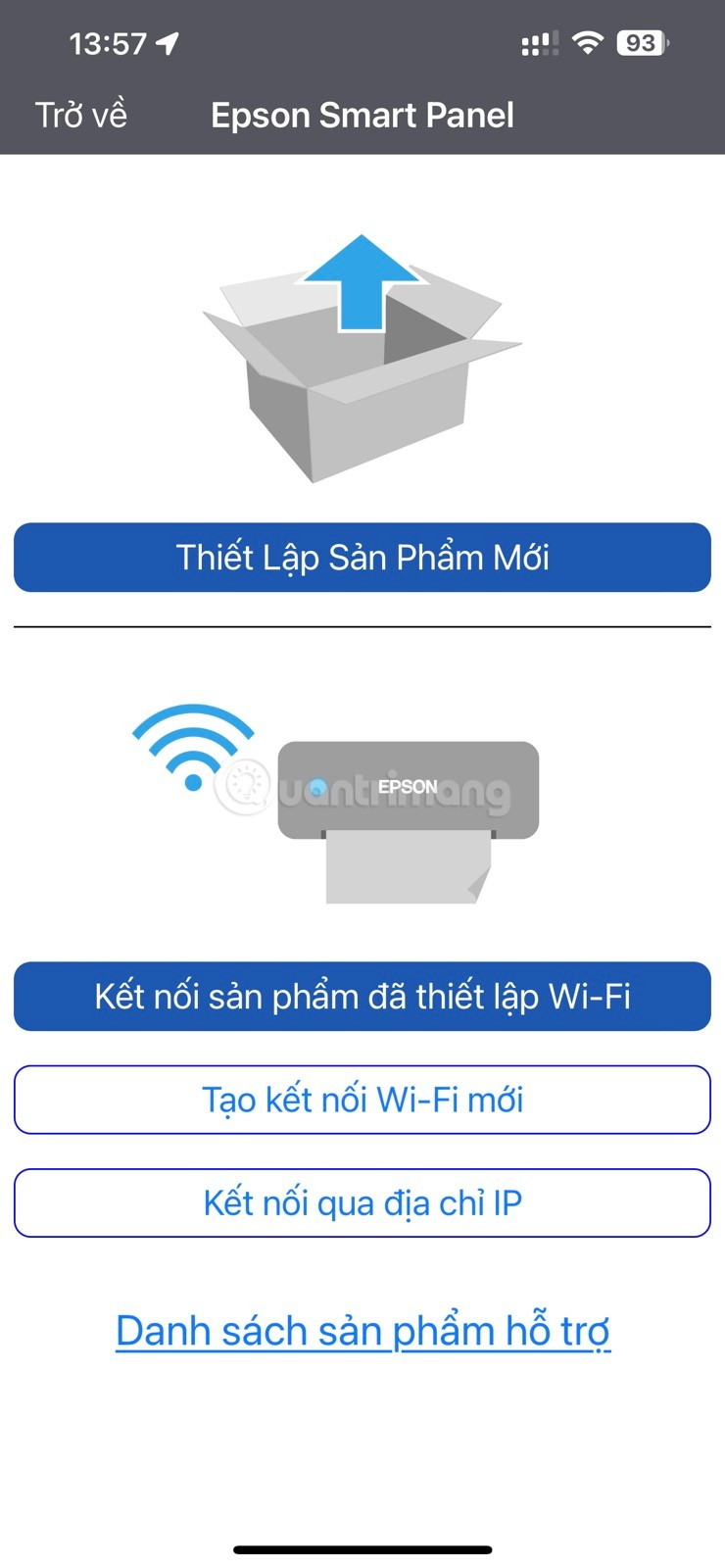 Các tùy chọn kết nối ban đầu
Các tùy chọn kết nối ban đầu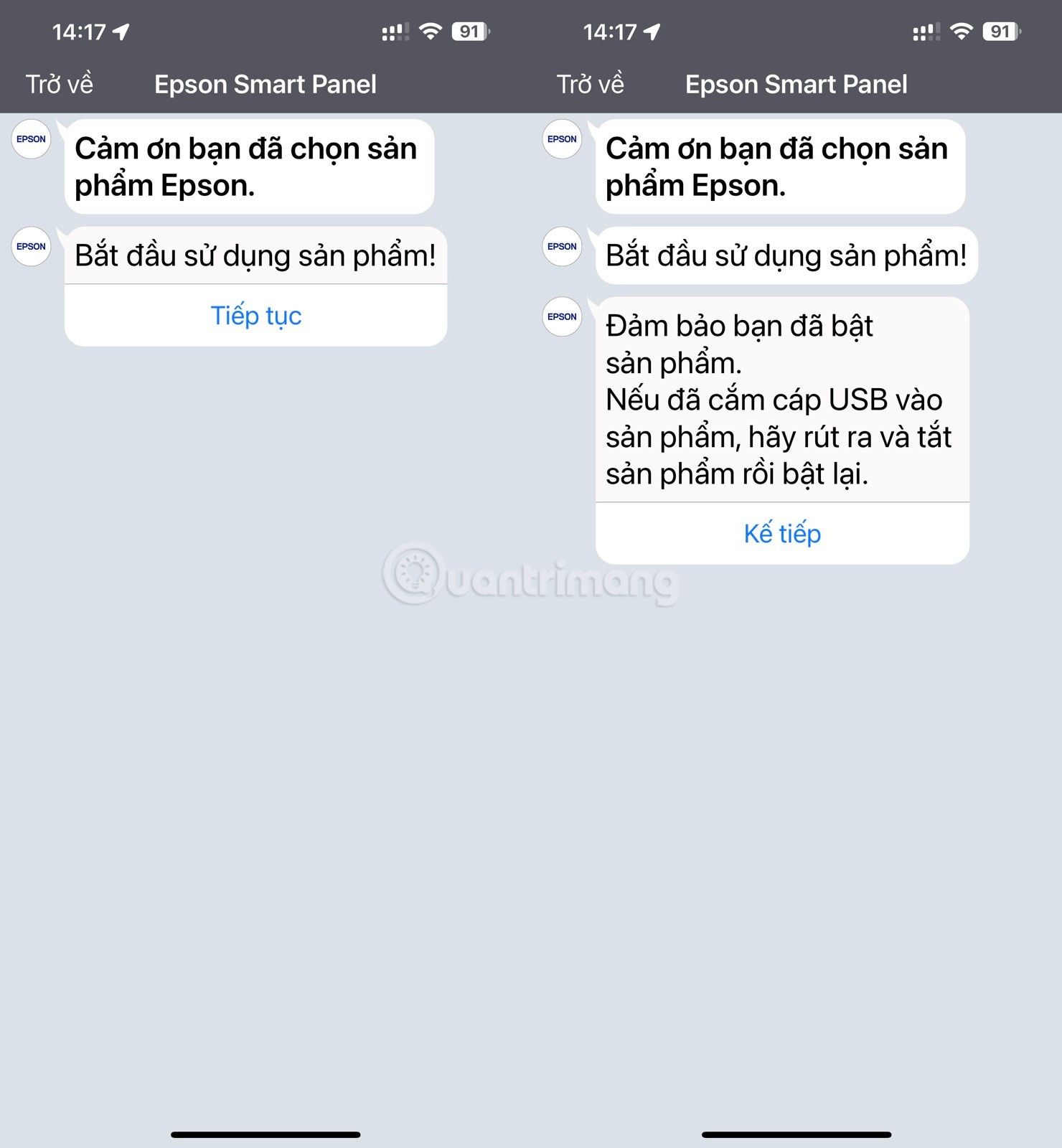 Bắt đầu quá trình thiết lập tài khoản mới
Bắt đầu quá trình thiết lập tài khoản mới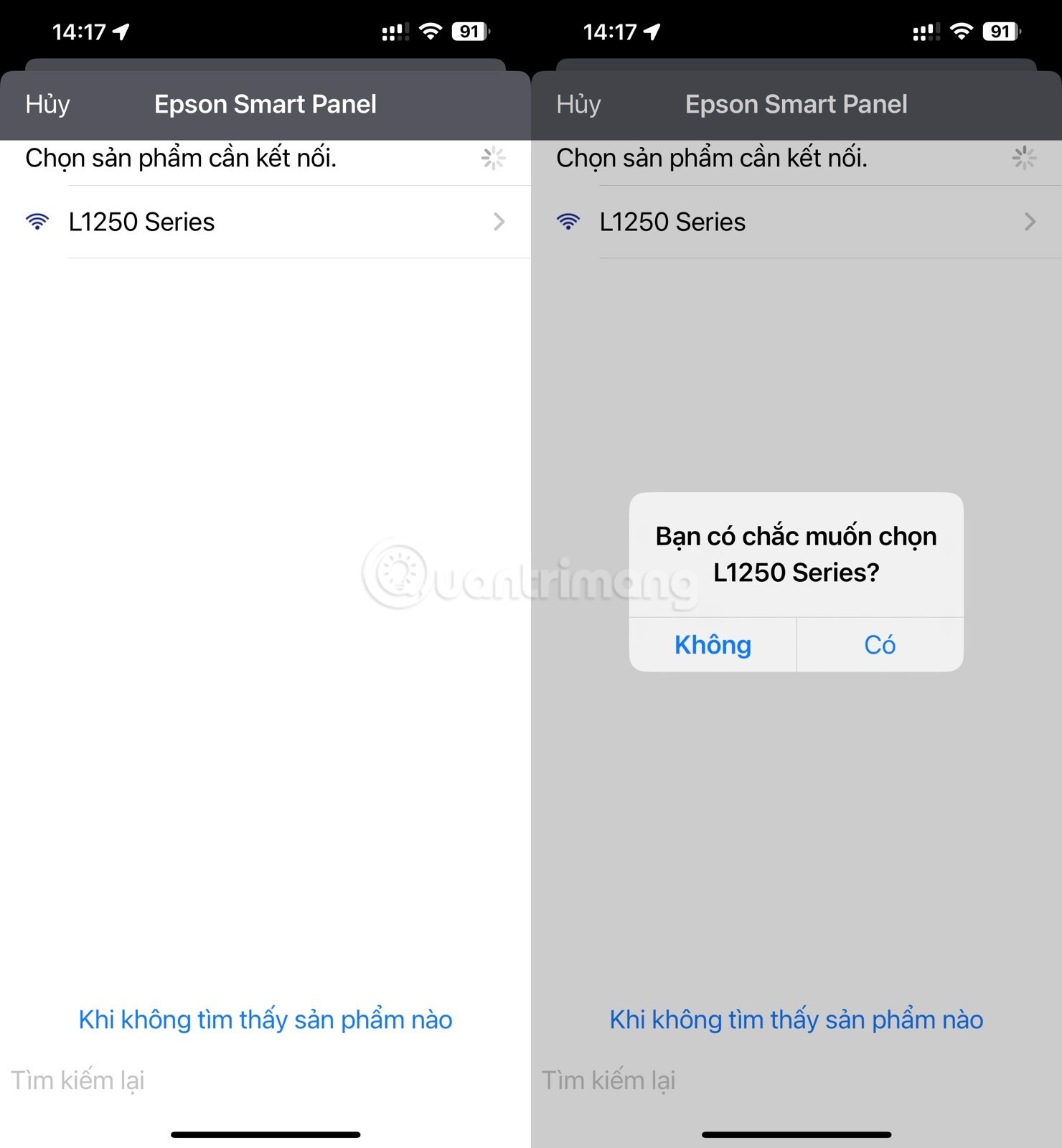 Chọn sản phẩm sau đó xác nhận kết nối
Chọn sản phẩm sau đó xác nhận kết nối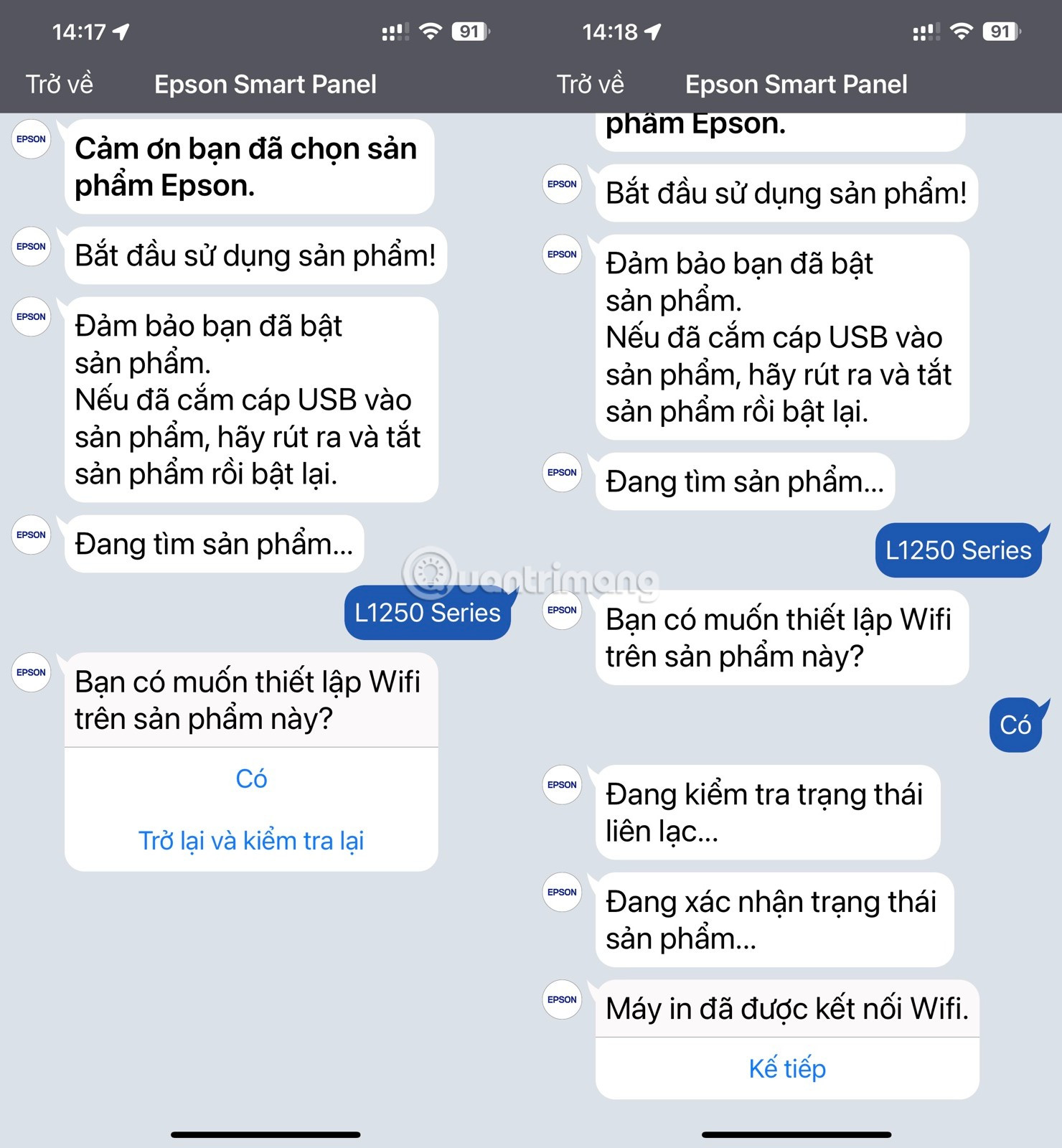 Bắt đầu thiết lập kết nối WiFi cho sản phẩm
Bắt đầu thiết lập kết nối WiFi cho sản phẩm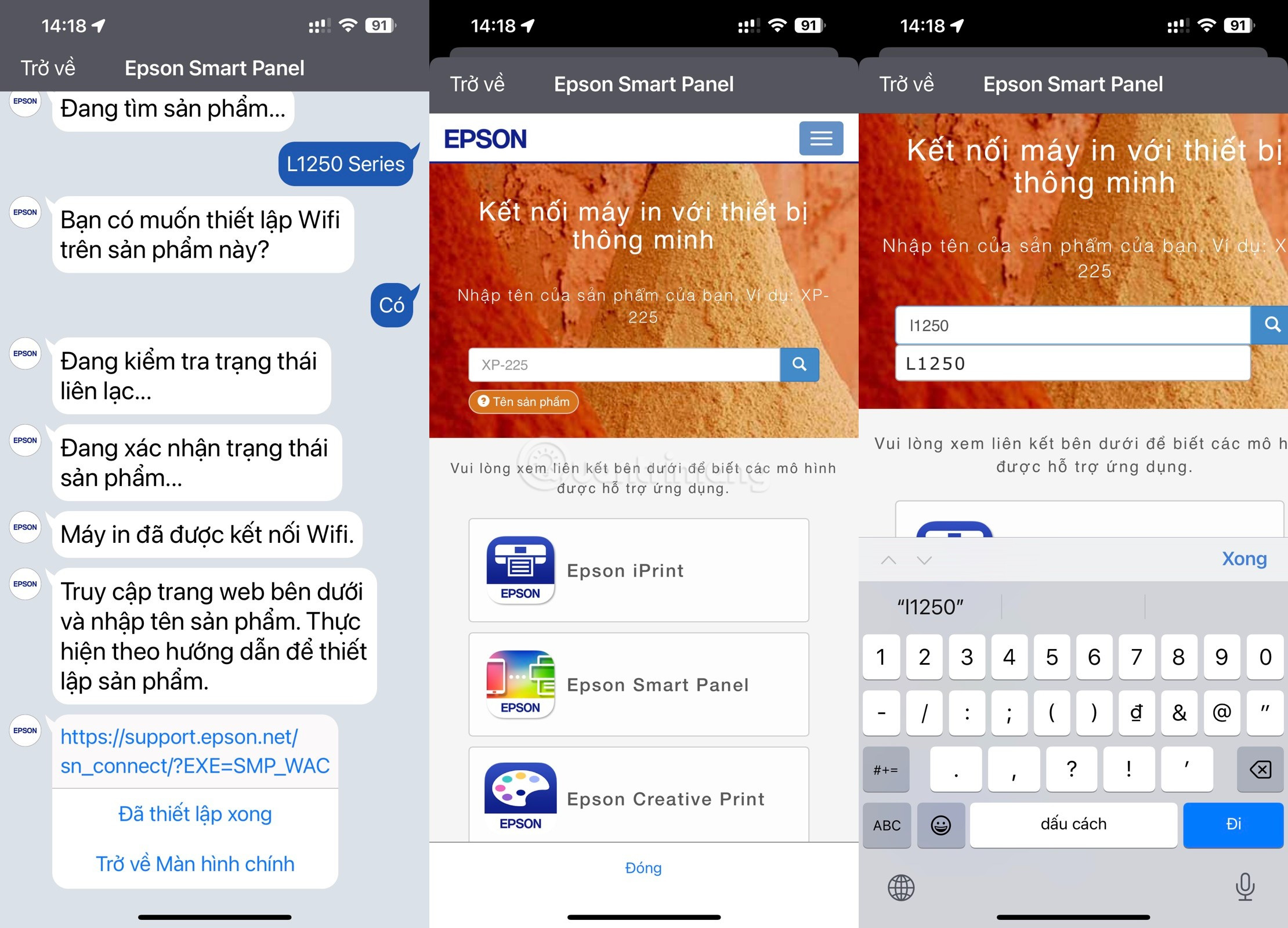 Tìm kiếm hướng dẫn thao tác trên máy in
Tìm kiếm hướng dẫn thao tác trên máy in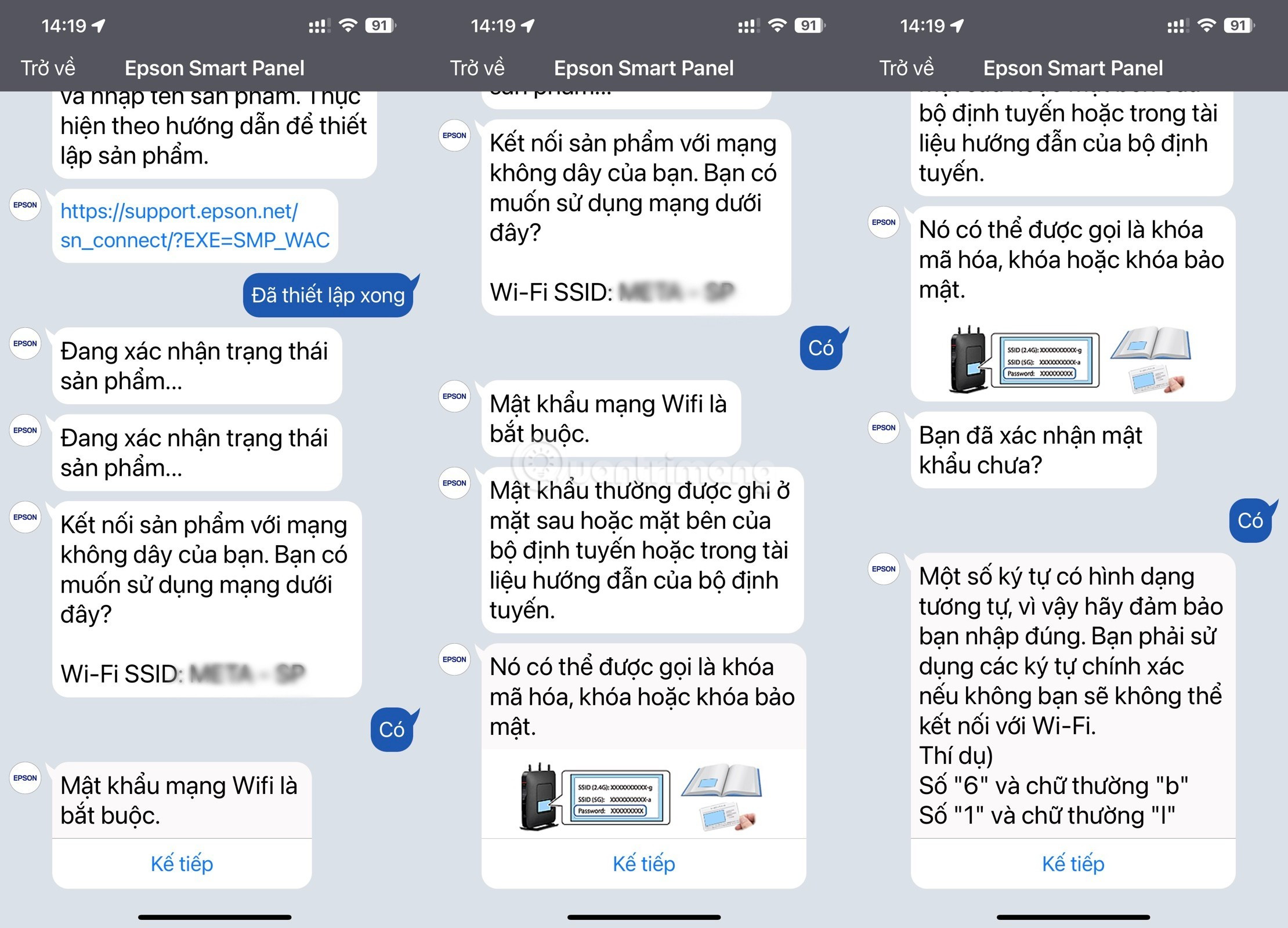 Xác nhận kết nối cho tới khi hiện ra cửa sổ nhập mật khẩu WiFi
Xác nhận kết nối cho tới khi hiện ra cửa sổ nhập mật khẩu WiFi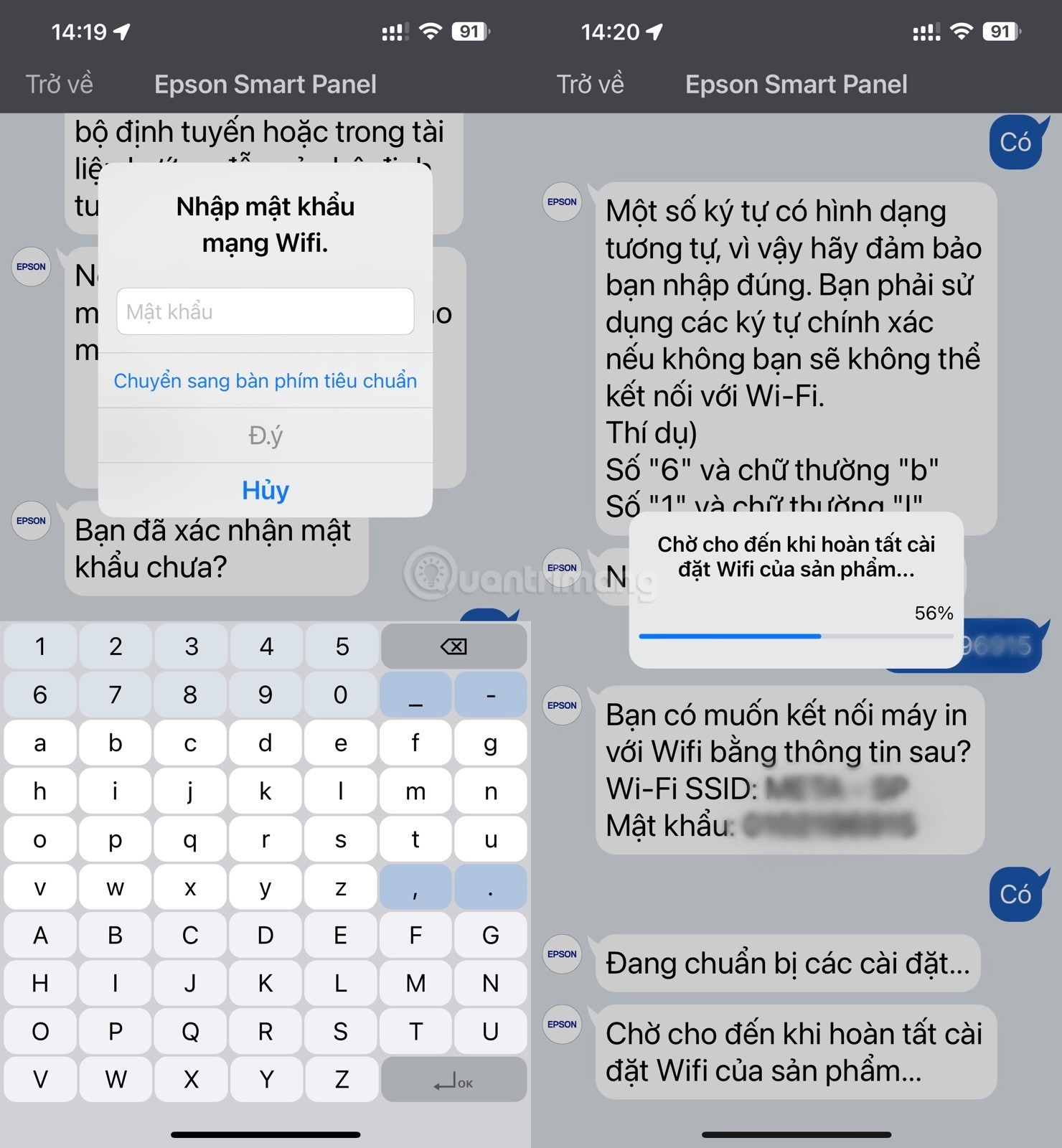 Nhật mật khẩu WiFi sau đó xác nhận để ứng dụng tự động hoàn tất cài đặt là xong
Nhật mật khẩu WiFi sau đó xác nhận để ứng dụng tự động hoàn tất cài đặt là xong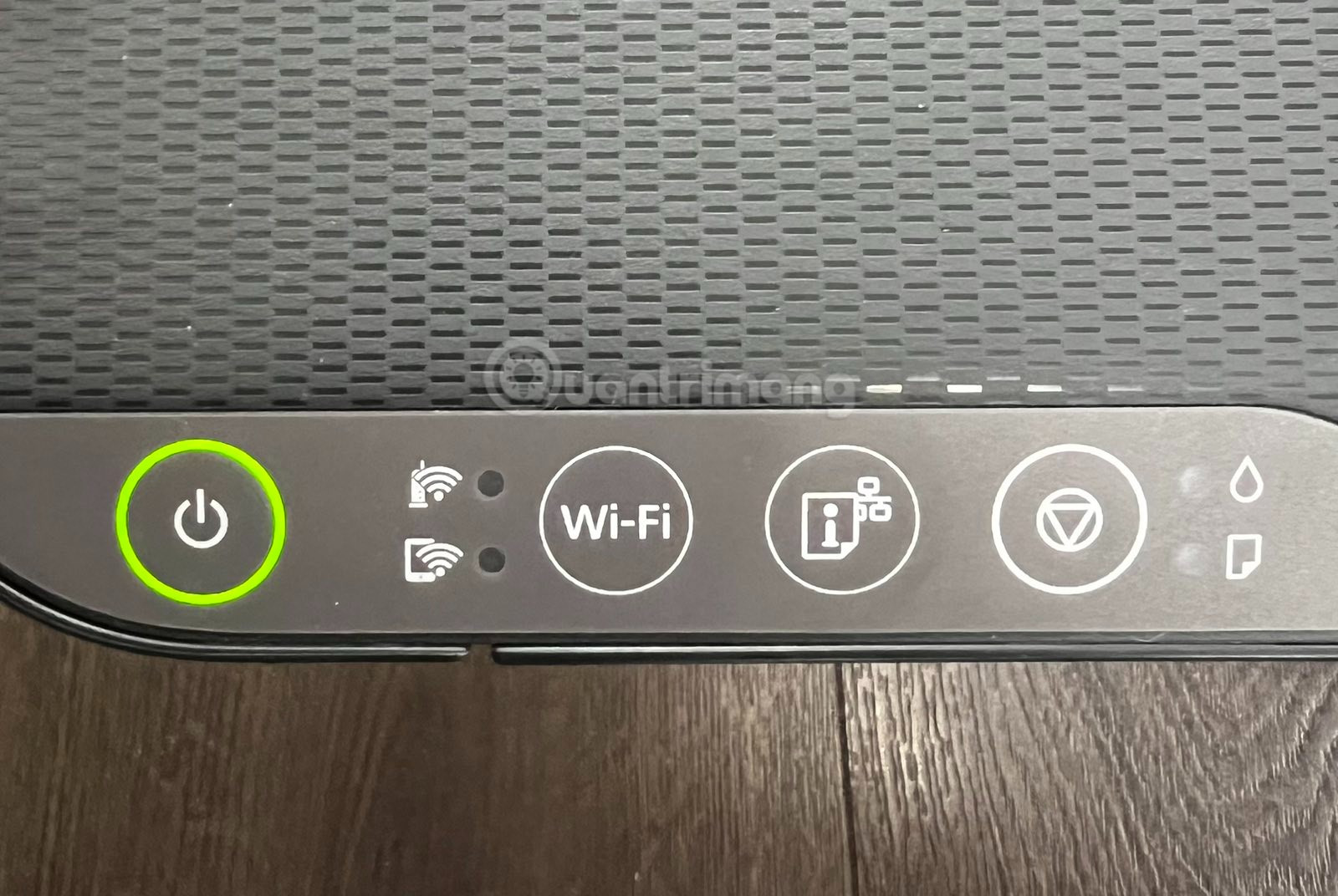 Thao tác với các nút trên máy in
Thao tác với các nút trên máy in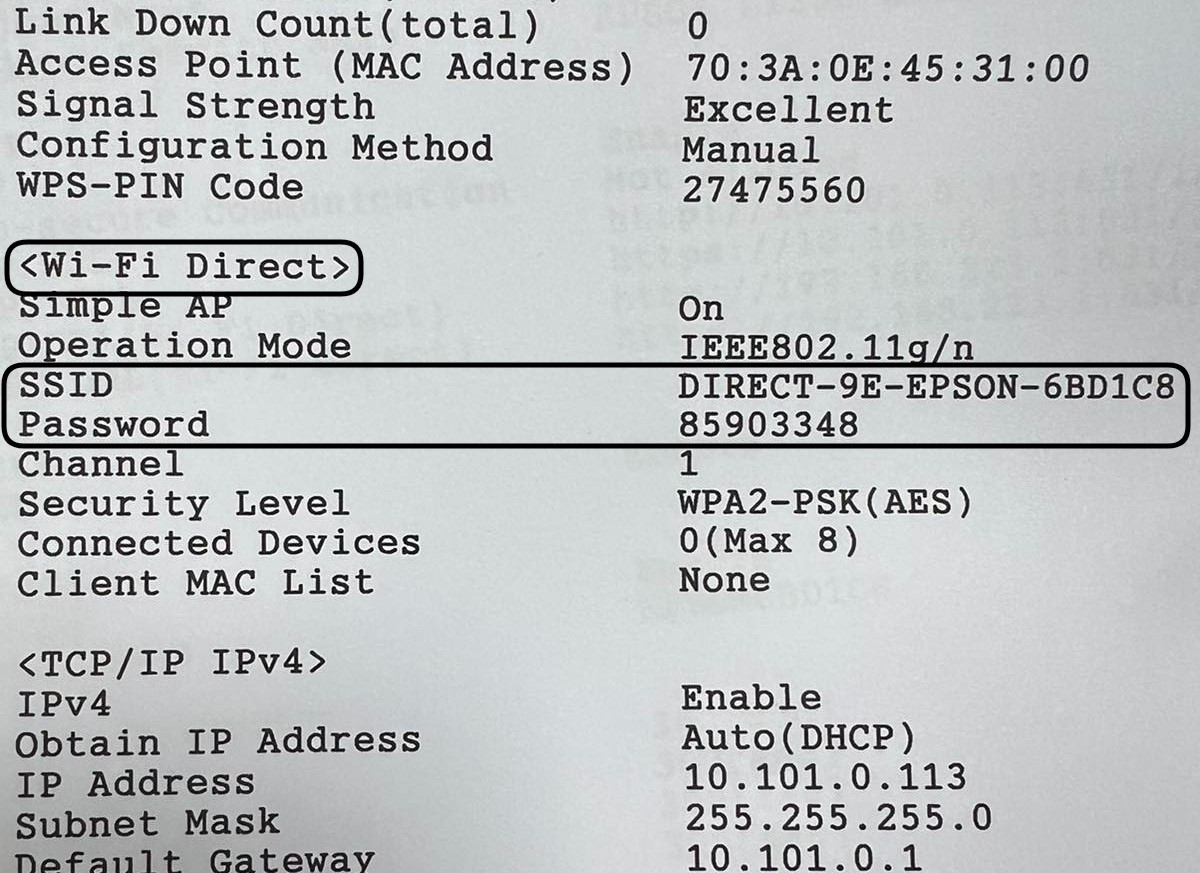 Vị trí ghi tên và mật khẩu của WiFi Direct
Vị trí ghi tên và mật khẩu của WiFi Direct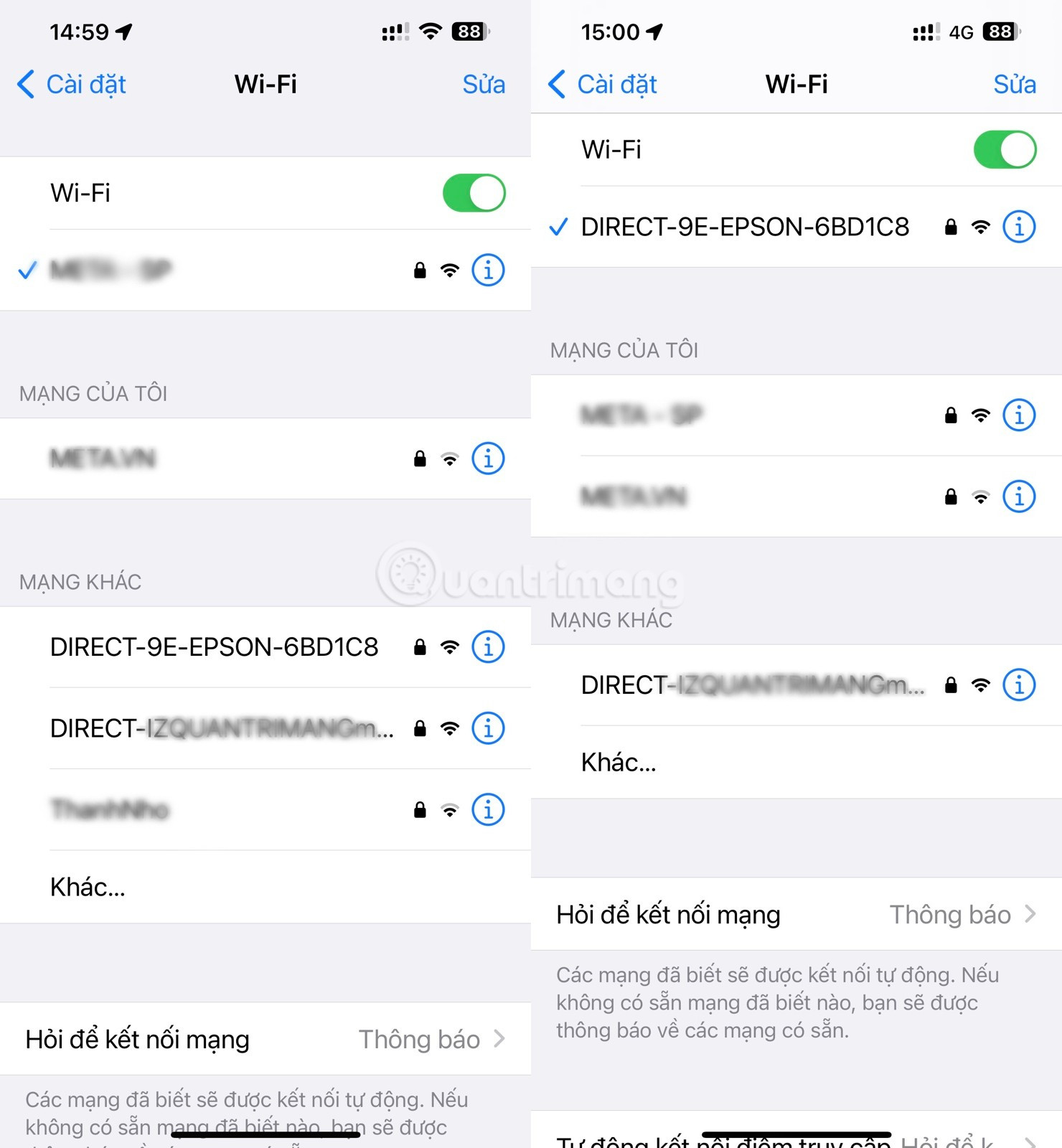 Kết nối WiFi Direct trên smartphone
Kết nối WiFi Direct trên smartphone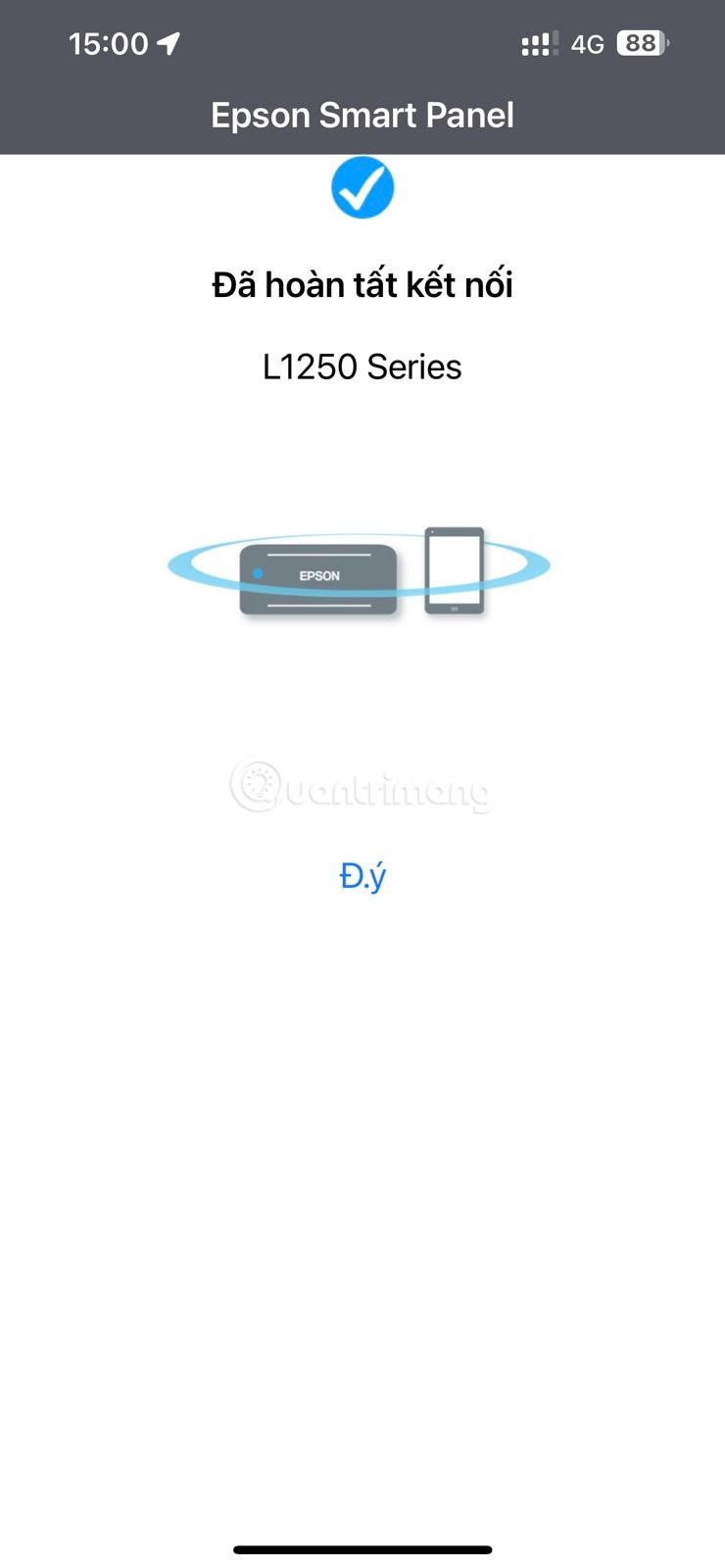 Epson Smart Panel thông báo kết nối thành công với máy in
Epson Smart Panel thông báo kết nối thành công với máy in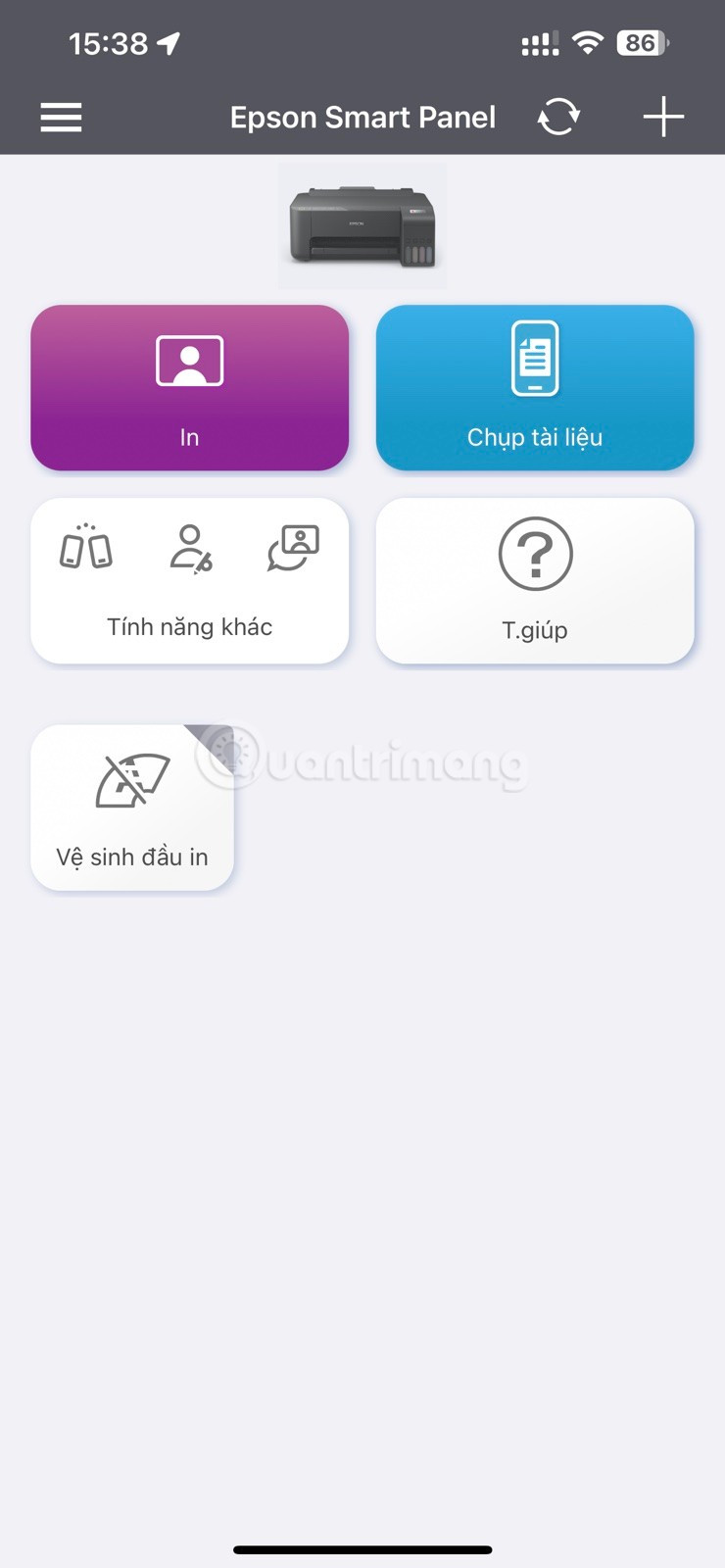 Giao diện cơ bản của ứng dụng Epson Smart Panel
Giao diện cơ bản của ứng dụng Epson Smart Panel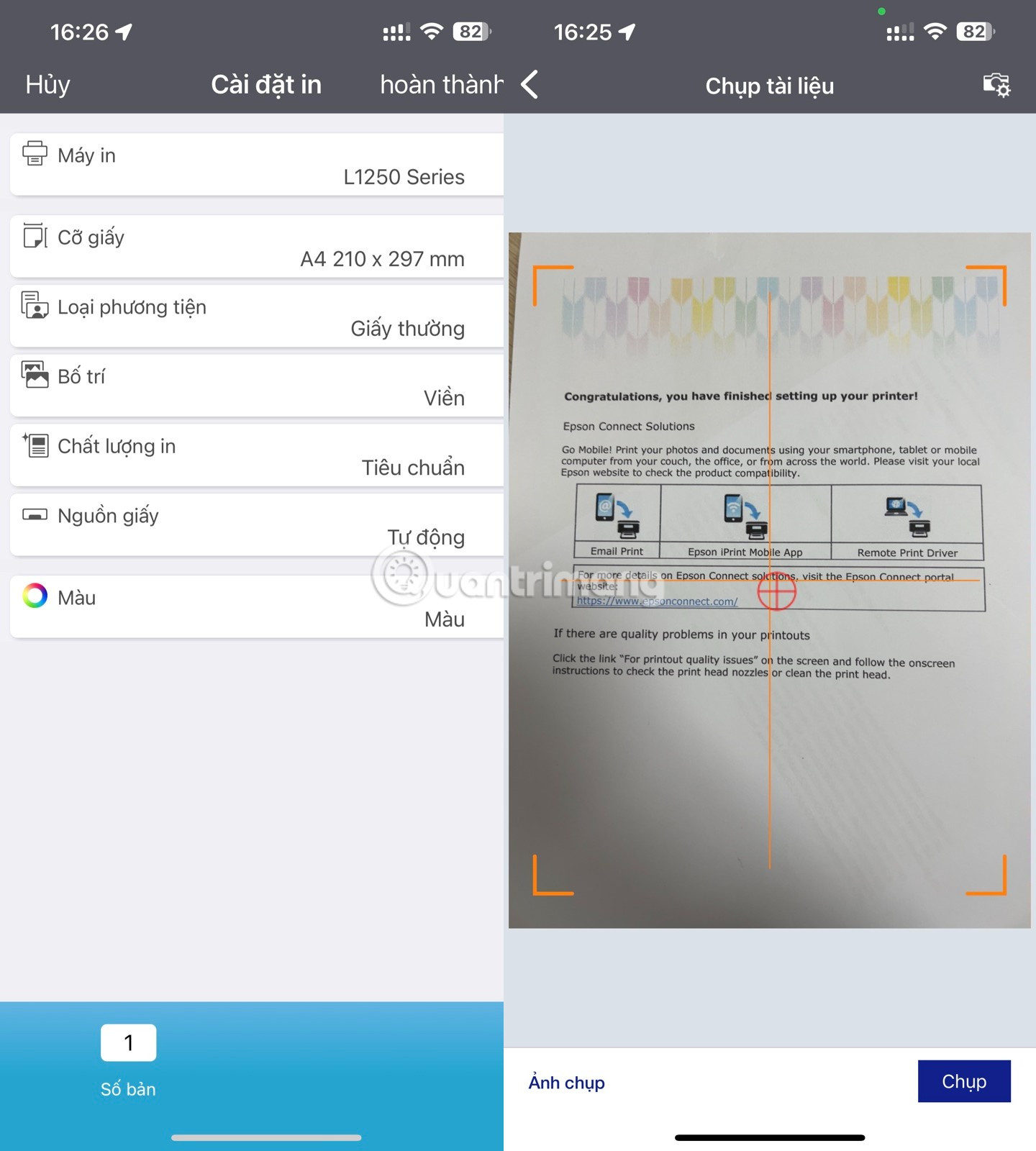 Giao diện tùy chỉnh các thông số in và giao diện của tính năng chụp tài liệu
Giao diện tùy chỉnh các thông số in và giao diện của tính năng chụp tài liệu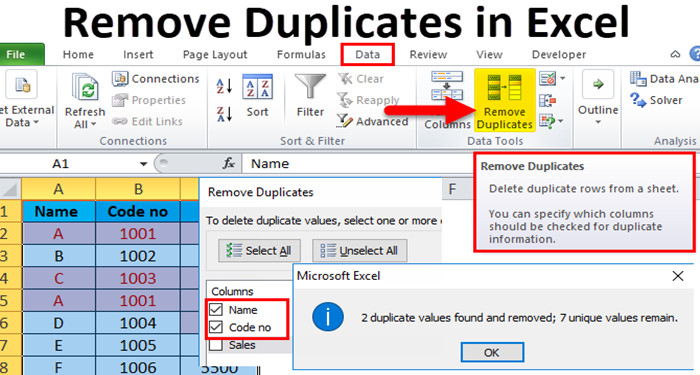
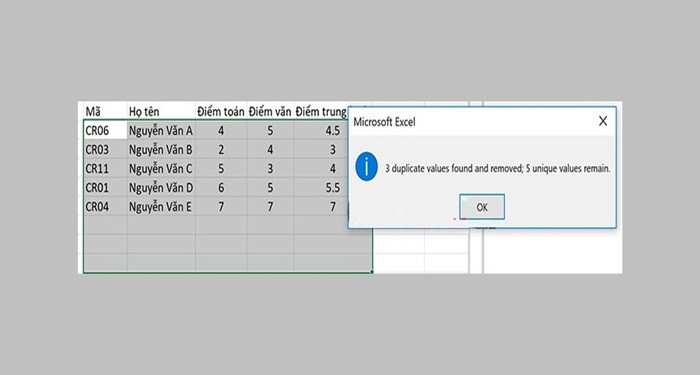 Hướng dẫn thực hiện Remove Duplicates
Hướng dẫn thực hiện Remove Duplicates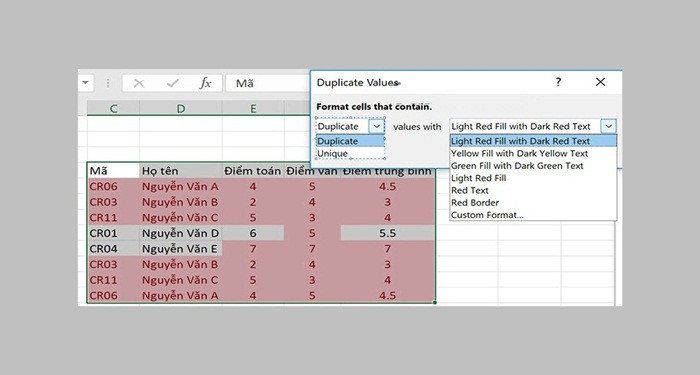 Hướng dẫn sử dụng Conditional Formatting
Hướng dẫn sử dụng Conditional Formatting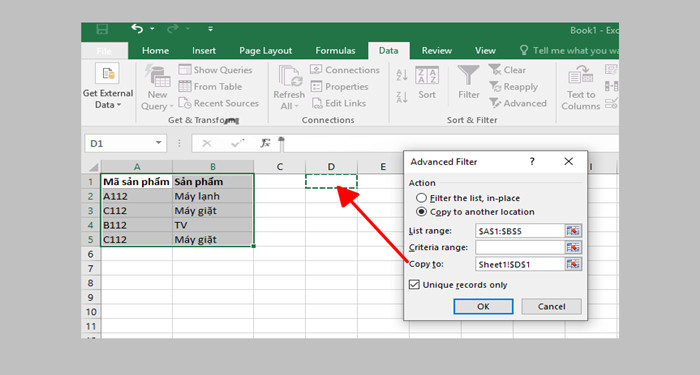 Hướng dẫn sử dụng Advanced Filter
Hướng dẫn sử dụng Advanced Filter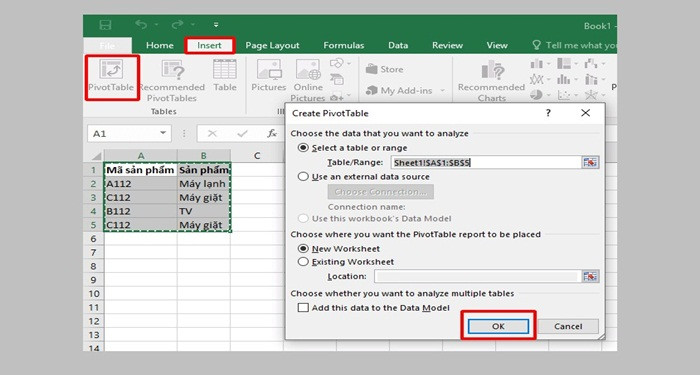 Hướng dẫn sử dụng Pivot Table
Hướng dẫn sử dụng Pivot Table