Word là một trong những phần mềm được sử dụng phổ biến nhất trong công việc và học tập. Tuy nhiên, khi cần chia sẻ tài liệu, việc chuyển đổi từ file Word sang PDF là cực kỳ cần thiết để đảm bảo định dạng và bảo mật nội dung. Trong bài viết này, chúng tôi sẽ hướng dẫn bạn những cách chuyển file Word sang PDF một cách nhanh chóng và thuận tiện nhất.
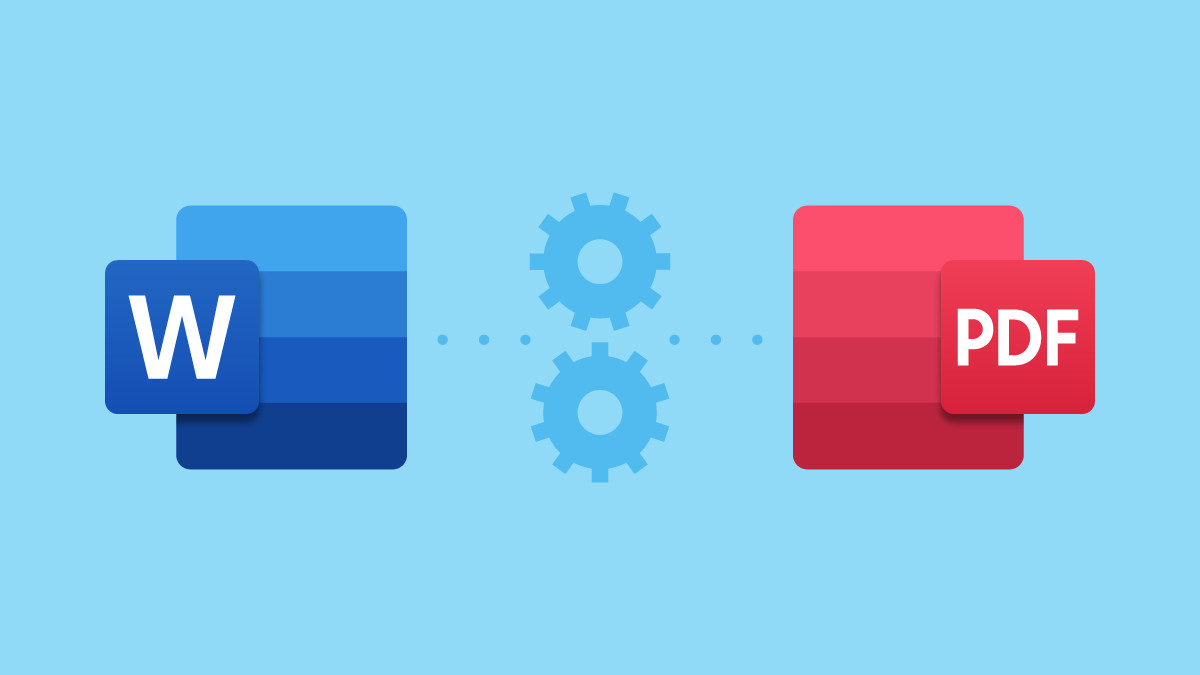 Hướng dẫn chuyển file Word sang PDF nhanh
Hướng dẫn chuyển file Word sang PDF nhanh
Cách chuyển file Word sang PDF bằng tính năng Save As
Bước 1: Mở file Word
Đầu tiên, bạn hãy mở file Word mà bạn muốn chuyển đổi.
Bước 2: Chọn “Save As”
Trong menu, bạn chọn “File”, sau đó chọn “Save As”.
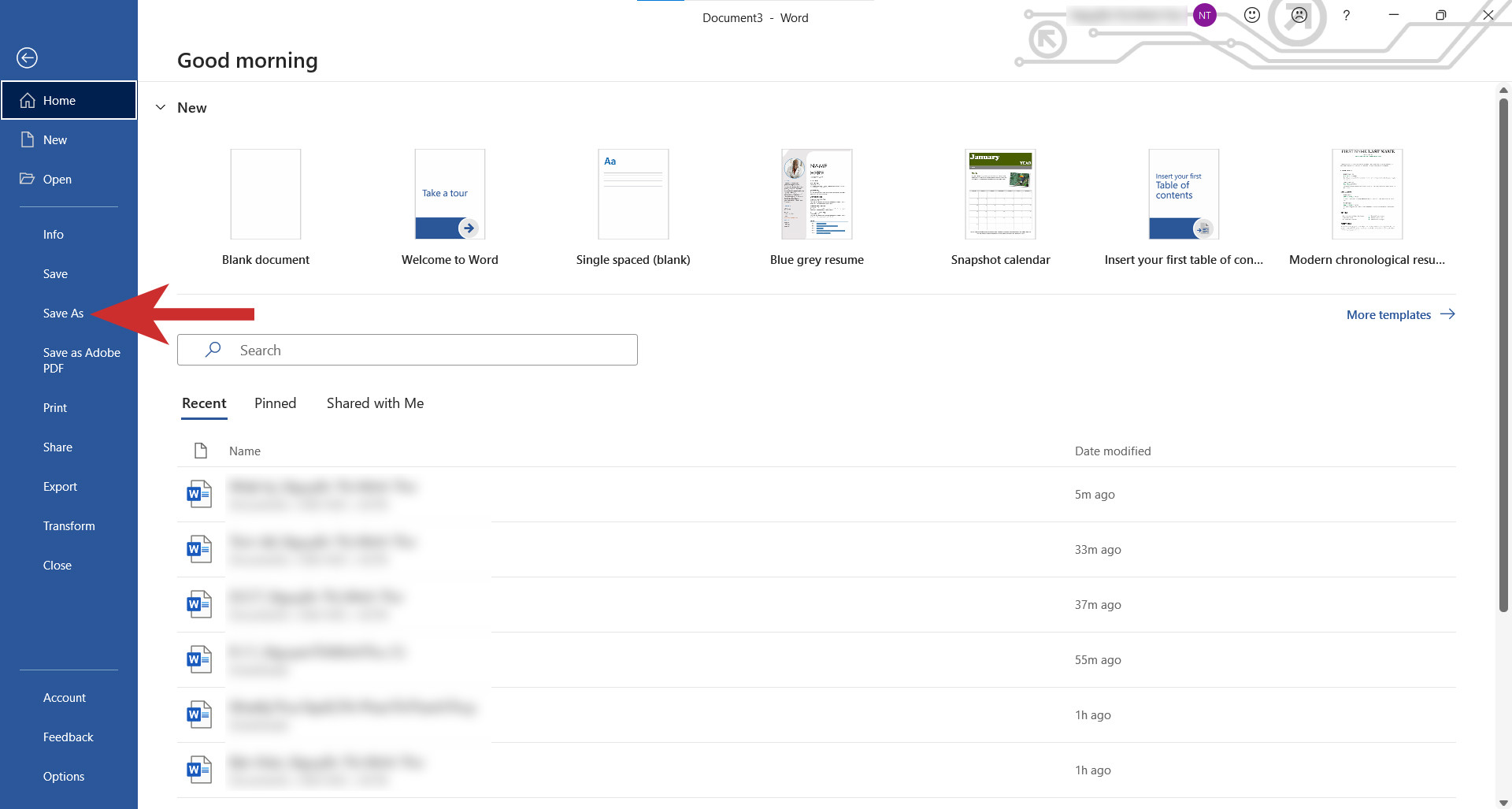 Chọn Save As trong Word
Chọn Save As trong Word
Bước 3: Chọn thư mục lưu
Bấm vào “Browse” để chọn thư mục mà bạn muốn lưu file PDF.
Bước 4: Lưu file dưới định dạng PDF
Để chuyển đổi, tại mục “Save as type”, bạn hãy chọn “PDF” và bấm “Save”.
Hướng dẫn chuyển Word sang PDF bằng tính năng Export
Bước 1: Mở file Word
Khởi động file Word cần chuyển đổi.
Bước 2: Chọn “Export”
Đi đến menu “File”, nhấn vào “Export” và chọn “Create PDF/XPS Document”.
Bước 3: Xuất file PDF
Nhấn “Create PDF/XPS” để tạo file PDF. Cuối cùng, bạn chỉ cần nhấn “Publish” là xong.
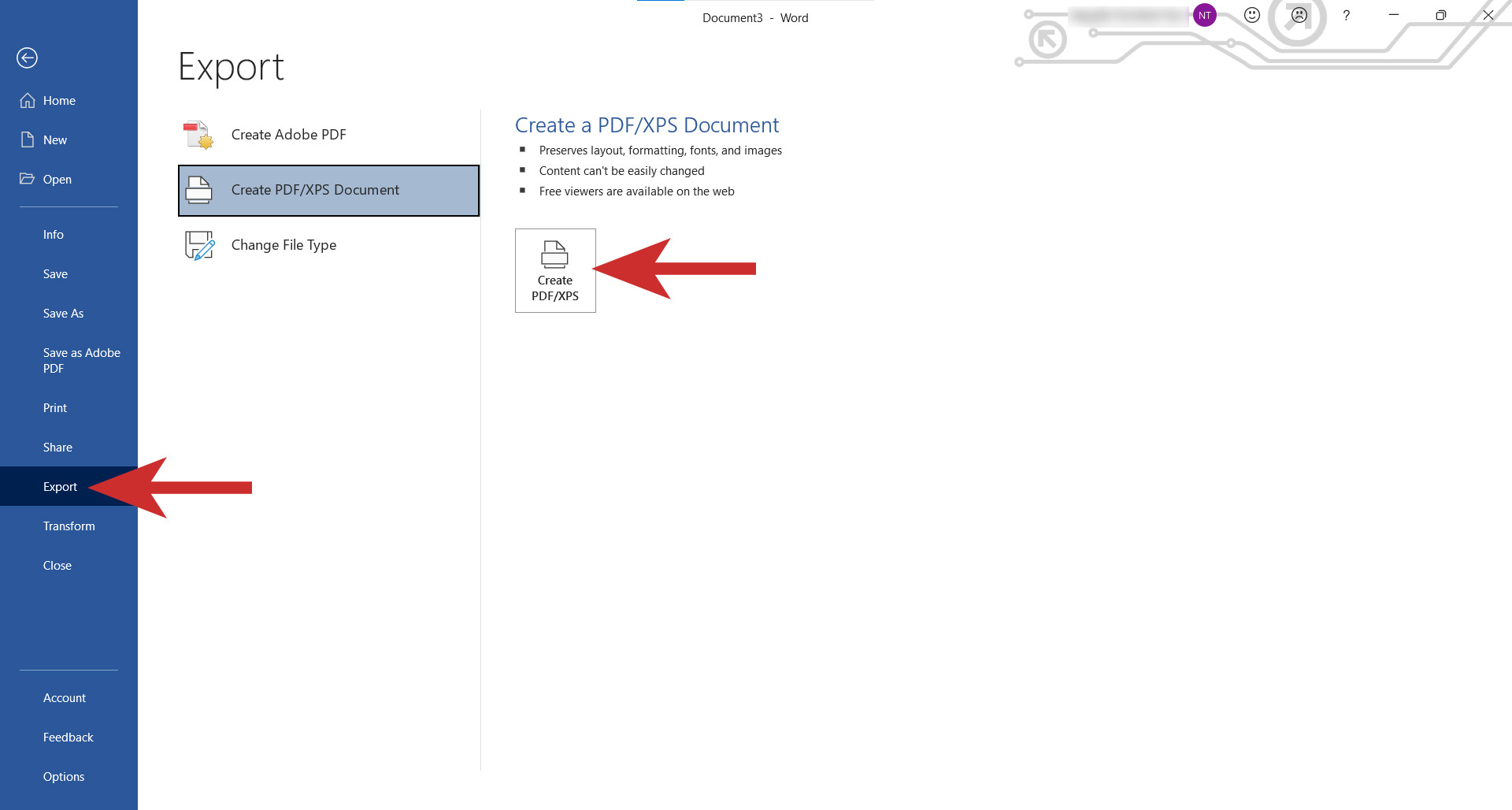 Chọn Export trong Word
Chọn Export trong Word
Cách chuyển từ file Word sang PDF qua tính năng Share
Bước 1: Mở file Word
Vào file Word muốn chuyển đổi.
Bước 2: Chọn “Share”
Nhấn vào “File”, sau đó chọn “Share” và nhấn vào “Send Adobe PDF for Review”.
 Chọn Share trong Word
Chọn Share trong Word
Bước 3: Lưu file PDF
Cuối cùng, nhấn “Save” để hoàn tất quá trình chuyển đổi.
Phần mềm chuyển Word sang PDF online
Online Convert
Đây là một trang web chuyển đổi miễn phí và dễ sử dụng.
Bước 1: Truy cập website
Bạn vào Online Convert và tìm đến mục chuyển đổi file PDF.
Bước 2: Tải file lên
Nhấn “Choose File” để tải file Word cần chuyển đổi.
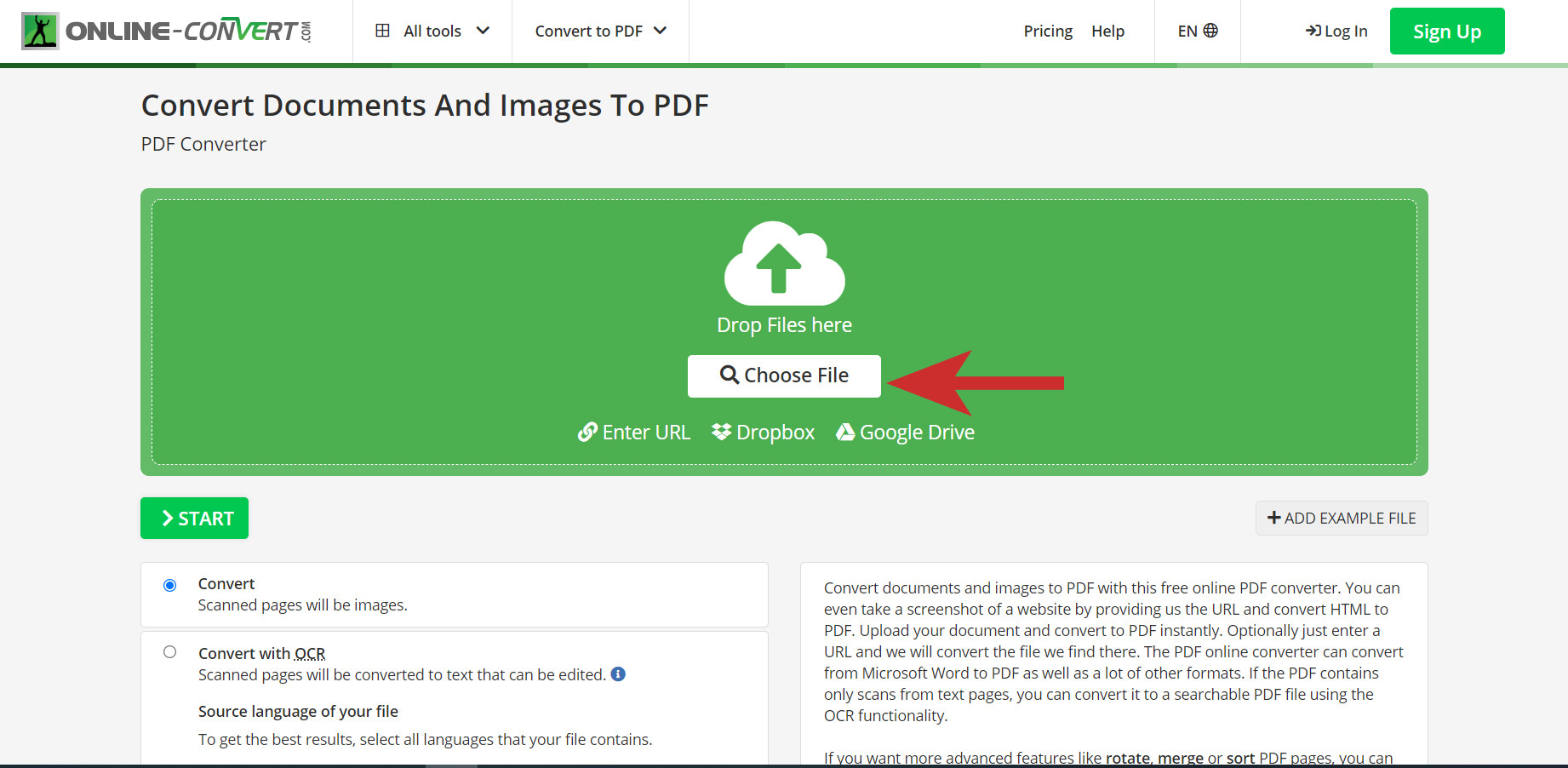 Online Convert
Online Convert
Bước 3: Chuyển đổi và tải về
Nhấn “Start” để tiến hành chuyển đổi; ngay sau khi hoàn tất, file PDF sẽ tự động được tải về.
Smallpdf
Một lựa chọn phổ biến cho việc chuyển đổi file Word sang PDF.
Bước 1: Truy cập website
Truy cập Smallpdf.
Bước 2: Tải file Word lên
Nhấn “Chọn tệp” để tải file Word cần chuyển.
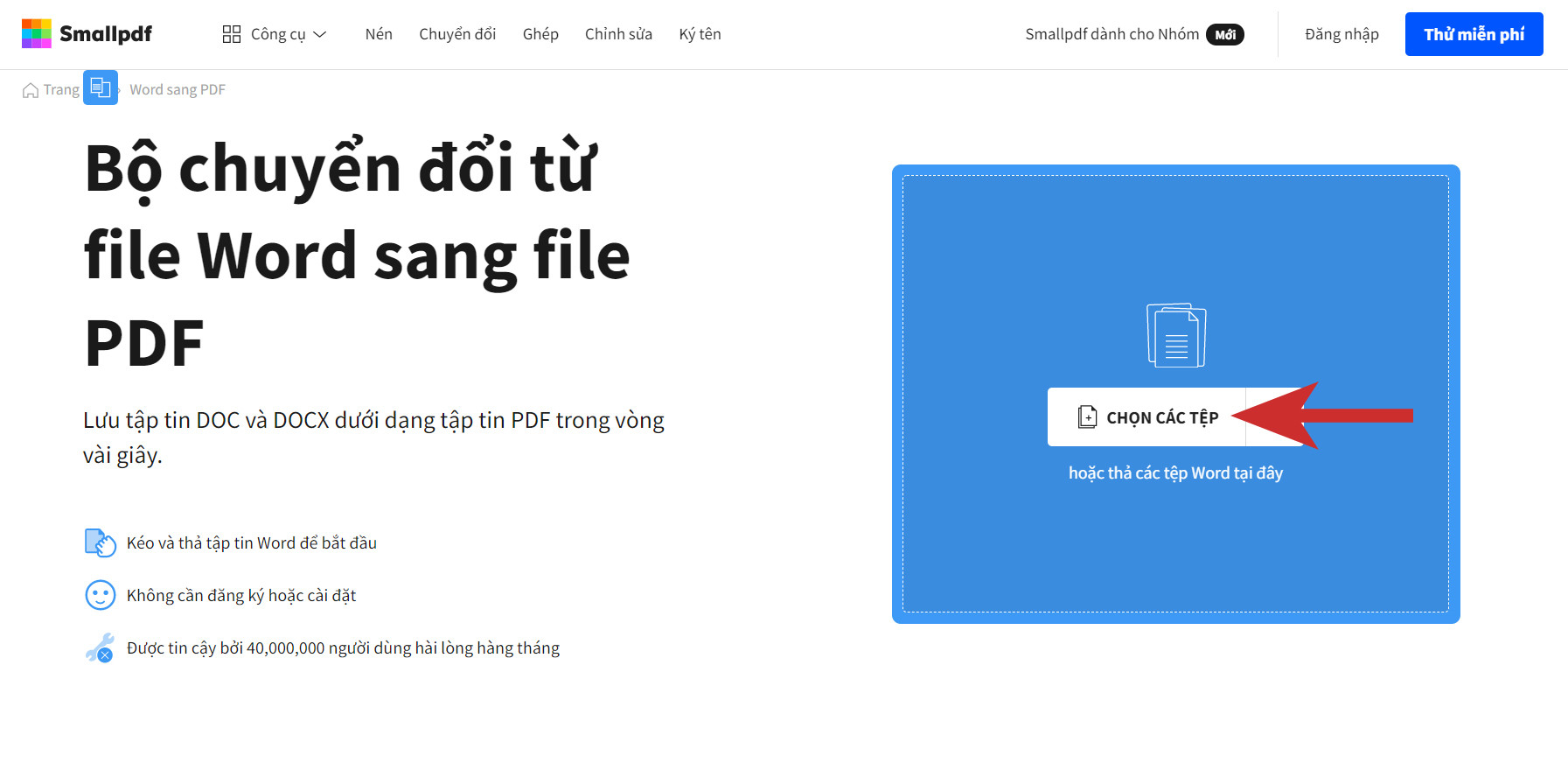 Smallpdf Bước 1
Smallpdf Bước 1
Bước 3: Tải về file PDF
Sau khi quá trình hoàn tất, bạn nhấn vào “Tải file xuống” để lưu file PDF về máy tính.
Kết luận
Như vậy, qua bài viết này, chúng tôi đã hướng dẫn bạn các cách chuyển file Word sang PDF một cách nhanh chóng và dễ dàng. Hy vọng rằng những thủ thuật này sẽ giúp ích cho bạn trong công việc và học tập. Để tìm hiểu thêm các thủ thuật văn phòng hữu ích khác, hãy truy cập website “hocoffice.com”. Chúc bạn thành công!
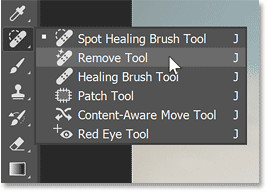
 Thay đổi kích thước brush Remove Tool
Thay đổi kích thước brush Remove Tool Vẽ bằng Remove Tool lên người để xóa khỏi ảnh
Vẽ bằng Remove Tool lên người để xóa khỏi ảnh Kết quả xóa đối tượng bằng Remove Tool
Kết quả xóa đối tượng bằng Remove Tool Sửa các lỗi bằng Remove Tool
Sửa các lỗi bằng Remove Tool Chi tiết lặp đi lặp lại đã biến mất
Chi tiết lặp đi lặp lại đã biến mất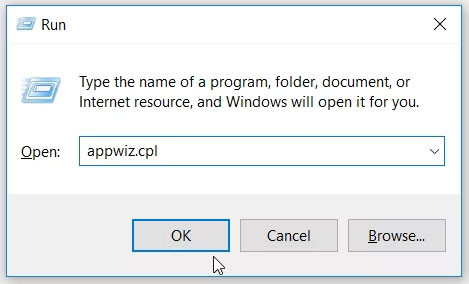
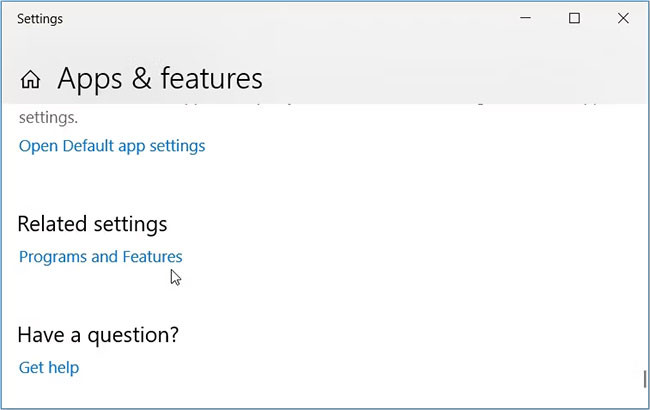 Mở Công cụ Programs and Features của Windows bằng menu Quick Access
Mở Công cụ Programs and Features của Windows bằng menu Quick Access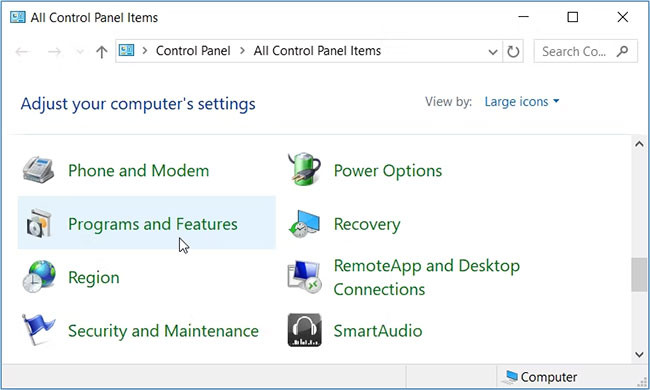 Mở Công cụ Programs and Features của Windows bằng Control Panel
Mở Công cụ Programs and Features của Windows bằng Control Panel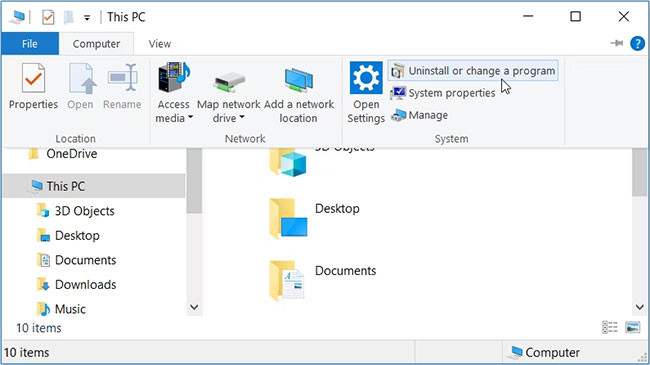 Mở công cụ Programs and Features của Windows bằng File Explorer
Mở công cụ Programs and Features của Windows bằng File Explorer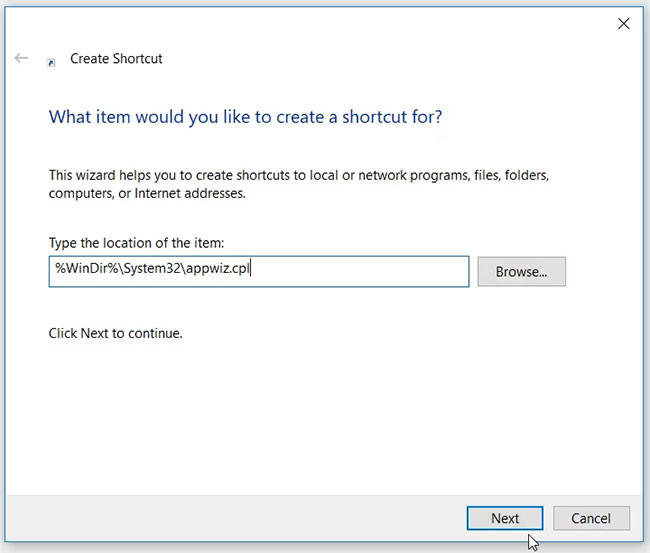 Tạo shortcut cho Programs and Features
Tạo shortcut cho Programs and Features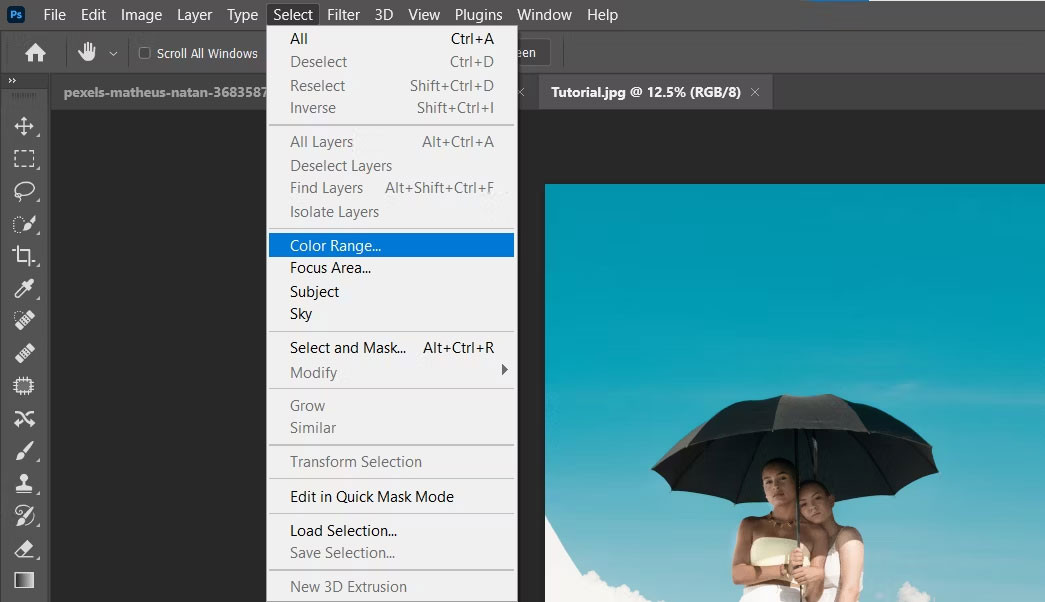
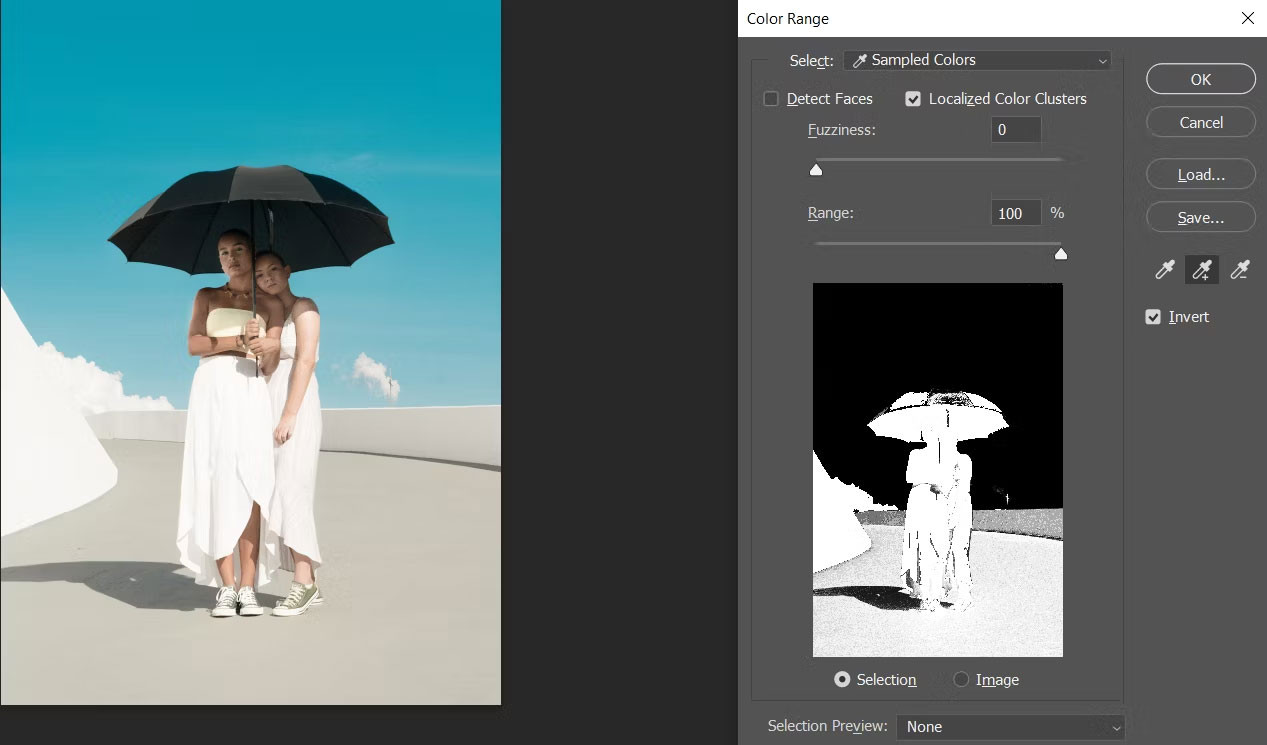 Công cụ Add to Sample
Công cụ Add to Sample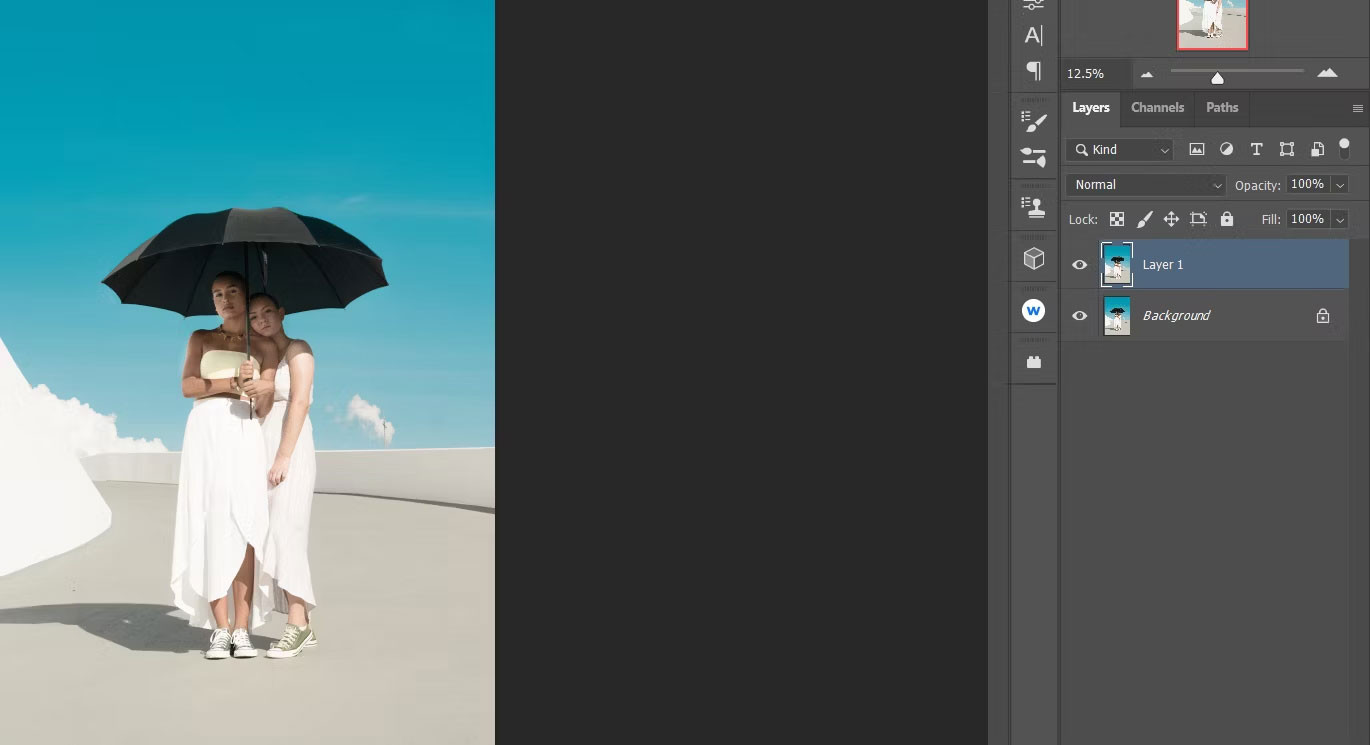 Lớp duplicate
Lớp duplicate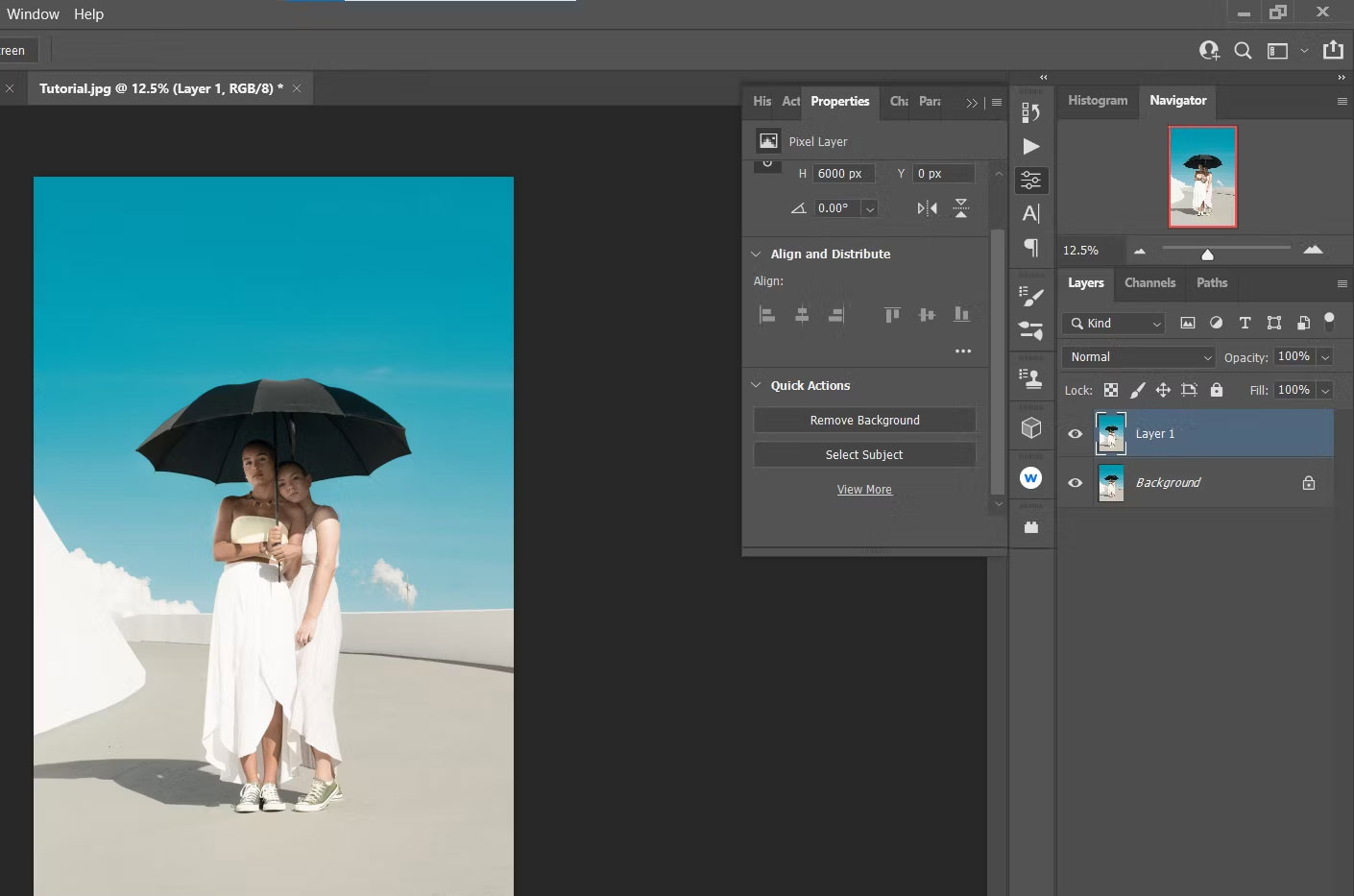 Nhấp vào Remove Background
Nhấp vào Remove Background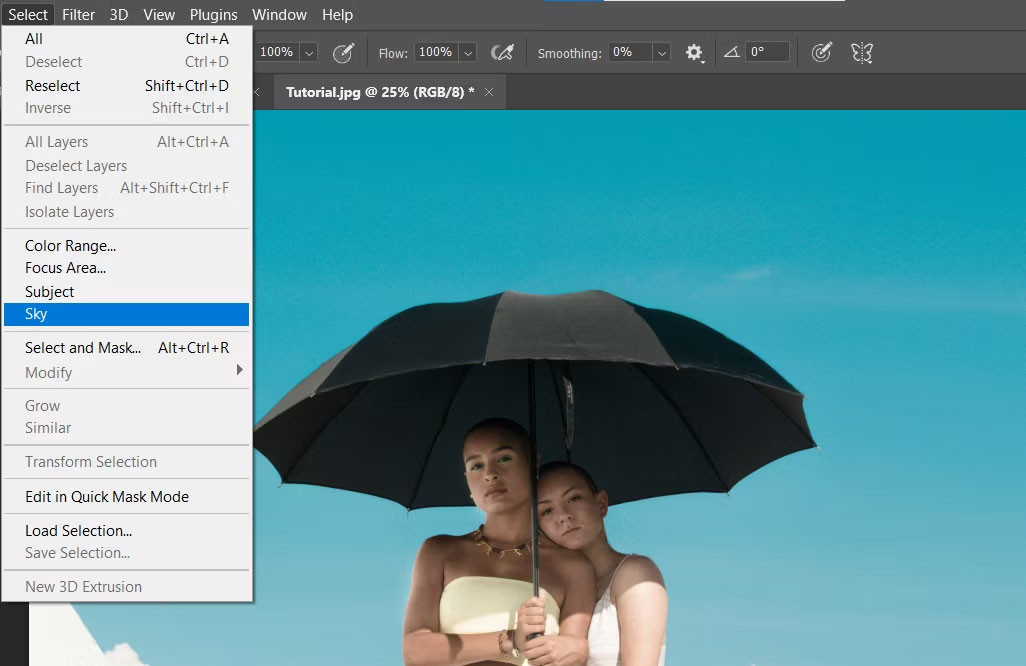 Chọn bầu trời
Chọn bầu trời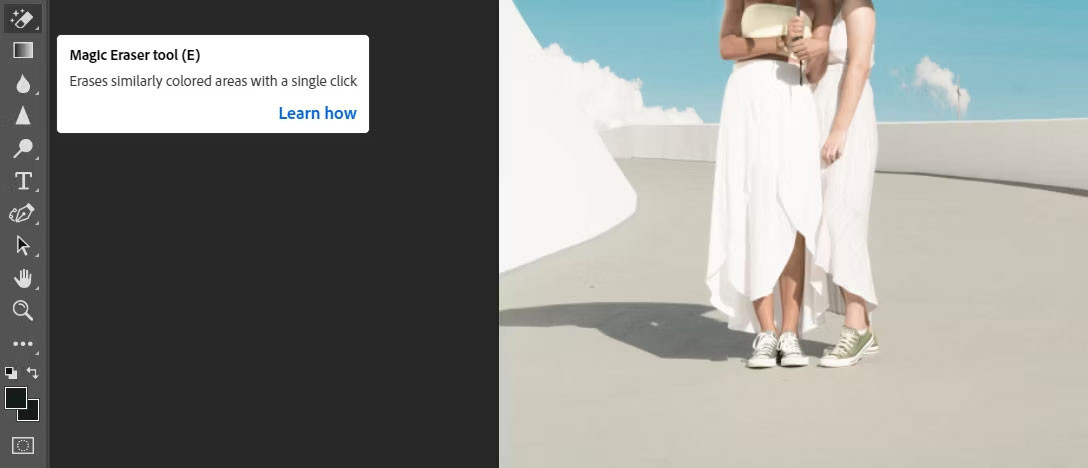 Công cụ Magic Eraser
Công cụ Magic Eraser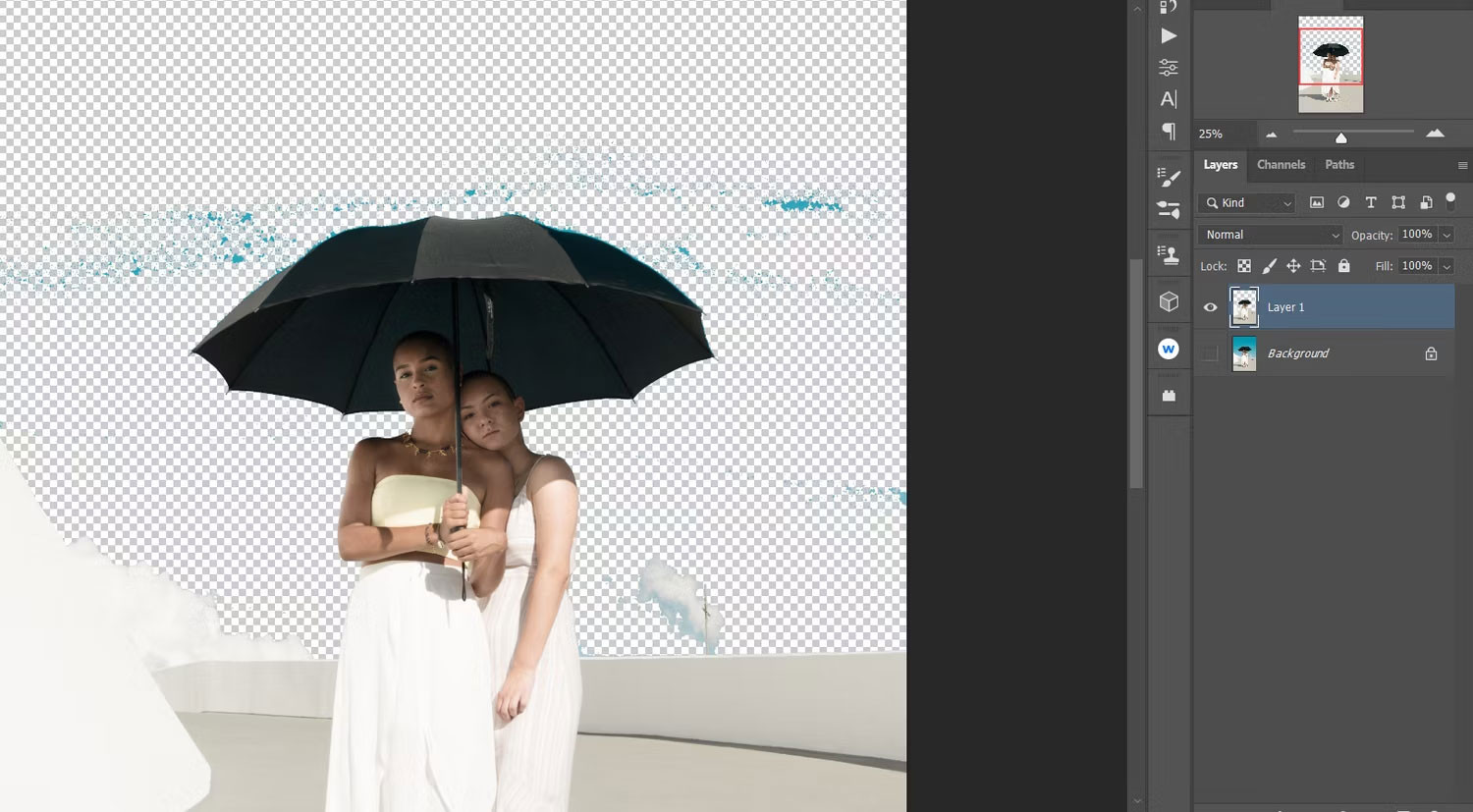 Nhấp vào tất cả các vùng bầu trời
Nhấp vào tất cả các vùng bầu trời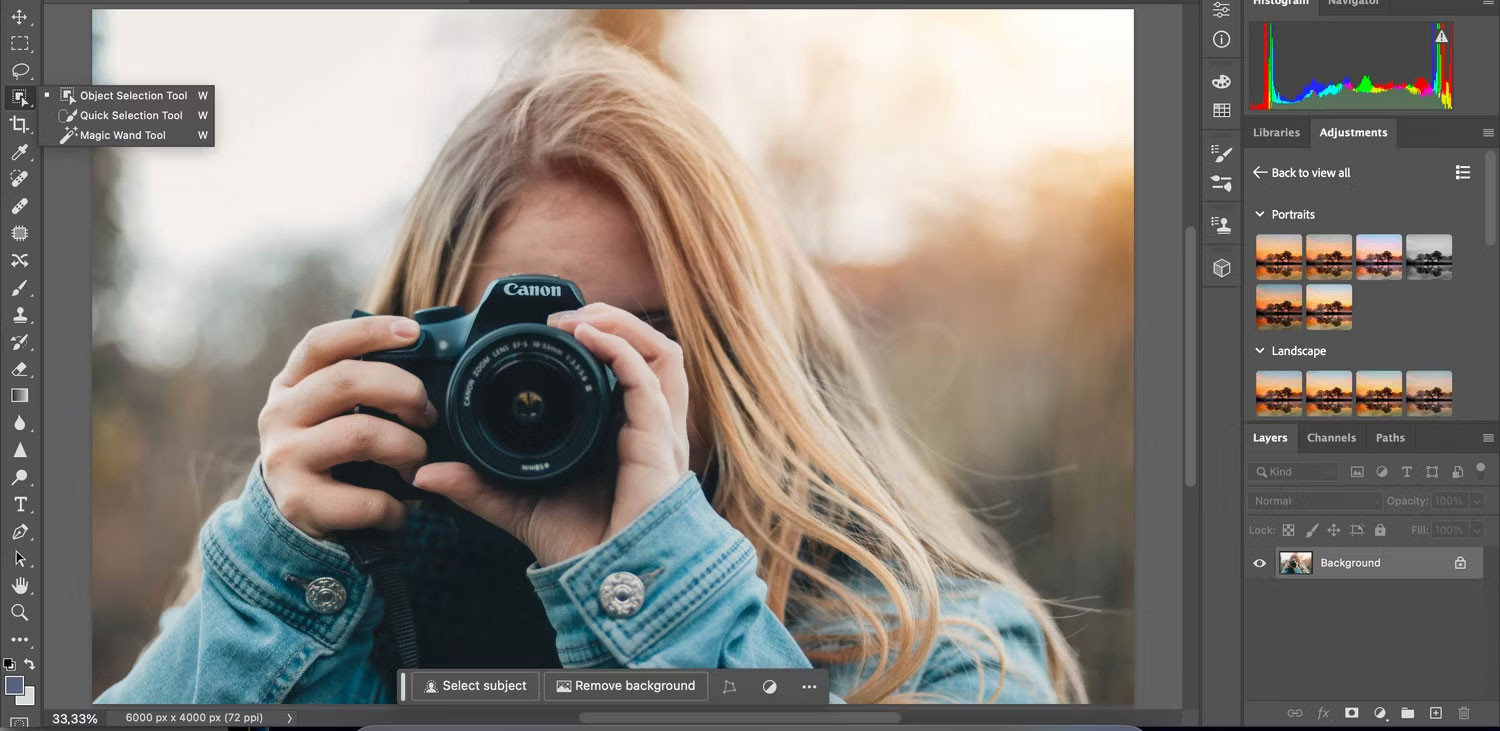 Chọn Quick Selection Tool trong Photoshop
Chọn Quick Selection Tool trong Photoshop
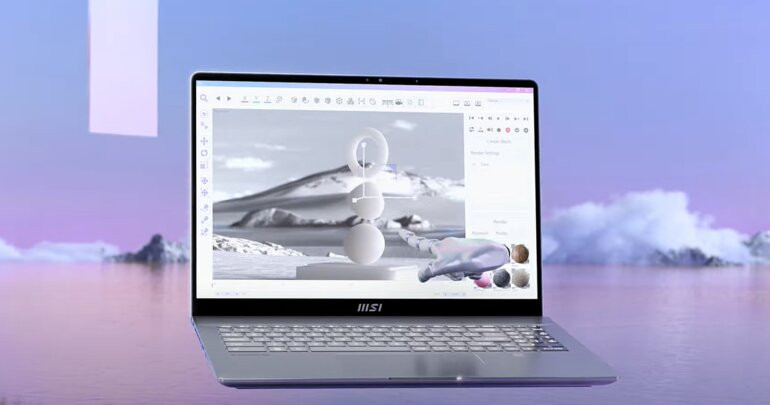 MSI Creator Z16 HX Studio B13VFTO 063VN
MSI Creator Z16 HX Studio B13VFTO 063VN
 Máy in ảnh Fujifilm Instax SP-3
Máy in ảnh Fujifilm Instax SP-3 Máy in ảnh Kodak Mini Shot
Máy in ảnh Kodak Mini Shot Máy in ảnh Canon SELPHY CP1300
Máy in ảnh Canon SELPHY CP1300 Máy in ảnh Polaroid Mint
Máy in ảnh Polaroid Mint Máy in ảnh Kodak Mini 2
Máy in ảnh Kodak Mini 2
 Kiểm tra nối dây quạt trên bo mạch chủ
Kiểm tra nối dây quạt trên bo mạch chủ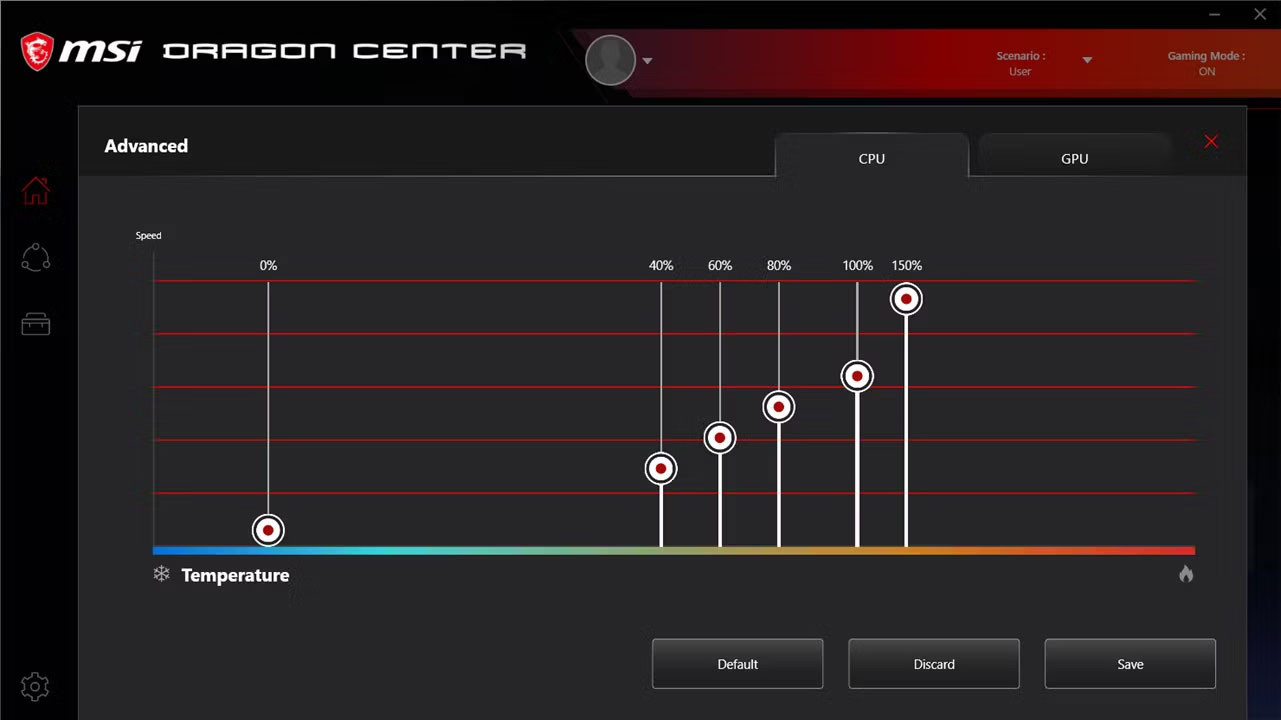 MSI Dragon Center
MSI Dragon Center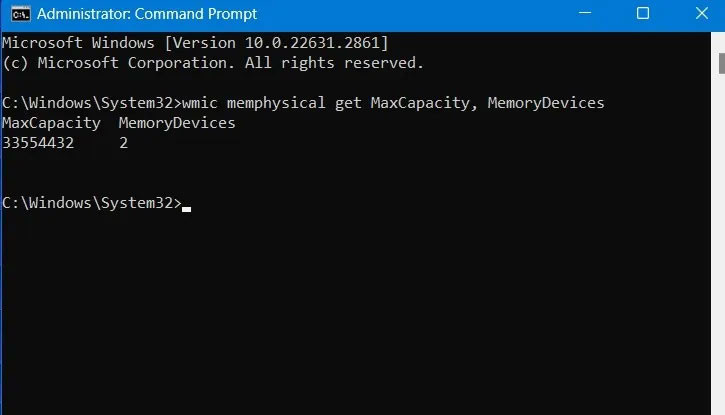
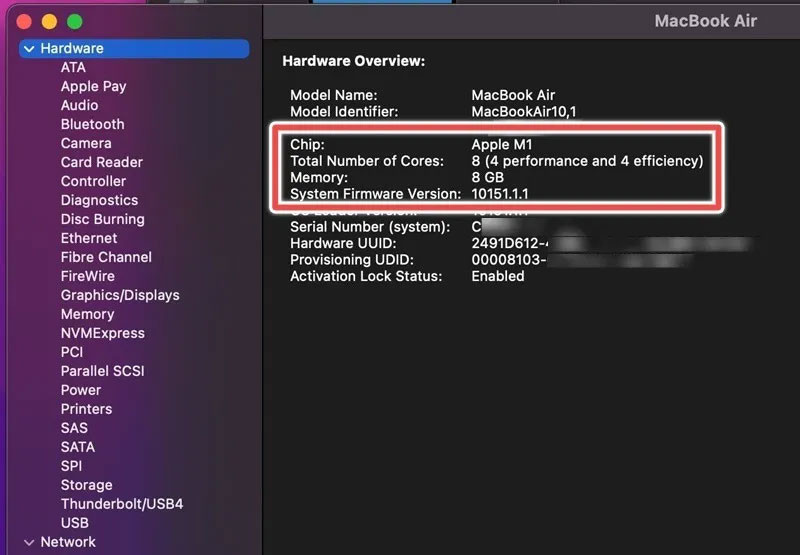 Tổng số lõi trong thiết bị MacBook Air cùng với bộ nhớ tính bằng GB.
Tổng số lõi trong thiết bị MacBook Air cùng với bộ nhớ tính bằng GB.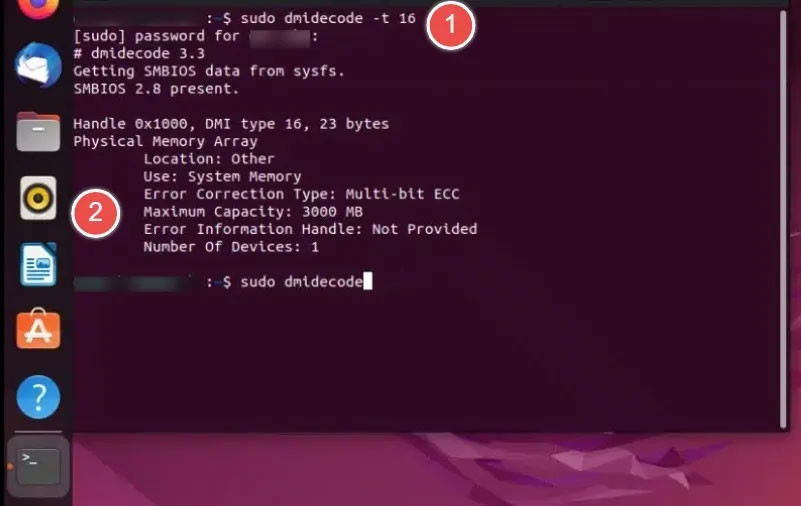 Dung lượng bộ nhớ tối đa của máy Ubuntu sử dụng lệnh dmidecode trong Terminal.
Dung lượng bộ nhớ tối đa của máy Ubuntu sử dụng lệnh dmidecode trong Terminal.
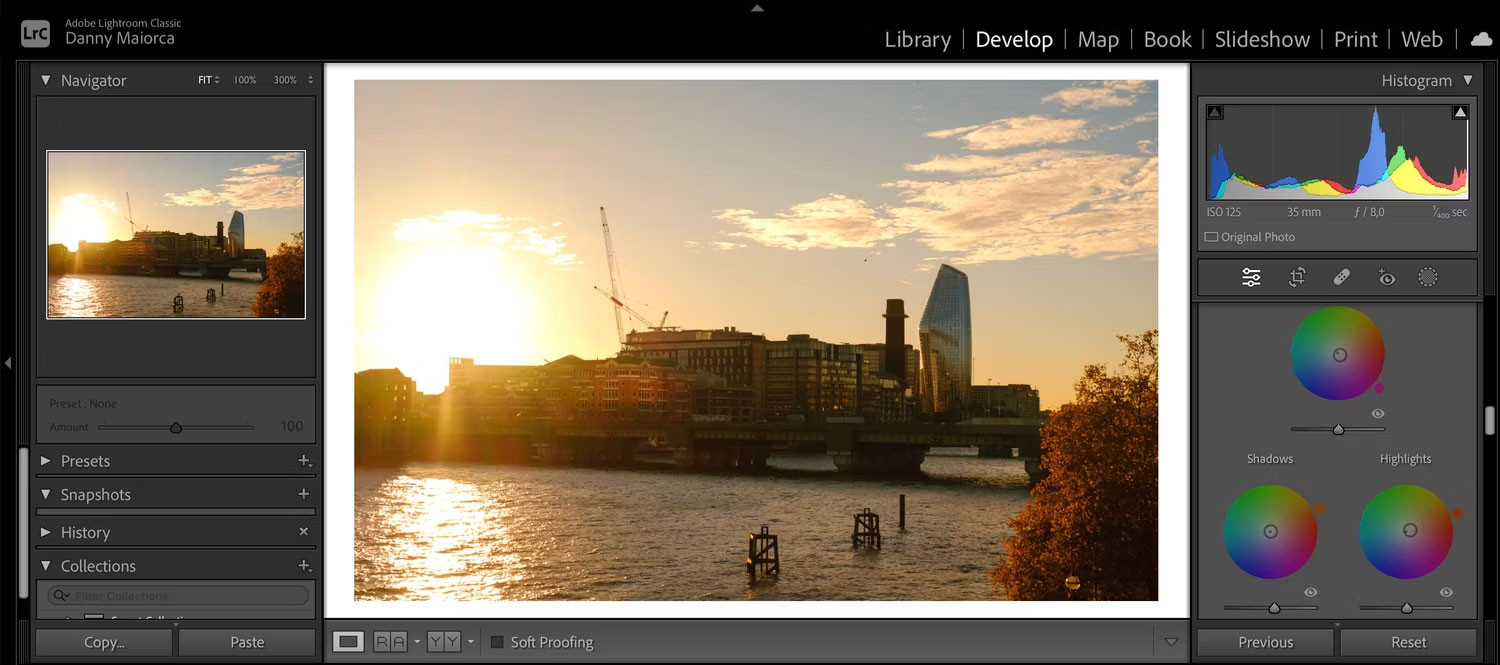 Bánh xe phân loại màu trong Adobe Lightroom
Bánh xe phân loại màu trong Adobe Lightroom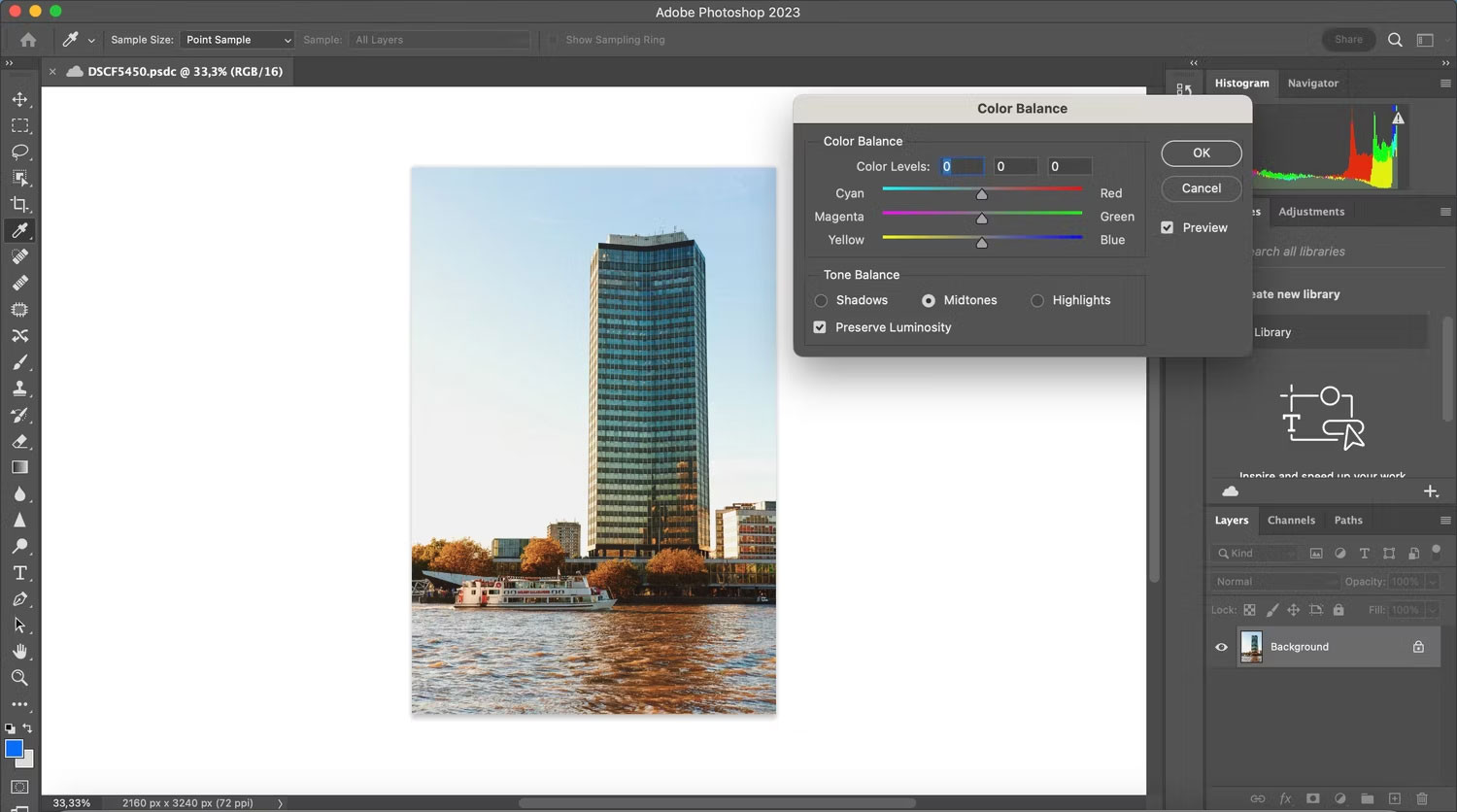 Thanh trượt Color Balance trong Photoshop
Thanh trượt Color Balance trong Photoshop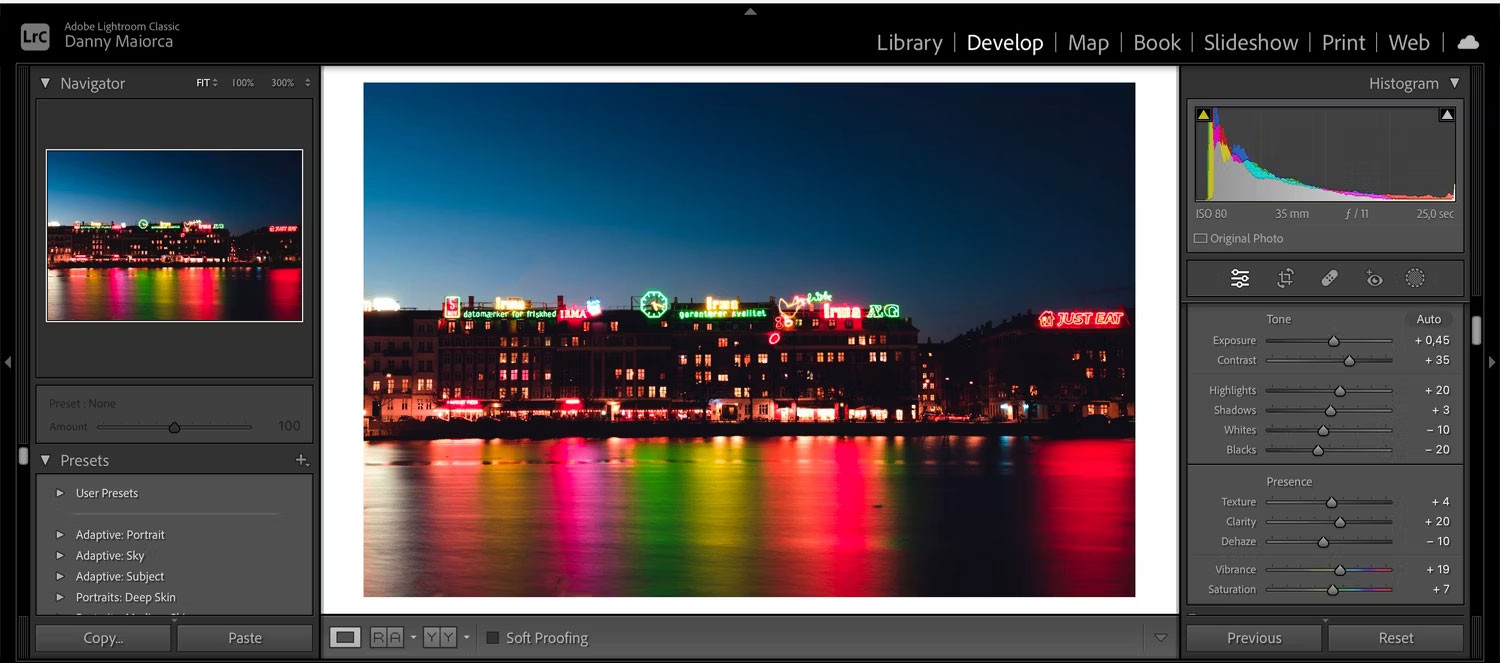 Các điều chỉnh cơ bản trong Adobe Lightroom
Các điều chỉnh cơ bản trong Adobe Lightroom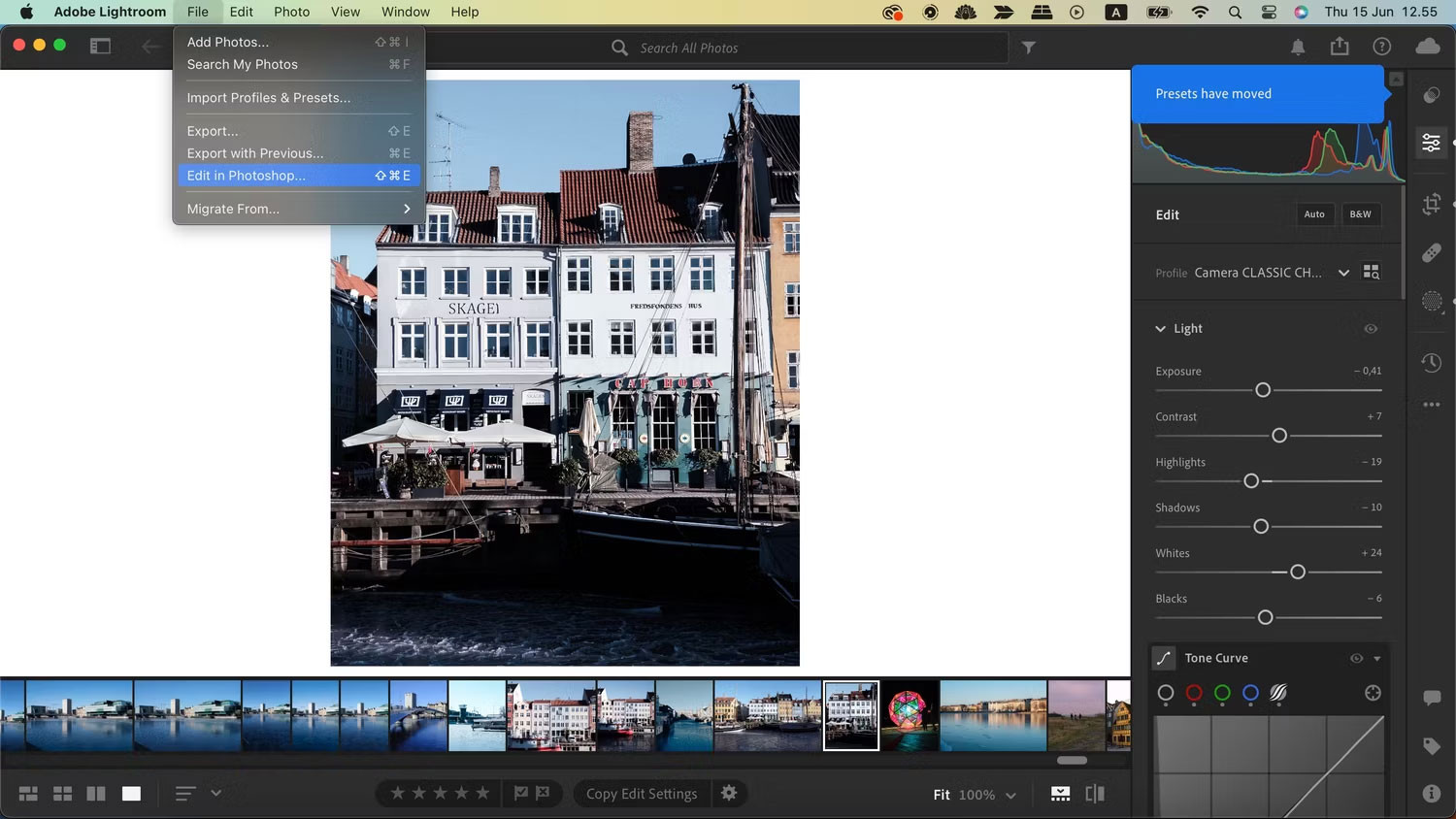 Chỉnh sửa file Lightroom trong Photoshop
Chỉnh sửa file Lightroom trong Photoshop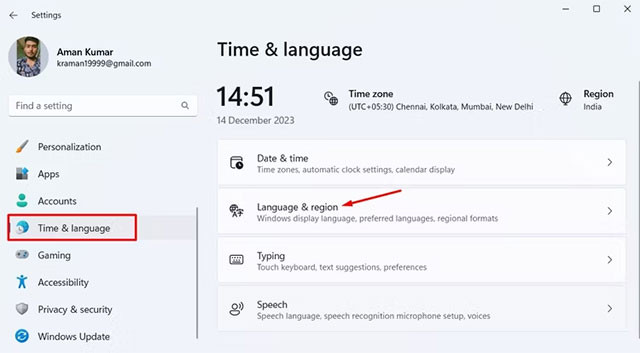
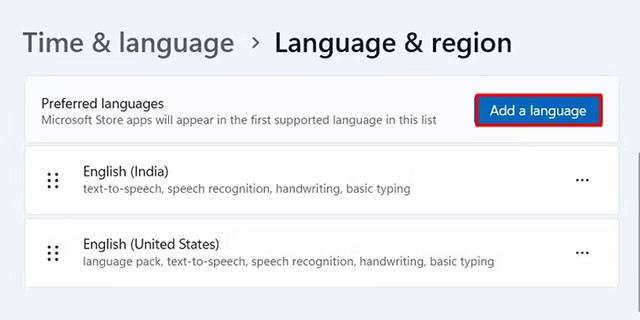 Nhấp vào nút "Add a Language".
Nhấp vào nút "Add a Language".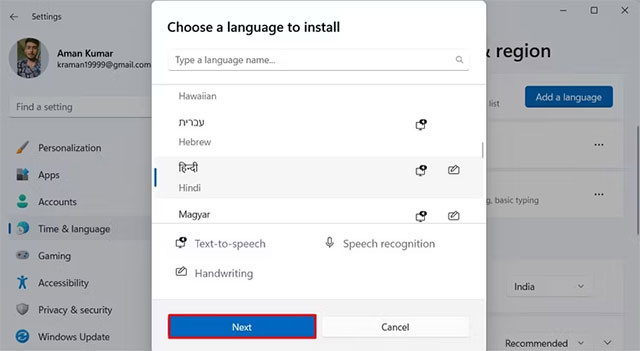 Nhấp vào nút "Next"
Nhấp vào nút "Next"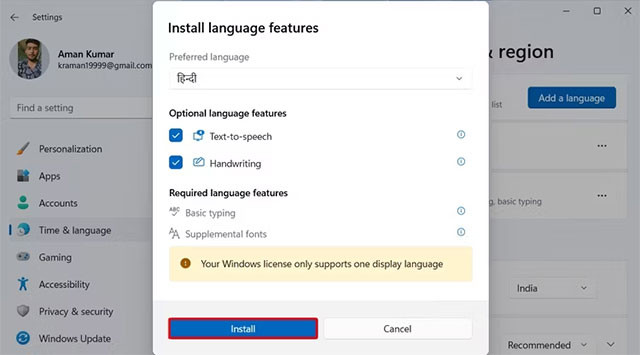 Nhấp vào "Install"
Nhấp vào "Install"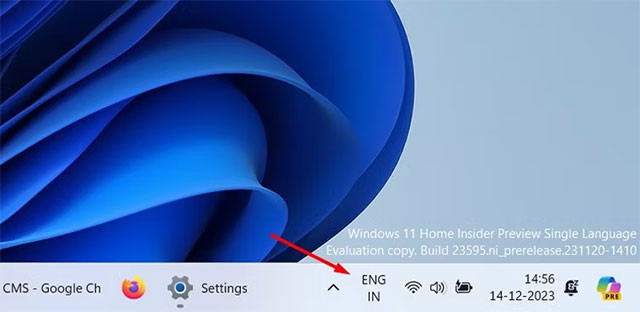 Danh sách ngôn ngữ
Danh sách ngôn ngữ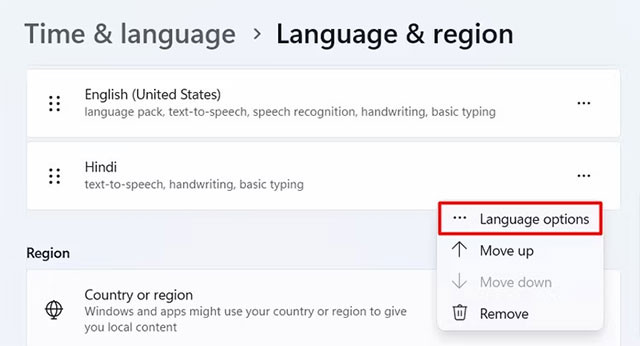 Chọn "Language Options"
Chọn "Language Options"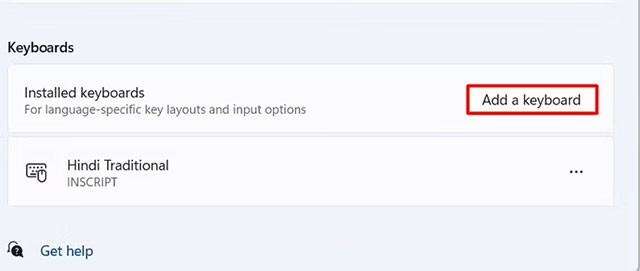 Nhấp vào nút "Add a Keyboard"
Nhấp vào nút "Add a Keyboard"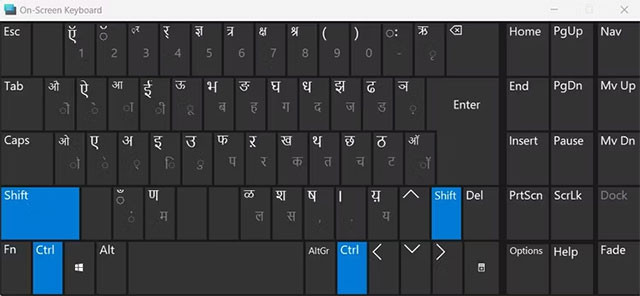 Chọn bố cục
Chọn bố cục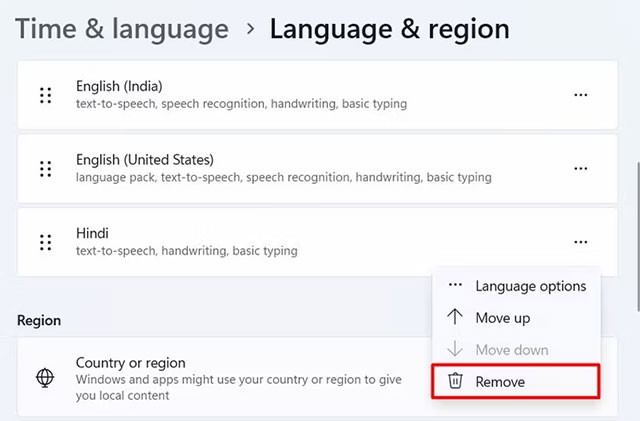 Chọn "Remove"
Chọn "Remove"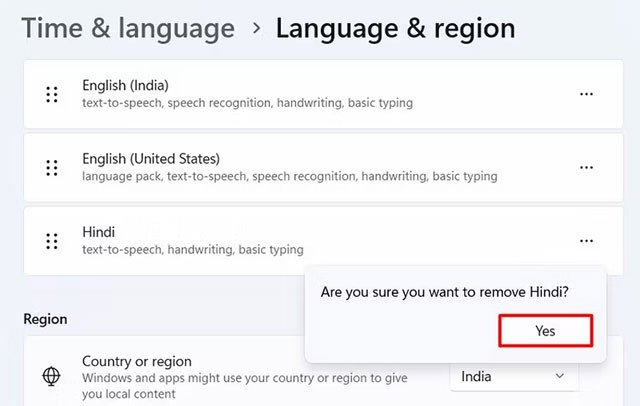 Xác nhận xóa
Xác nhận xóa Chọn "Language Options"
Chọn "Language Options"