Smart Object là một trong những tính năng mạnh mẽ nhất của Adobe Photoshop, giúp người dùng thực hiện chỉnh sửa hình ảnh một cách dễ dàng mà không làm giảm chất lượng hình ảnh. Dù bạn là người mới bắt đầu hay một người đã có kinh nghiệm, việc hiểu và sử dụng Smart Object có thể nâng cao quy trình làm việc của bạn. Bài viết này sẽ hướng dẫn chi tiết về cách sử dụng Smart Object trong Photoshop, từ khái niệm đến bước thực hiện cụ thể.
Smart Object Là Gì?
Smart Object là một loại lớp đặc biệt trong Photoshop cho phép chỉnh sửa hình ảnh mà không làm mất đi chất lượng ban đầu. Khi bạn chuyển đổi một lớp thành Smart Object, nội dung của lớp gốc được lưu trữ riêng và không bị ảnh hưởng bởi các chỉnh sửa mà bạn thực hiện, giúp bạn dễ dàng điều chỉnh lại bất kỳ lúc nào.
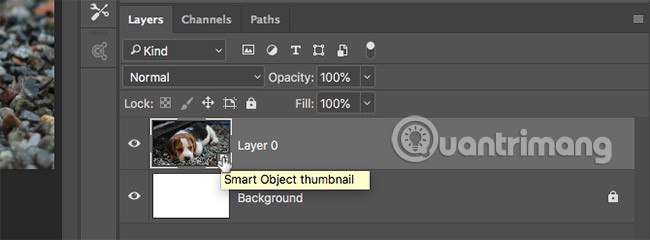 Smart Object
Smart Object
Smart Object có thể chứa cả nội dung raster và vector, cho phép bạn áp dụng bộ lọc, thay đổi kích thước, và sử dụng các mask mà không làm giảm chất lượng hình ảnh gốc. Bạn cũng có thể dễ dàng truy cập và chỉnh sửa nội dung của Smart Object chỉ với một cú nhấp đúp chuột.
Các Loại Smart Object Trong Photoshop
Trong Photoshop, Smart Object được chia thành hai loại chính:
-
Smart Object Nhúng: Đây là loại phổ biến nhất, giữ lại dữ liệu từ file gốc nhưng không duy trì kết nối. Khi bạn chỉnh sửa Smart Object này, file gốc không bị ảnh hưởng.
-
Smart Object Liên Kết: Loại này duy trì kết nối với file gốc. Nếu bạn thay đổi nội dung của file gốc, Smart Object liên kết sẽ tự động cập nhật theo.
Khi Nào Nên Sử Dụng Smart Object?
Bạn nên sử dụng Smart Object khi cần thực hiện nhiều chỉnh sửa với khả năng quay lại các thiết lập trước đó. Nếu bạn thường xuyên sử dụng cùng một hình ảnh hoặc logo cho nhiều dự án, Smart Object liên kết sẽ giúp tiết kiệm thời gian và công sức khi bạn cần cập nhật thông tin.
Chỉnh Sửa Không Phá Hủy Với Smart Object
Chỉnh sửa không phá hủy là một trong những lợi ích lớn nhất khi sử dụng Smart Object. Bạn có thể giảm kích thước, phóng to hoặc xoay hình ảnh mà không làm giảm chất lượng. Điều này rất hữu ích khi bạn cần điều chỉnh lại tỷ lệ hoặc góc nhìn mà không lo lắng về việc làm hỏng hình ảnh gốc.
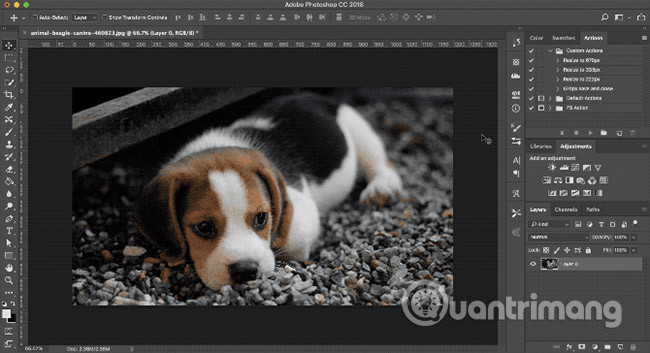 Chỉnh sửa không phá hủy
Chỉnh sửa không phá hủy
Chỉnh Sửa Nhiều Smart Object Cùng Lúc
Khi bạn cần sử dụng lại cùng một đối tượng trong một tác phẩm nghệ thuật, Smart Object cho phép bạn chỉnh sửa một lần và tất cả những nơi đã sao chép sẽ tự động cập nhật theo. Điều này giúp tiết kiệm thời gian và đảm bảo tính nhất quán giữa các dự án.
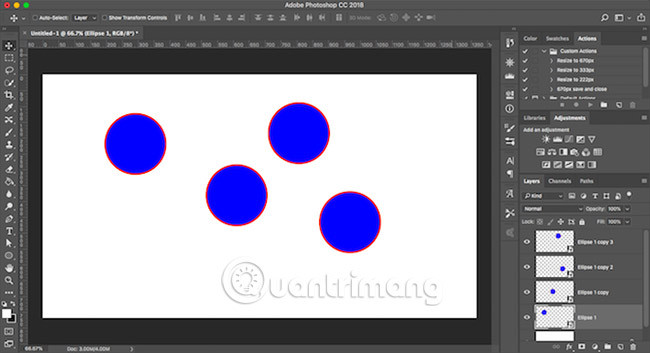 Chỉnh sửa nhiều Smart Object
Chỉnh sửa nhiều Smart Object
Chỉnh Sửa Từng Smart Object
Nếu cần thiết, bạn có thể chỉnh sửa từng Smart Object riêng lẻ mà không ảnh hưởng đến các bản sao khác. Nhấp chuột phải vào Smart Object và chọn “Ngoại trừ Smart Object”. Điều này tạo ra một bản sao mới mà bạn có thể chỉnh sửa độc lập.
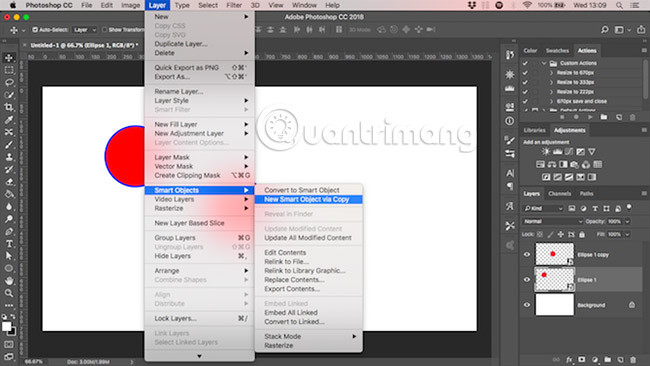 Chỉnh sửa từng Smart Object
Chỉnh sửa từng Smart Object
Sử Dụng Bộ Lọc Thông Minh
Một lợi thế khác khi sử dụng Smart Object là khả năng áp dụng bộ lọc mà không phá hủy. Khi bạn áp dụng bộ lọc lên một Smart Object, nó sẽ trở thành bộ lọc thông minh, cho phép bạn chỉnh sửa hoặc ẩn bất kỳ lúc nào.
 Bộ lọc thông minh
Bộ lọc thông minh
Sử Dụng Smart Object Để Tạo Template
Smart Object cũng rất hữu ích cho việc tạo các mẫu (template) trong Photoshop. Bạn chỉ cần nhấp chuột phải vào Smart Object và chọn “Thay thế Nội Dung” để cập nhật nội dung một cách dễ dàng mà không mất đi các thiết lập đã áp dụng.
 Tạo Template
Tạo Template
Nhược Điểm Khi Sử Dụng Smart Object
Mặc dù Smart Object cung cấp nhiều lợi ích, nhưng chúng cũng có những nhược điểm nhất định. File chứa Smart Object thường lớn hơn và cần nhiều tài nguyên hệ thống hơn. Ngoài ra, nếu bạn đang làm việc với nhiều Smart Object, việc quản lý chúng có thể trở nên phức tạp.
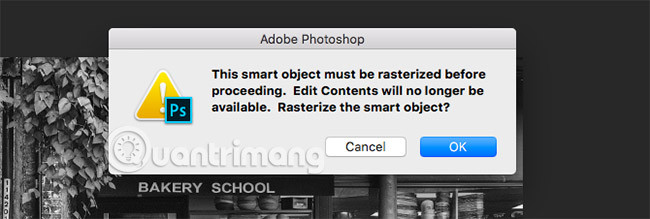 Nhược điểm
Nhược điểm
Kết Luận
Smart Object là một công cụ mạnh mẽ trong bộ công cụ của bất kỳ người dùng Photoshop nào. Với khả năng chỉnh sửa không phá hủy và tính linh hoạt trong việc làm việc với hình ảnh, chúng giúp tối ưu hóa quy trình thiết kế. Bất kể bạn là người mới hay chuyên gia, việc nắm vững Smart Object sẽ đem lại lợi ích lớn cho công việc xử lý hình ảnh của bạn.
Chúng tôi hy vọng rằng bài viết này sẽ giúp bạn hiểu rõ hơn về cách sử dụng Smart Object trong Photoshop. Để tìm hiểu thêm các mẹo và thủ thuật khác, hãy cùng khám phá thêm các bài viết trên website hocoffice.com.

 Cài đặt Windows 11 mới trên Laptop
Cài đặt Windows 11 mới trên Laptop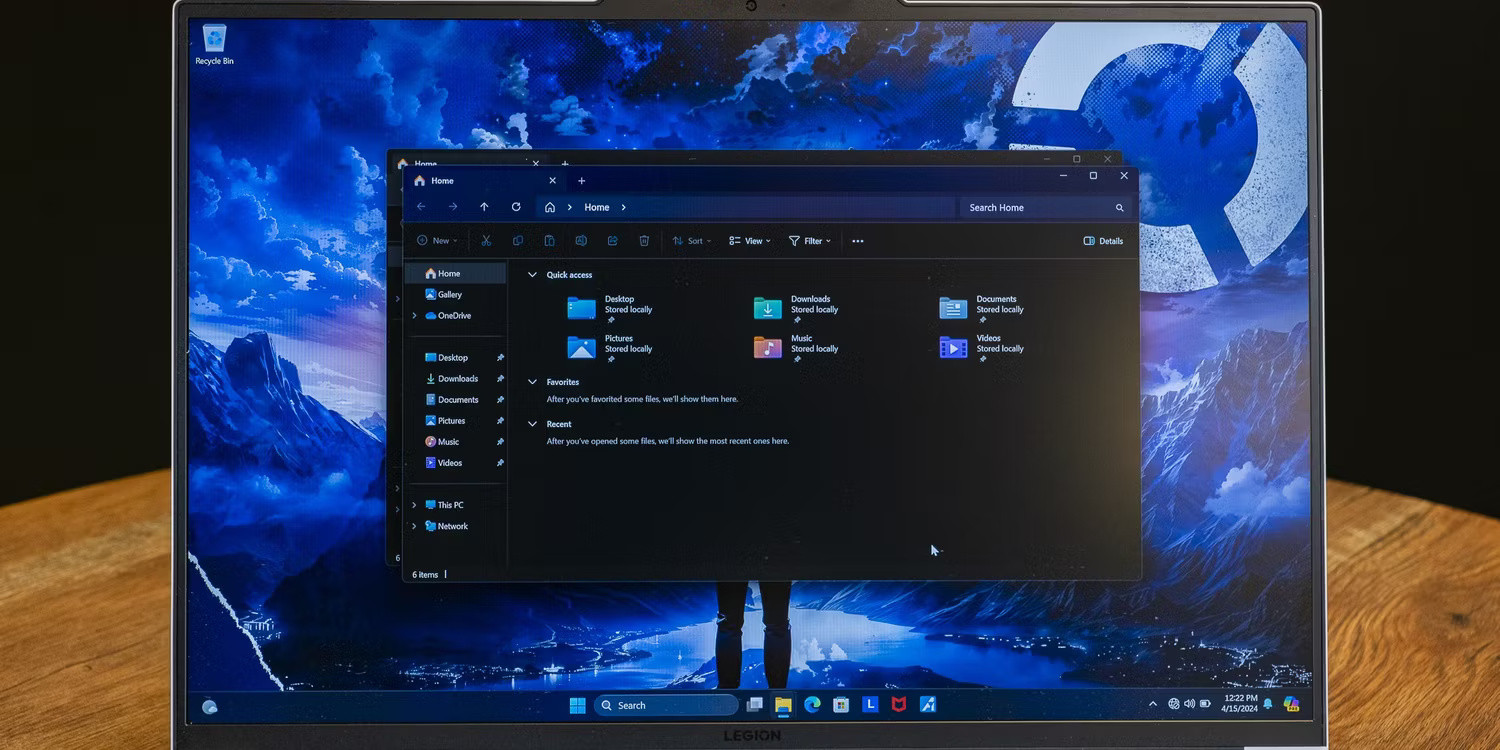 File Explorer trên Lenovo Legion 7i 16 Gen 9
File Explorer trên Lenovo Legion 7i 16 Gen 9
 Máy in AIO với thiết kế hiện đại
Máy in AIO với thiết kế hiện đại
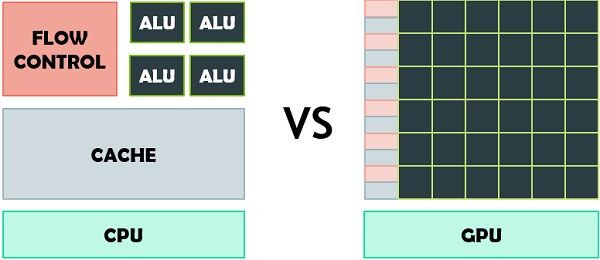 Sự khác biệt giữa CPU và GPU
Sự khác biệt giữa CPU và GPU Card màn hình onboard
Card màn hình onboard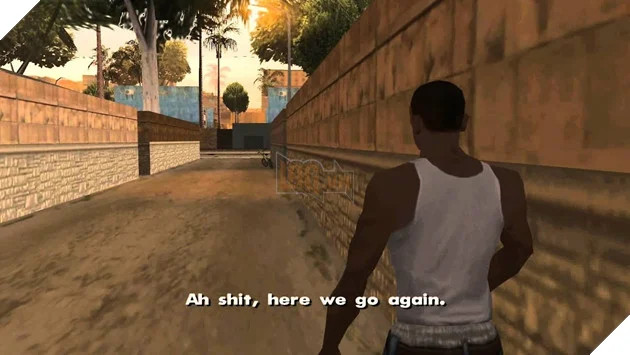 Card màn hình rời
Card màn hình rời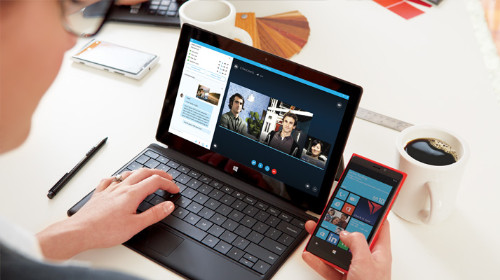 Chọn card màn hình phù hợp
Chọn card màn hình phù hợp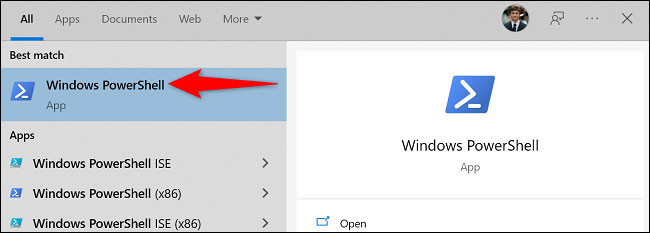
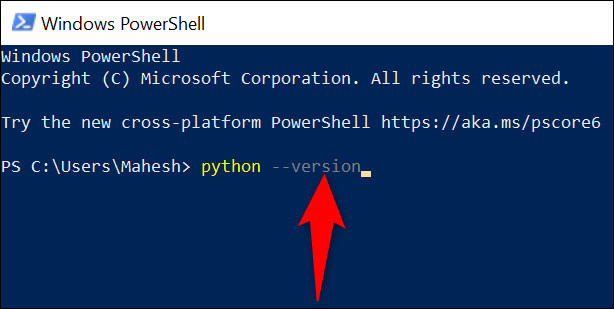 Nhập lệnh
Nhập lệnh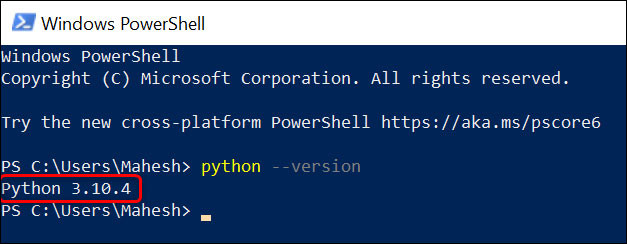 Phiên bản Python
Phiên bản Python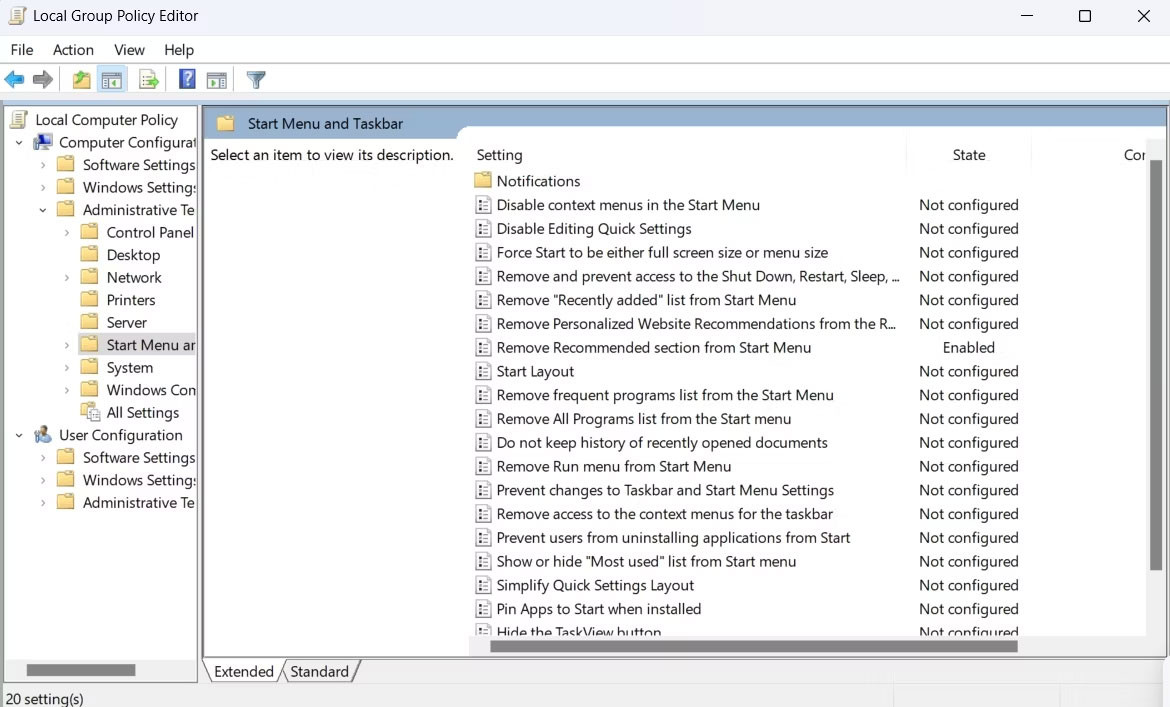
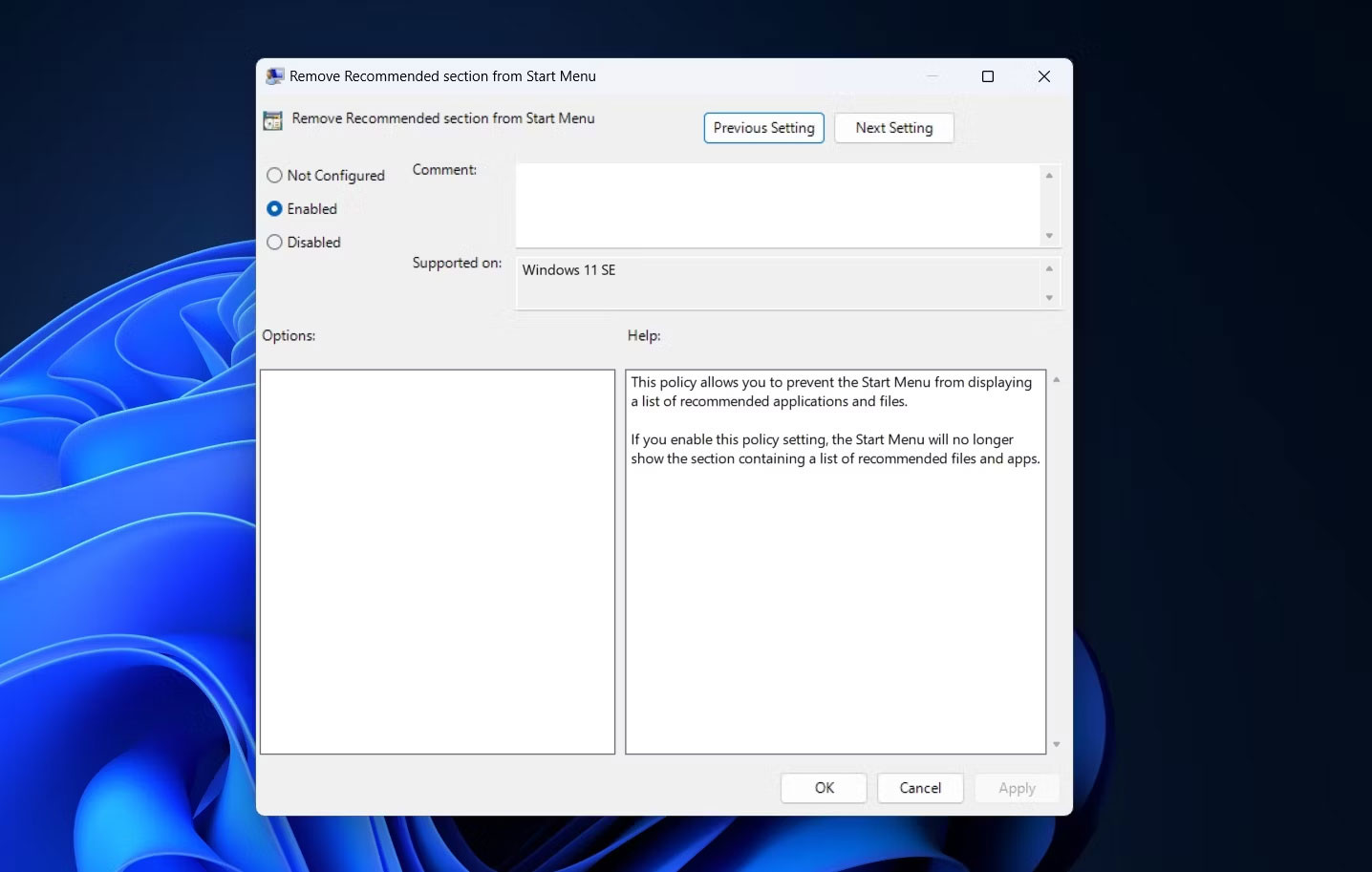 Tùy chọn Enabled trong LGPE
Tùy chọn Enabled trong LGPE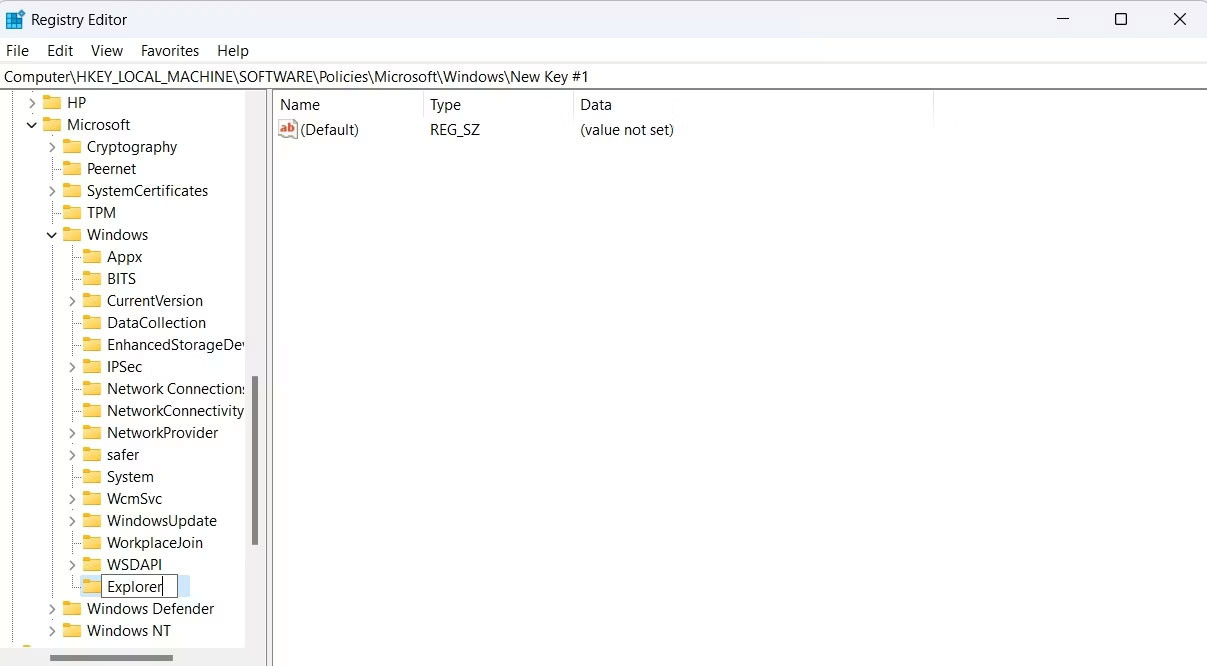 Key Explorer trong Registry Editor
Key Explorer trong Registry Editor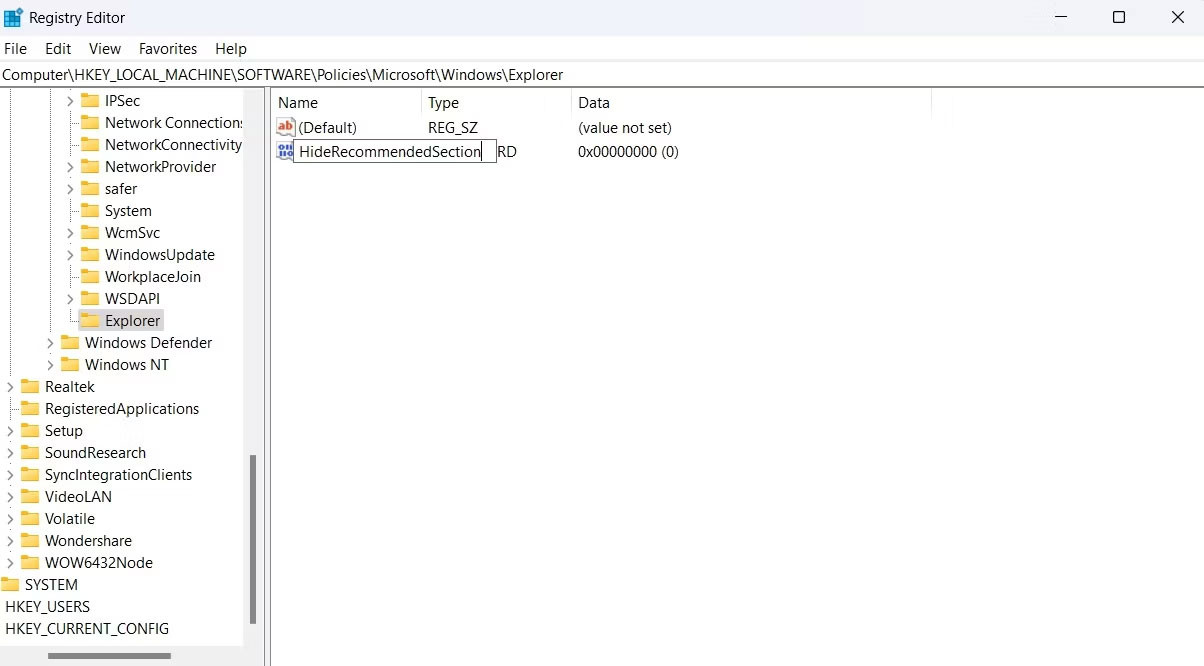 Ẩn phần Recommended trong Registry Editor
Ẩn phần Recommended trong Registry Editor Phần Value Data trong Registry Editor
Phần Value Data trong Registry Editor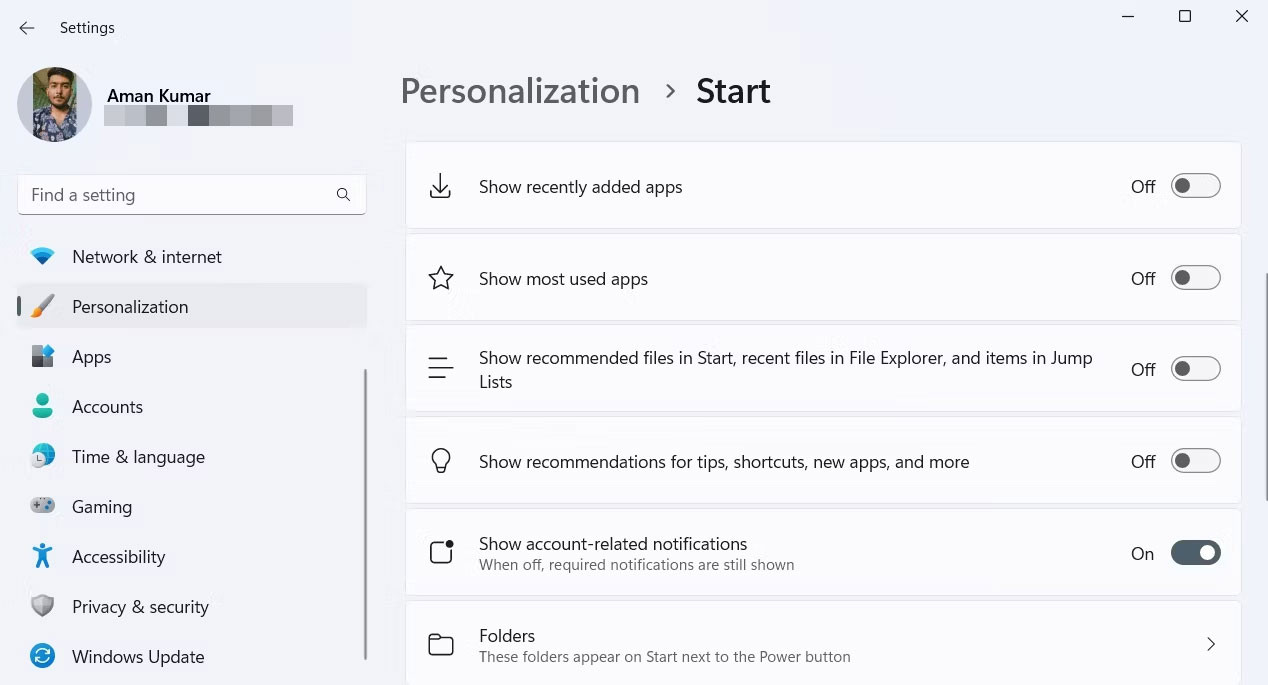 Tùy chọn menu Start trong ứng dụng Settings
Tùy chọn menu Start trong ứng dụng Settings
 Máy photocopy đa chức năng
Máy photocopy đa chức năng Kiểm tra tốc độ in
Kiểm tra tốc độ in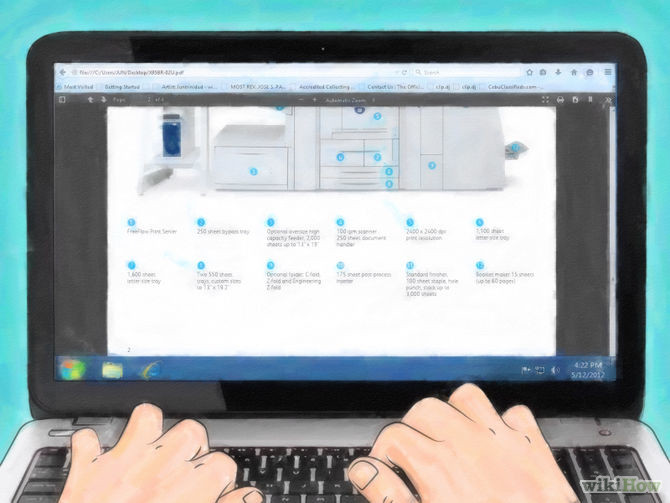 Chức năng phân loại tài liệu
Chức năng phân loại tài liệu
 MSI Vector GP77 HX 13VG 043VN
MSI Vector GP77 HX 13VG 043VN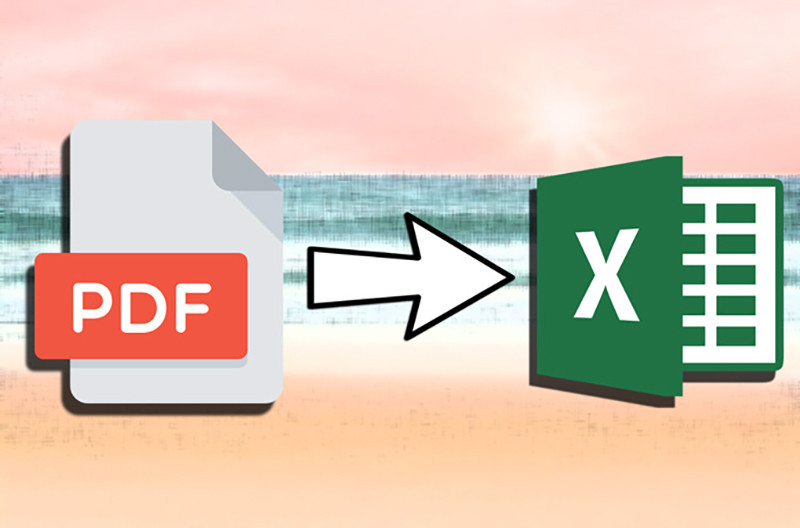
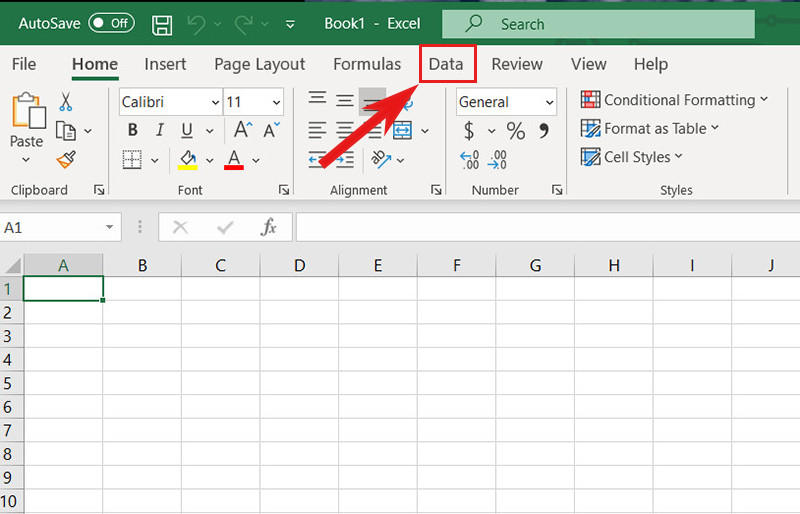 Mở Data trong Excel
Mở Data trong Excel Chọn From PDF
Chọn From PDF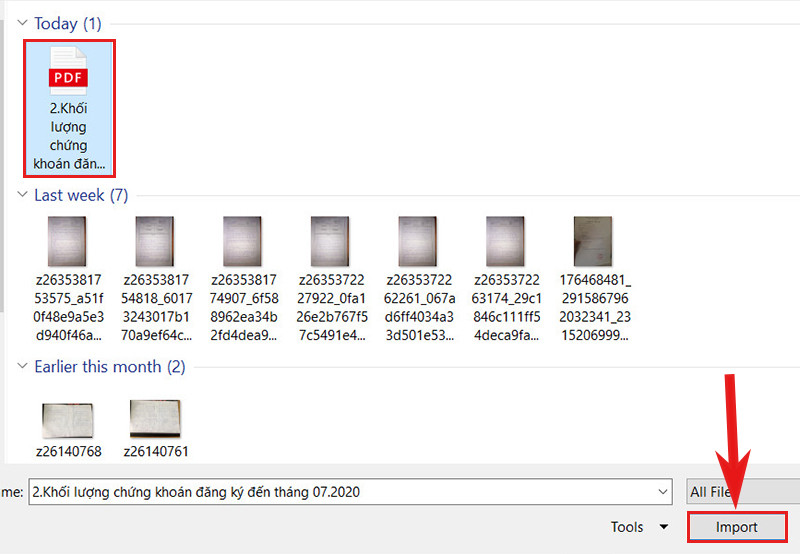 Chọn file PDF
Chọn file PDF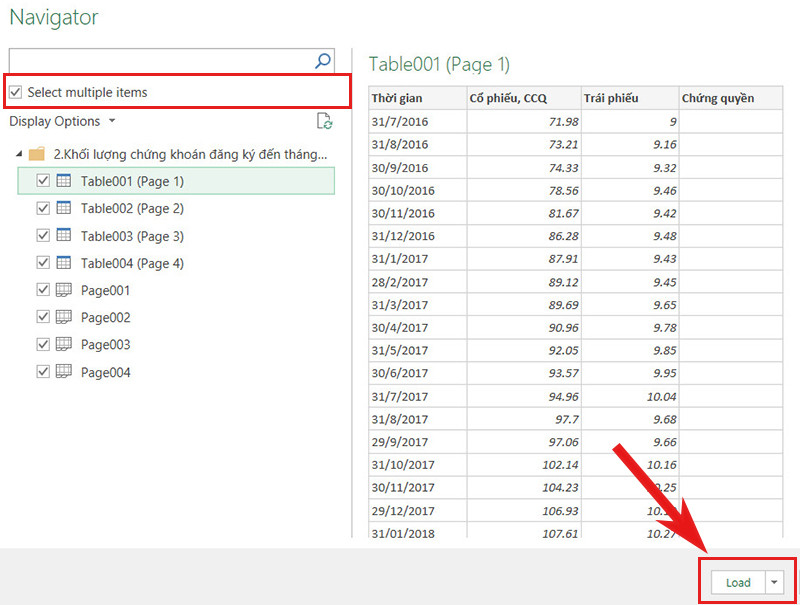 Hoàn tất chuyển đổi
Hoàn tất chuyển đổi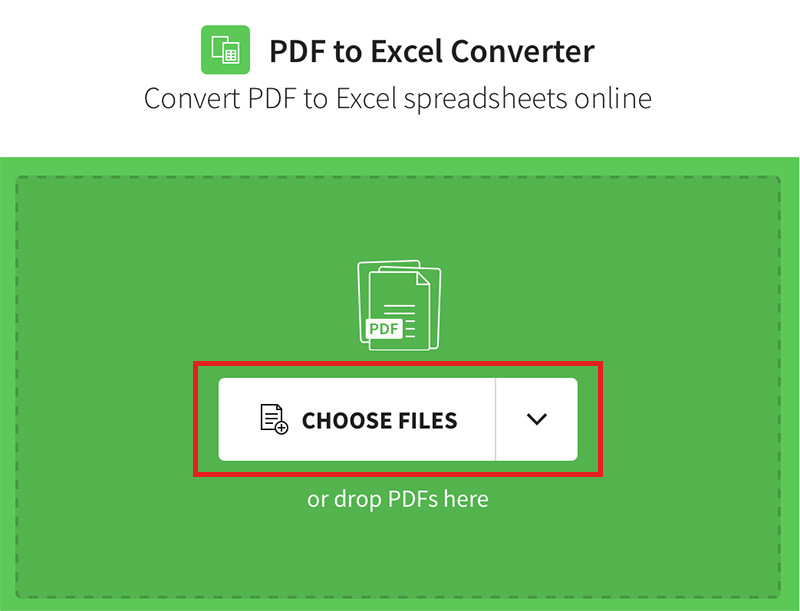 Small PDF
Small PDF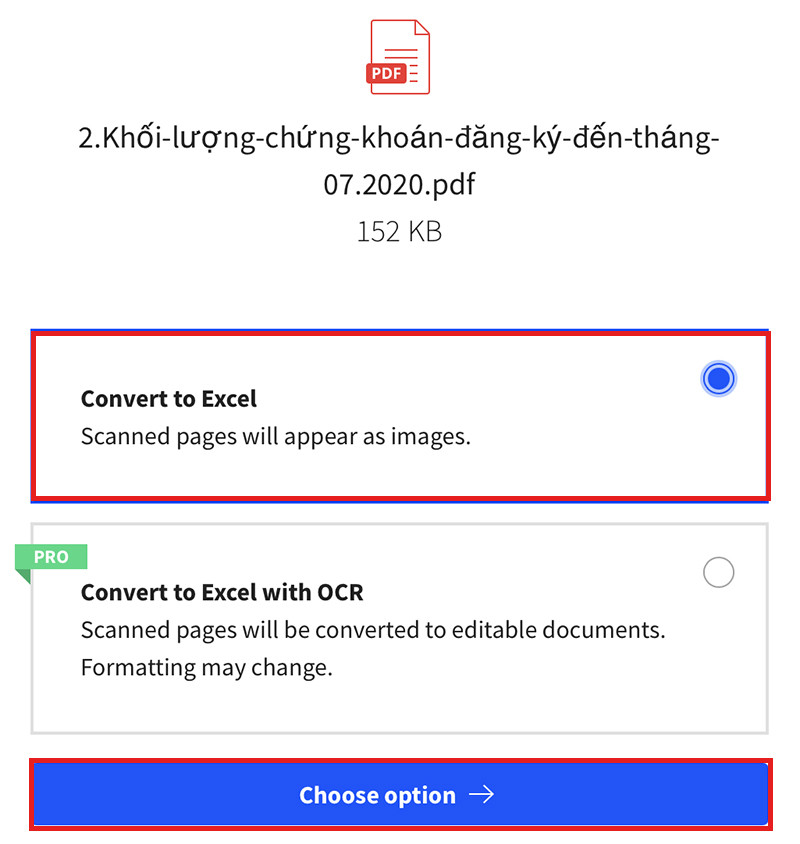 Chọn Convert to Excel
Chọn Convert to Excel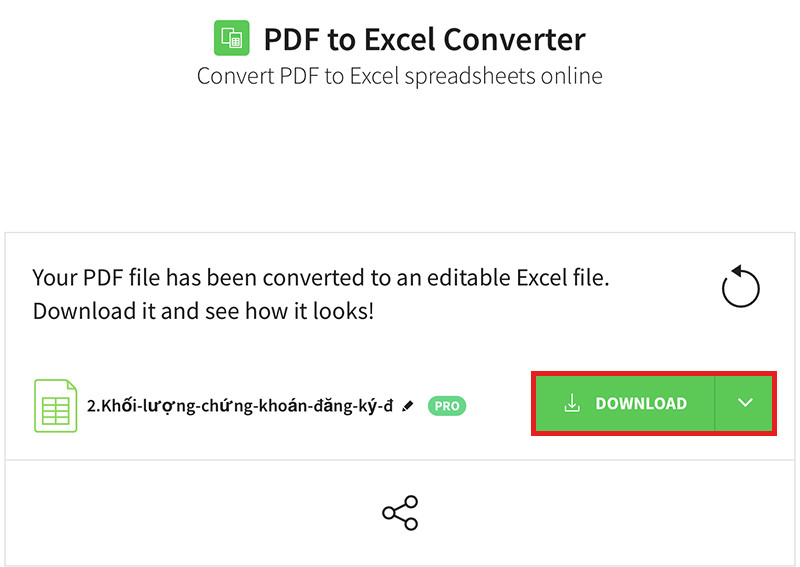 Tải về
Tải về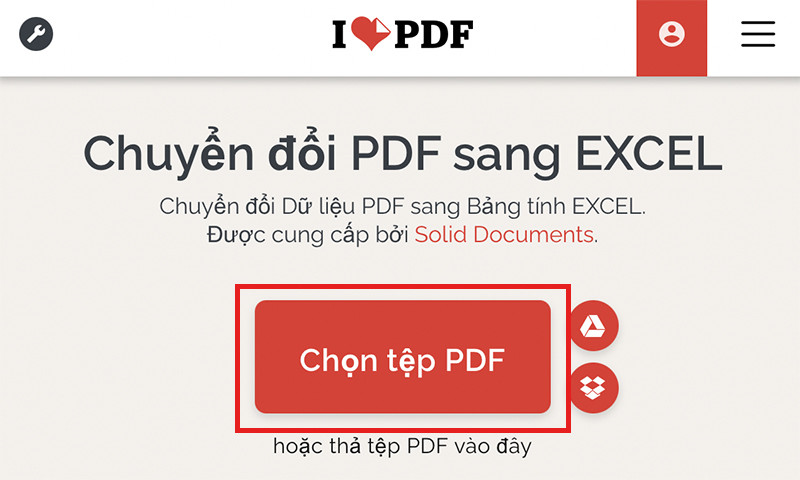 Ilove PDF
Ilove PDF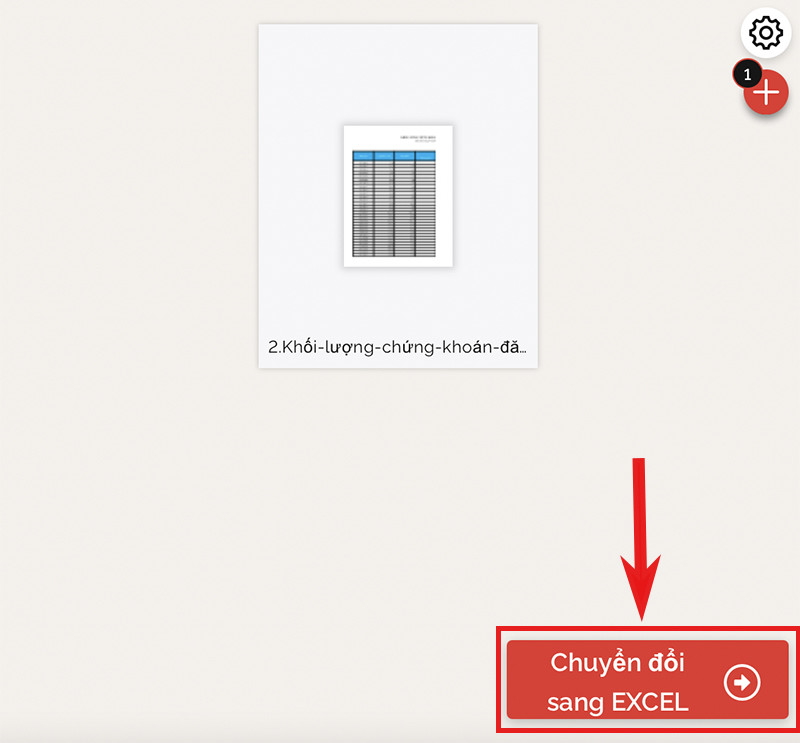 Chọn Chuyển đổi sang EXCEL
Chọn Chuyển đổi sang EXCEL Tải xuống EXCEL
Tải xuống EXCEL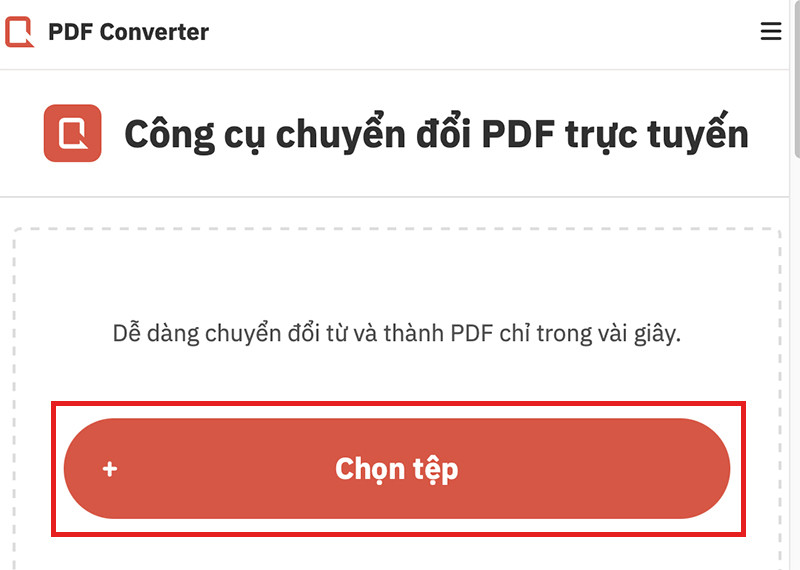 PDF Converter
PDF Converter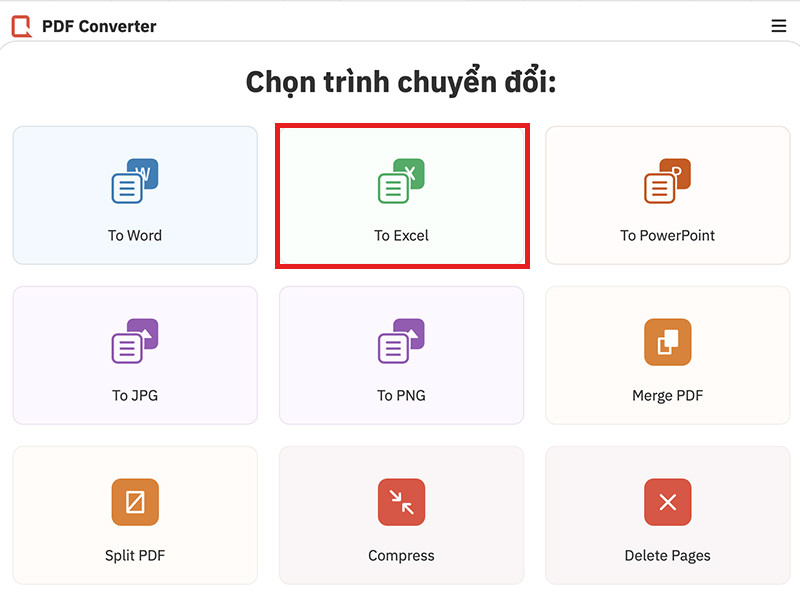 Chọn trình chuyển đổi sang Excel
Chọn trình chuyển đổi sang Excel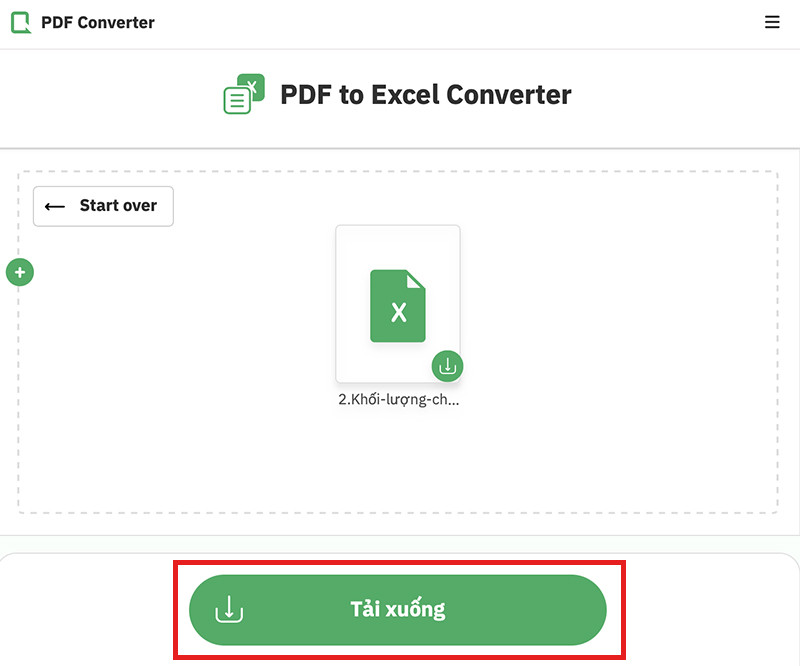 Tải xuống
Tải xuống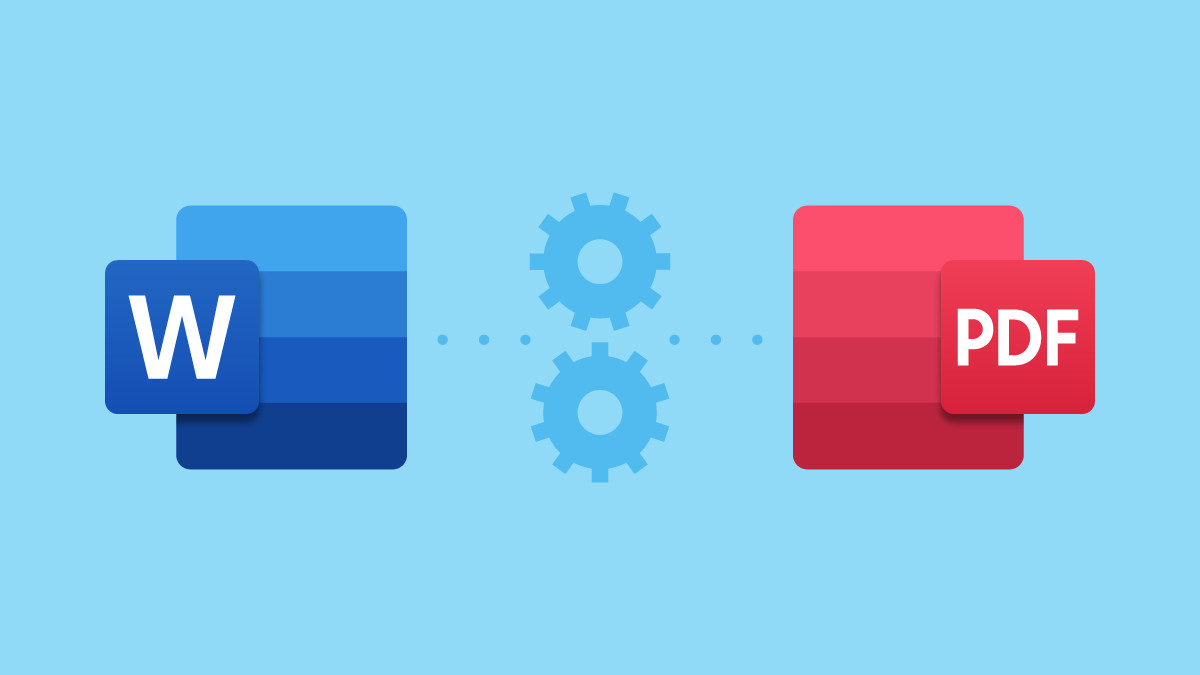
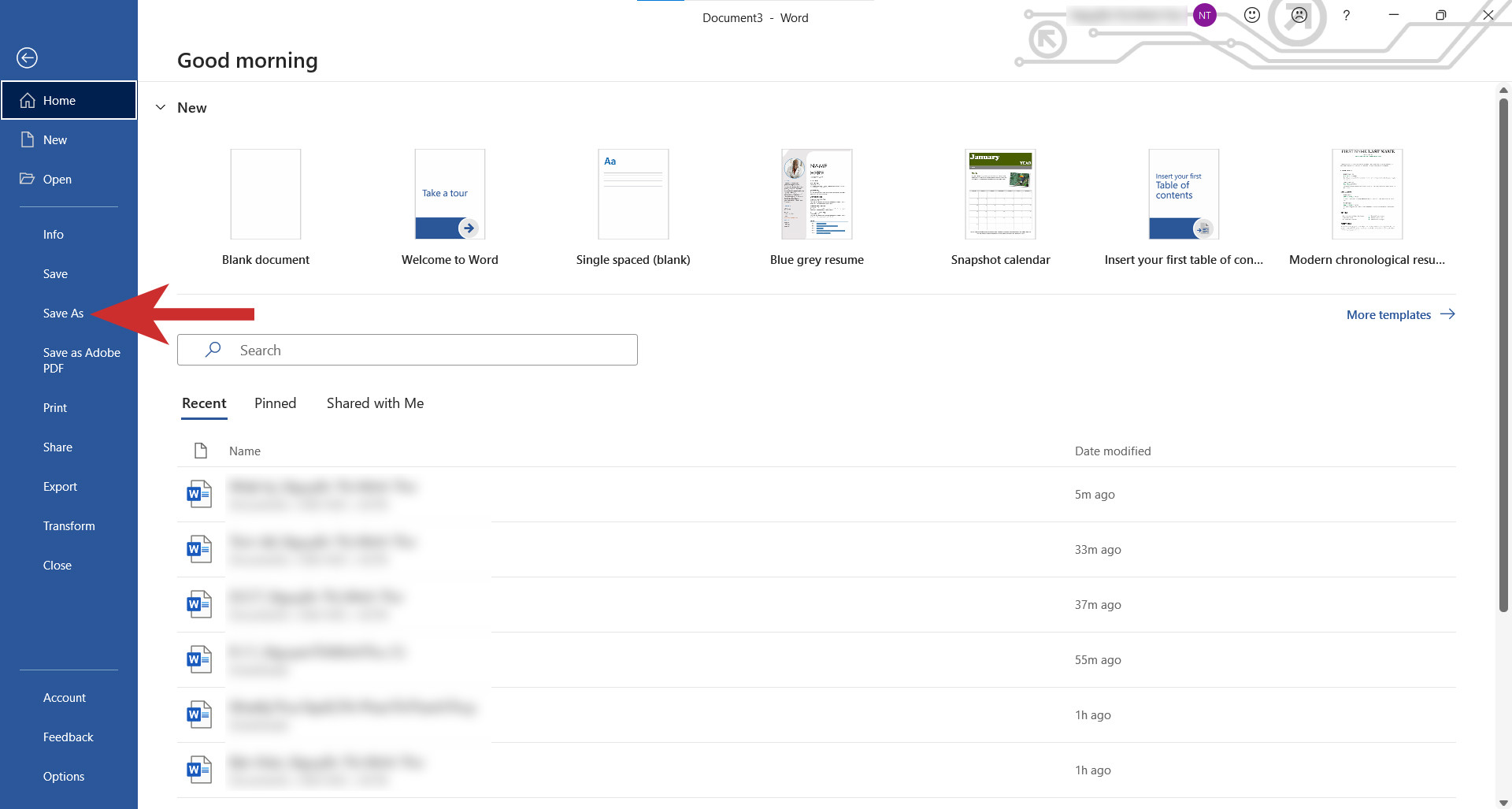 Chọn Save As trong Word
Chọn Save As trong Word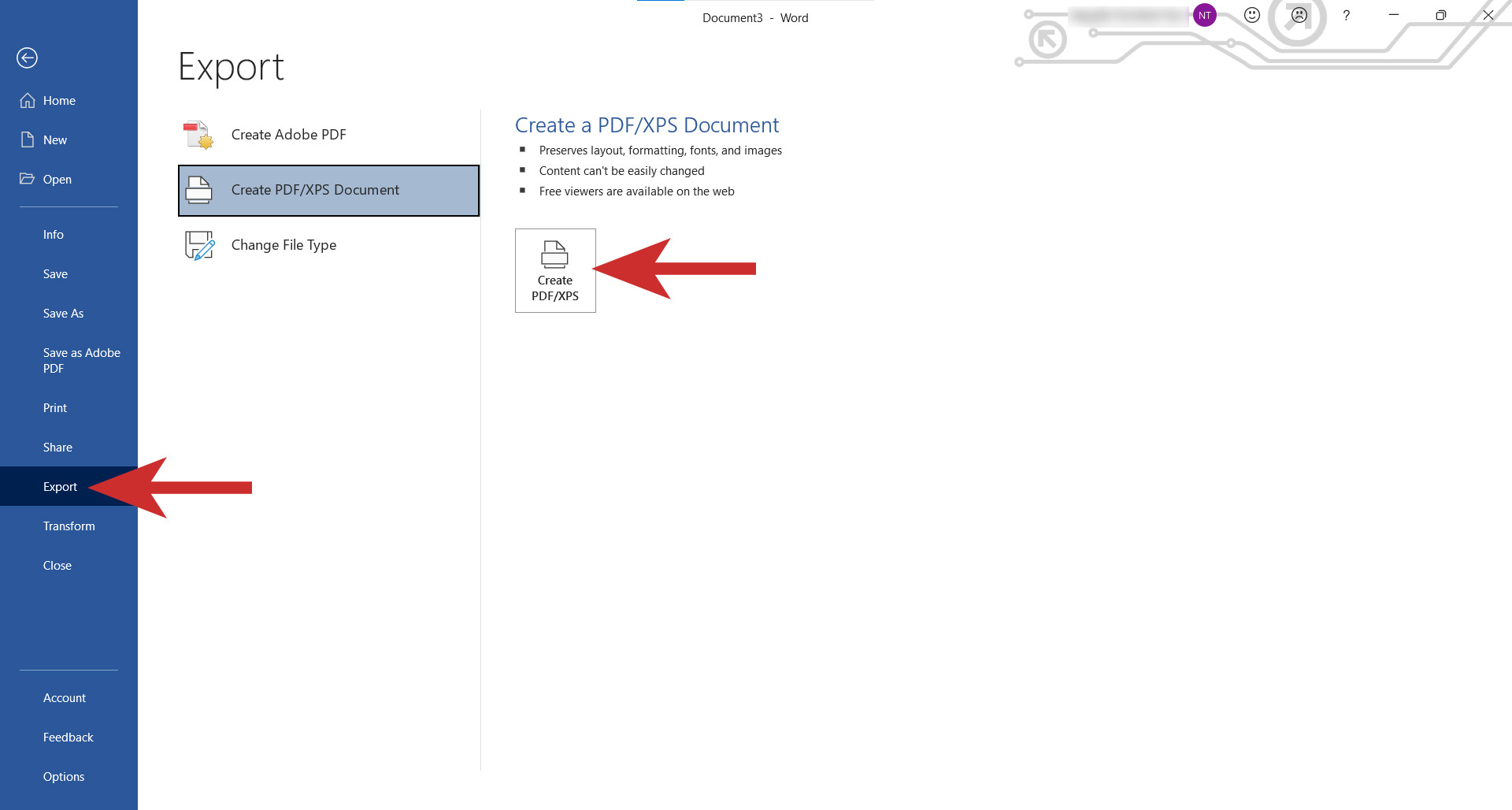 Chọn Export trong Word
Chọn Export trong Word Chọn Share trong Word
Chọn Share trong Word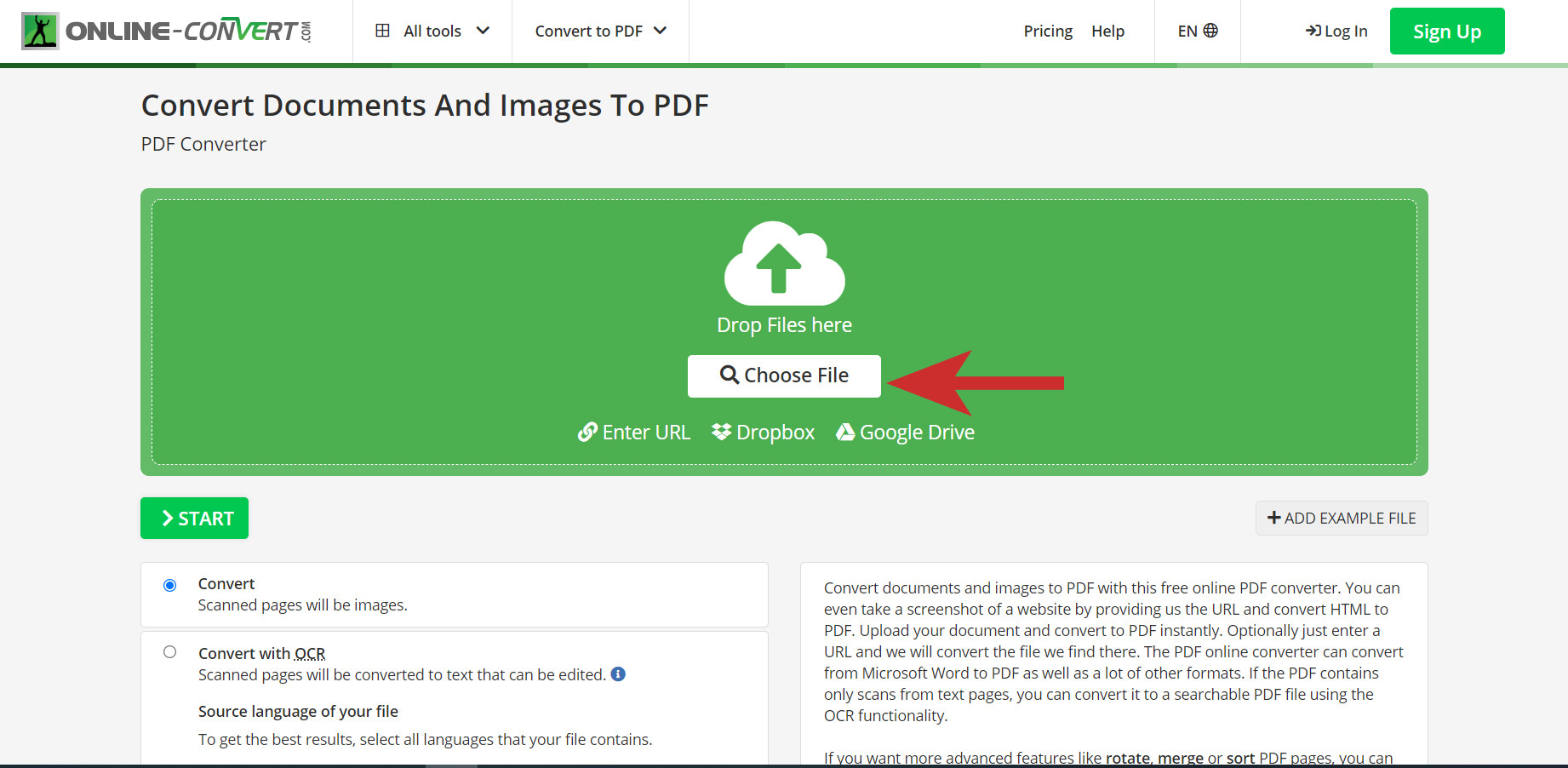 Online Convert
Online Convert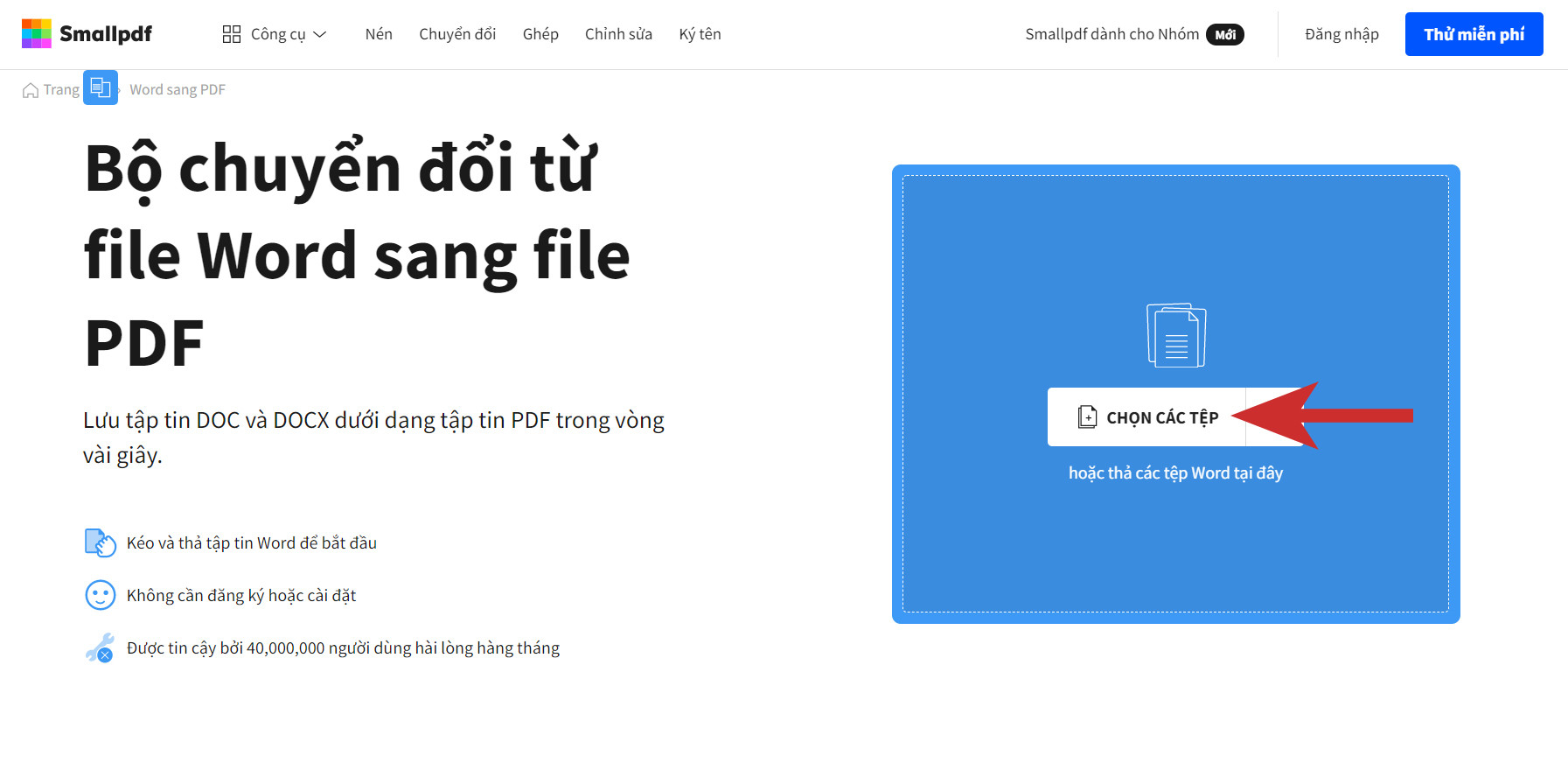 Smallpdf Bước 1
Smallpdf Bước 1