Khi sử dụng Windows, bạn có thể gặp phải lỗi 0x80290300, điều này sẽ gây khó khăn cho việc thực hiện một số tác vụ quan trọng, đặc biệt là liên quan đến bảo mật. Bài viết này sẽ hướng dẫn bạn một số bước cụ thể để khắc phục tình trạng này. Hãy cùng tìm hiểu chi tiết cách xử lý lỗi này!
Thông báo lỗi cụ thể thường được ghi như sau:
0x80290300: Một lỗi chung đã được phát hiện khi cố gắng lấy phản hồi từ BIOS cho lệnh Physical Presence.
Lỗi này thường xuất hiện khi các tùy chọn RESET of TPM from OS hoặc OS Management of TPM đã bị vô hiệu hóa trong BIOS. Đừng lo lắng, bởi bạn có thể thực hiện một số bước đơn giản để khắc phục tình trạng này.
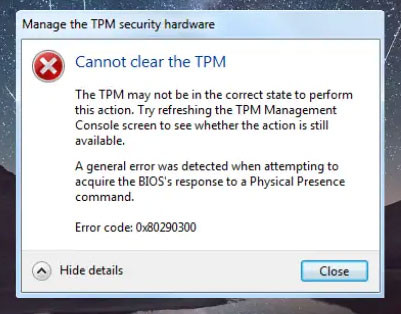 Lỗi 0x80290300
Lỗi 0x80290300
Dưới đây là một số gợi ý mà bạn có thể thực hiện để khắc phục lỗi 0x80290300 trên máy tính Windows của mình:
- Kích hoạt tùy chọn RESET of TPM from OS và OS Management of TPM
- Xóa TPM khỏi TPM Management Console
- Cập nhật BIOS
1. Kích hoạt tùy chọn RESET of TPM from OS và OS Management of TPM
Bước đầu tiên mà bạn cần thực hiện là khởi động vào BIOS của hệ thống và kích hoạt các tùy chọn RESET of TPM from OS và OS Management of TPM. Bạn có thể tìm thấy các tùy chọn này bằng cách điều hướng đến phần Security và chọn TPM Embedded Security. Nếu những tùy chọn này đã bị vô hiệu hóa, hãy bật chúng và xem liệu lỗi 0x80290300 có được khắc phục hay không.
2. Xóa TPM khỏi TPM Management Console
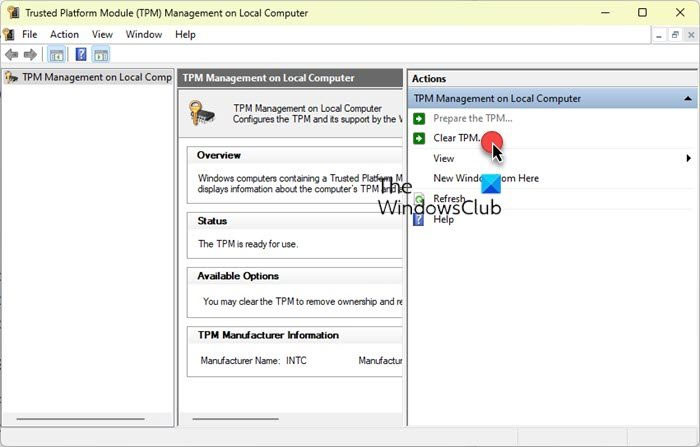 Xóa TPM khỏi TPM Management Console
Xóa TPM khỏi TPM Management Console
Nếu việc kích hoạt các tùy chọn trong BIOS không hiệu quả, bước tiếp theo là xóa TPM khỏi TPM Management Console. Để thực hiện điều này, bạn làm theo các bước sau:
- Nhấn Windows + R để mở hộp thoại Run, gõ tpm.msc và nhấn Enter.
- Cửa sổ TPM Management Console sẽ hiển thị; bạn chỉ cần nhấp vào Clear TPM ở bên phải để xóa TPM.
3. Cập nhật BIOS
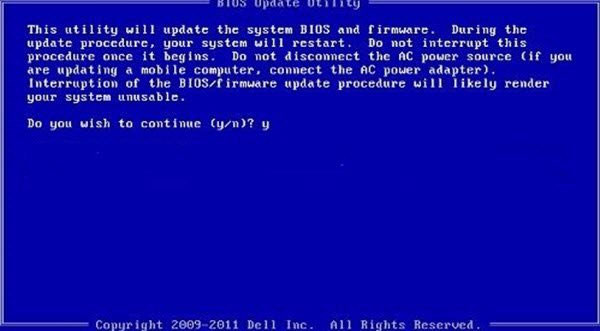 Cập nhật BIOS Windows
Cập nhật BIOS Windows
Nếu hai phương pháp trên vẫn không giúp bạn khắc phục được lỗi, việc cập nhật BIOS là lựa chọn cuối cùng. Một phiên bản BIOS lỗi thời hoặc bị hỏng có thể là nguyên nhân chính gây ra lỗi này. Hãy kiểm tra trên website của nhà sản xuất bo mạch chủ để tìm hướng dẫn cập nhật BIOS chính xác.
Làm thế nào để khắc phục lỗi TPM?
Một số người dùng có thể gặp phải lỗi TPM do nó bị khóa. Để khắc phục điều này, bạn chỉ cần kích hoạt TPM trong BIOS, đảm bảo rằng driver của nó được cập nhật. Nếu điều đó không hiệu quả, hãy thử xóa TPM khỏi Management Console và thực hiện quyền sở hữu thư mục NGC trước khi tiến hành xóa.
Nguyên nhân gây ra tình trạng khóa TPM là gì?
Một nguyên nhân phổ biến khiến TPM bị khóa là do người dùng nhập sai mã PIN nhiều lần. Số lần sai mã PIN được phép nhập trước khi TPM tự động khóa có thể khác nhau tuỳ theo từng nhà sản xuất.
Trên đây là các bước giúp bạn sửa lỗi 0x80290300 liên quan đến TPM trong BIOS. Nếu bạn thường xuyên gặp phải tình trạng này, hãy kiểm tra định kỳ BIOS và cập nhật các bản vá lỗi nếu cần thiết. Để biết thêm nhiều thủ thuật và mẹo hữu ích khác, hãy truy cập hocoffice.com!
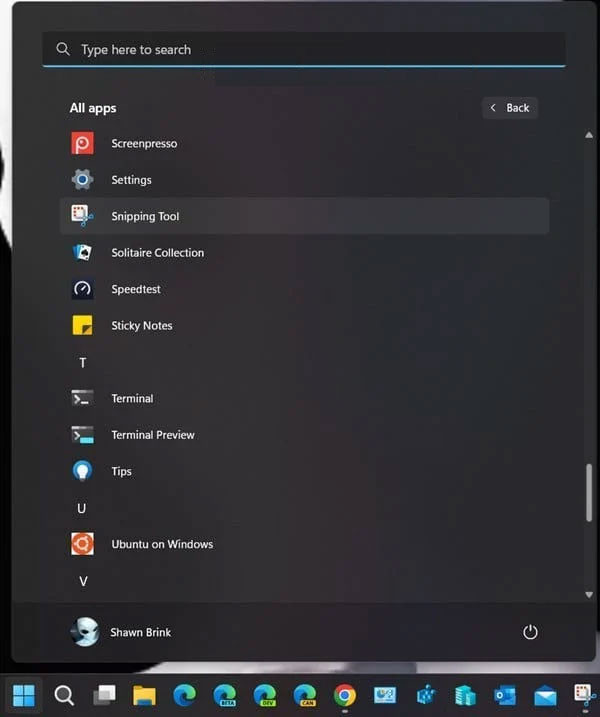
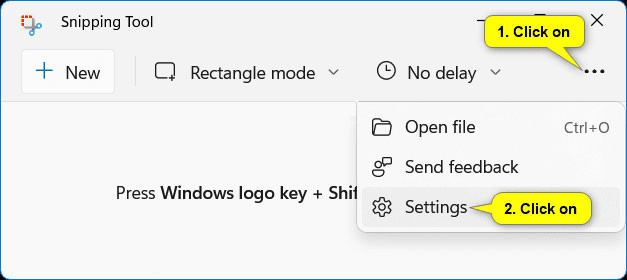 Vào Settings
Vào Settings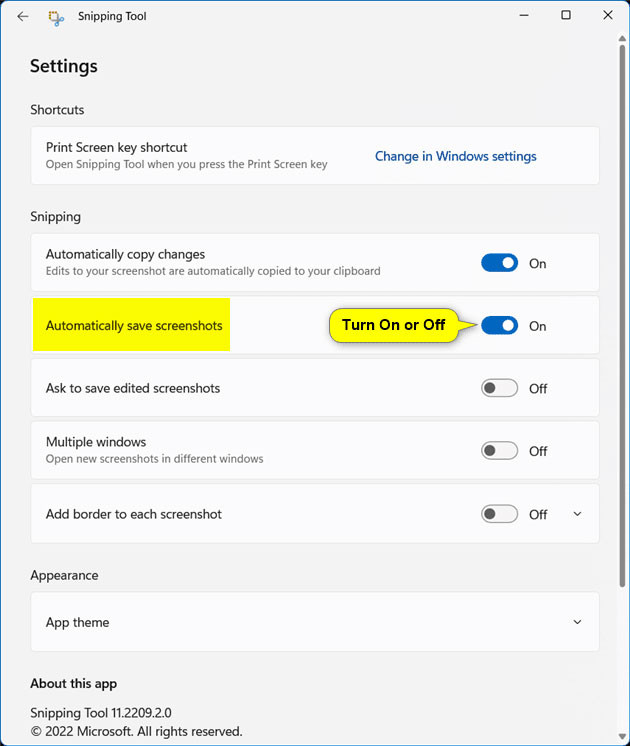 Bật/tắt tính năng tự động lưu ảnh chụp màn hình trong Snipping Tool
Bật/tắt tính năng tự động lưu ảnh chụp màn hình trong Snipping Tool
 iPad và iPhone cùng với một số Airpod
iPad và iPhone cùng với một số Airpod Màn hình chính iPad với logo Adobe Photoshop Express trên đó
Màn hình chính iPad với logo Adobe Photoshop Express trên đó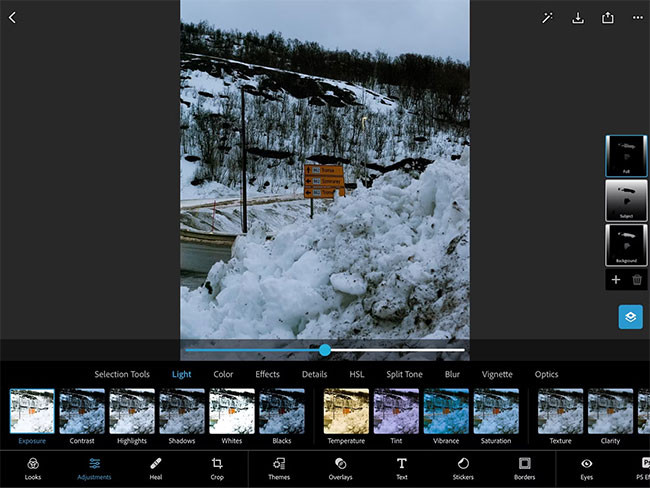 Các tùy chọn chỉnh sửa hình ảnh trong Photoshop Express
Các tùy chọn chỉnh sửa hình ảnh trong Photoshop Express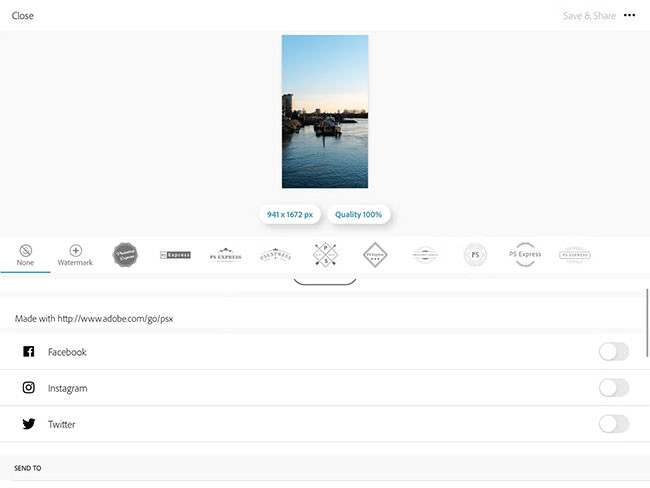 Các tùy chọn xuất giúp tiết kiệm rất nhiều thời gian
Các tùy chọn xuất giúp tiết kiệm rất nhiều thời gian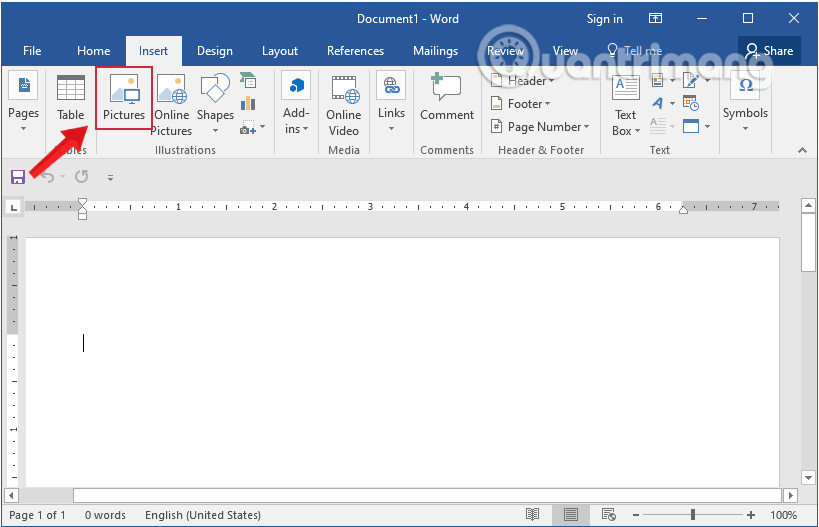
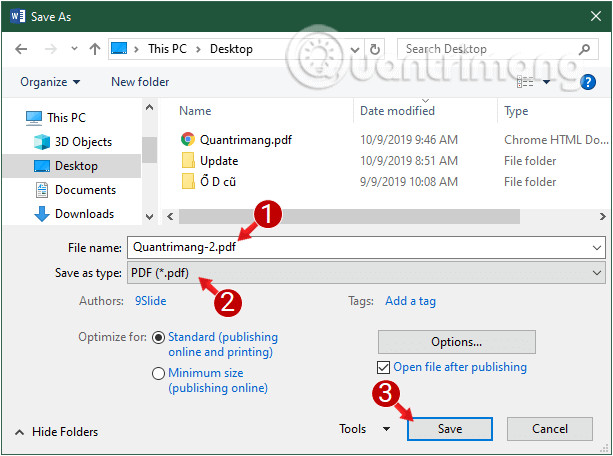 Chuyển ảnh JPG sang PDF bằng Word
Chuyển ảnh JPG sang PDF bằng Word Mở Photos trong Windows 10
Mở Photos trong Windows 10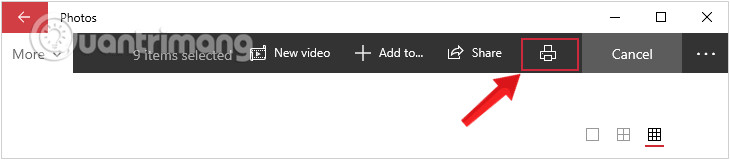 Click vào biểu tượng máy in
Click vào biểu tượng máy in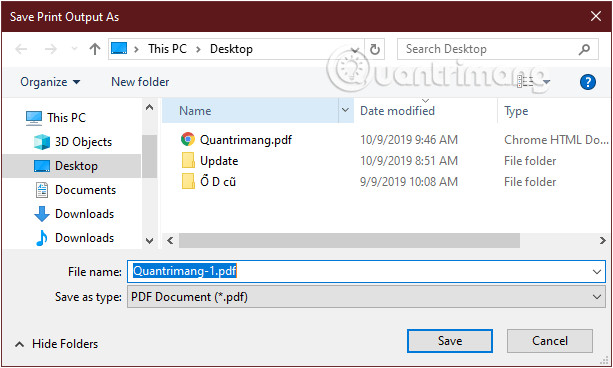 Chọn vị trí lưu file thích hợp rồi save tệp lại
Chọn vị trí lưu file thích hợp rồi save tệp lại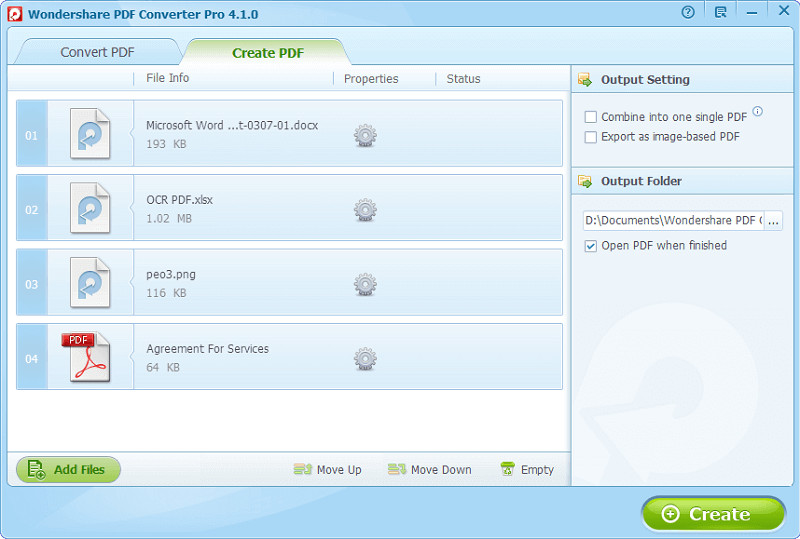 Add Files để thêm tệp JPG muốn chuyển đổi thành PDF
Add Files để thêm tệp JPG muốn chuyển đổi thành PDF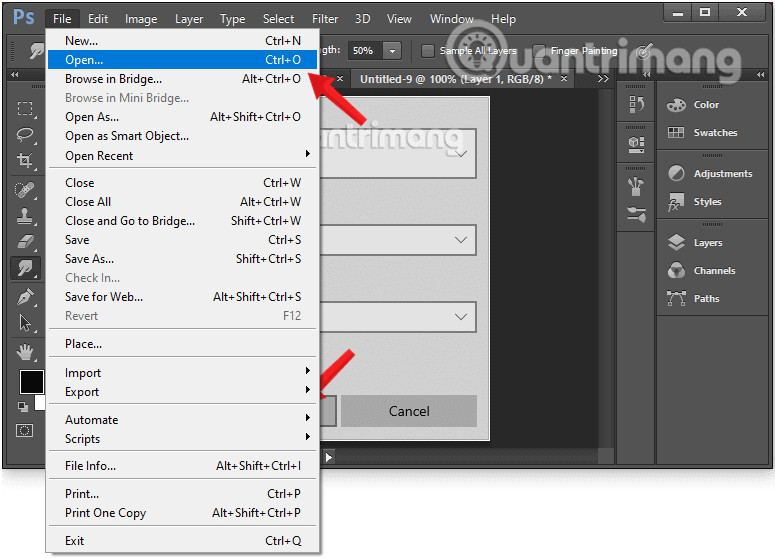 Mở file ảnh JPG bằng Photoshop
Mở file ảnh JPG bằng Photoshop Chọn định dạng lưu ảnh là Photoshop PDF
Chọn định dạng lưu ảnh là Photoshop PDF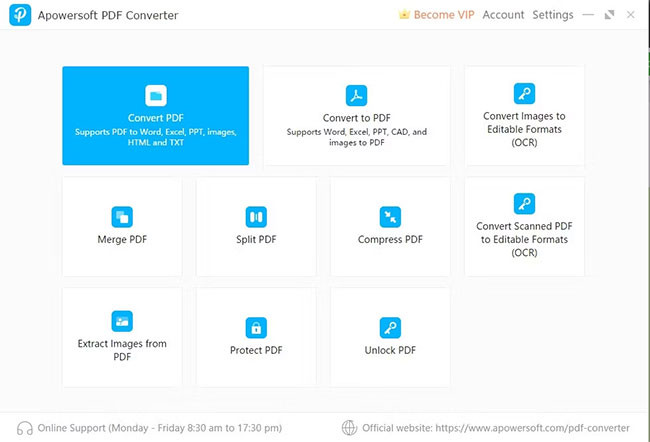 Apowersoft PDF Converter
Apowersoft PDF Converter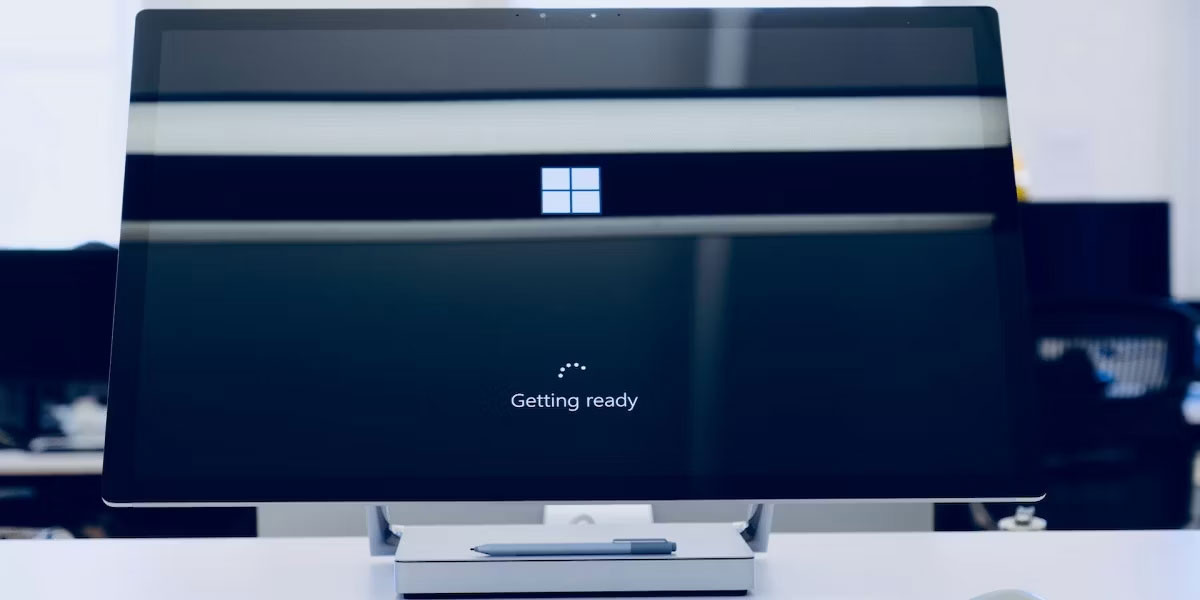
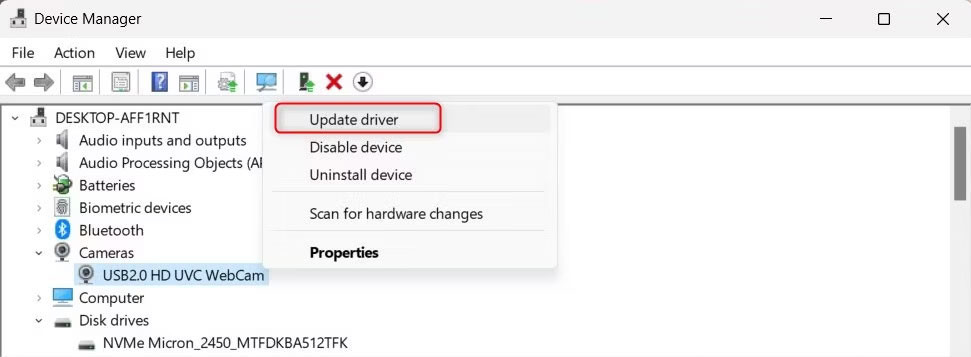 Cập nhật driver camera
Cập nhật driver camera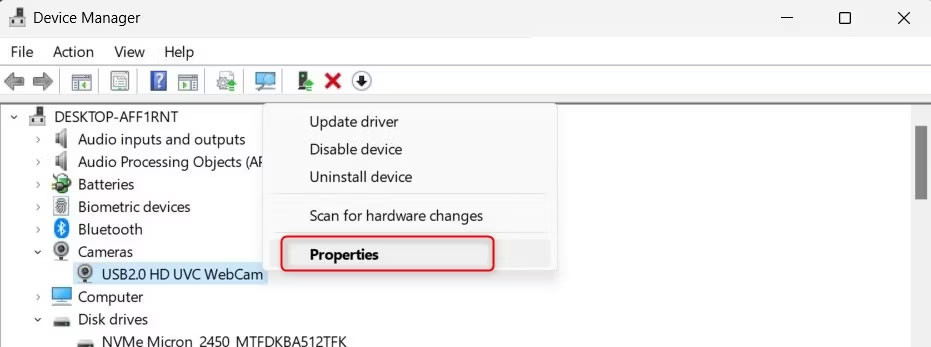 Khôi phục driver camera
Khôi phục driver camera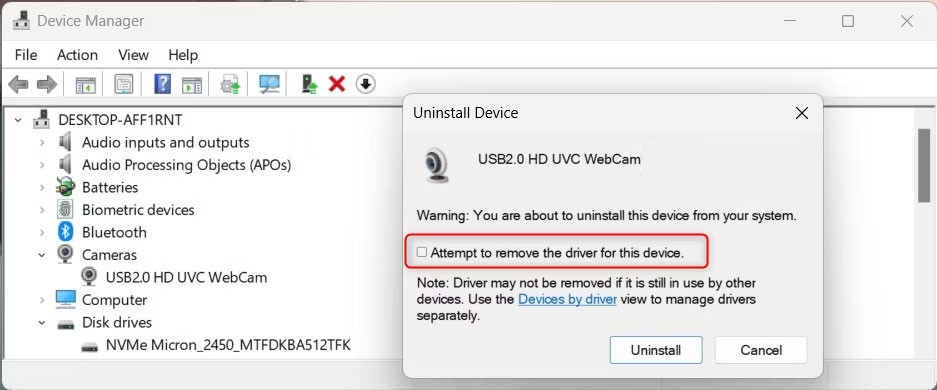 Gỡ cài đặt driver camera
Gỡ cài đặt driver camera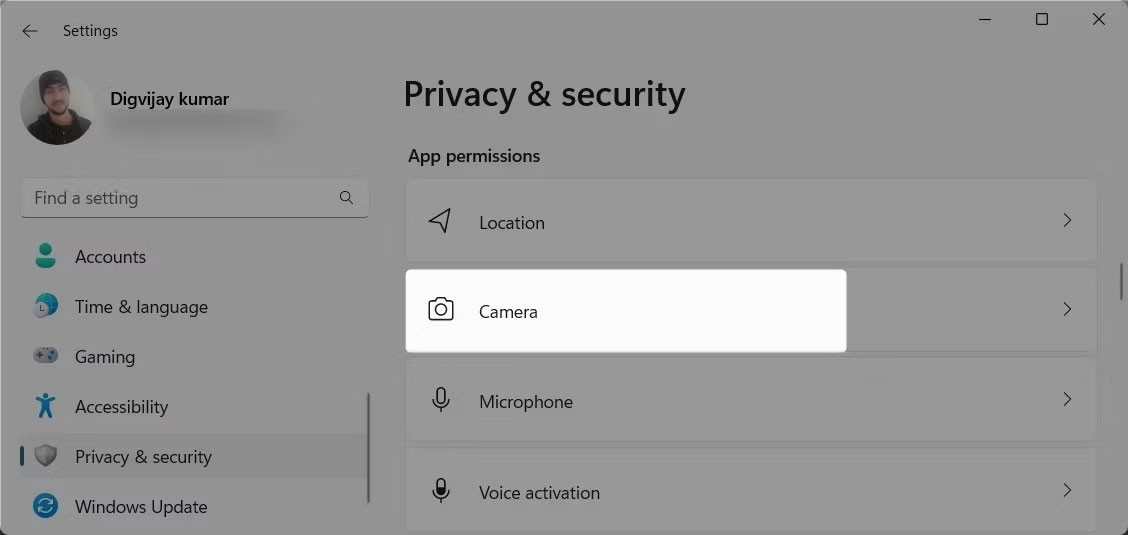 Camera trong Privacy & security
Camera trong Privacy & security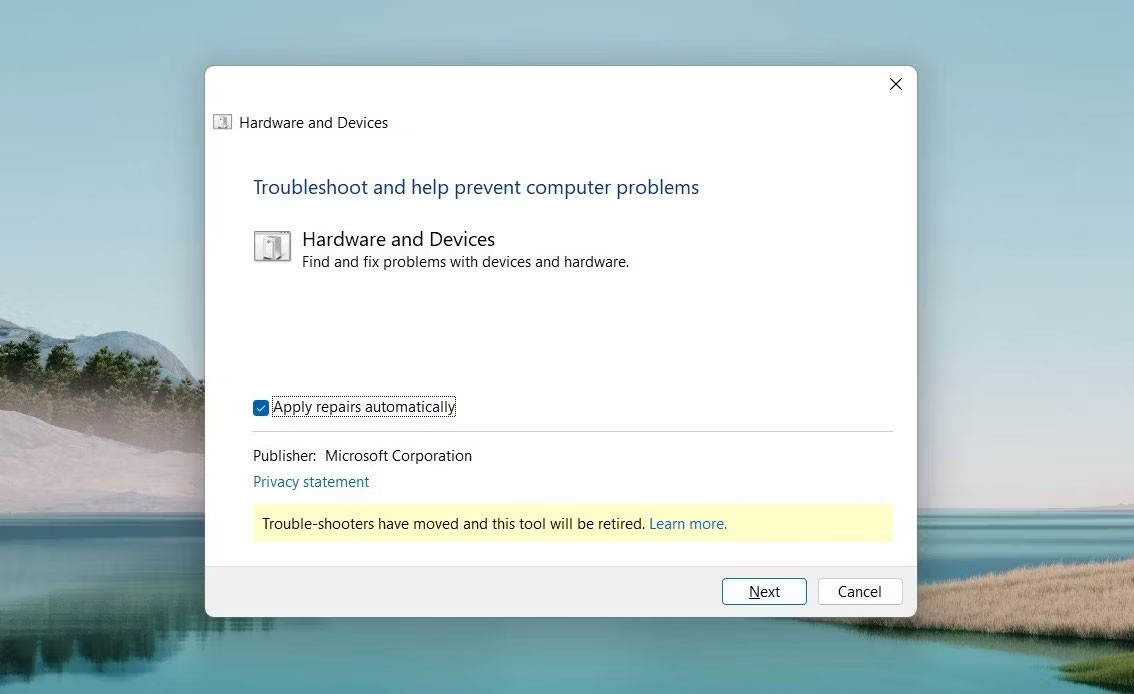 Chạy trình khắc phục sự cố Hardware and Device
Chạy trình khắc phục sự cố Hardware and Device
 HP OfficeJet 3830
HP OfficeJet 3830 Canon Pixma iX6820
Canon Pixma iX6820 HP OfficeJet Pro 9025e
HP OfficeJet Pro 9025e Epson EcoTank ET-3760
Epson EcoTank ET-3760 Máy in Laser màu Brother HL-L8360CDW
Máy in Laser màu Brother HL-L8360CDW HP DeskJet 3755
HP DeskJet 3755 Máy in nhiệt Brother PocketJet PJ773
Máy in nhiệt Brother PocketJet PJ773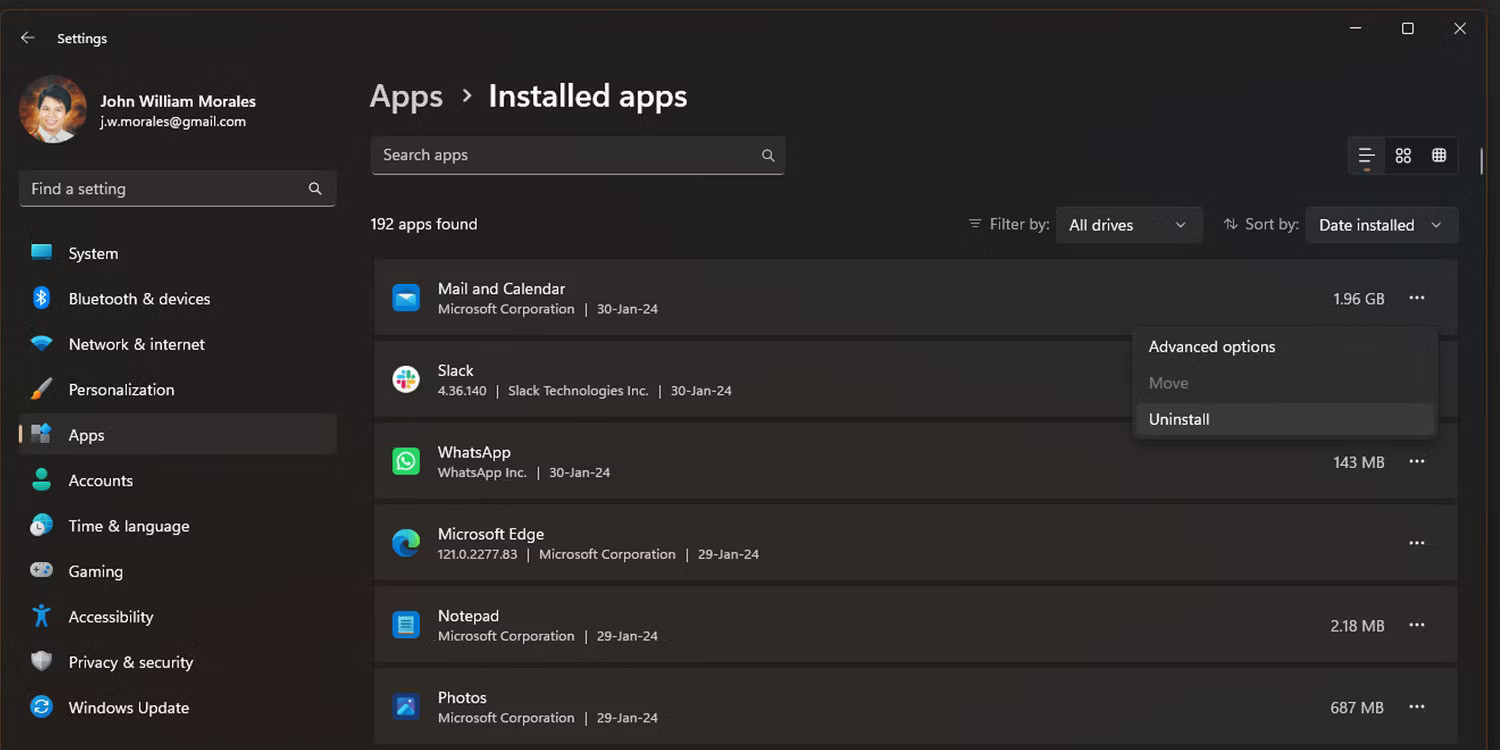
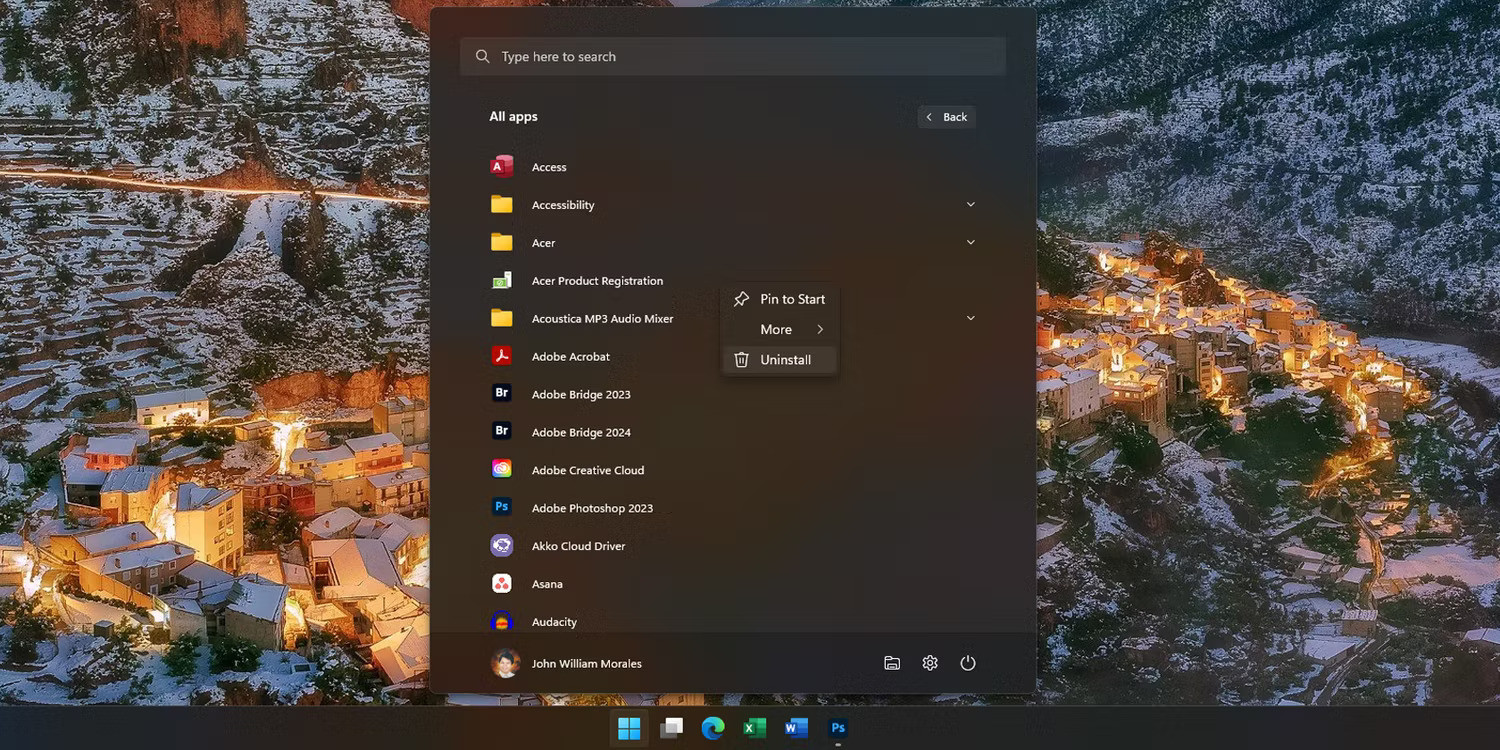 Gỡ cài đặt ứng dụng khỏi menu Start của Windows 11
Gỡ cài đặt ứng dụng khỏi menu Start của Windows 11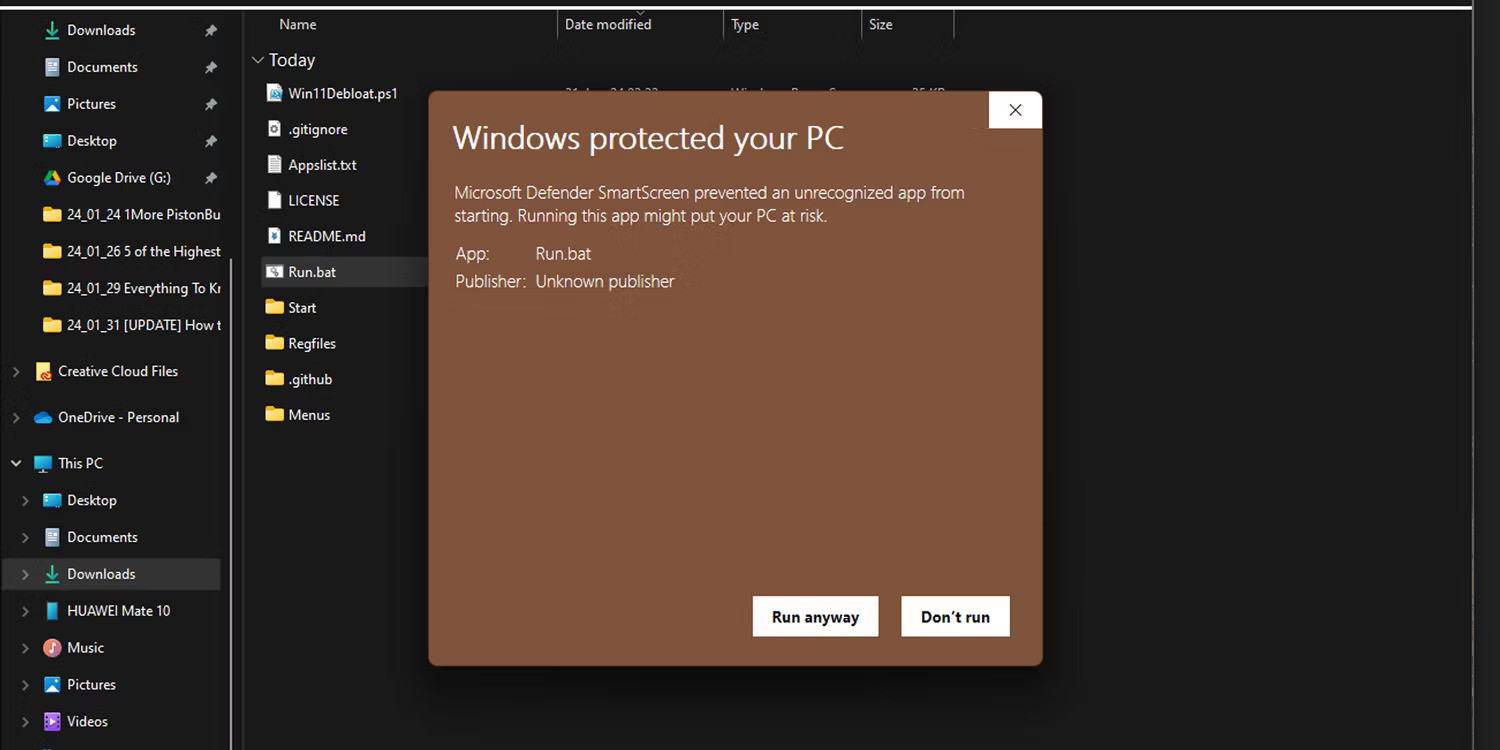 Thông báo Windows protected your PC
Thông báo Windows protected your PC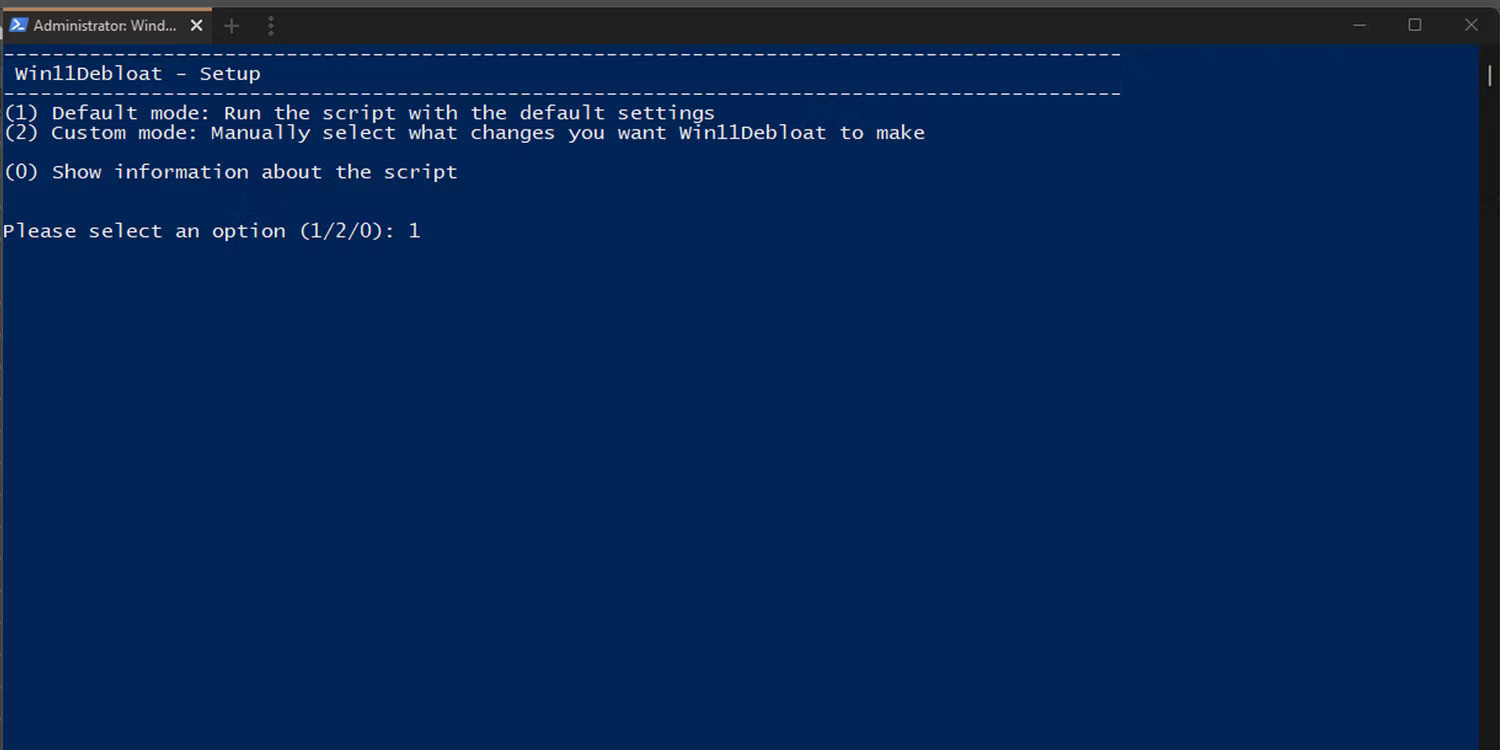 Thiết lập Powershell Win11Debloat
Thiết lập Powershell Win11Debloat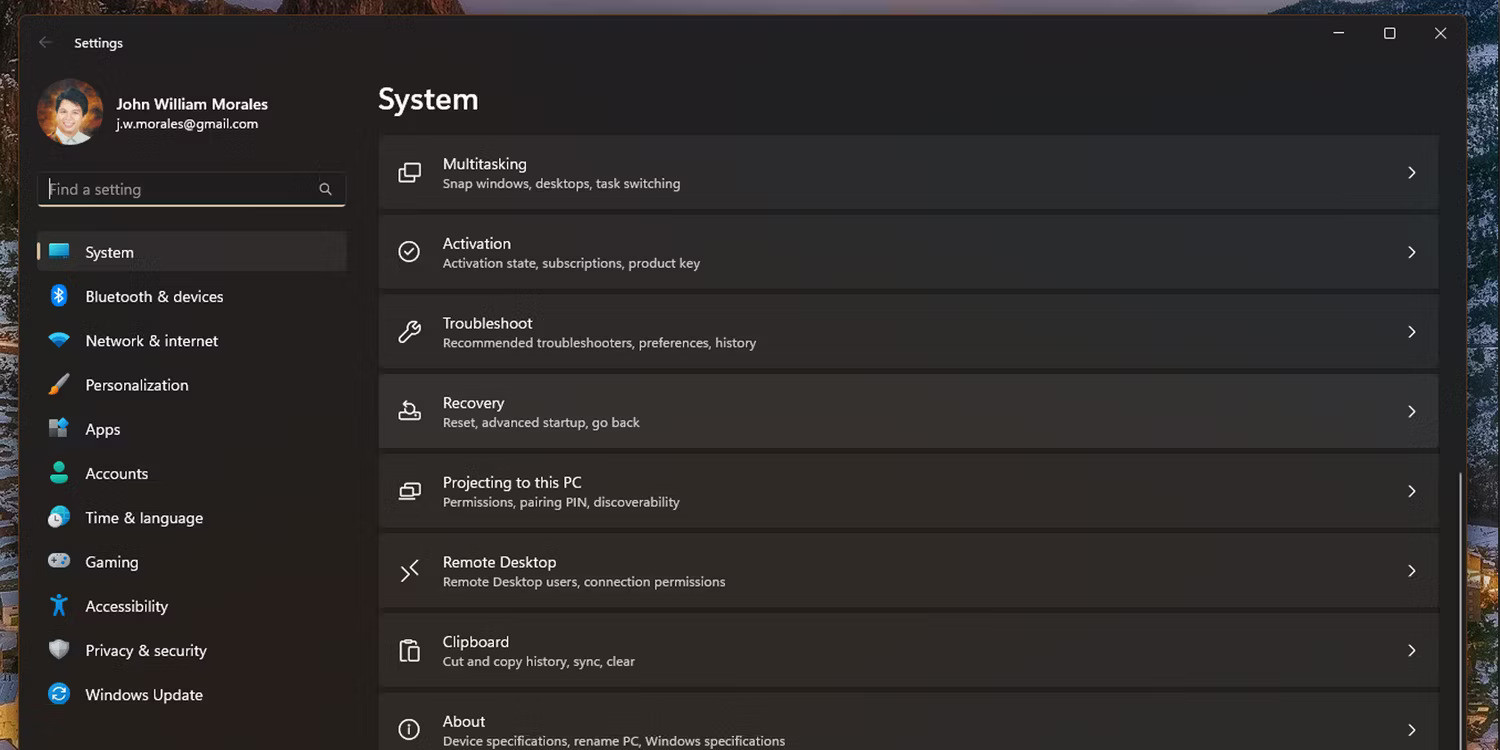 Tùy chọn khôi phục Windows 11 trong Settings
Tùy chọn khôi phục Windows 11 trong Settings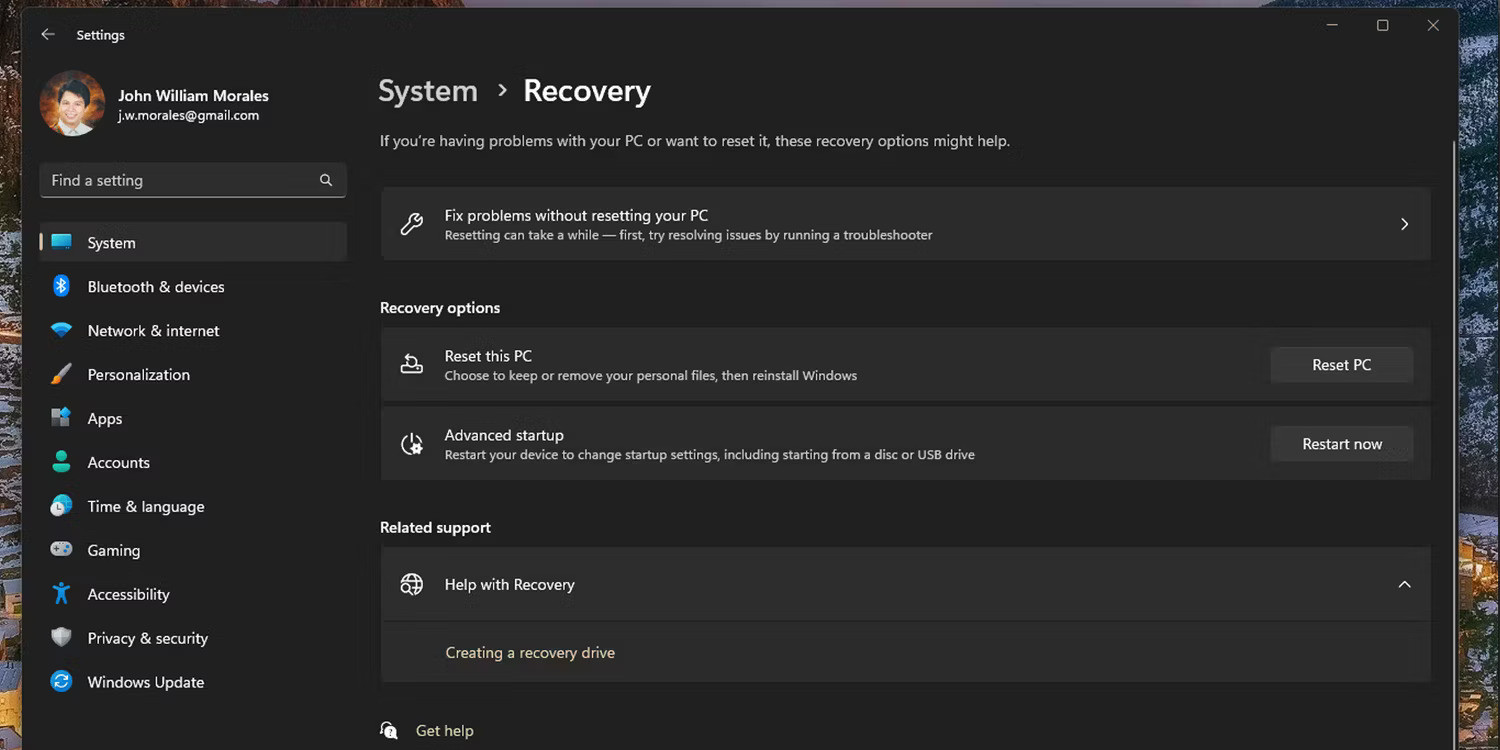 Tùy chọn Reset PC trong cài đặt Windows
Tùy chọn Reset PC trong cài đặt Windows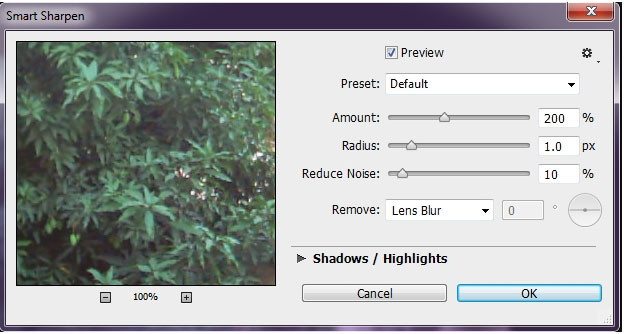
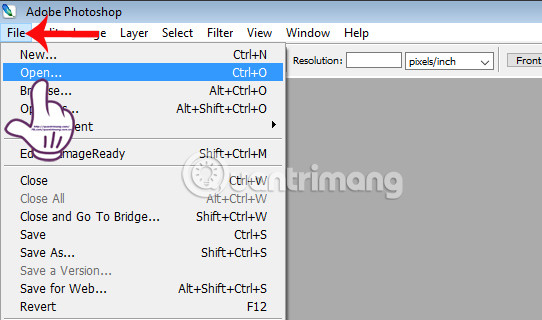 Mở hình ảnh muốn tăng độ nét
Mở hình ảnh muốn tăng độ nét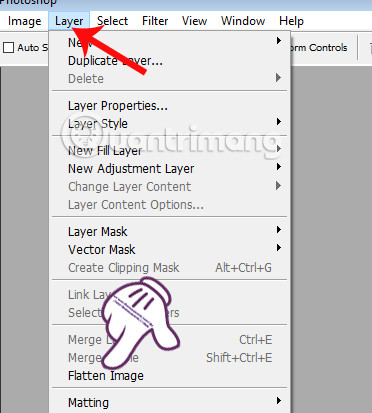 Trường hợp nhiều layer trên Photoshop
Trường hợp nhiều layer trên Photoshop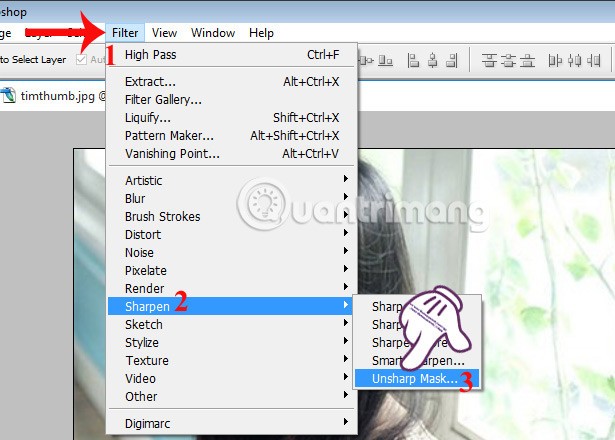 Chọn Unsharp Mask
Chọn Unsharp Mask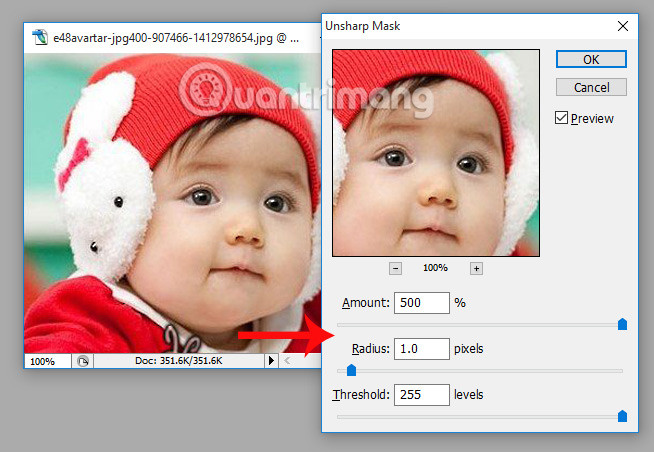 Chỉnh các giá trị tăng độ nét cho ảnh
Chỉnh các giá trị tăng độ nét cho ảnh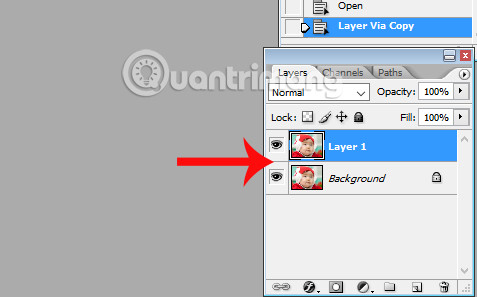 Nhân đôi Layer hình ảnh trên Photoshop
Nhân đôi Layer hình ảnh trên Photoshop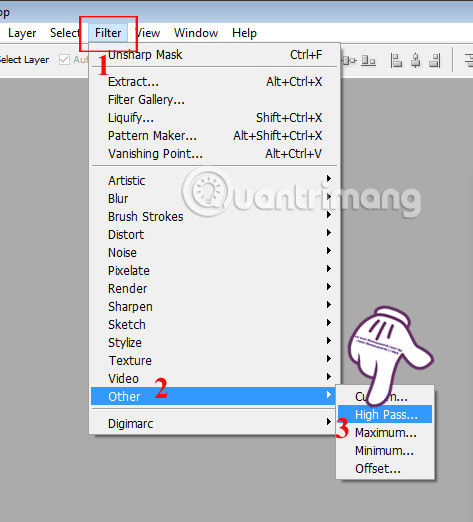 Nhấn chọn High Pass
Nhấn chọn High Pass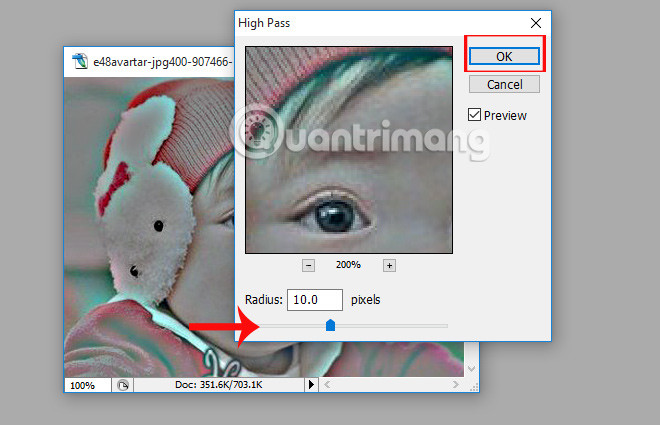 Điều chỉnh độ sắc nét cho từng chi tiết ảnh
Điều chỉnh độ sắc nét cho từng chi tiết ảnh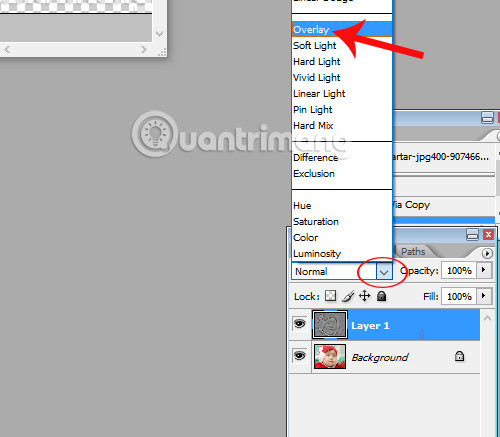 Nhấn chọn Overlay
Nhấn chọn Overlay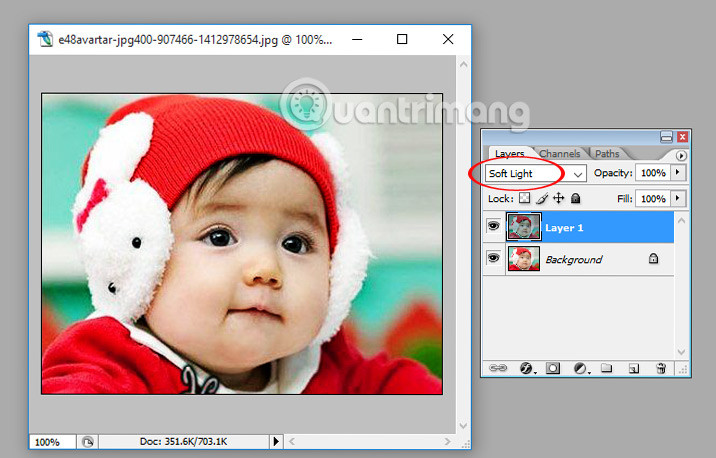 Sử dụng các chế độ hòa trộn khác
Sử dụng các chế độ hòa trộn khác![[Đánh giá] Máy in Brother MFC L2701DW có tốt không?](https://bannhadatre.com/wp-content/uploads/2025/04/may-in-laser-da-nang-brother-mfc-l2701dw-ho-tro-nhieu-cong-viec-van-phong.jpg)
 Máy in laser đa năng Brother MFC L2701DW có thiết kế nhỏ gọn.
Máy in laser đa năng Brother MFC L2701DW có thiết kế nhỏ gọn. Máy in laser đa năng Brother MFC L2701DW có độ tương thích cao.
Máy in laser đa năng Brother MFC L2701DW có độ tương thích cao.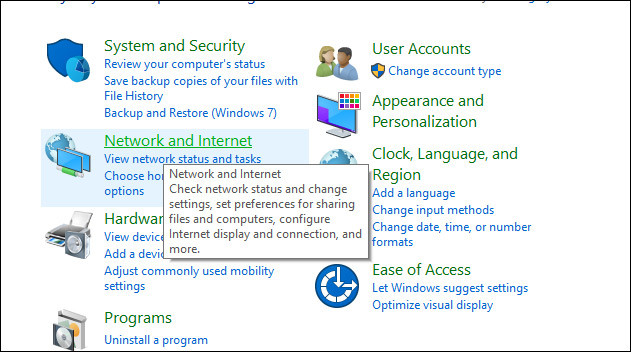
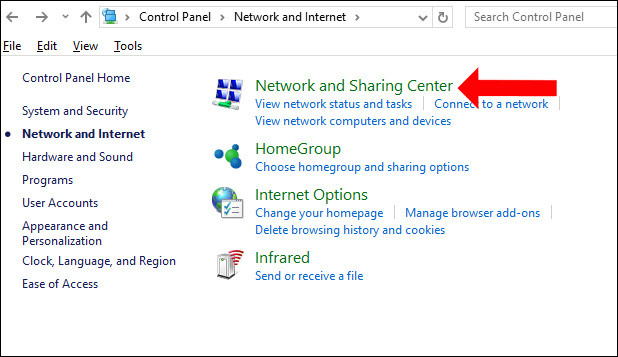 Chia sẻ dữ liệu
Chia sẻ dữ liệu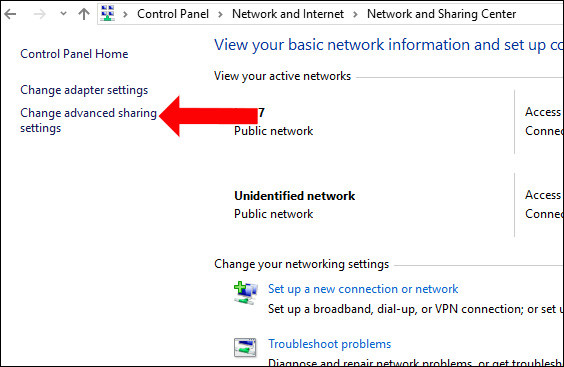 Tùy chỉnh chia sẻ dữ liệu
Tùy chỉnh chia sẻ dữ liệu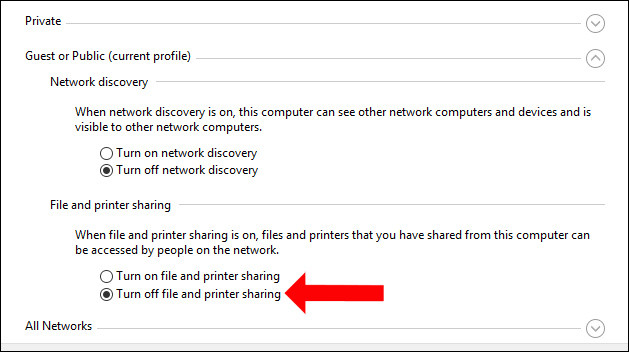 Tắt chia sẻ dữ liệu
Tắt chia sẻ dữ liệu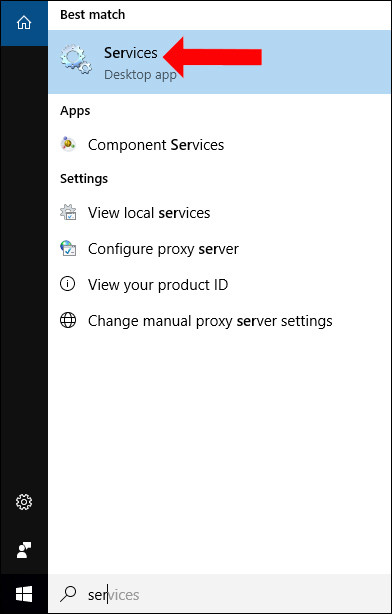 Quản lý dịch vụ Windows
Quản lý dịch vụ Windows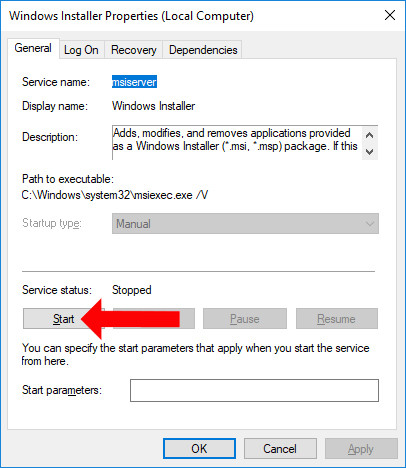 Windows Installer
Windows Installer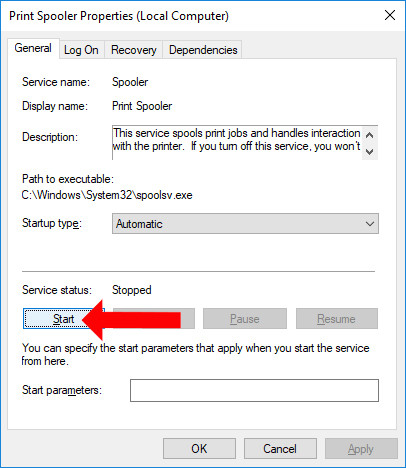 Print Spooler
Print Spooler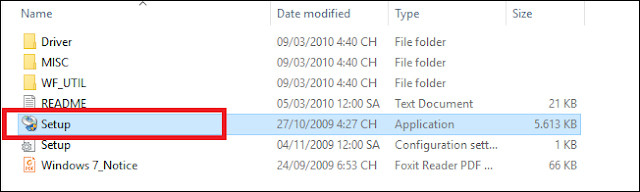 Chạy file cài đặt driver
Chạy file cài đặt driver