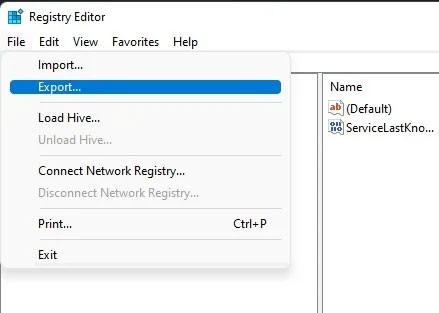Khái niệm ghost máy tính luôn là một chủ đề được nhiều người quan tâm, đặc biệt là những ai làm việc trong lĩnh vực công nghệ thông tin. Việc ghost máy tính giúp người dùng tiết kiệm thời gian cài đặt hệ điều hành, từ đó dễ dàng khôi phục lại chiếc máy tính của mình như trạng thái ban đầu chỉ bằng cách sử dụng file ghost. Trong bài viết này, chúng tôi sẽ hướng dẫn bạn cách ghost máy tính bằng file *.tib chuẩn UEFI thông qua phần mềm Acronis True Image – một phần mềm nổi tiếng trong việc sao lưu và phục hồi dữ liệu.
Ưu điểm của việc sử dụng Acronis True Image
Acronis True Image không chỉ giúp người dùng sao lưu dữ liệu một cách hiệu quả mà còn hỗ trợ việc ghost máy tính với nhiều tính năng mạnh mẽ. Người dùng có thể dễ dàng khôi phục từng phần hoặc toàn bộ ổ đĩa chỉ với vài cú click chuột, tạo Chúng ta một trải nghiệm tuyệt vời và tiện lợi.
Hướng dẫn chi tiết để ghost máy tính bằng file *.tib
Bước 1: Tải và cài đặt Acronis True Image
Đầu tiên, bạn cần tải phần mềm Acronis True Image từ trang chính thức và cài đặt nó trên máy tính của mình. Việc cài đặt khá đơn giản và dễ thực hiện.
Bước 2: Khởi động phần mềm Acronis True Image
Sau khi cài đặt xong, bạn khởi động phần mềm và truy cập vào giao diện chính của Acronis True Image. Tại giao diện này, bạn cần chọn tab Home ở bên trái.
Bước 3: Chọn file ghost
Tại phần Recover, bạn nhấn vào My Disks để mở giao diện cho phép tìm kiếm file ghost. Nhấn vào nút Browse để tìm đến phân vùng chứa file dạng *.tib mà bạn đã sao lưu trước đó.
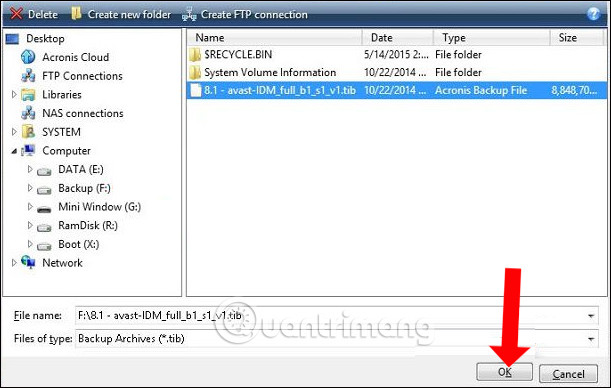 Tìm file ghost .tib
Tìm file ghost .tib
Bước 4: Chọn phương thức khôi phục
Trong phần Recover Method, chọn Recover whole disk and partition. Hệ thống sẽ tiến hành khôi phục toàn bộ ổ đĩa nếu bạn muốn.
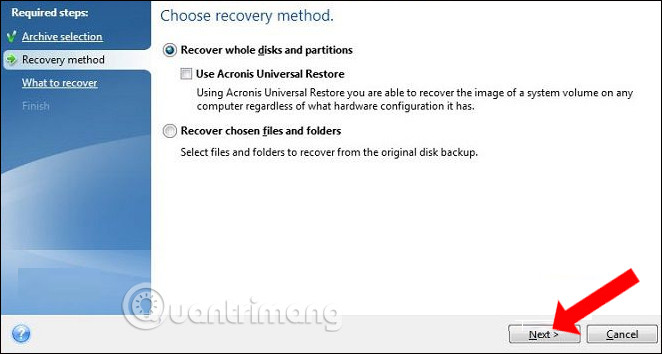 Khôi phục phân vùng
Khôi phục phân vùng
Bước 5: Chọn phân vùng để khôi phục
Tiếp theo, bạn sẽ thấy danh sách các phân vùng. Hãy chắc chắn rằng bạn đã bỏ chọn MBR and Track 0 để tránh mất dữ liệu còn lại trên ổ cứng.
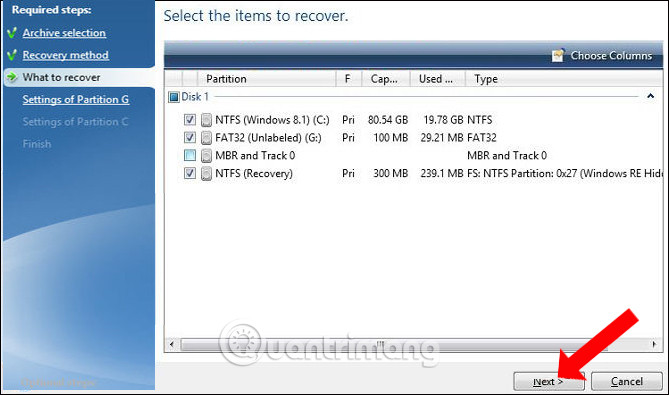 Tích chọn vào các phân vùng
Tích chọn vào các phân vùng
Bước 6: Chọn phân vùng bung file ghost
Để diễn ra quá trình khôi phục, hãy chọn New location để chỉ định phân vùng mà bạn sẽ bung file ghost.
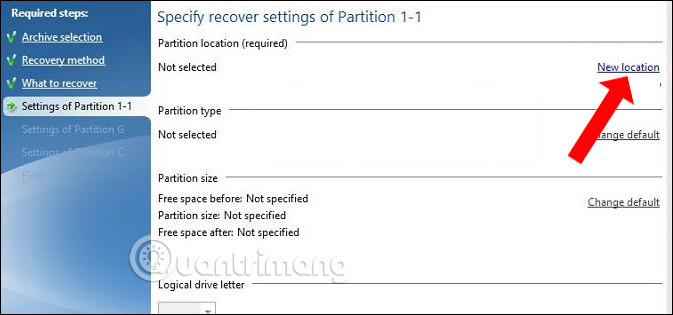 Chọn phân vùng bung file ghost
Chọn phân vùng bung file ghost
Bước 7: Hoàn tất thiết lập cho từng phân vùng
Tại giao diện mới, bạn chọn phân vùng Unallocated mà bạn đã chuẩn bị trước đó và nhấn Accept. Tiếp tục làm tương tự cho các phân vùng C và G.
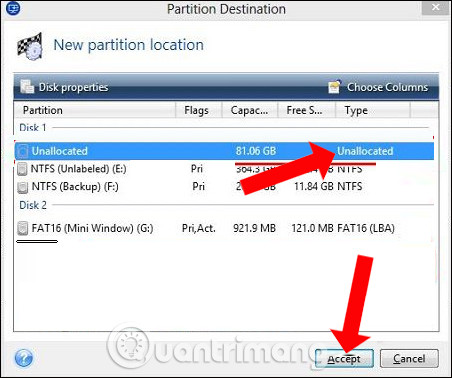 Chọn phân vùng đã chuẩn bị
Chọn phân vùng đã chuẩn bị
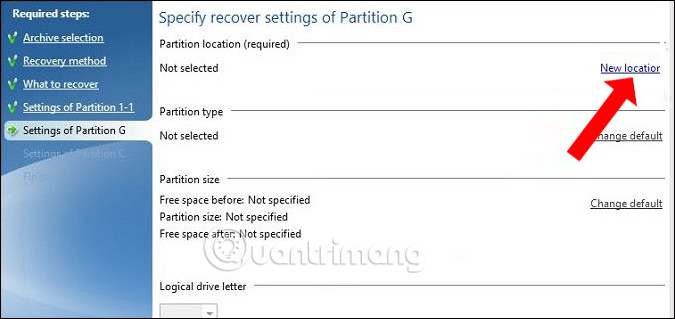 Thiết lập phân vùng G
Thiết lập phân vùng G
Bước 8: Bắt đầu quá trình ghost
Cuối cùng, nhấn vào Proceed để ứng dụng bắt đầu bung file ghost ra phân vùng mà bạn đã chọn.
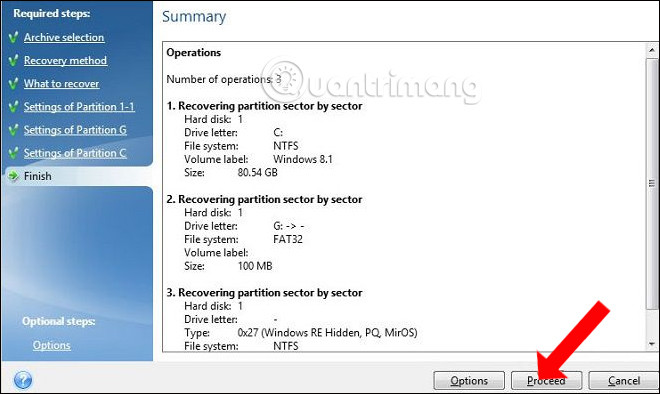 Bung file ghost
Bung file ghost
Khi hoàn tất quá trình này, bạn sẽ có hai tùy chọn: khởi động lại máy hoặc tắt máy. Tùy thuộc vào nhu cầu, bạn có thể chọn một trong hai.
Kết luận
Việc sử dụng file ghost định dạng *.tib để khôi phục lại hệ thống Windows nhờ Acronis True Image không chỉ giúp tiết kiệm thời gian mà còn đơn giản hóa quá trình phục hồi. Hy vọng rằng với hướng dẫn chi tiết trên, bạn sẽ thực hiện thành công việc ghost máy tính của mình. Đừng quên truy cập hocoffice.com để tìm hiểu thêm nhiều thủ thuật văn phòng và kiến thức hữu ích khác!
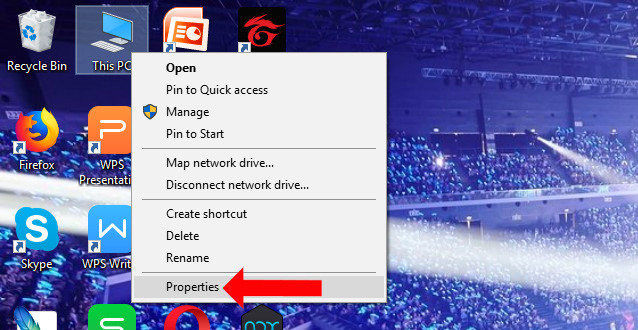
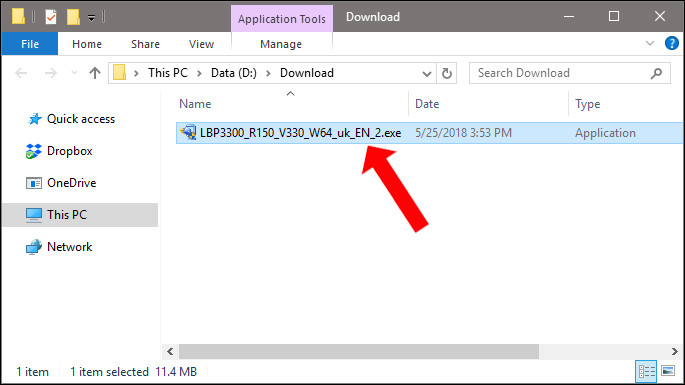 File driver máy in Canon
File driver máy in Canon Thư mục giải nén
Thư mục giải nén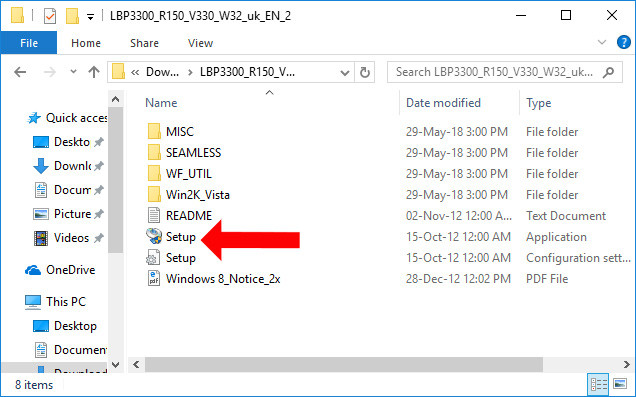 File cài đặt driver máy in
File cài đặt driver máy in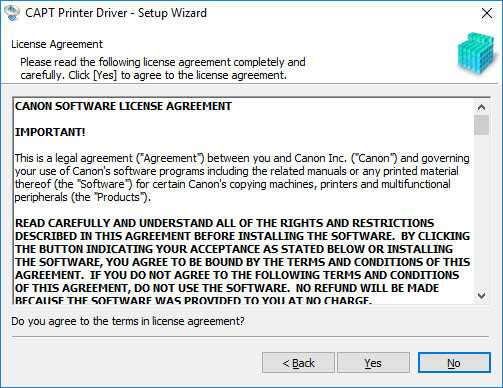 Chọn máy in Canon LBP 3300
Chọn máy in Canon LBP 3300
 Nhà phân phối thẻ nhớ SanDisk chính hãng
Nhà phân phối thẻ nhớ SanDisk chính hãng Nhà phân phối thẻ nhớ TeamGroup
Nhà phân phối thẻ nhớ TeamGroup Nhà phân phối thẻ nhớ Hikvision
Nhà phân phối thẻ nhớ Hikvision Huỳnh Gia – đơn vị nhập khẩu và phân phối thẻ nhớ giá tốt
Huỳnh Gia – đơn vị nhập khẩu và phân phối thẻ nhớ giá tốt
 MSI Stealth 14 Studio A13VF 051VN
MSI Stealth 14 Studio A13VF 051VN
 Camera giám sát có dây
Camera giám sát có dây Giá camera an ninh không dây
Giá camera an ninh không dây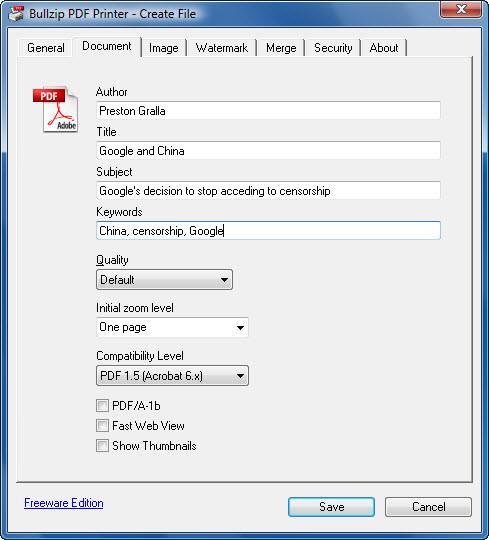
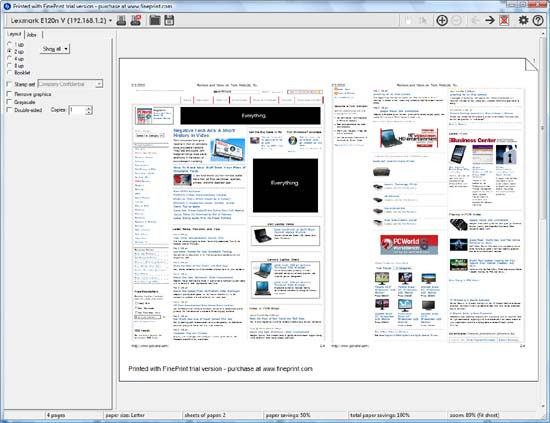 FinePrint
FinePrint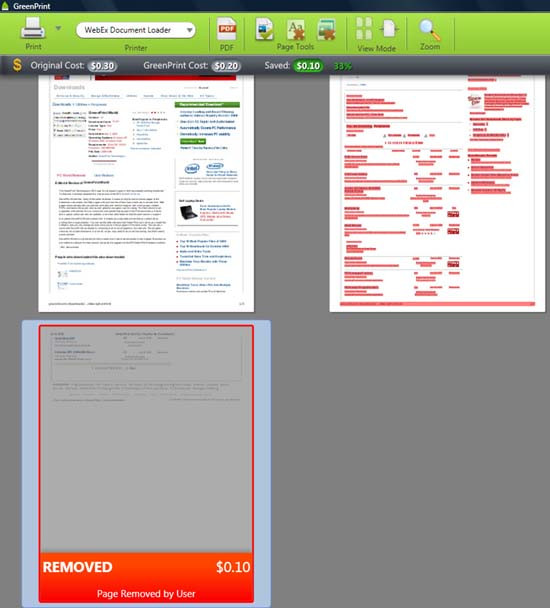 GreenPrint World
GreenPrint World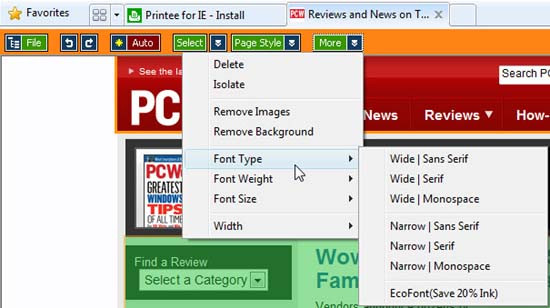 Printee for IE
Printee for IE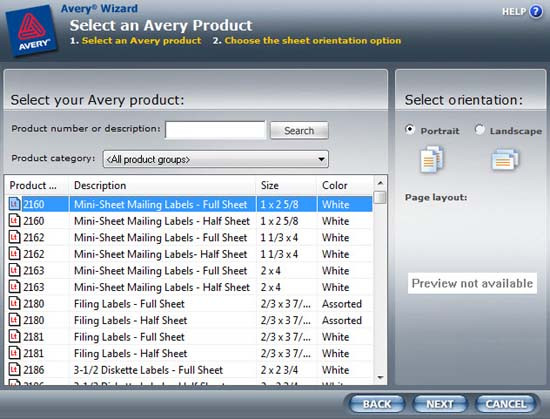 Avery Wizard for Microsoft Office
Avery Wizard for Microsoft Office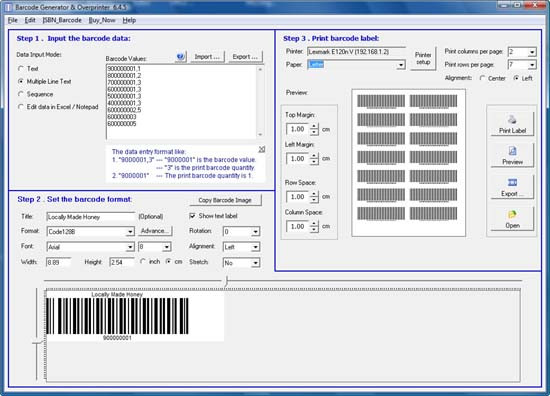 Barcode Generator & Overprinter
Barcode Generator & Overprinter Belltech Business Card Designer Pro
Belltech Business Card Designer Pro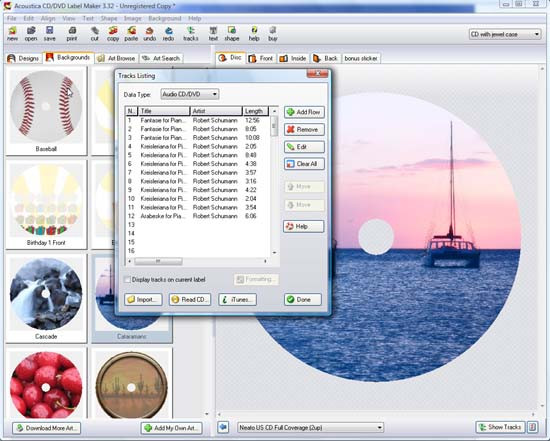 Acoustica CD/DVD Label Maker
Acoustica CD/DVD Label Maker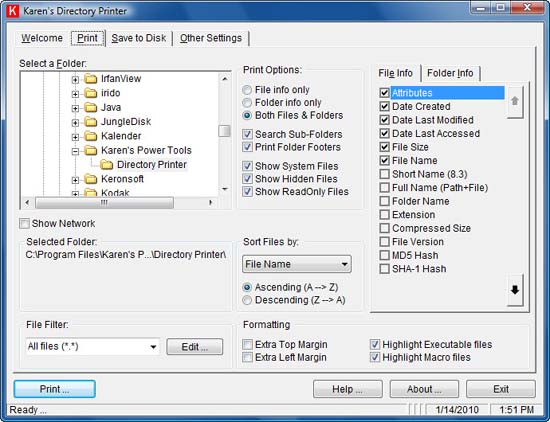 Karen’s Directory Printer
Karen’s Directory Printer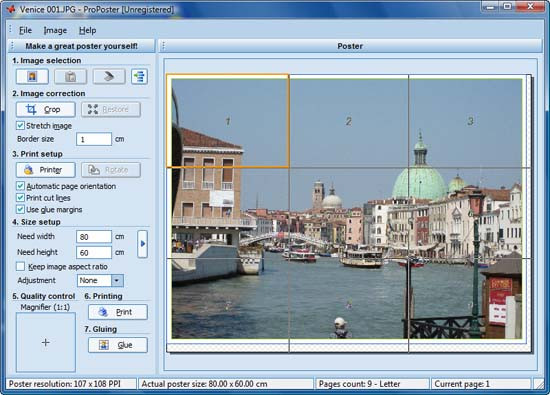 ProPoster
ProPoster
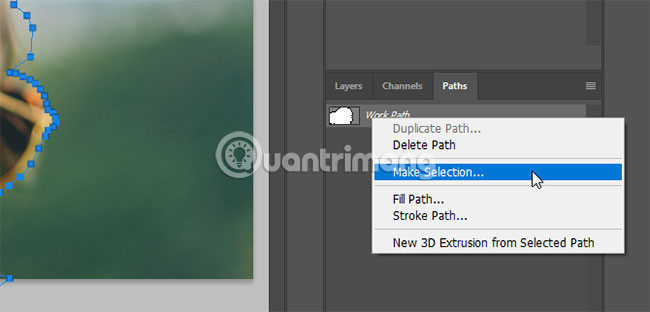 Nhấn Select and Mask
Nhấn Select and Mask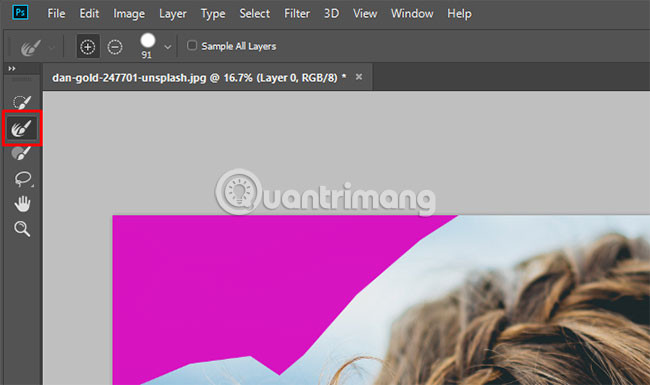 Chọn Refine Edge Brush Tool
Chọn Refine Edge Brush Tool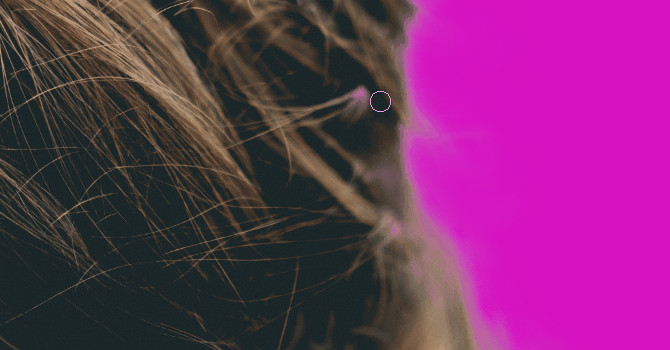 Điều chỉnh phần nền
Điều chỉnh phần nền
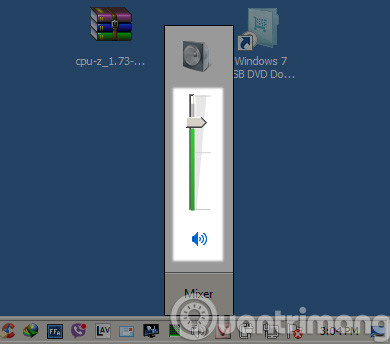 Kiểm tra Volume
Kiểm tra Volume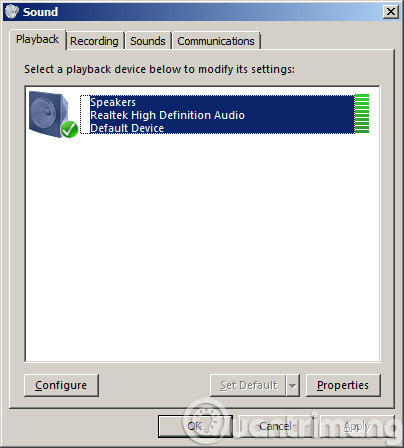 Kiểm tra Volume Mixer
Kiểm tra Volume Mixer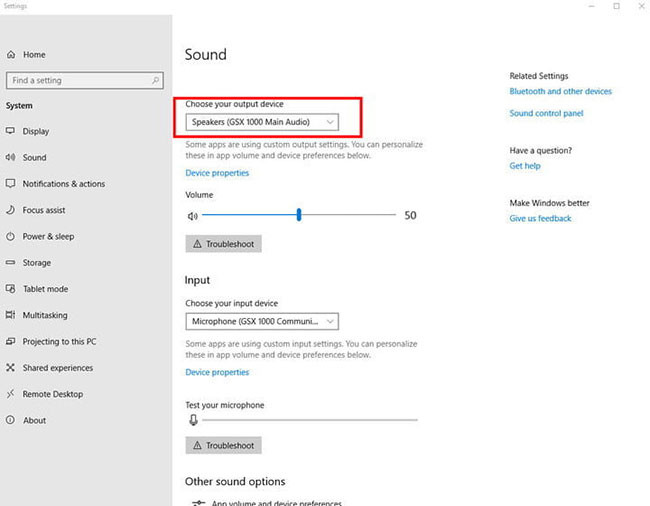 Kiểm tra thiết bị đầu ra
Kiểm tra thiết bị đầu ra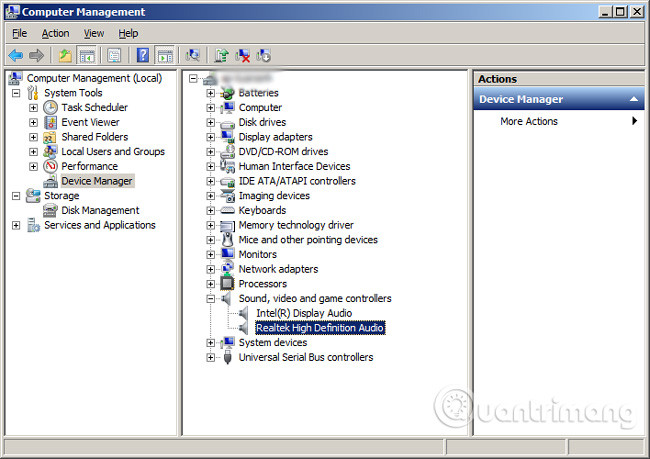 Cài lại driver âm thanh
Cài lại driver âm thanh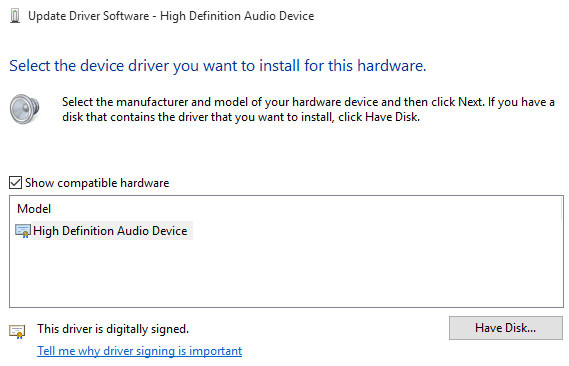 Cập nhật driver âm thanh
Cập nhật driver âm thanh Rút ra cắm lại jack audio
Rút ra cắm lại jack audio Tắt cải tiến âm thanh
Tắt cải tiến âm thanh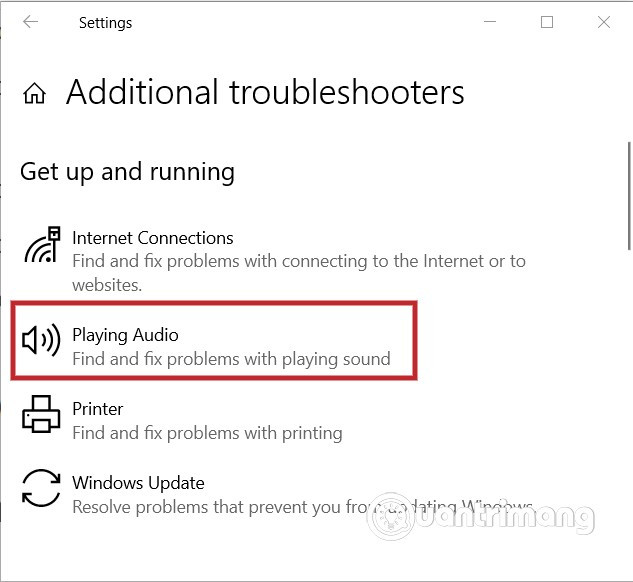 Trình sửa lỗi âm thanh
Trình sửa lỗi âm thanh
 Bước tháo hộp mực
Bước tháo hộp mực Đổ mực mới vào hộp
Đổ mực mới vào hộp Thử máy in
Thử máy in