Bạn thấy phiền phức vì Windows 10 luôn tự động cập nhật phiên bản mới? Điều này không chỉ gây mất thời gian mà còn làm giảm hiệu suất máy tính, nhất là với những hệ thống có cấu hình yếu. Trong bài viết này, Hocoffice sẽ hướng dẫn bạn cách tắt tính năng tự động cập nhật Windows 10 một cách hiệu quả và an toàn.
Có Nên Tắt Cập Nhật Windows 10 Hay Không?
Windows Update là chức năng quan trọng trong hệ điều hành Windows, giúp người dùng nhận được các bản vá lỗi và nâng cấp tính năng mới từ Microsoft. Tuy nhiên, không phải lúc nào các bản cập nhật cũng hoạt động hiệu quả. Đặc biệt, trên những máy tính có cấu hình yếu, việc thường xuyên cập nhật có thể dẫn đến tình trạng máy bị lag, giật và thậm chí treo máy. Chính vì thế, nhiều người chọn cách tắt Windows Update để cải thiện hiệu suất của thiết bị.
 Minh họa tắt cập nhật Windows 10
Minh họa tắt cập nhật Windows 10
Lợi Ích Khi Tắt Cập Nhật Windows 10
- Tránh giật lag: Việc tắt cập nhật giúp máy tính của bạn hoạt động mượt mà hơn, giảm thiểu tình trạng giật lag, đặc biệt đối với các thiết bị có cấu hình thấp.
- Tiết kiệm thời gian: Nếu bạn thường xuyên phải chờ đợi các bản cập nhật, việc tắt tính năng này sẽ tiết kiệm thời gian để làm việc và giải trí.
- Duy trì phiên bản Windows ổn định: Đối với những phiên bản Windows “crack,” tắt cập nhật có thể ngăn Microsoft phát hiện và thực hiện các biện pháp can thiệp.
Nhược Điểm Khi Tắt Cập Nhật Windows
- Rủi ro bảo mật: Tắt cập nhật có thể khiến máy tính của bạn dễ bị tấn công bởi các lỗ hổng bảo mật chưa được khắc phục.
- Thiếu tính năng mới: Bạn có thể bỏ lỡ những tính năng và cải tiến mới mà Microsoft phát hành.
- Không nhận được hỗ trợ: Nếu gặp sự cố phần mềm, bạn có thể không nhận được sự trợ giúp từ Microsoft nếu hệ điều hành của bạn không được cập nhật.
Các Phương Pháp Tắt Cập Nhật Windows 10 Hiệu Quả
1. Sử Dụng Phần Mềm Thứ Ba
Nếu bạn không muốn thực hiện nhiều thao tác tắt cập nhật một cách thủ công, sử dụng phần mềm bên ngoài là một lựa chọn hợp lý. Một số phần mềm phổ biến hỗ trợ tắt cập nhật Windows 10 bao gồm:
- EaseUS CleanGenius: Giúp bạn dễ dàng tắt hoặc bật Windows Update chỉ với một vài cú click.
- Windows Update Blocker: Cho phép bạn vô hiệu hóa dịch vụ cập nhật với những bước đơn giản.
2. Vô Hiệu Hóa Windows Update Service
Cách này giúp bạn tạm thời tắt dịch vụ cập nhật. Để thực hiện, hãy làm theo các bước sau:
- Nhấn Windows + R để mở hộp thoại Run.
- Nhập
services.mscvà nhấn OK. - Tìm từ khóa Windows Update, nhấn đúp vào đó.
- Trong phần Startup type, chọn Disabled, sau đó nhấn Apply và OK.
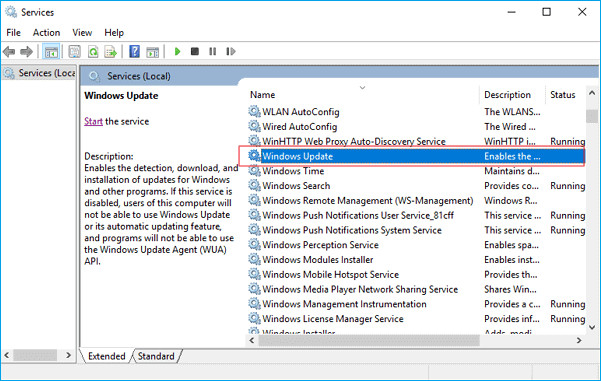 Vô hiệu hóa dịch vụ cập nhật Windows
Vô hiệu hóa dịch vụ cập nhật Windows
3. Điều Chỉnh Group Policy
Phương pháp này chỉ khả dụng trên các phiên bản Windows 10 Professional, Enterprise hoặc Education. Để thực hiện, làm theo các bước dưới đây:
- Mở hộp thoại Run bằng cách nhấn Windows + R.
- Nhập
gpedit.msc, sau đó nhấn OK. - Điều hướng đến Computer Configuration > Administrative Templates > Windows Components > Windows Update.
- Nhấn đúp vào Configure Automatic Updates và chọn Disabled.
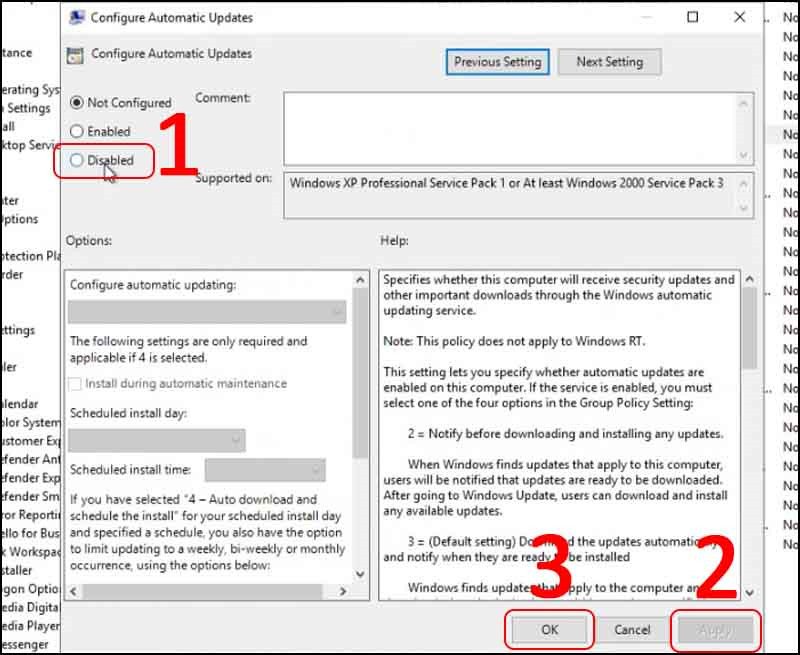 Điều chỉnh Group Policy
Điều chỉnh Group Policy
Kết Luận
Việc tắt tính năng tự động cập nhật Windows 10 có thể giúp tiết kiệm thời gian và cải thiện hiệu suất máy tính, đặc biệt cho những thiết bị có cấu hình yếu. Tuy nhiên, bạn cũng cần cân nhắc đến những rủi ro kèm theo, như bảo mật và tính năng. Hãy chọn phương pháp phù hợp nhất với nhu cầu sử dụng của bạn để đảm bảo trải nghiệm máy tính mượt mà nhất.
Để có nhiều thủ thuật hay và cập nhật mới, hãy ghé thăm website hocoffice.com nhé!
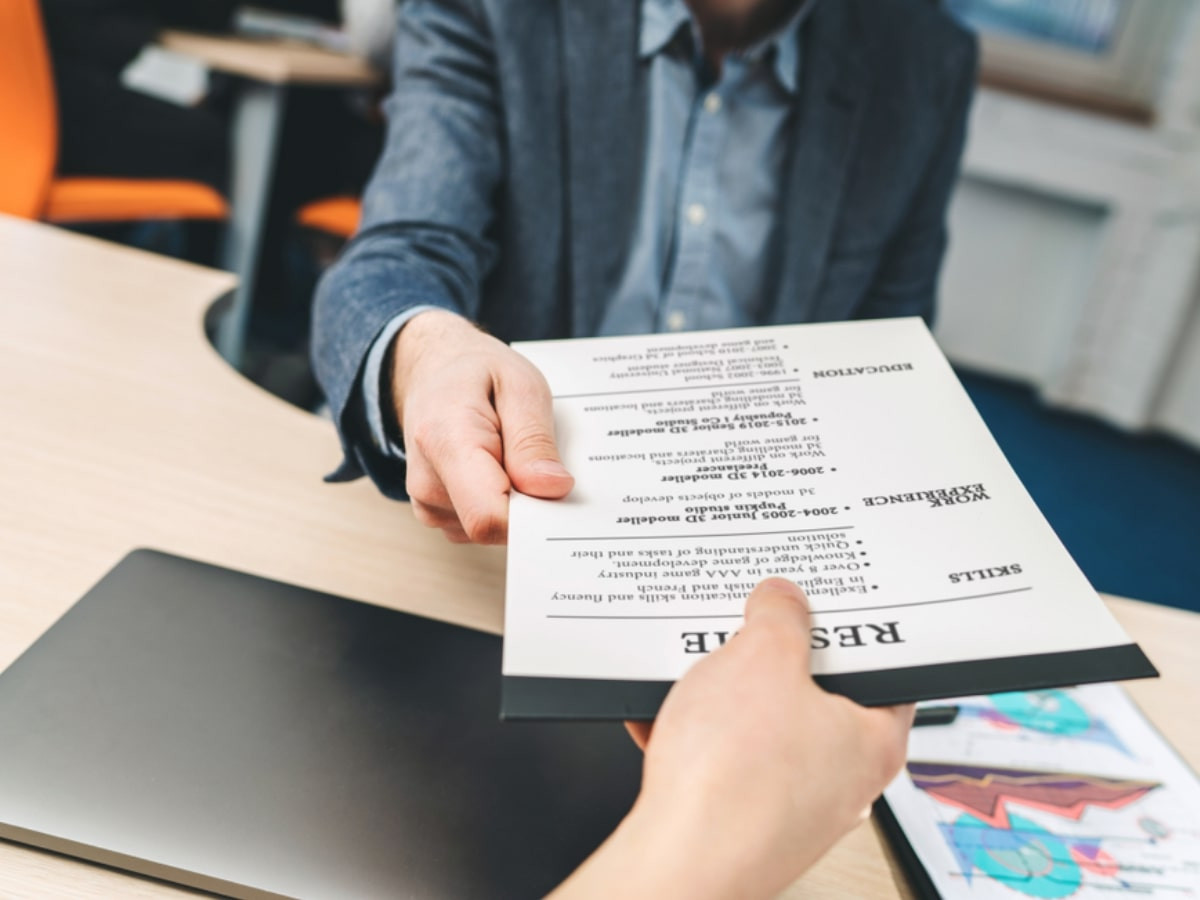
 CV xin việc là gì?
CV xin việc là gì?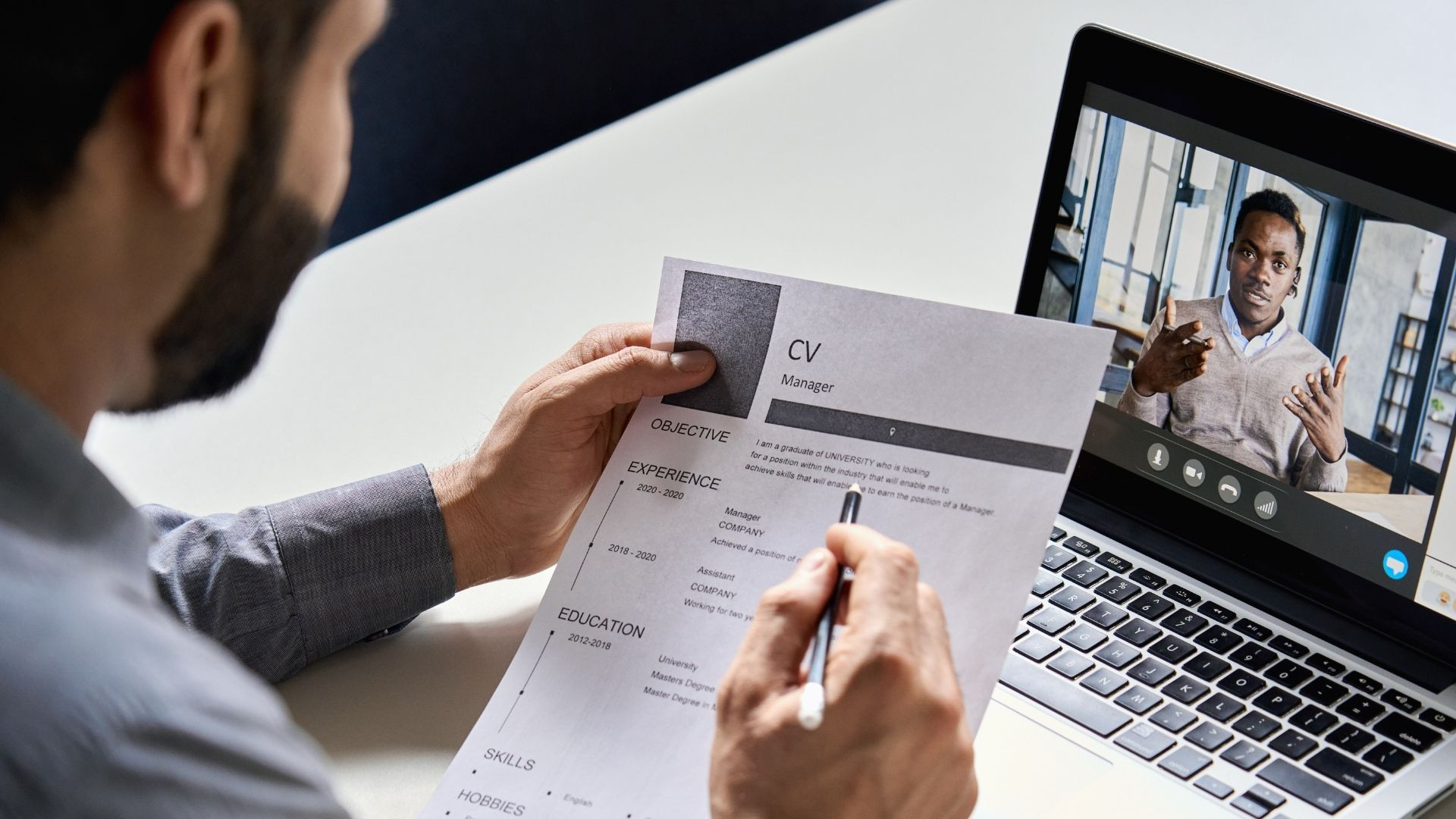 Mục đích của CV xin việc là gì?
Mục đích của CV xin việc là gì? CV xin việc cần có kỹ năng gì?
CV xin việc cần có kỹ năng gì? Mẫu CV xin việc file Word
Mẫu CV xin việc file Word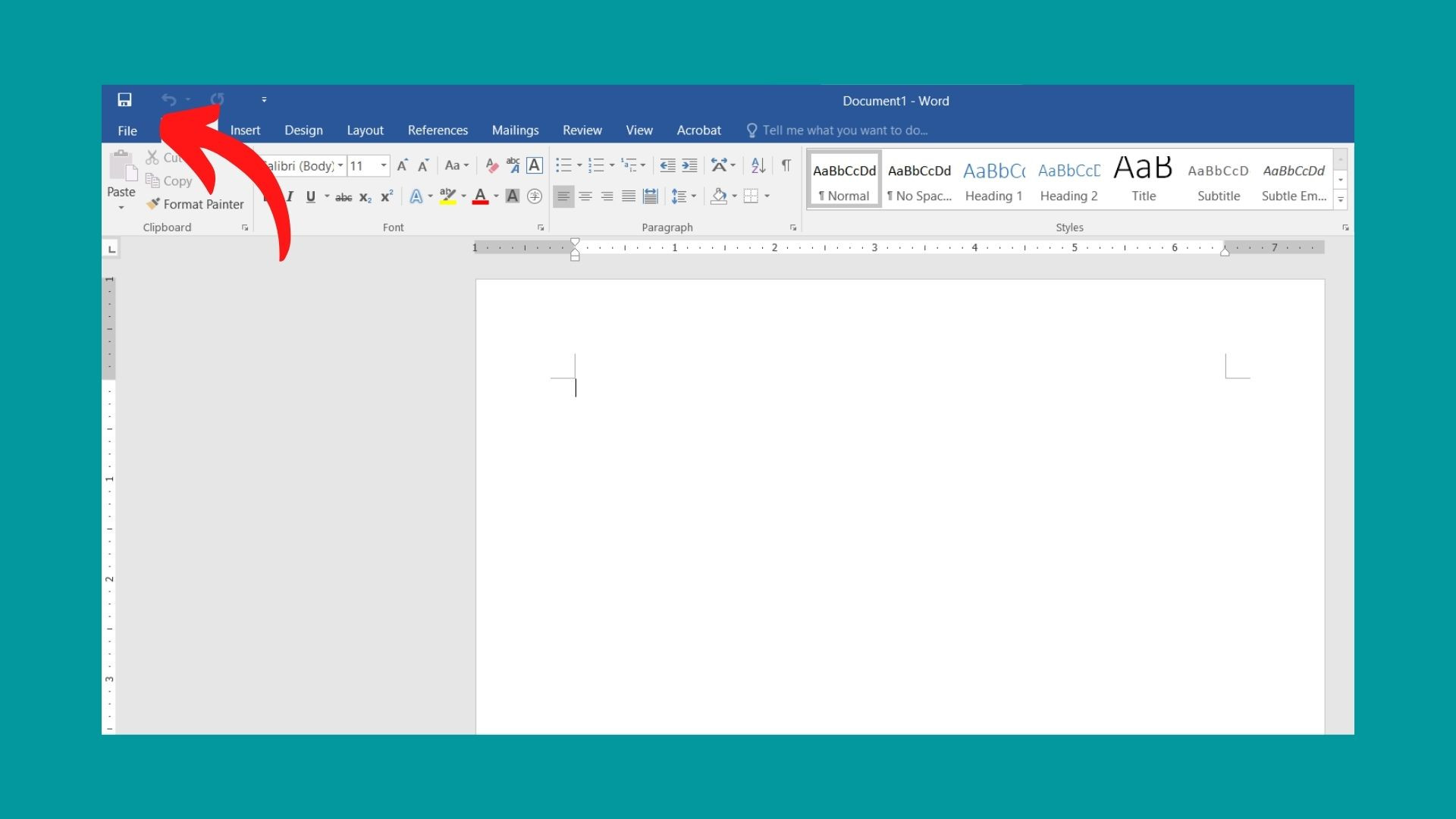 Tải mẫu đơn xin việc tham khảo chuẩn file Word
Tải mẫu đơn xin việc tham khảo chuẩn file Word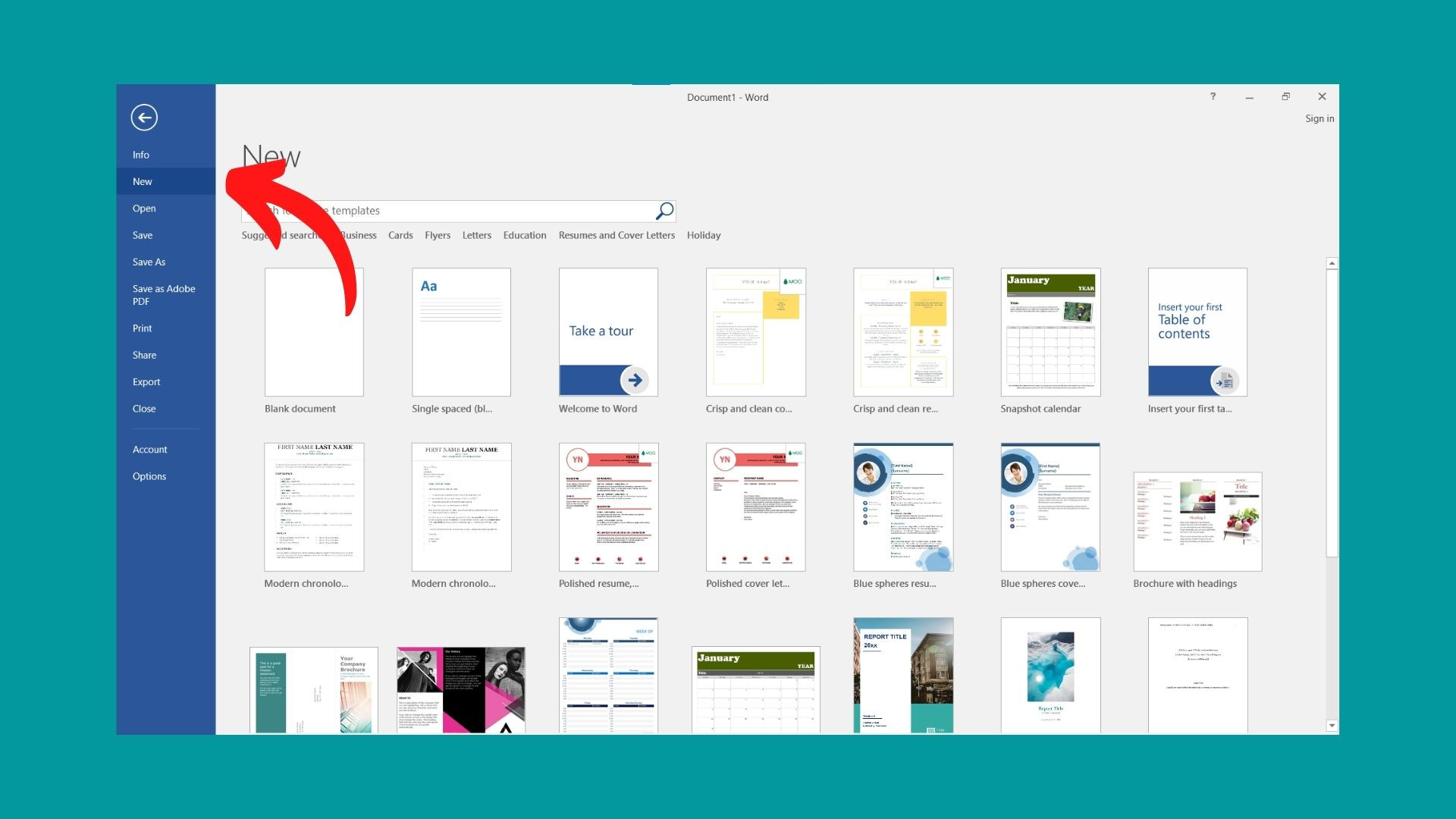 Chọn New trong Word
Chọn New trong Word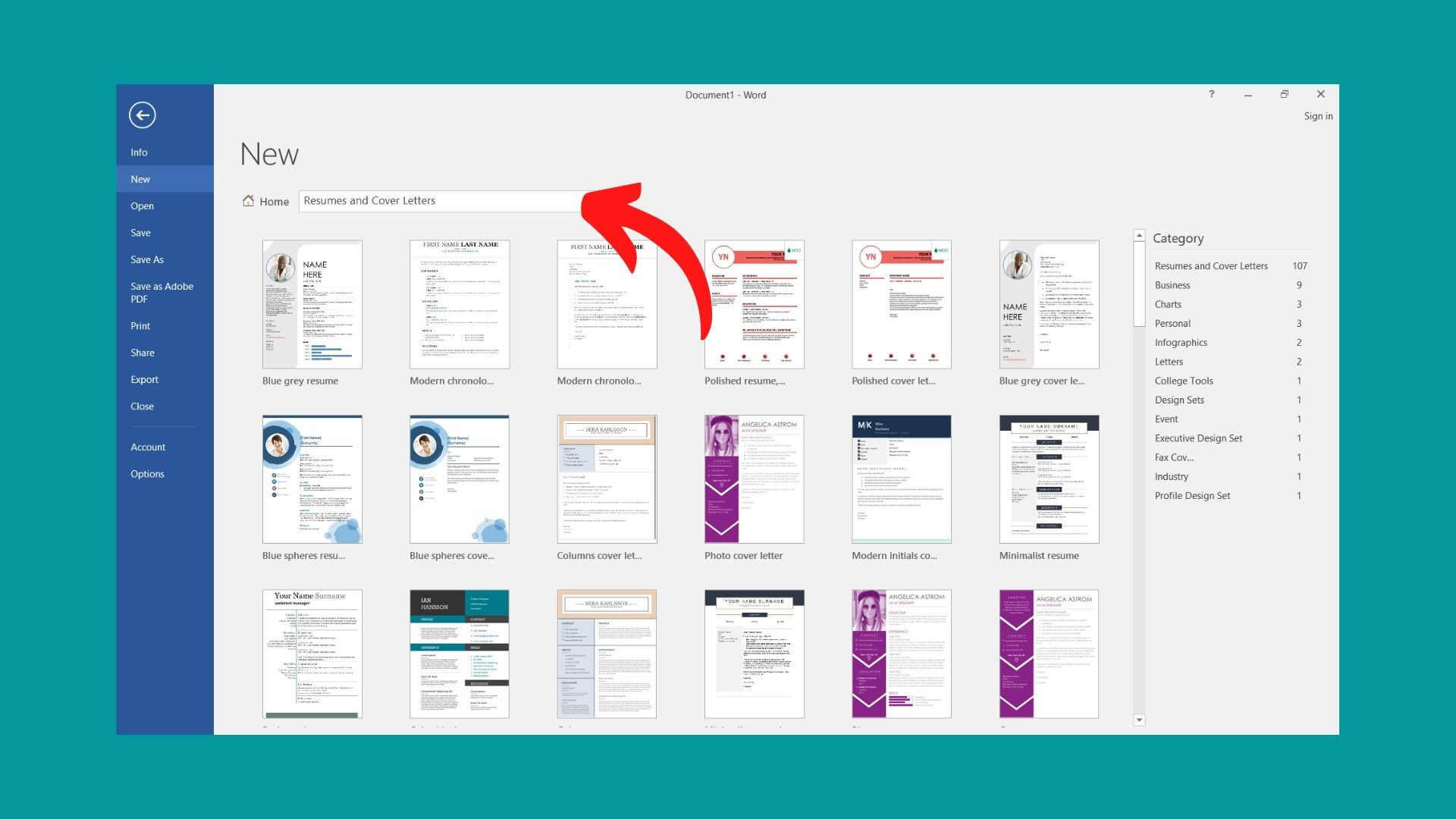 Chọn mẫu CV yêu thích
Chọn mẫu CV yêu thích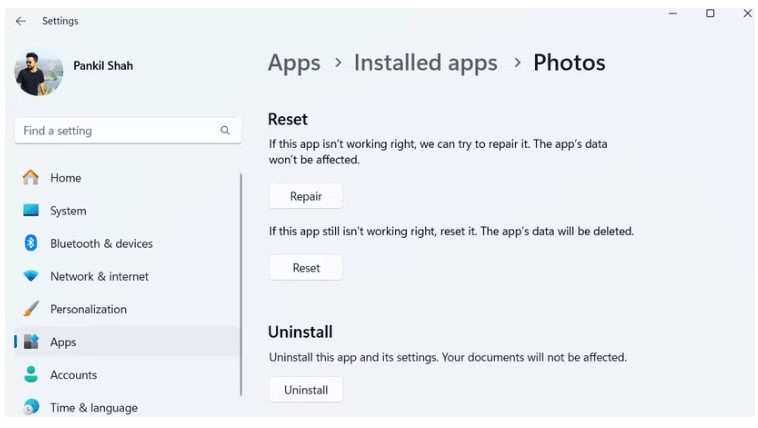
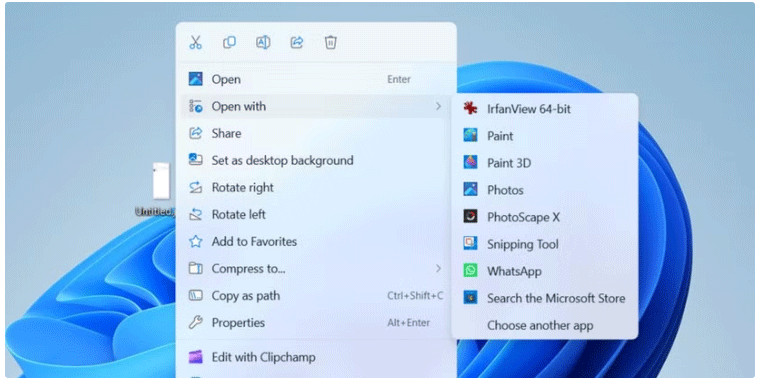 Menu Open with trong Windows 11
Menu Open with trong Windows 11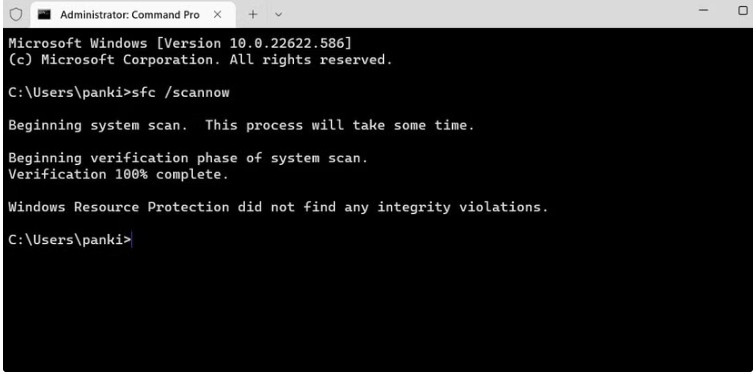 Chạy quét SFC trên Windows
Chạy quét SFC trên Windows
 Hiệu năng Laptop Asus ROG Strix G16 G614JU-N3777W
Hiệu năng Laptop Asus ROG Strix G16 G614JU-N3777W

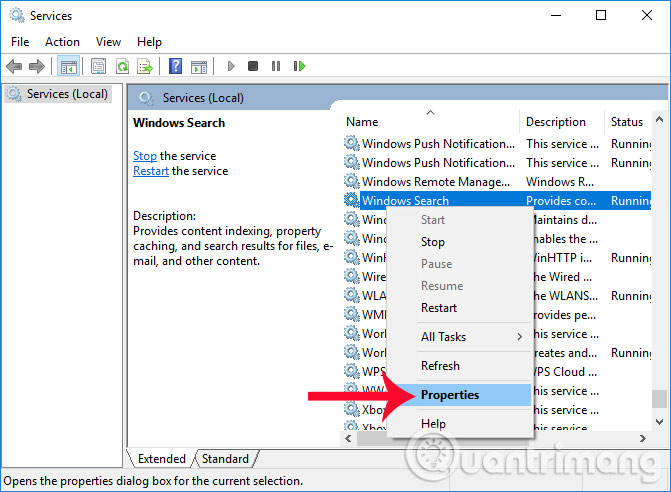 Chọn Windows Search
Chọn Windows Search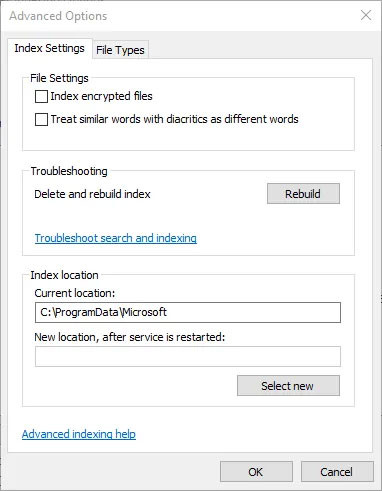 Nhấp vào Indexing Options > Advanced
Nhấp vào Indexing Options > Advanced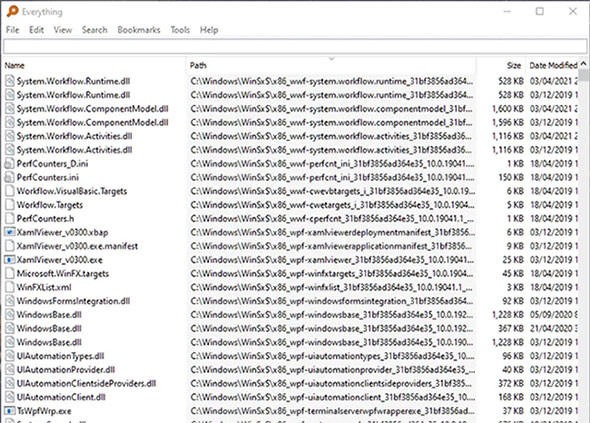 Sử dụng ứng dụng “Everything” thay thế
Sử dụng ứng dụng “Everything” thay thế
 Sử dụng thẻ nhớ SanDisk cho camera
Sử dụng thẻ nhớ SanDisk cho camera Thẻ nhớ Sandisk 128GB chính hãng cho Ezviz
Thẻ nhớ Sandisk 128GB chính hãng cho Ezviz
 Khe cắm thẻ nhớ cho Camera EZVIZ
Khe cắm thẻ nhớ cho Camera EZVIZ Cài đặt thẻ nhớ cho camera EZVIZ
Cài đặt thẻ nhớ cho camera EZVIZ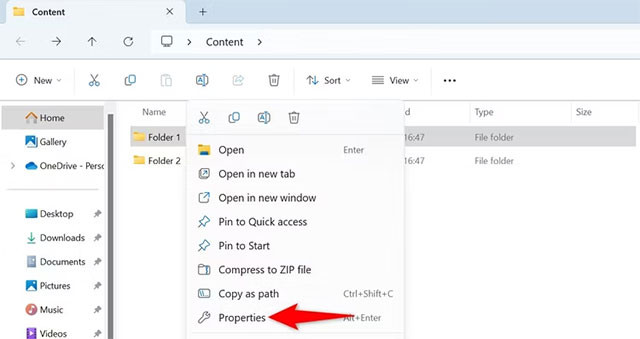
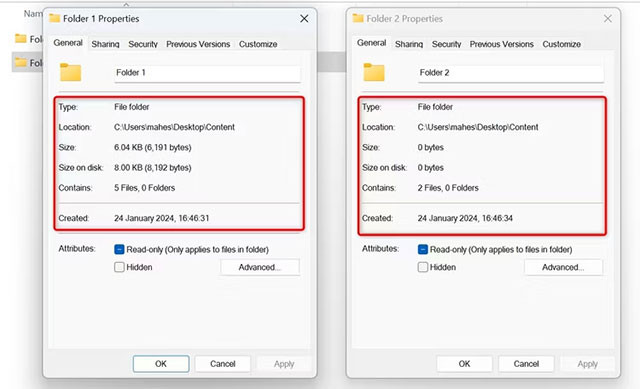 So sánh hai thư mục
So sánh hai thư mục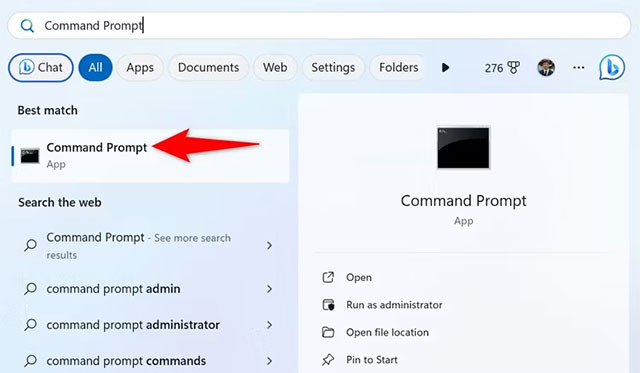 Tìm kiếm Command Prompt
Tìm kiếm Command Prompt Kết quả so sánh
Kết quả so sánh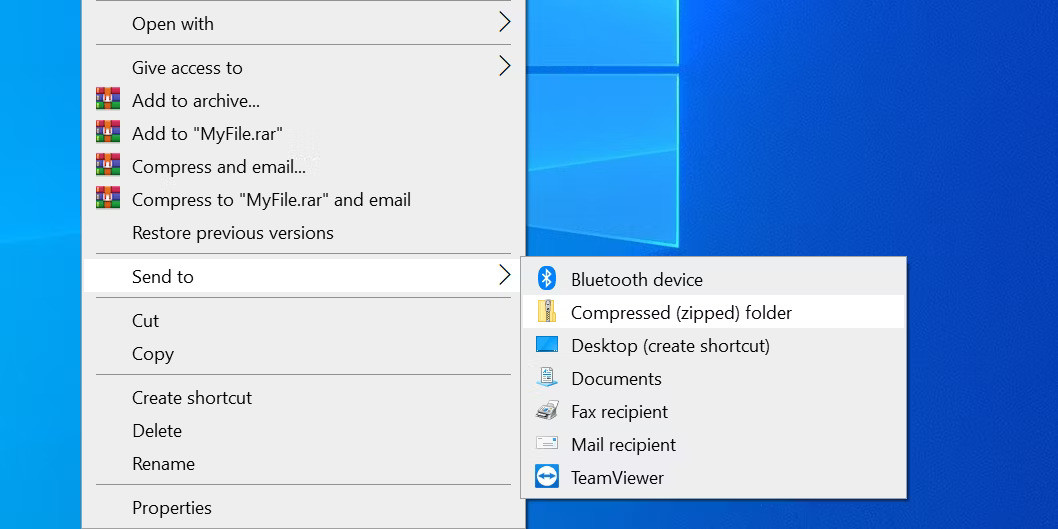
 Tạo file Zip qua File Explorer trên Windows
Tạo file Zip qua File Explorer trên Windows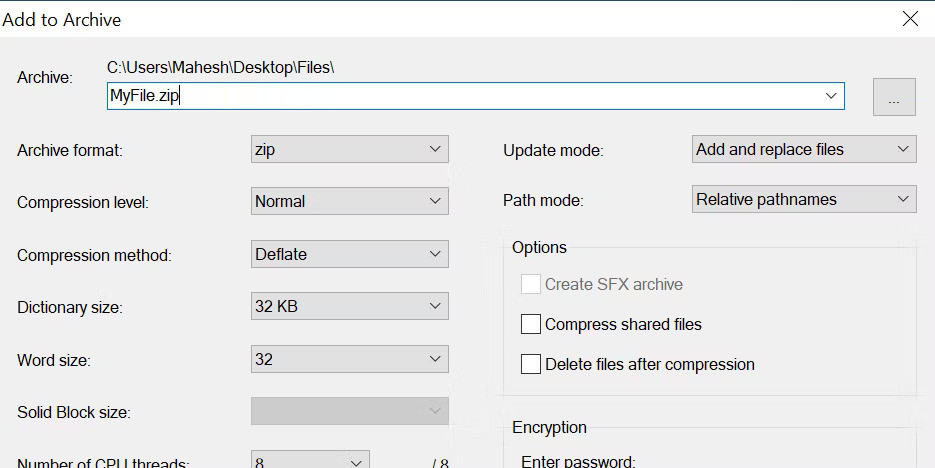 Tạo ZIP bằng 7-Zip
Tạo ZIP bằng 7-Zip