Kết nối Ethernet là một trong những phương pháp đáng tin cậy để duy trì kết nối internet ổn định và nhanh chóng cho máy tính của bạn. Tuy nhiên, không ít người dùng gặp phải vấn đề kết nối Ethernet bị ngắt liên tục mà không rõ lý do. Đừng lo lắng! Dưới đây là một số giải pháp hiệu quả giúp bạn khắc phục tình trạng này.
1. Kiểm Tra Cáp Ethernet
Một trong những nguyên nhân đơn giản nhưng thường bị bỏ qua chính là cáp Ethernet. Hãy kiểm tra cáp của bạn để đảm bảo không có dấu hiệu hư hỏng hoặc lỏng lẻo. Thực hiện các bước sau:
- Ngắt và cắm lại cáp Ethernet vào cả máy tính và router.
- Kiểm tra xem cáp có bị đứt hoặc hư hỏng không.
- Nếu có thể, thử sử dụng cáp khác để kiểm tra xem vấn đề có được giải quyết không.
 Cáp Ethernet kết nối chắc chắn
Cáp Ethernet kết nối chắc chắn
2. Khởi Động Lại Router hoặc Modem
Khởi động lại router hoặc modem cũng là một cách khắc phục đơn giản nhưng hiệu quả:
- Ngắt nguồn thiết bị và đợi khoảng 30 giây trước khi bật lại.
- Trong khi đó, bạn cũng có thể khởi động lại máy tính của mình.
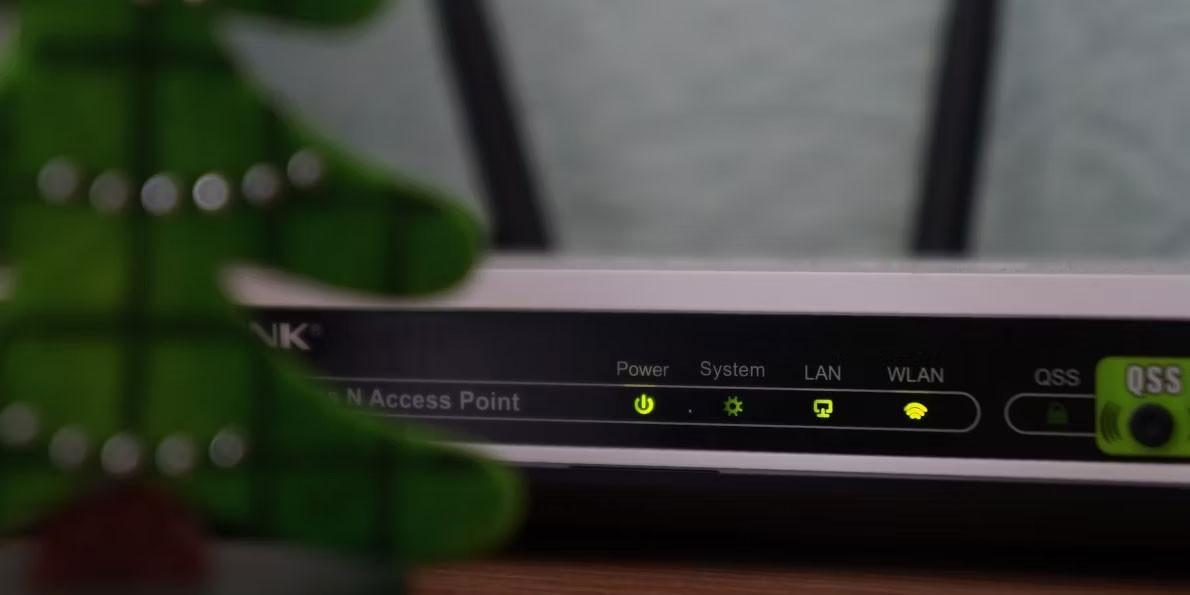 Router được khởi động lại
Router được khởi động lại
3. Kích Hoạt Tùy Chọn DHCP Tự Động
Nếu cài đặt IP của bạn không chính xác, nó có thể gây ra sự không ổn định cho kết nối Ethernet. Để sửa lỗi này, bật tùy chọn DHCP tự động:
- Nhấn Win + I để mở Settings.
- Vào Network & Internet > Ethernet.
- Nhấn vào nút Edit bên cạnh việc gán IP.
- Chọn Automatic (DHCP) và nhấn Save.
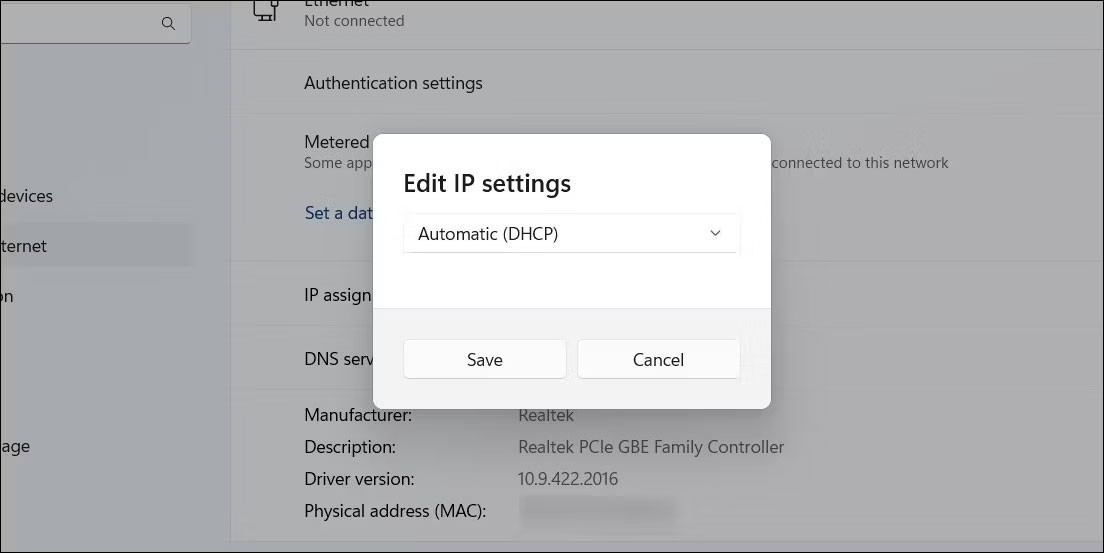 Chỉnh sửa IP Ethernet
Chỉnh sửa IP Ethernet
4. Chạy Trình Khắc Phục Sự Cố Network Adapter
Windows có công cụ để tự động tìm và sửa các sự cố liên quan đến mạng:
- Nhấn Win + I để mở Settings.
- Hãy chọn System > Troubleshoot > Other troubleshooters.
- Nhấn Run bên cạnh Network Adapter.
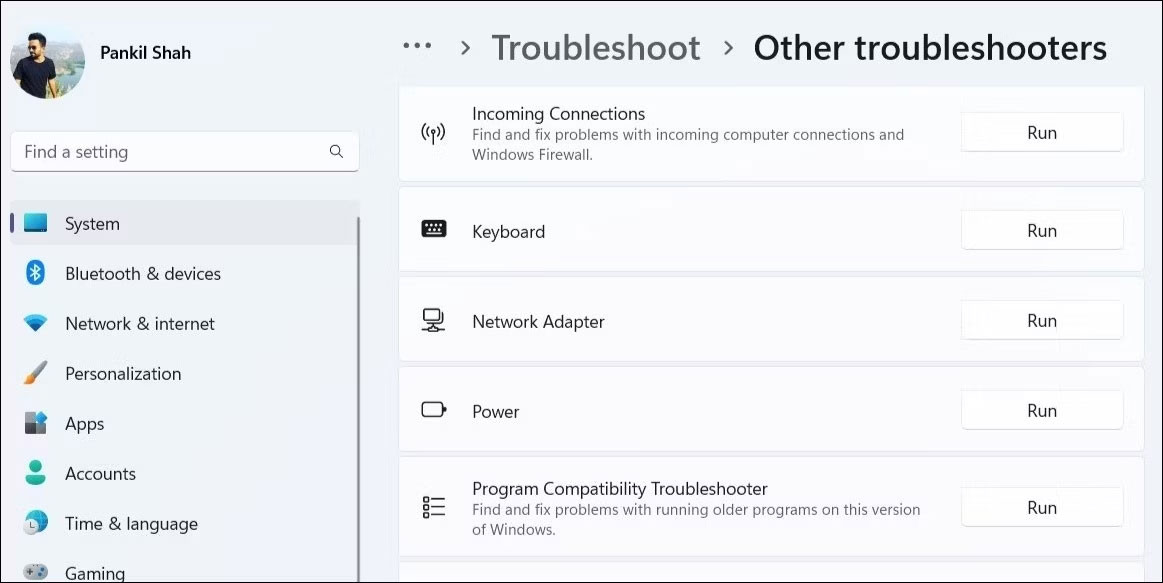 Chạy Troubleshooter cho Network Adapter
Chạy Troubleshooter cho Network Adapter
5. Vô Hiệu Hóa và Kích Hoạt Lại Driver Ethernet Adapter
Đôi lúc, việc vô hiệu hóa và kích hoạt lại driver Ethernet adapter có thể giúp khắc phục sự cố:
- Nhấp chuột phải vào nút Start và chọn Device Manager.
- Mở rộng Network adapters.
- Nhấp chuột phải vào driver Ethernet, chọn Disable device, sau đó lại chọn Enable device.
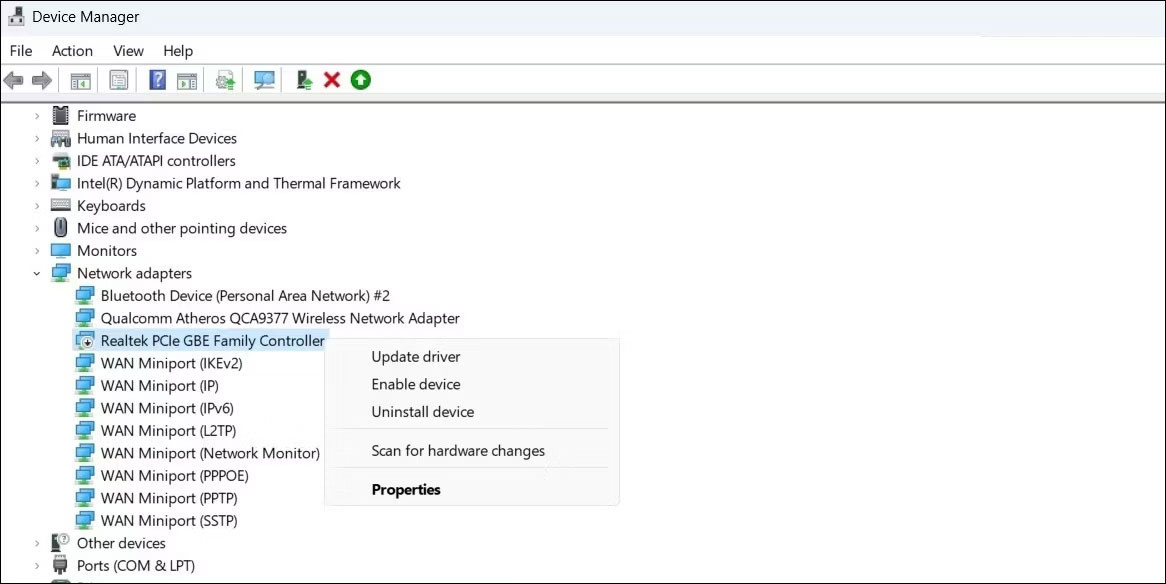 Kích hoạt lại driver Ethernet
Kích hoạt lại driver Ethernet
6. Ngăn Windows Tắt Driver Ethernet
Windows có thể tự động tắt driver Ethernet để tiết kiệm năng lượng. Để hiệu chỉnh điều này, bạn thực hiện:
- Nhấn Win + S và tìm Device Manager.
- Mở rộng Network adapters.
- Nhấp chuột phải vào driver Ethernet và lựa chọn Properties.
- Chuyển sang Power Management tab và bỏ chọn Allow the computer to turn off this device to save power.
- Nhấn OK.
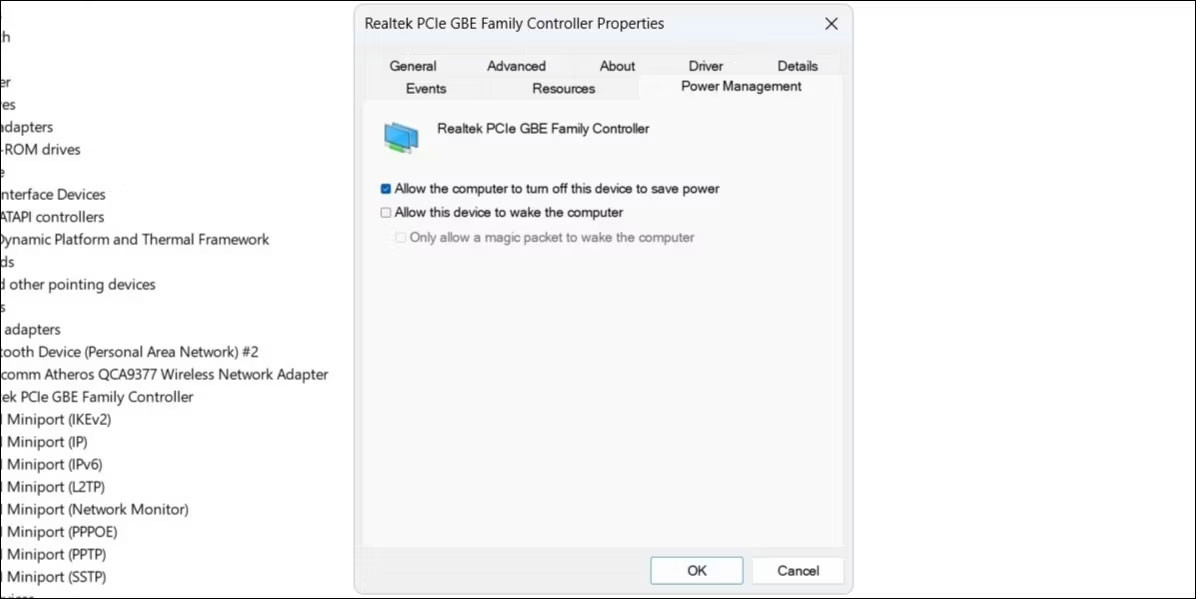 Cài đặt quản lý nguồn cho driver Ethernet
Cài đặt quản lý nguồn cho driver Ethernet
7. Cập Nhật Driver Ethernet
Driver lỗi thời có thể gây ra sự cố với kết nối Ethernet. Để cập nhật driver:
- Nhấn Win + R để mở hộp Run.
- Nhập devmgmt.msc và nhấn Enter.
- Mở rộng Network adapters.
- Nhấp chuột phải vào driver Ethernet có vấn đề và chọn Update driver.
- Chọn Search automatically for drivers.
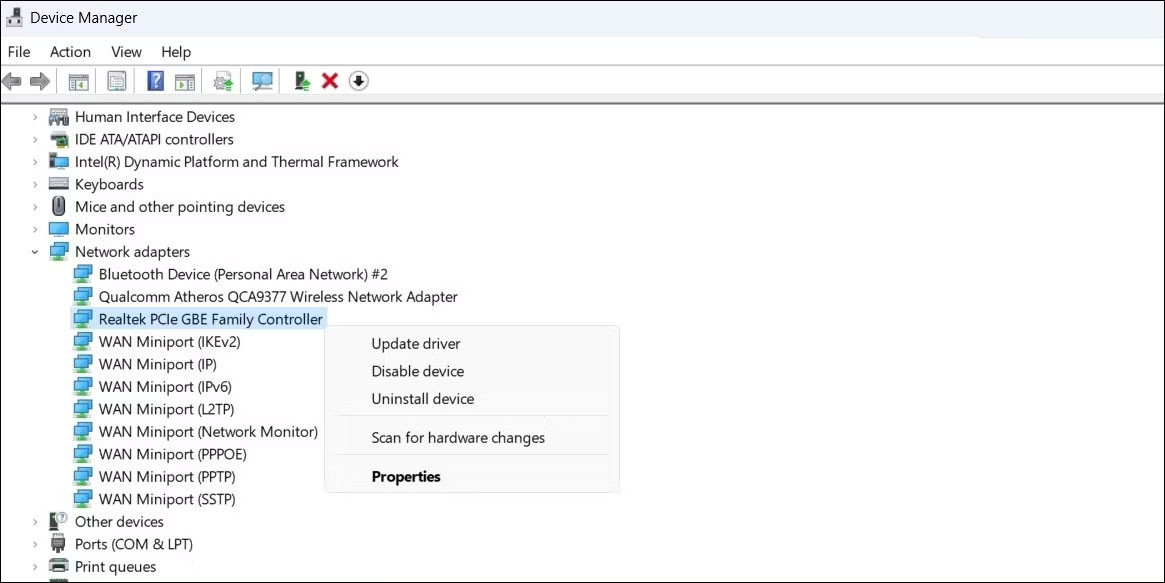 Cập nhật driver Ethernet
Cập nhật driver Ethernet
8. Vô Hiệu Hóa VPN hoặc Proxy
Nếu bạn đang sử dụng dịch vụ proxy hoặc VPN, sự cố với chúng có thể ảnh hưởng đến kết nối Ethernet. Bạn có thể tạm thời tắt chúng để kiểm tra xem vấn đề có được giải quyết không.
9. Tạm Thời Vô Hiệu Hóa Phần Mềm Diệt Virus
Phần mềm diệt virus có thể can thiệp vào kết nối mạng. Hãy thử tạm thời vô hiệu hóa chúng để kiểm tra sự thay đổi.
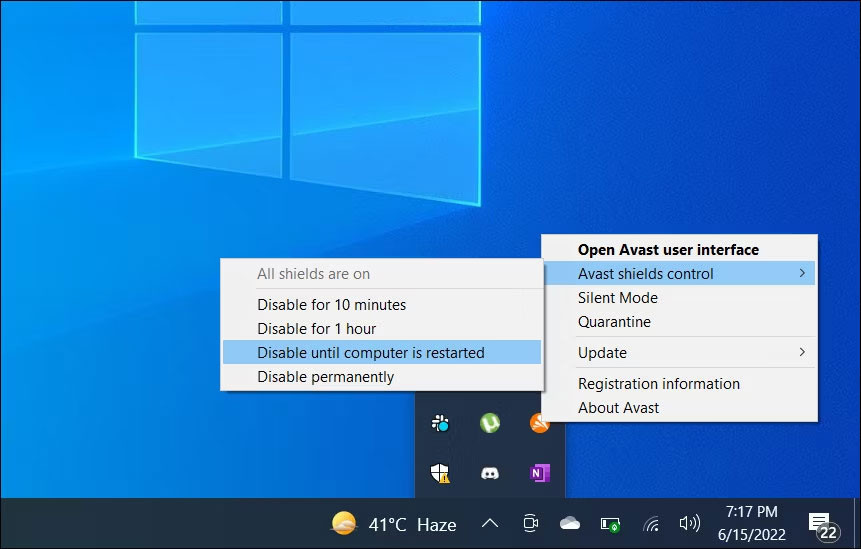 Vô hiệu hóa phần mềm diệt virus
Vô hiệu hóa phần mềm diệt virus
10. Reset Cài Đặt Mạng
Nếu không có phương pháp nào ở trên hiệu quả, bạn có thể reset cài đặt mạng về trạng thái mặc định:
- Lưu ý rằng điều này sẽ xóa dữ liệu WiFi đã lưu.
- Tham khảo hướng dẫn reset cài đặt mạng trên Windows.
Thông qua những biện pháp khắc phục này, bạn có thể giải quyết vấn đề kết nối Ethernet bị ngắt liên tục trên máy tính Windows của mình. Nếu bạn tìm thấy giải pháp phù hợp với mình, hãy chia sẻ với những người khác để giúp họ cũng khắc phục được vấn đề này!
Truy cập cùng với nhiều mẹo thú vị khác tại hocoffice.com.
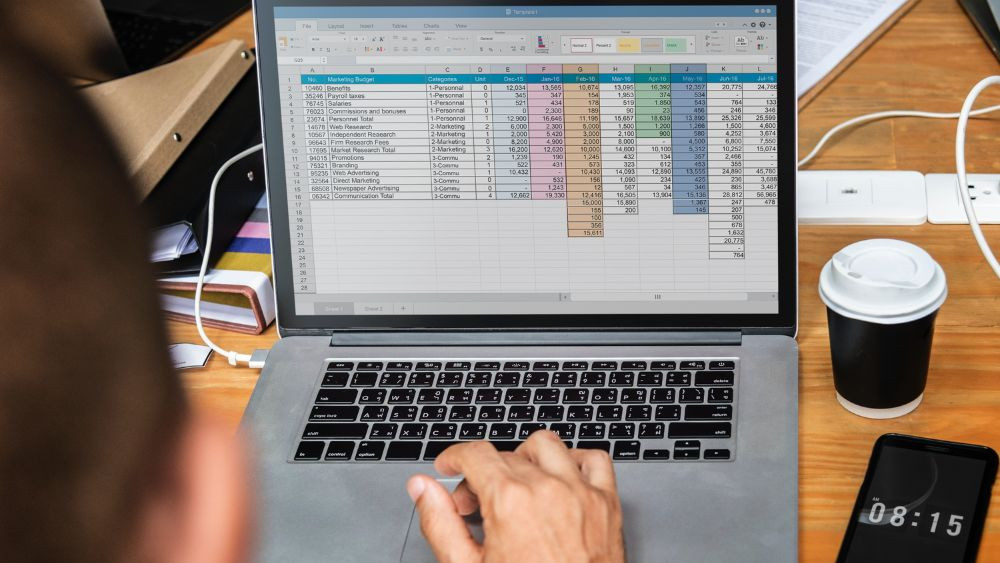
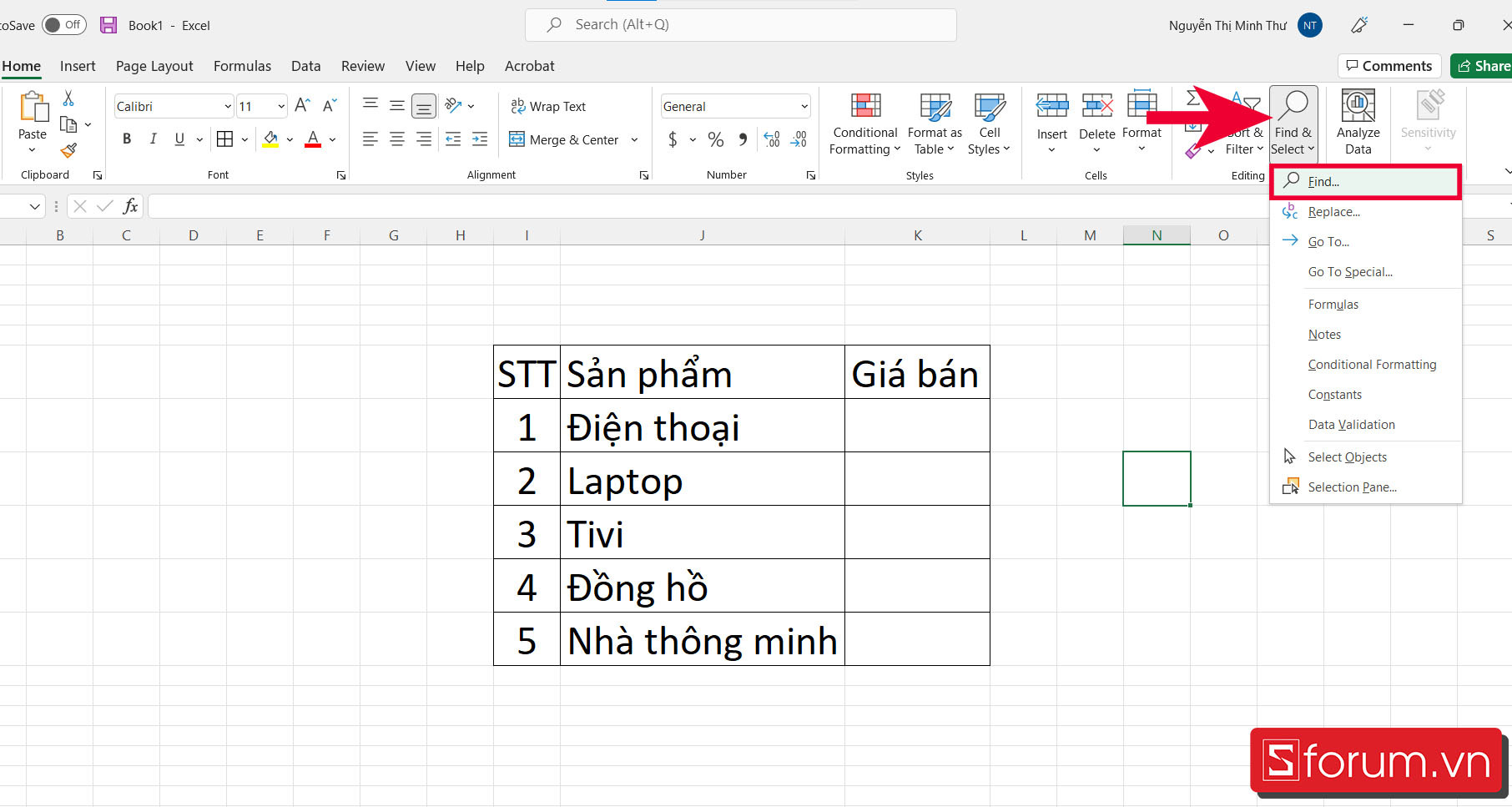 Truy Cập Tính Năng Tìm Kiếm
Truy Cập Tính Năng Tìm Kiếm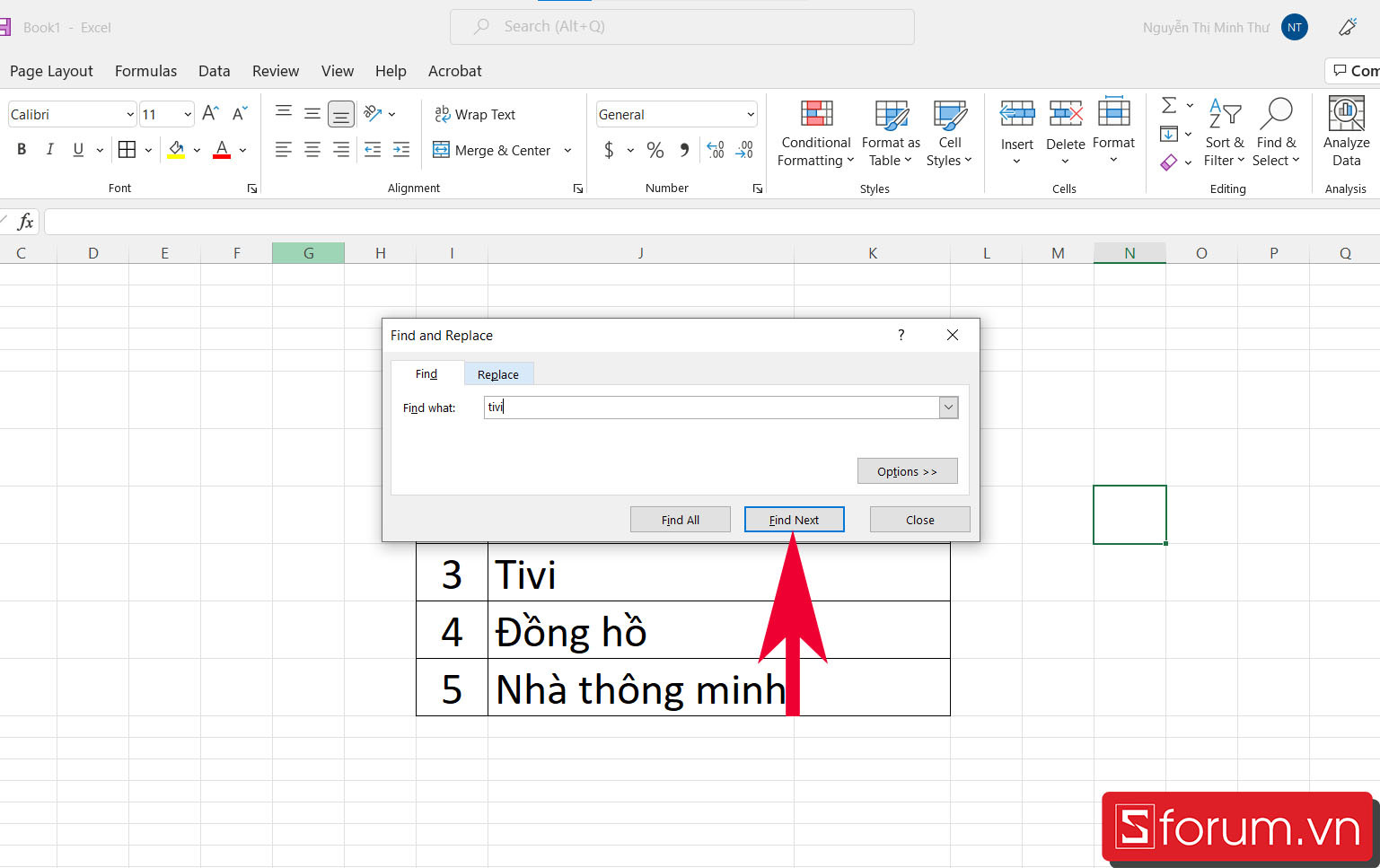 Nhập Từ Khóa Cần Tìm
Nhập Từ Khóa Cần Tìm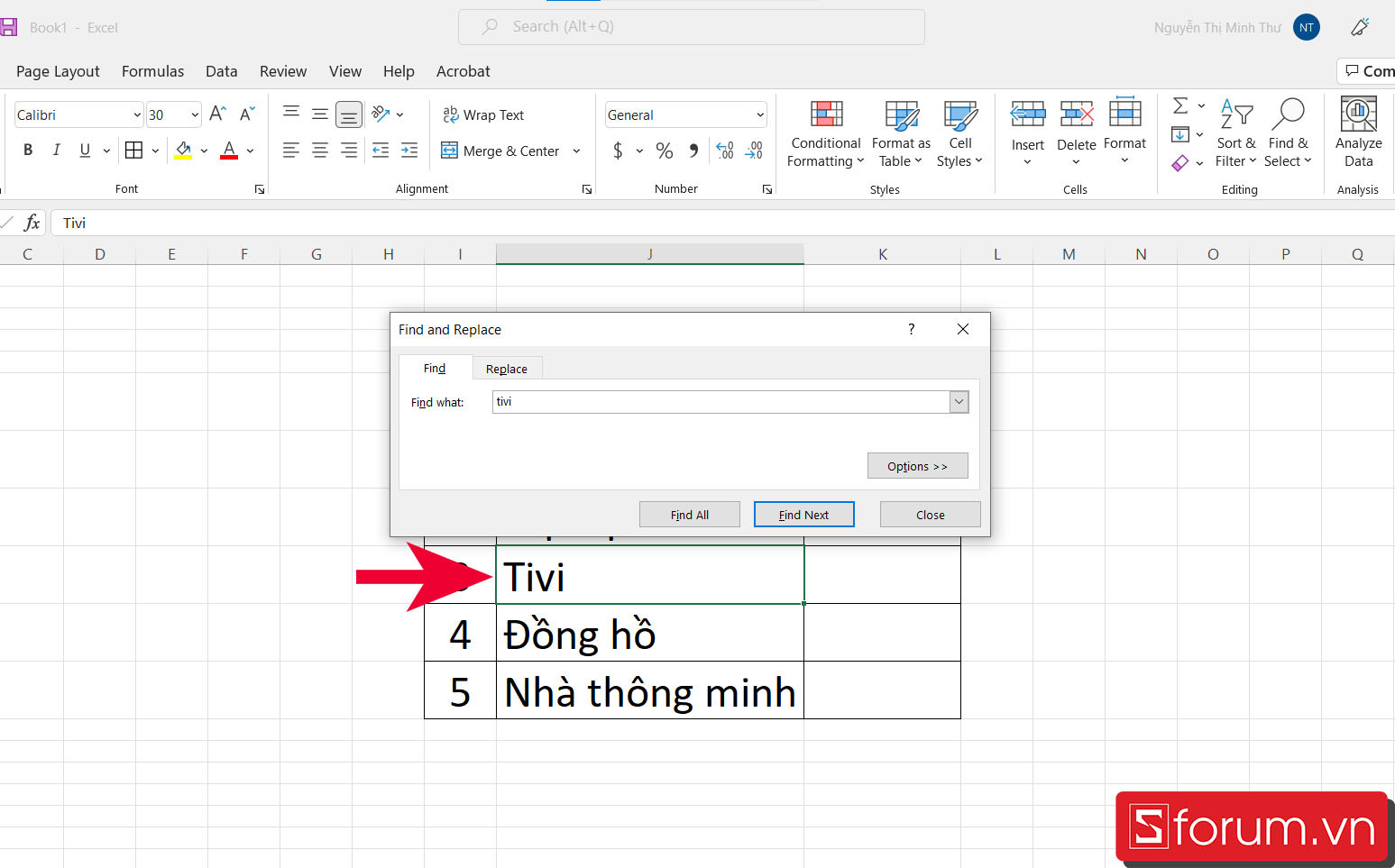 Kiểm Tra Kết Quả
Kiểm Tra Kết Quả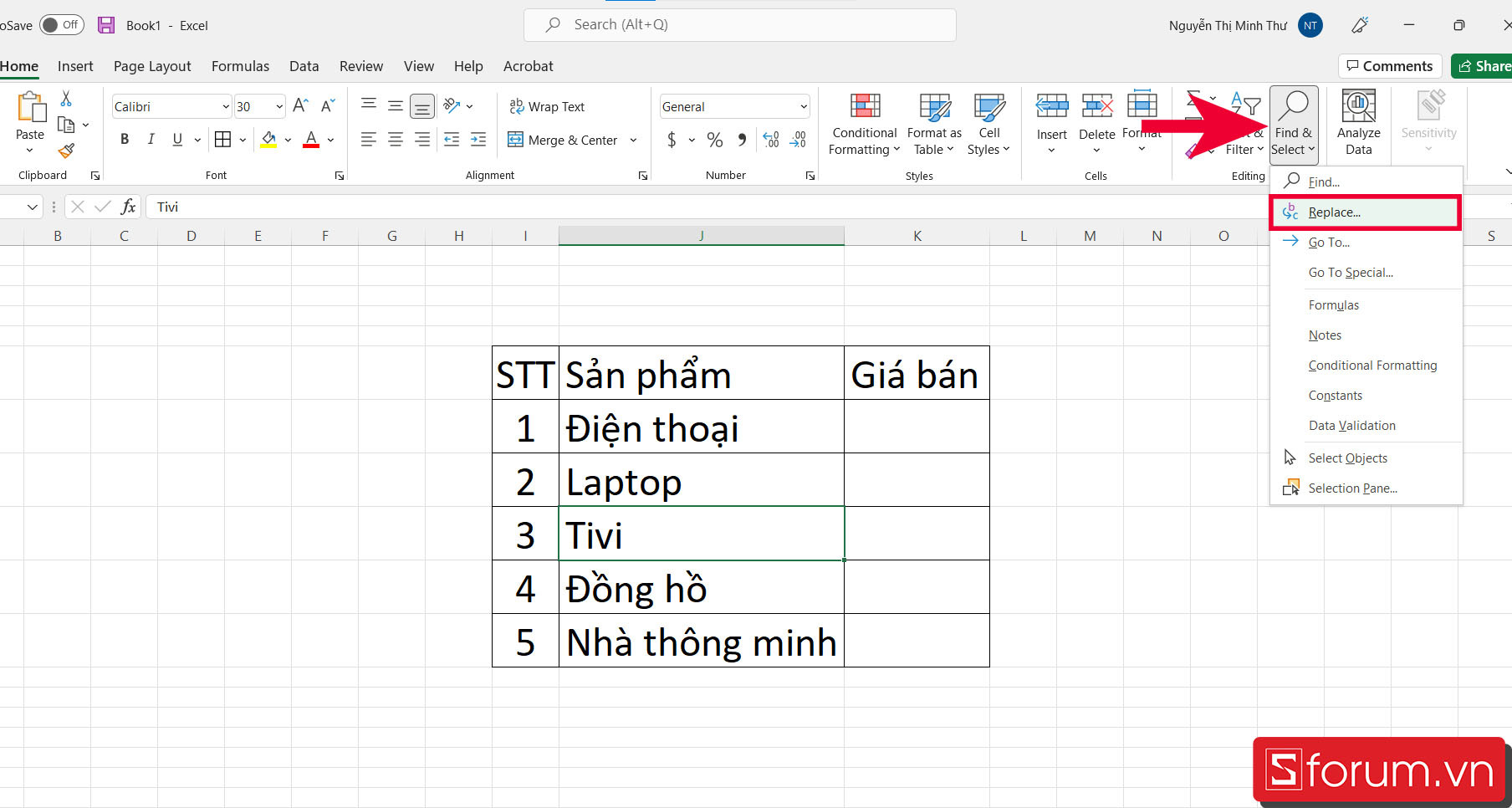 Truy Cập Tính Năng Thay Thế
Truy Cập Tính Năng Thay Thế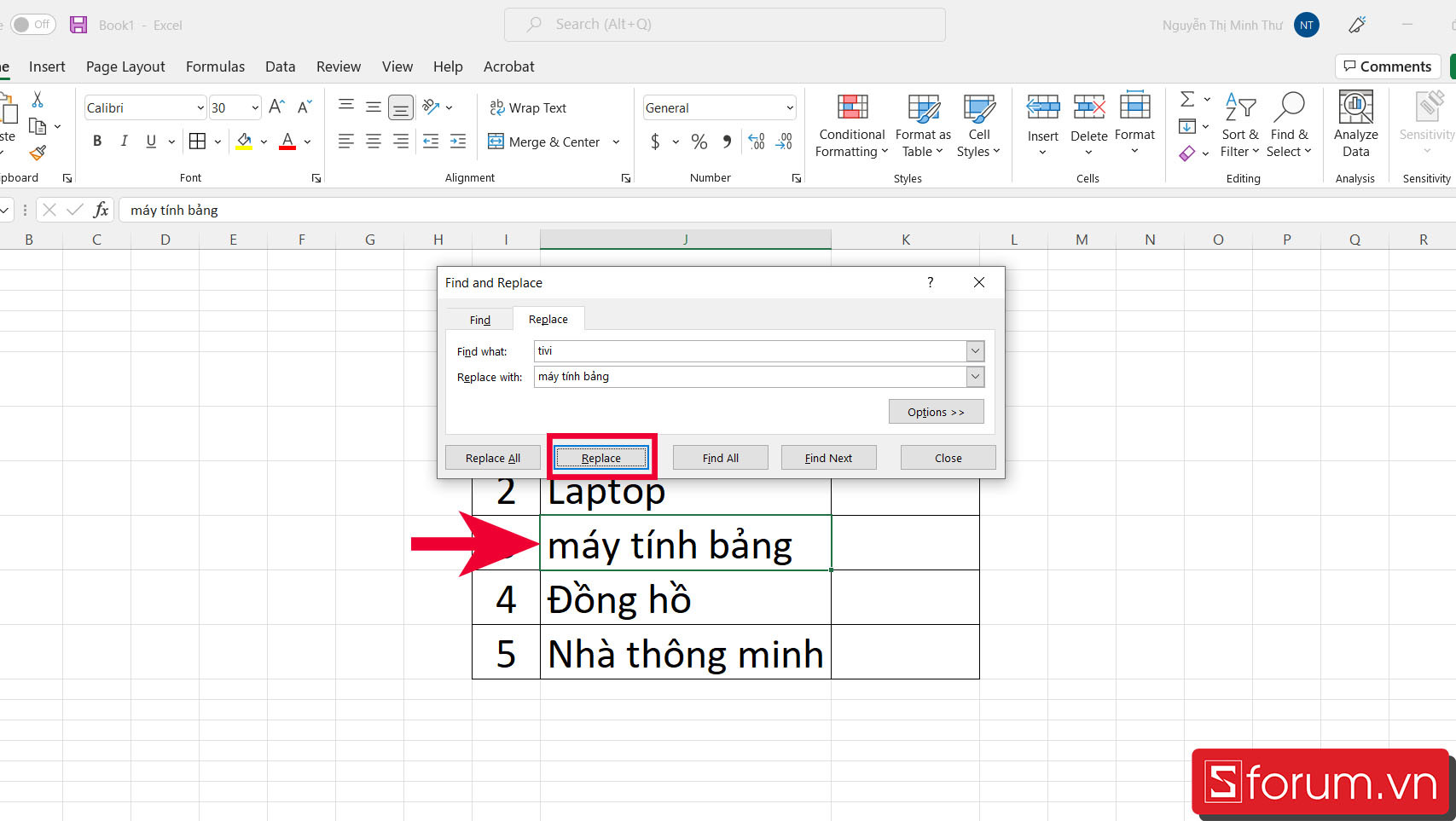 Nhập Từ Cần Tìm Và Thay Thế
Nhập Từ Cần Tìm Và Thay Thế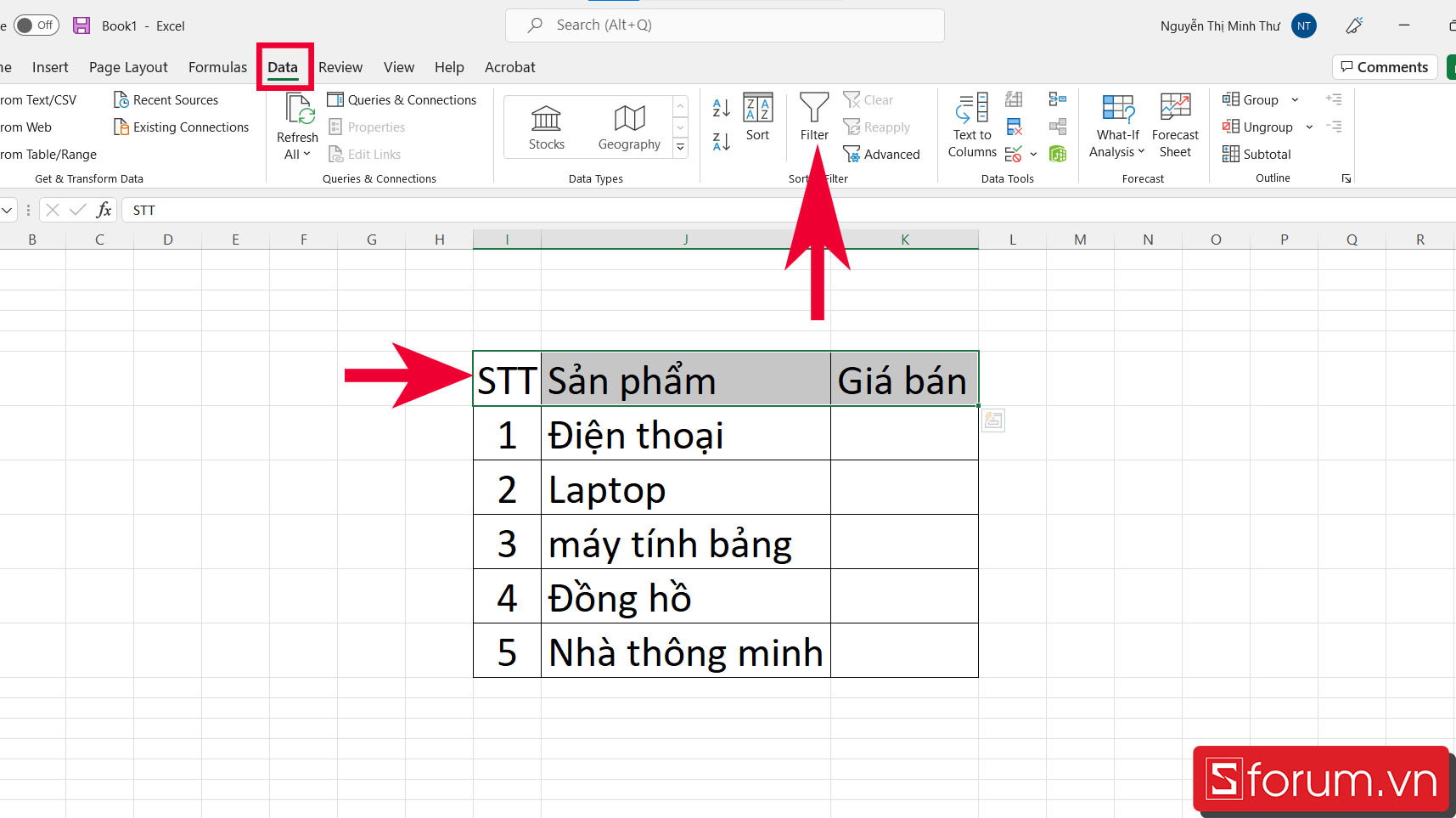 Bắt Đầu Tính Năng Auto Filter
Bắt Đầu Tính Năng Auto Filter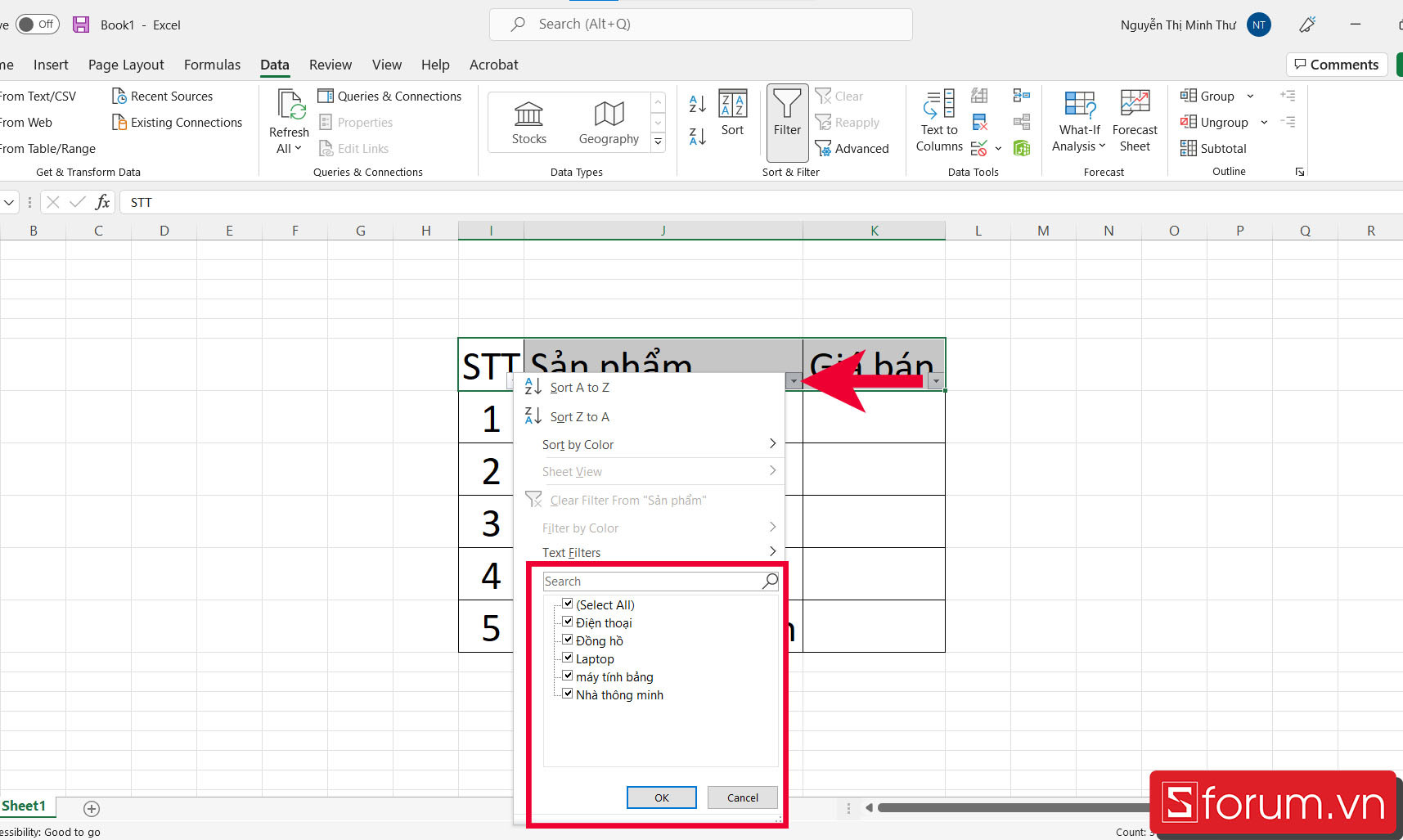 Chọn Tên Muốn Tìm
Chọn Tên Muốn Tìm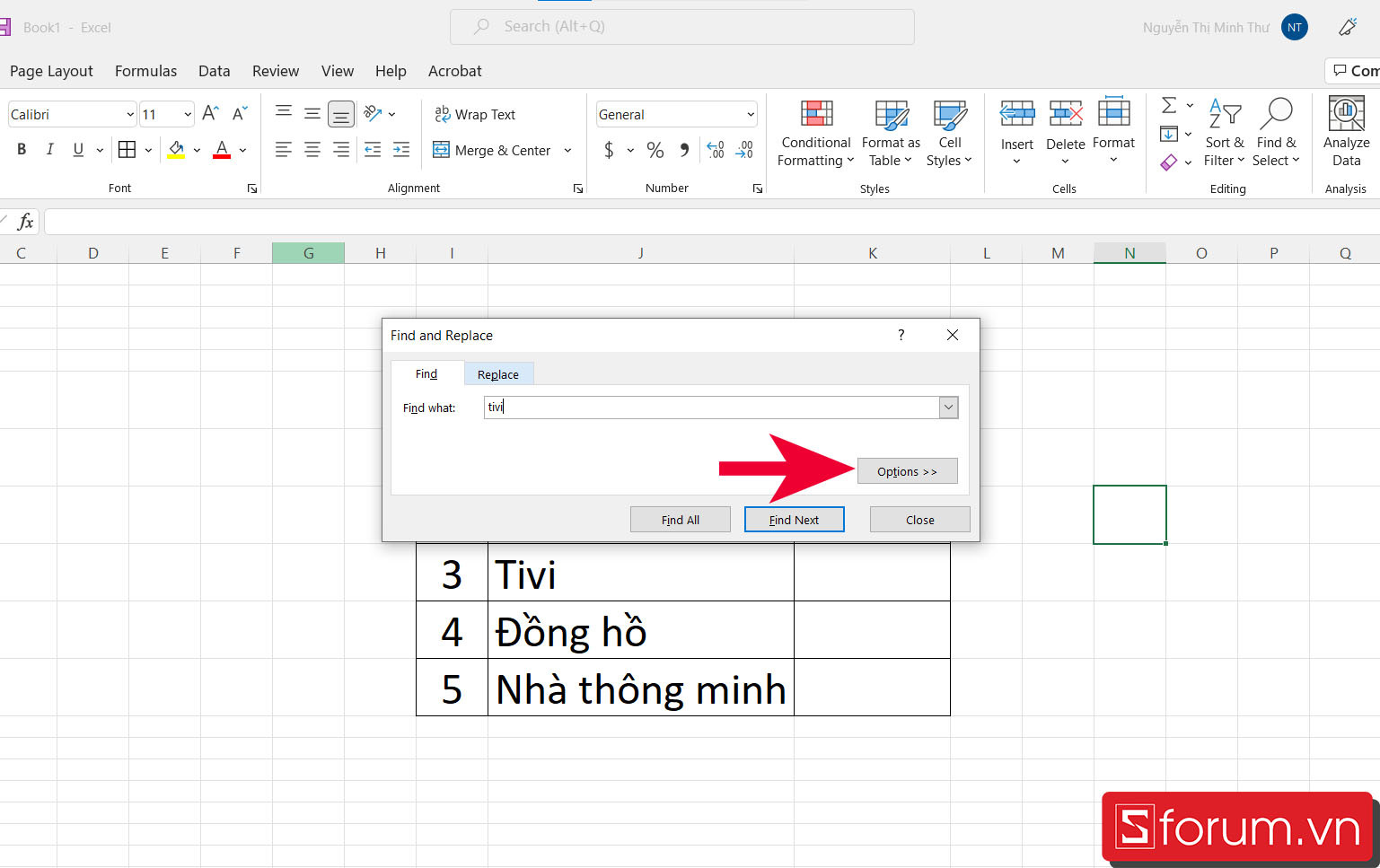 Sử Dụng Phím Tắt
Sử Dụng Phím Tắt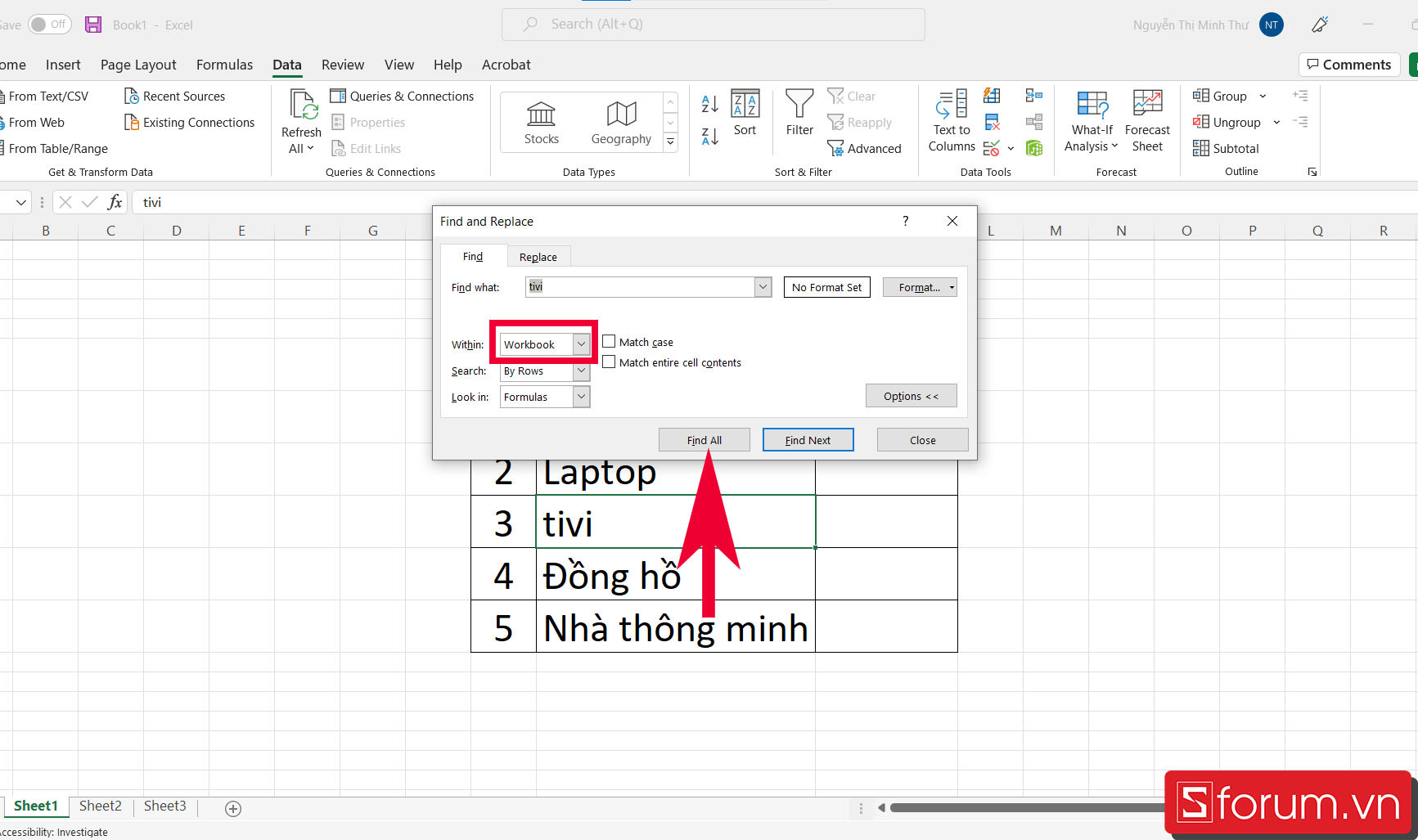 Tìm Trong Nhiều Sheet
Tìm Trong Nhiều Sheet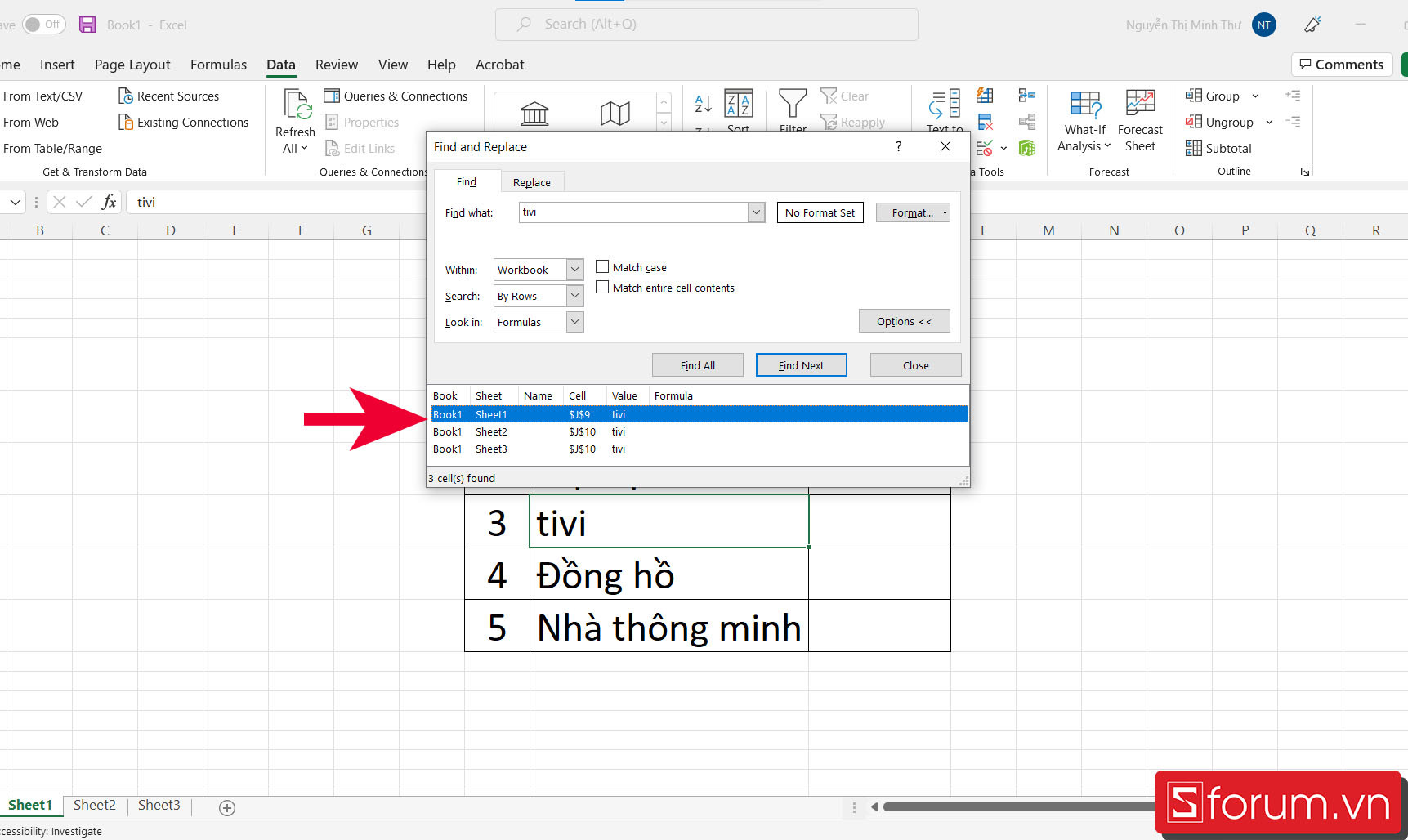 Kiểm Tra Kết Quả Tìm Kiếm
Kiểm Tra Kết Quả Tìm Kiếm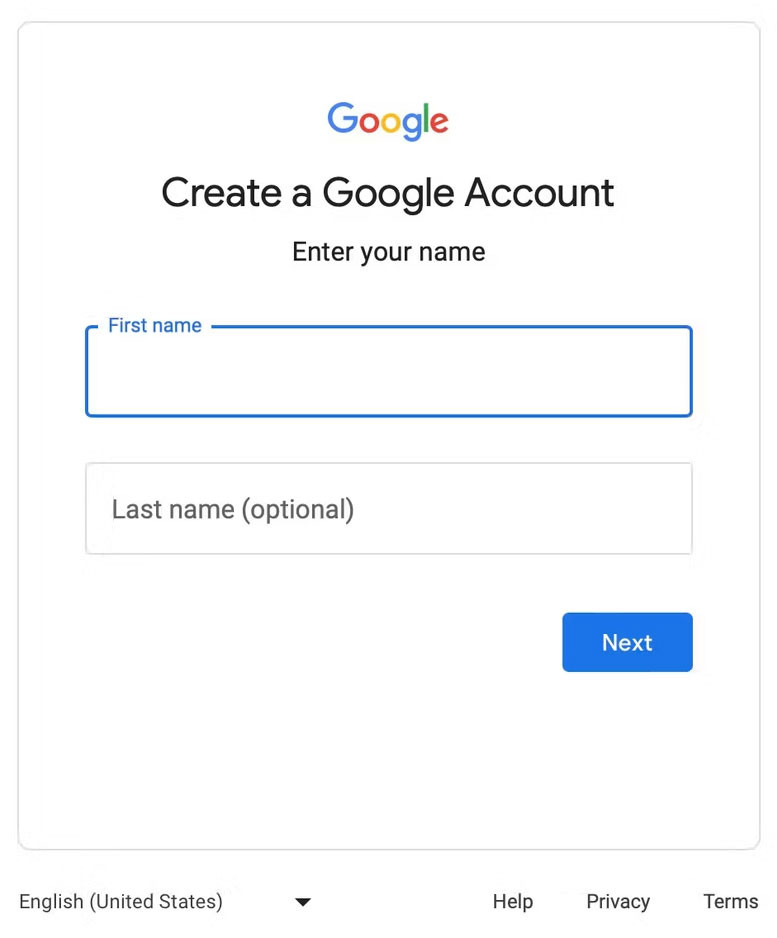
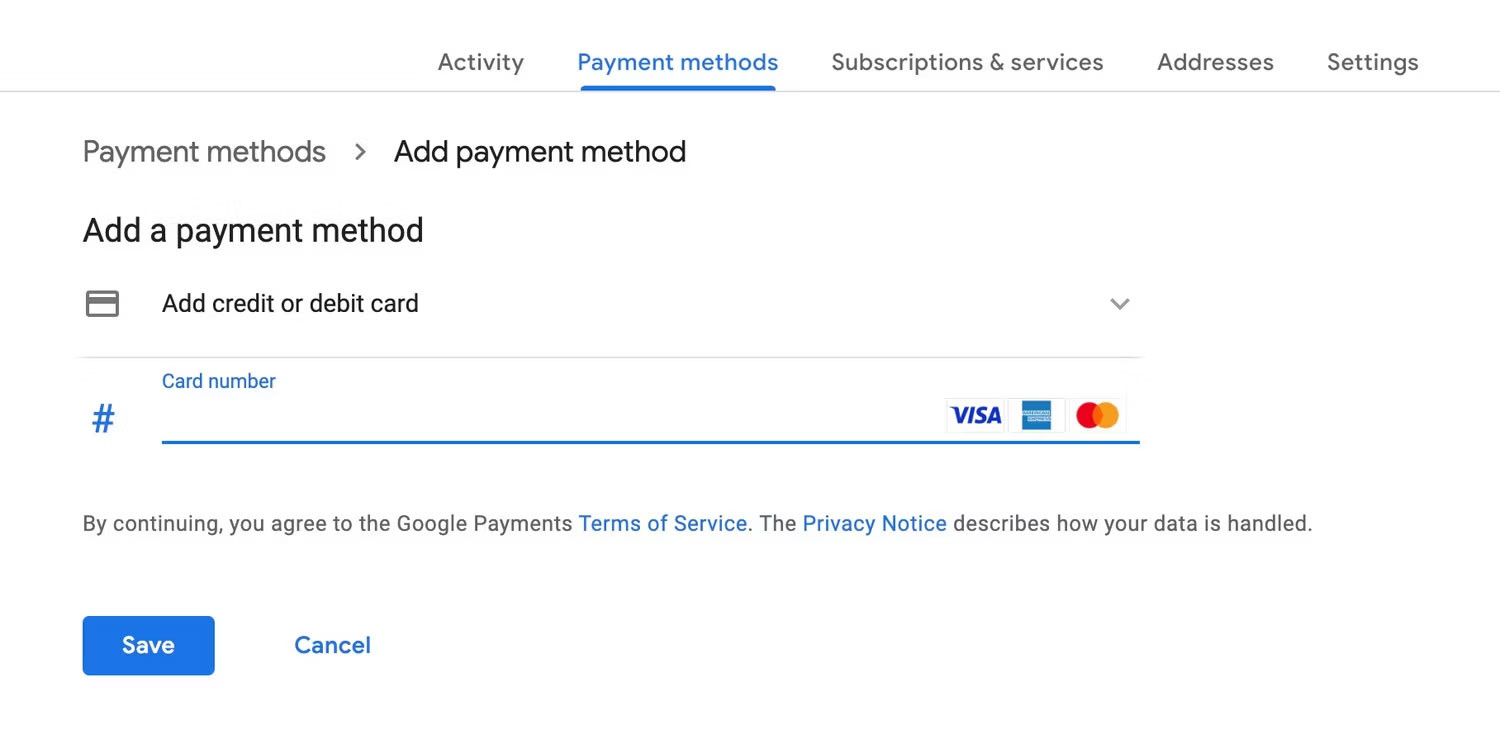 Thêm phương thức thanh toán vào tài khoản
Thêm phương thức thanh toán vào tài khoản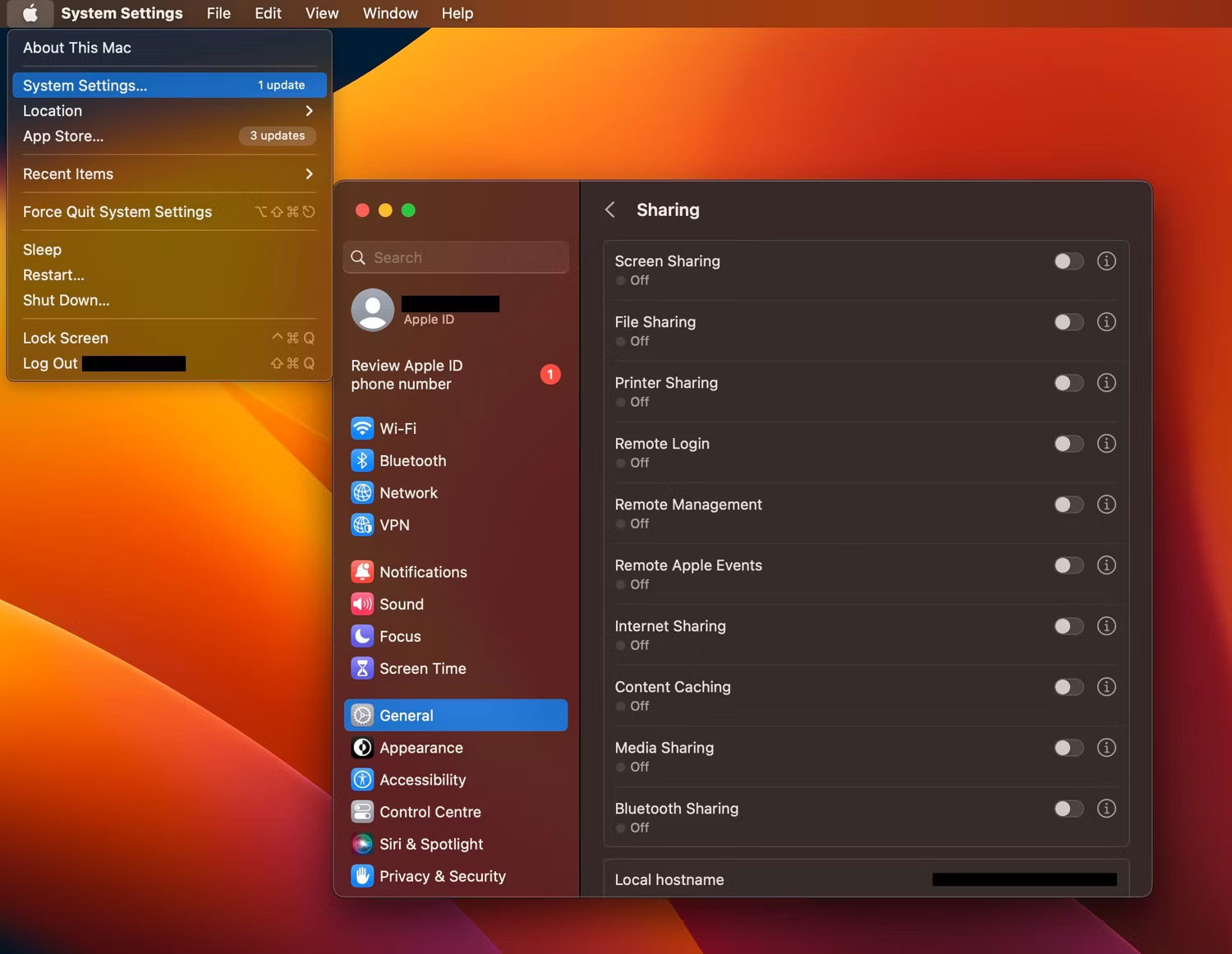 Cài đặt chia sẻ trong macOS
Cài đặt chia sẻ trong macOS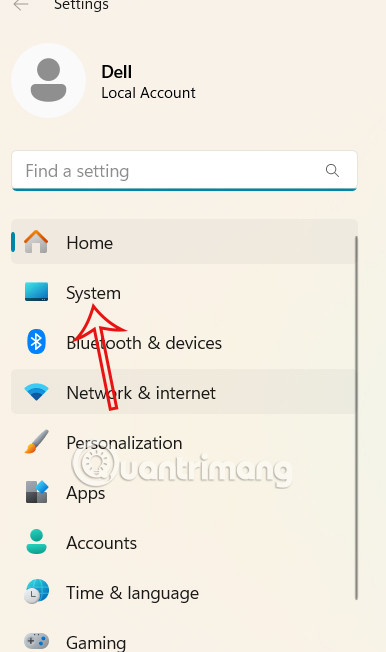
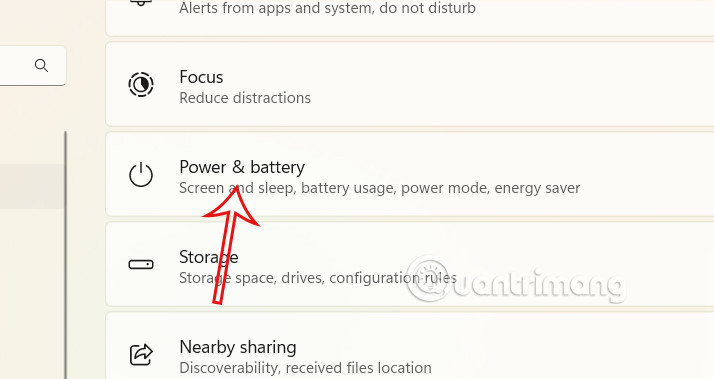 Power & battery Windows 11
Power & battery Windows 11 Xem dung lượng pin trên Windows 11
Xem dung lượng pin trên Windows 11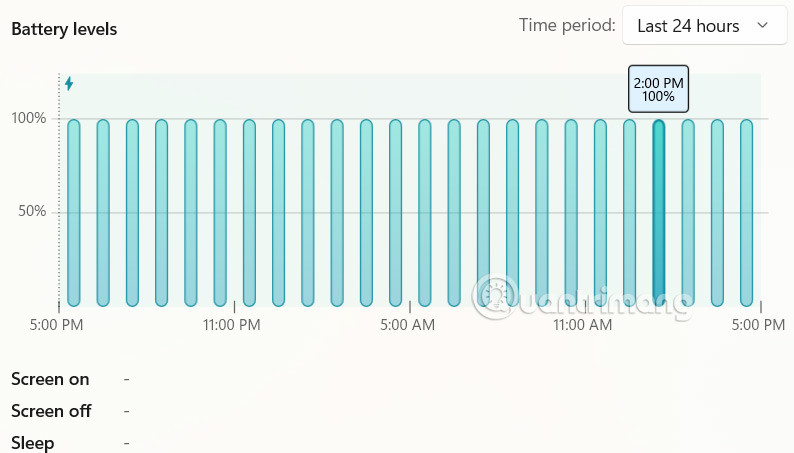 Mức sử dụng pin trên Windows 11
Mức sử dụng pin trên Windows 11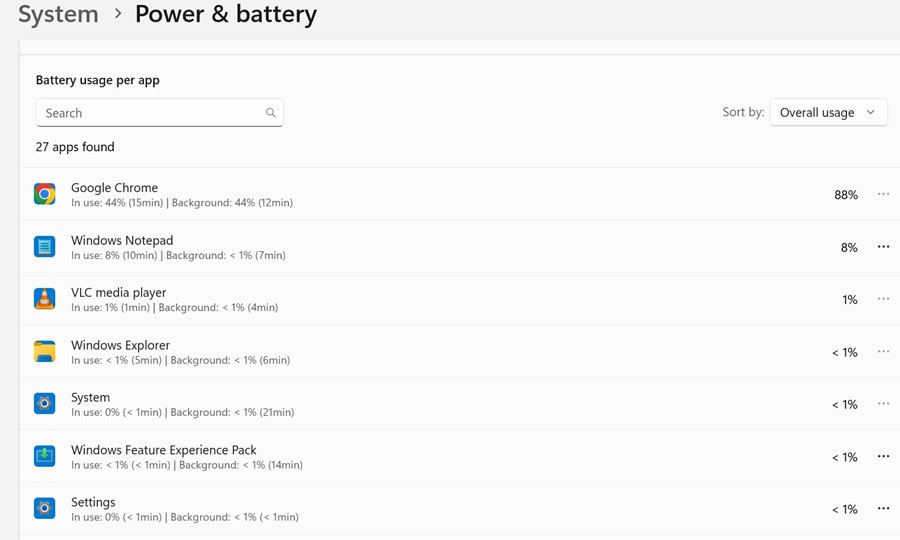 Ứng dụng dùng nhiều pin trên Windows 11
Ứng dụng dùng nhiều pin trên Windows 11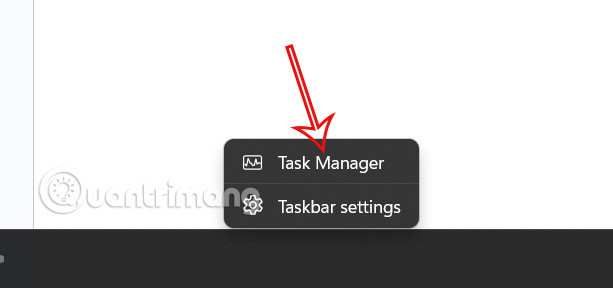 Task Manager Windows 11
Task Manager Windows 11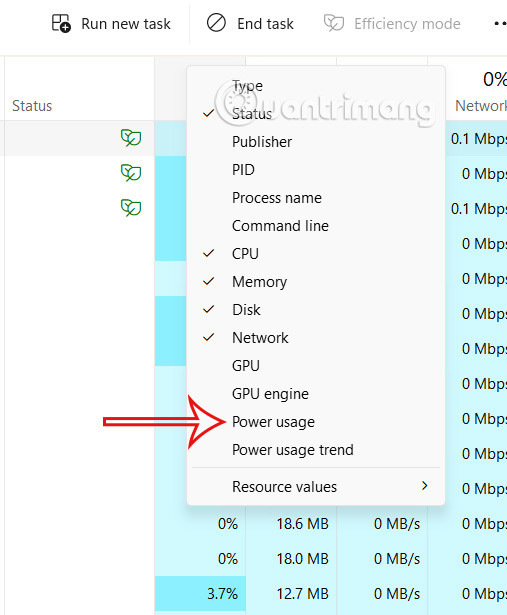 Hiện cột trong Task Manager Windows 11
Hiện cột trong Task Manager Windows 11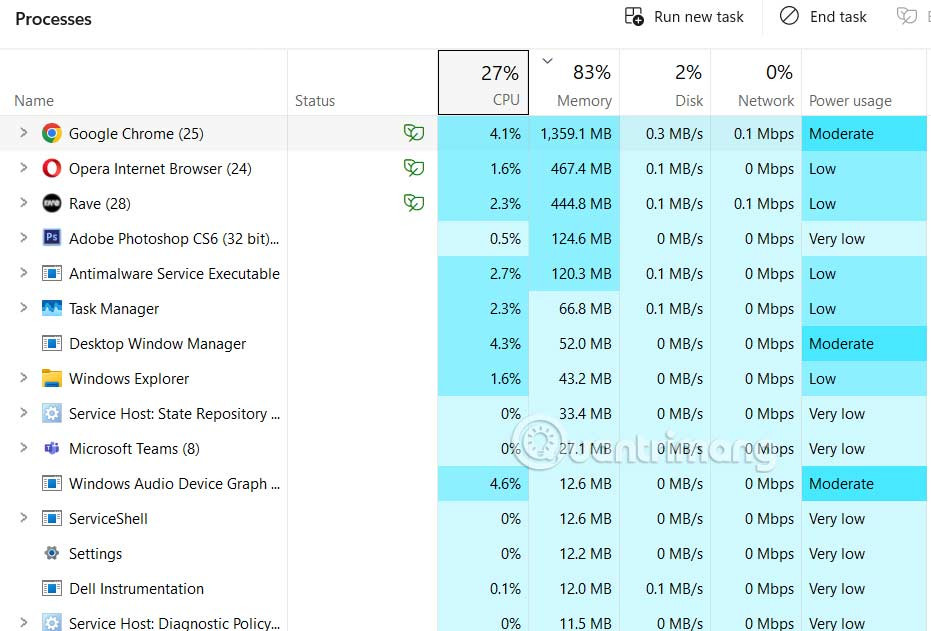 Theo dõi mức pin trong Task Manager Windows 11
Theo dõi mức pin trong Task Manager Windows 11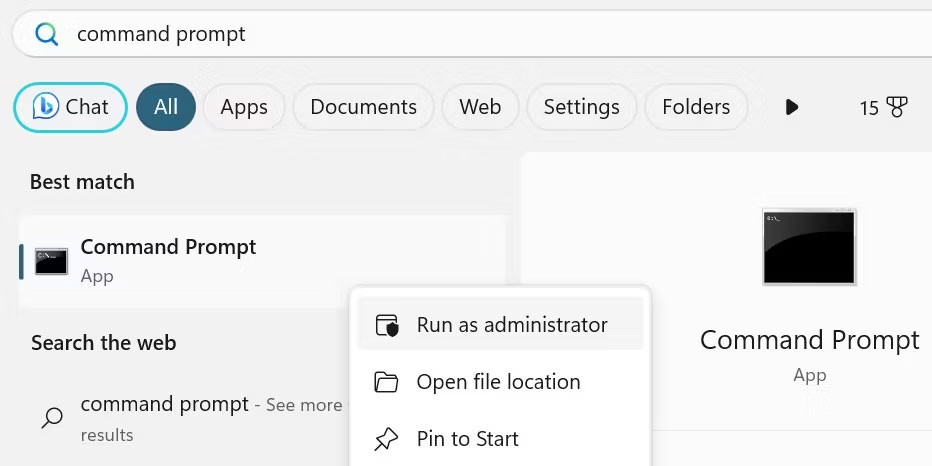
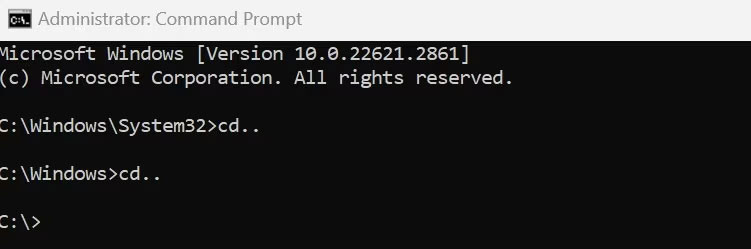 Sử dụng lệnh 'cd..' hai lần để điều hướng trở lại hai thư mục trong Command Prompt của Windows.
Sử dụng lệnh 'cd..' hai lần để điều hướng trở lại hai thư mục trong Command Prompt của Windows.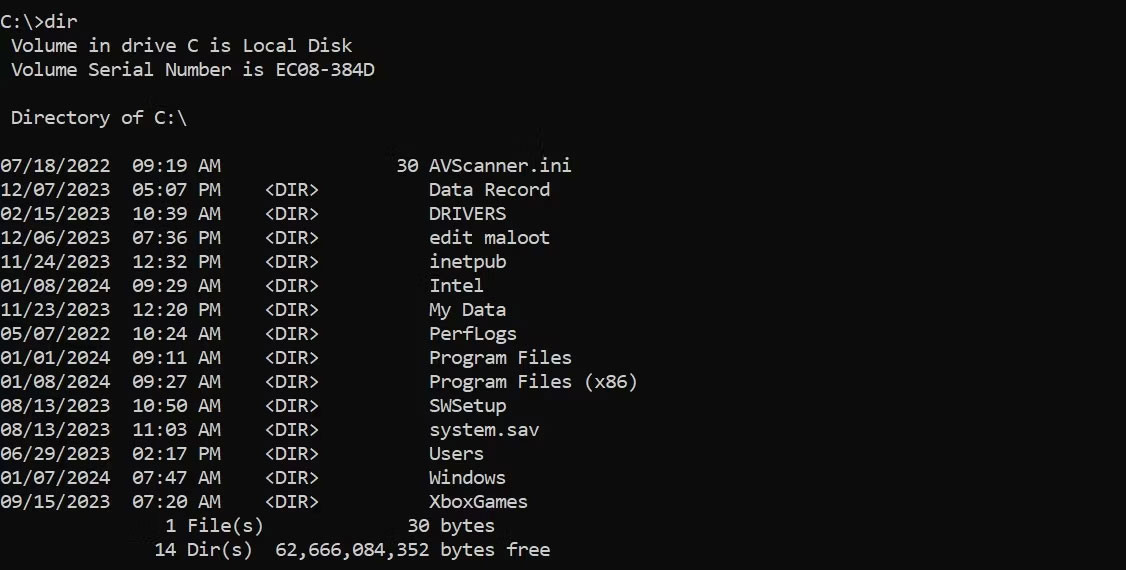 Sử dụng lệnh 'dir' trong Command Prompt.
Sử dụng lệnh 'dir' trong Command Prompt.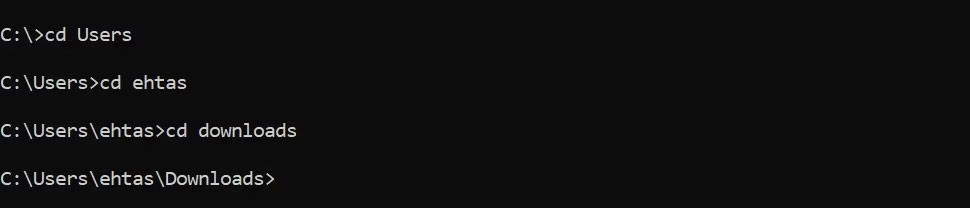 Sử dụng lệnh 'cd' hai lần để truy cập thư mục mong muốn.
Sử dụng lệnh 'cd' hai lần để truy cập thư mục mong muốn.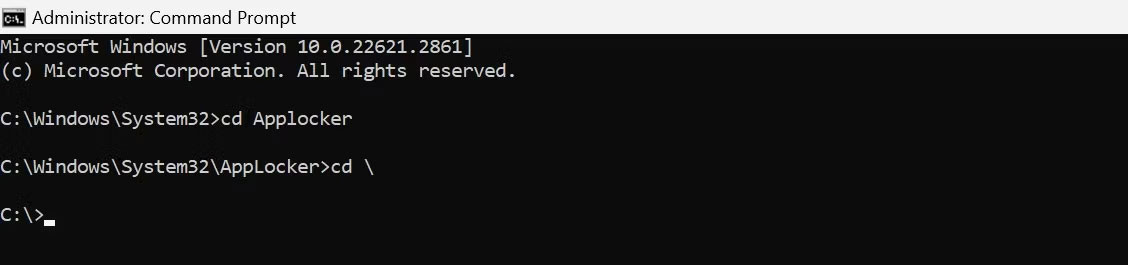 Sử dụng lệnh để quay lại thư mục gốc của ổ “C” trong Windows Command Prompt.
Sử dụng lệnh để quay lại thư mục gốc của ổ “C” trong Windows Command Prompt.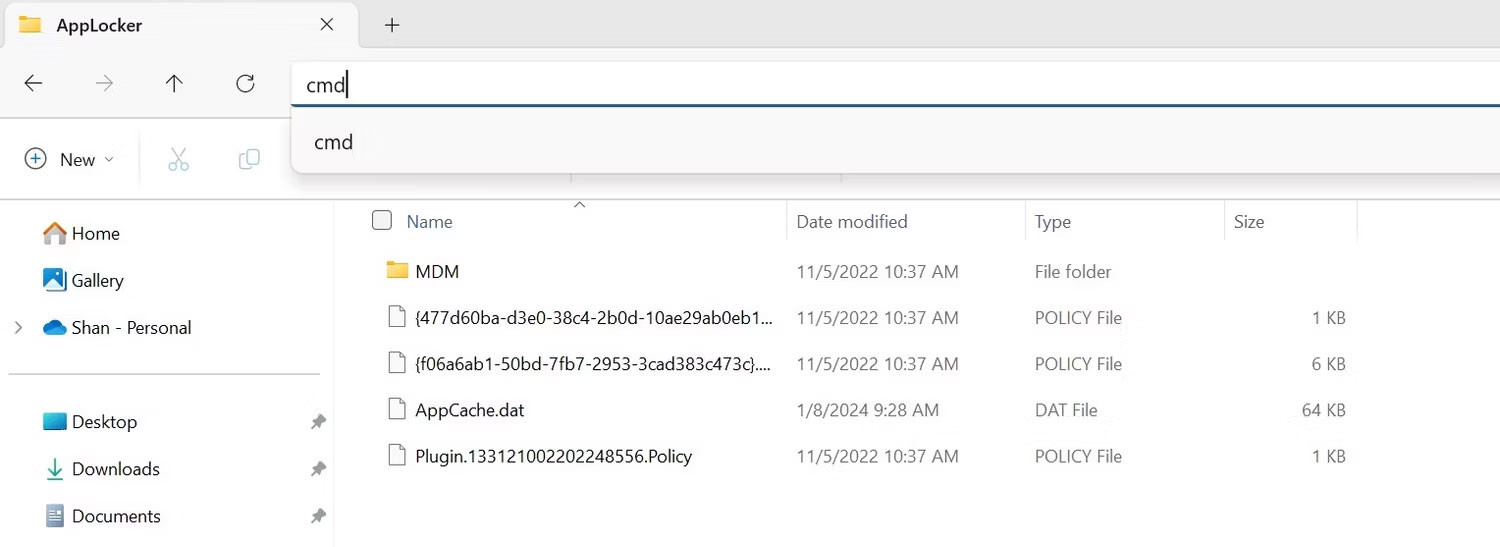 Sử dụng lệnh 'cmd' trong thanh địa chỉ của File Explorer.
Sử dụng lệnh 'cmd' trong thanh địa chỉ của File Explorer.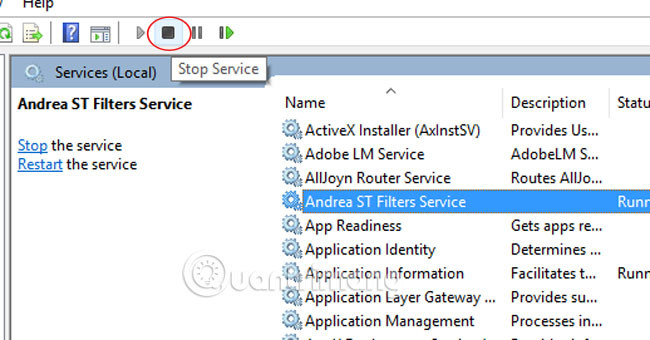
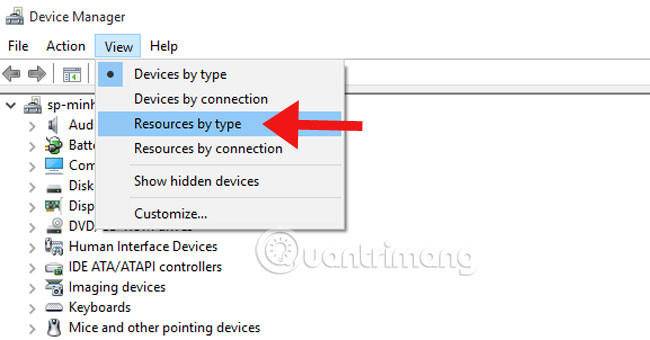 Vô hiệu hóa dịch vụ không cần thiết
Vô hiệu hóa dịch vụ không cần thiết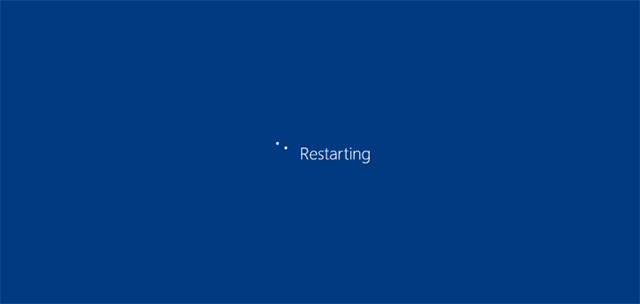 Khởi động lại PC
Khởi động lại PC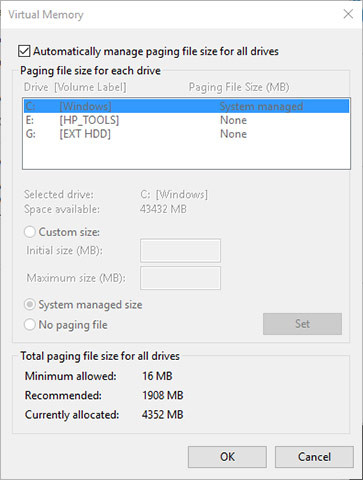 Điều chỉnh bộ nhớ ảo
Điều chỉnh bộ nhớ ảo Lắp thêm RAM
Lắp thêm RAM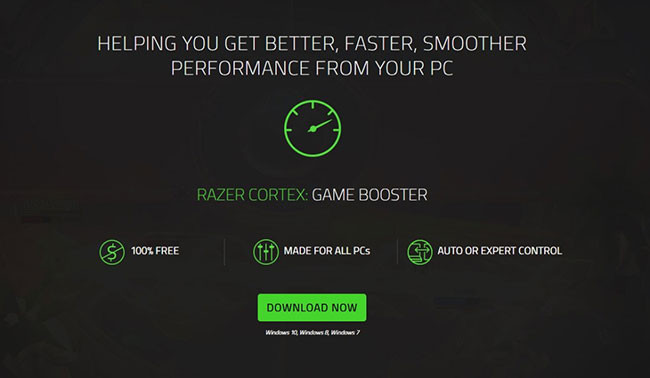 Phần mềm Game Booster
Phần mềm Game Booster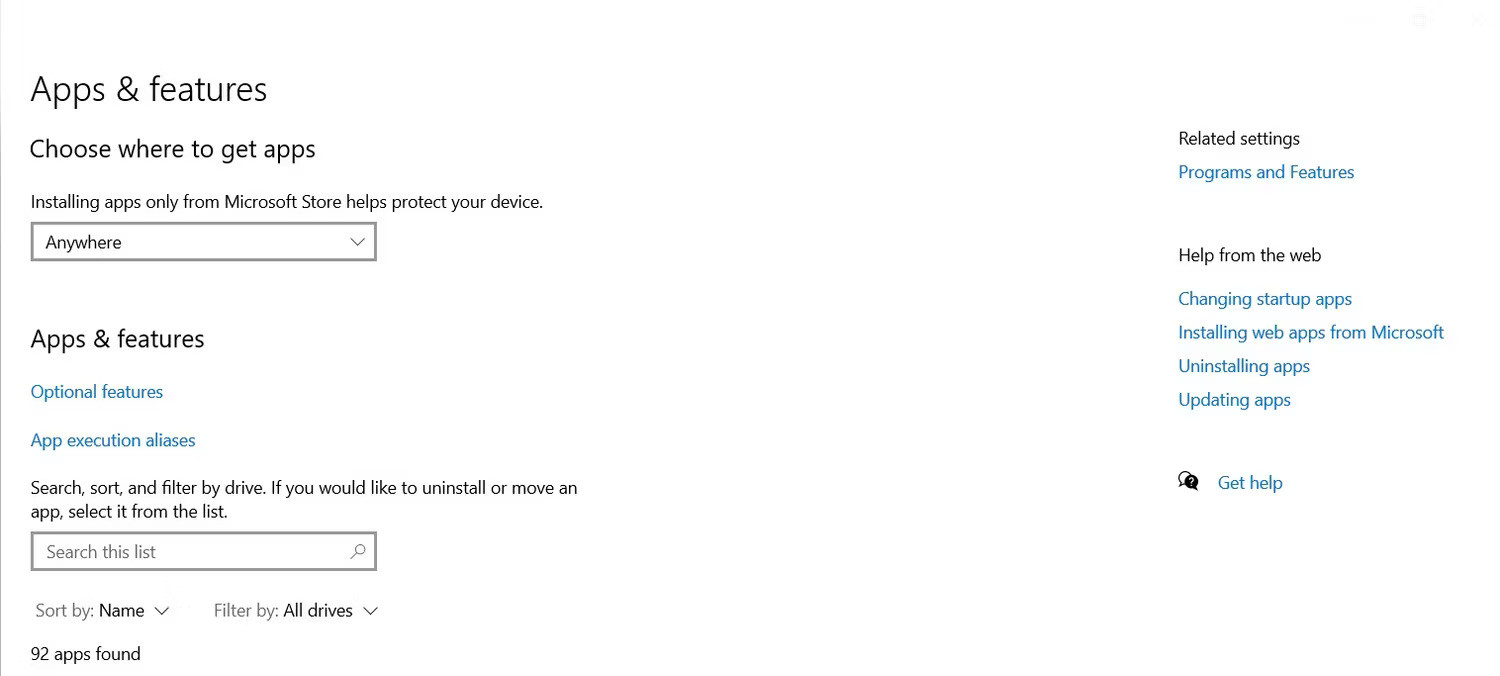
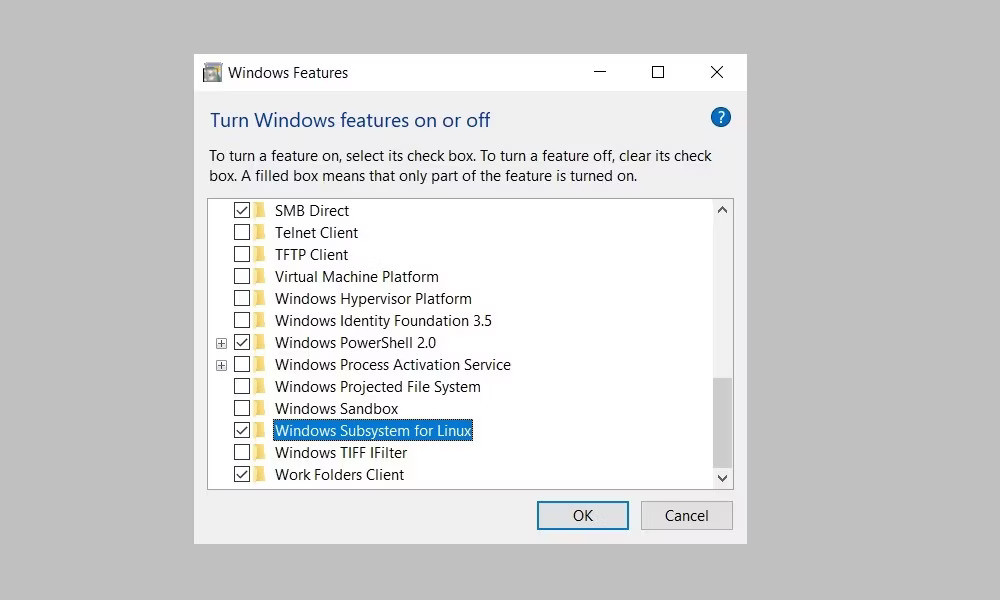 Tùy chọn Windows Subsystem for Linux trong trang Windows features
Tùy chọn Windows Subsystem for Linux trong trang Windows features
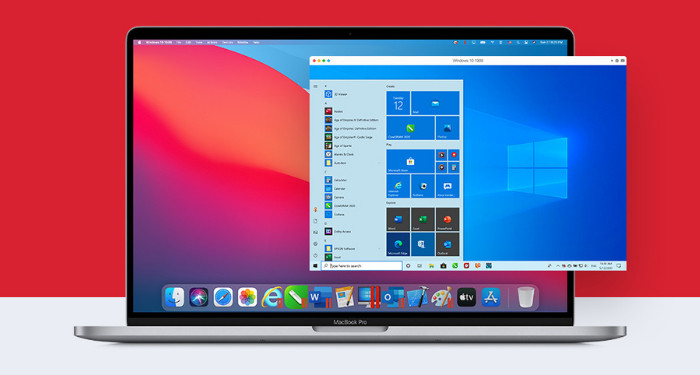 phim-tat-trong-excel-tren-macbook
phim-tat-trong-excel-tren-macbook phim-tat-trong-excel-tren-macbook
phim-tat-trong-excel-tren-macbook
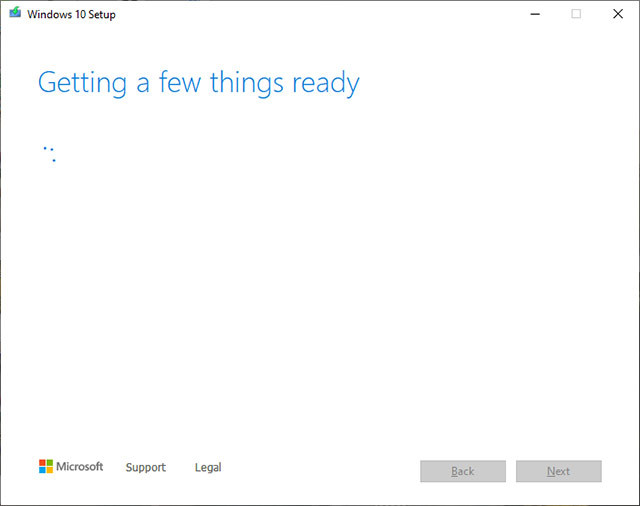 Tạo USB Bootable
Tạo USB Bootable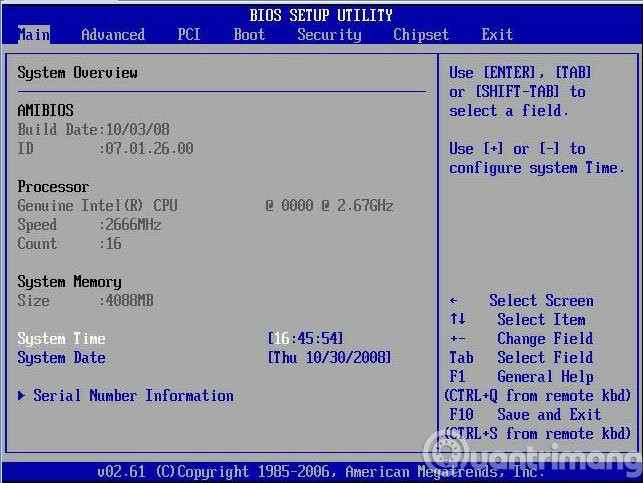 Khởi động vào BIOS
Khởi động vào BIOS Nhấn nút Install
Nhấn nút Install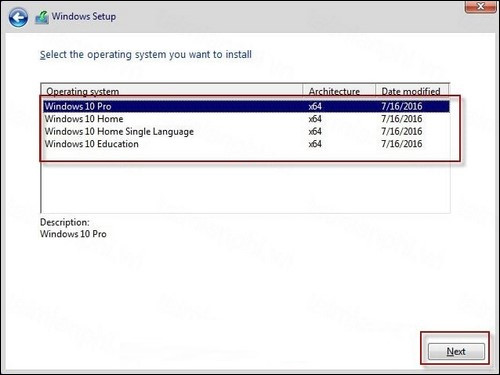 Chọn phiên bản cài đặt Windows 10
Chọn phiên bản cài đặt Windows 10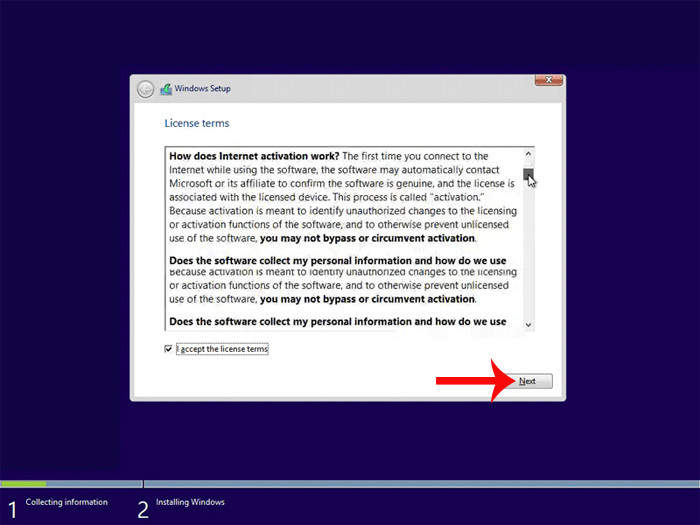 Điều khoản cài đặt
Điều khoản cài đặt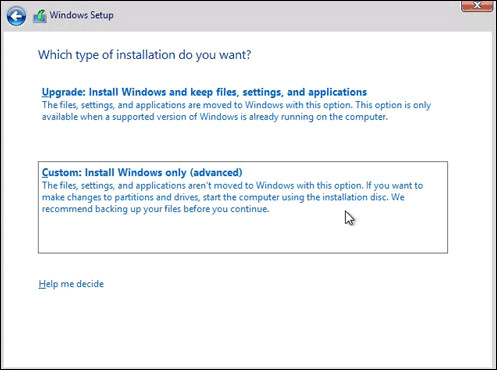 Lựa chọn cài đặt Windows
Lựa chọn cài đặt Windows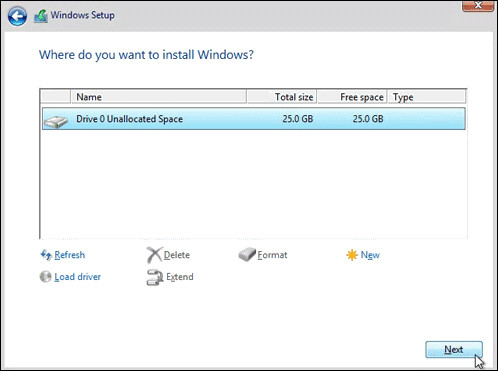 Lựa chọn ổ đĩa cài đặt
Lựa chọn ổ đĩa cài đặt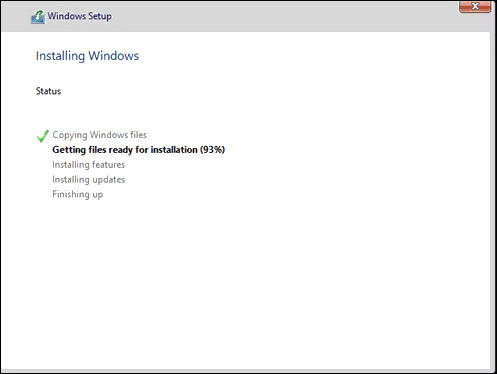 Quá trình cài đặt Windows 10
Quá trình cài đặt Windows 10