Máy in đã trở thành một thiết bị không thể thiếu trong cuộc sống hiện đại, giúp tiết kiệm thời gian và chi phí cho việc in ấn tài liệu, giấy tờ. Tuy nhiên, một câu hỏi thường khiến nhiều người cảm thấy băn khoăn chính là nên lựa chọn máy in màu hay máy in đen trắng. Bài viết dưới đây sẽ cung cấp cho bạn cái nhìn tổng quan cũng như một số tiêu chí để đưa ra quyết định hợp lý nhất.
 Máy in đa năng
Máy in đa năng
I. Máy in màu là gì?
Máy in màu có khả năng tạo ra bản in với đầy đủ màu sắc nhờ vào việc sử dụng mực có nhiều màu sắc khác nhau. Các máy in màu thường có các màu cơ bản như đỏ, xanh dương, vàng và đen, từ đó trộn chúng lại để tạo ra dải màu phong phú cho bản in.
Nguyên lý hoạt động của máy in màu:
- Máy tính gửi tín hiệu cho máy in nhận diện màu sắc cần in.
- Máy in điều chỉnh vòi mực để phun ra mực màu phù hợp.
- Cuối cùng, mực sẽ được sấy khô trước khi bản in hoàn thiện.
II. Máy in đen trắng là gì?
Máy in đen trắng, như tên gọi, chỉ sử dụng một màu mực duy nhất: màu đen. Thiết bị này rất thích hợp cho nhu cầu in tài liệu văn bản hoặc hình ảnh không cần màu mà vẫn đảm bảo độ nét cao.
Nguyên lý hoạt động của máy in đen trắng:
Máy in đen trắng có thể kết nối với máy tính qua dây cáp hoặc mạng Wi-Fi. Khi được kết nối, bạn chỉ cần chọn chức năng in và máy sẽ nhanh chóng cho ra bản in trong thời gian ngắn.
 Máy in màu
Máy in màu
III. So sánh máy in màu và máy in đen trắng
| Loại máy | Máy in màu | Máy in đen trắng |
|---|---|---|
| Ưu điểm | – In màu sắc đa dạng, chất lượng hình ảnh tốt. – Thiết kế thường nhỏ gọn và tích hợp nhiều chức năng như scan, fax. – Được kết nối qua Wi-Fi hoặc Bluetooth. |
– Tốc độ in nhanh, tiết kiệm mực. – Giá thành thường rẻ hơn. – Kích thước đa dạng, phù hợp với nhu cầu sử dụng khác nhau. |
| Nhược điểm | – Chi phí mực in và bảo trì cao. – Bản in dễ bị hư hỏng khi gặp nước và thường tốc độ in chậm hơn. |
– Không thể in màu, chỉ in các tài liệu đơn giản. – Kích thước có thể lớn hơn máy in màu. |
IV. Nên mua máy in màu hay máy in đen trắng?
Câu trả lời cho câu hỏi này phụ thuộc vào nhu cầu sử dụng thực tế của bạn. Dưới đây là một số tình huống cụ thể để bạn cân nhắc:
1. Sử dụng trong công việc văn phòng, kinh doanh
- Nếu môi trường làm việc của bạn thường xuyên yêu cầu in ấn tài liệu màu, chẳng hạn như báo cáo, bản trình bày, hoặc in tài liệu marketing…, máy in màu sẽ là lựa chọn tốt hơn.
- Nên cân nhắc dòng máy có hộp mực lớn và tốc độ in nhanh, giúp tiết kiệm thời gian và chi phí hoạt động.
2. Sử dụng trong gia đình
- Nếu nhu cầu chỉ là in tài liệu cá nhân, giấy tờ đơn giản mà không đòi hỏi về màu sắc, máy in đen trắng sẽ tiết kiệm hơn và phù hợp hơn với ngân sách cho gia đình.
V. Top máy in màu tốt nhất hiện nay
Dưới đây là một số mẫu máy in màu được người tiêu dùng đánh giá cao:
1. Máy in màu Brother HL-L8260CDN
 Máy in màu Brother
Máy in màu Brother
- Giá tham khảo: 9.750.000 vnđ
- Thông số kỹ thuật: Tốc độ in: 28 trang/phút, Bảo hành: 24 tháng, Sản xuất tại: Trung Quốc.
2. Máy in phun màu Canon PIXMA iP2770
 Máy in màu Canon
Máy in màu Canon
- Giá tham khảo: 1.200.000 vnđ
- Thông số kỹ thuật: Tốc độ in đen trắng: 7 trang/phút, Tốc độ in màu: 4.8 trang/phút, Độ phân giải: 4800 x 1200 dpi.
3. Máy in phun màu Epson L310
 Máy in màu Epson
Máy in màu Epson
- Giá tham khảo: 3.790.000 vnđ
- Thông số kỹ thuật: Bảo hành: 12 tháng, Sản xuất tại: Philippines.
Kết luận
Việc chọn mua máy in màu hay đen trắng phụ thuộc vào nhu cầu sử dụng cụ thể của từng cá nhân hoặc doanh nghiệp. Nếu bạn thường xuyên in tài liệu màu, máy in màu là sự lựa chọn tối ưu. Ngược lại, nếu bạn chỉ cần in tài liệu đơn giản, máy in đen trắng sẽ tiết kiệm hơn. Hy vọng bài viết này đã giúp bạn có thêm thông tin hữu ích để đưa ra quyết định phù hợp với mình. Đừng quên tham khảo thêm tại hocoffice.com để có thêm nhiều thông tin giá trị khác.

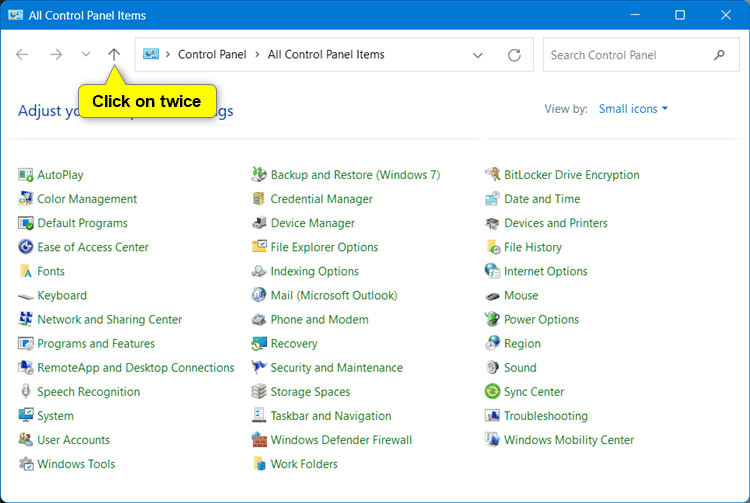
 Nếu sử dụng chế độ xem biểu tượng lớn, hãy nhấn hai lần vào mũi tên lên
Nếu sử dụng chế độ xem biểu tượng lớn, hãy nhấn hai lần vào mũi tên lên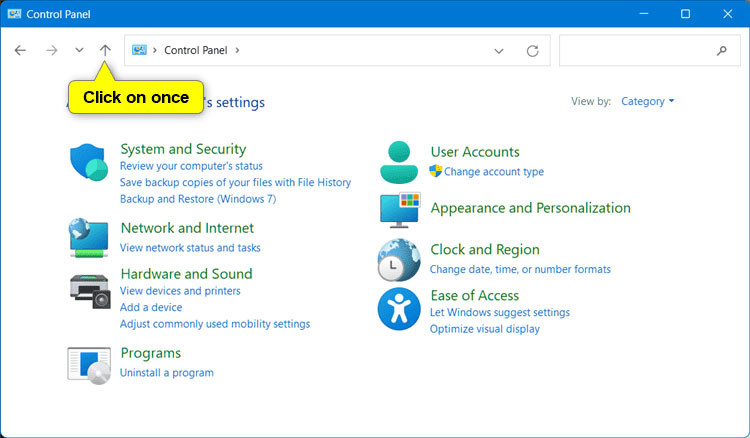 Nếu sử dụng chế độ xem danh mục, hãy nhấn một lần vào mũi tên lên
Nếu sử dụng chế độ xem danh mục, hãy nhấn một lần vào mũi tên lên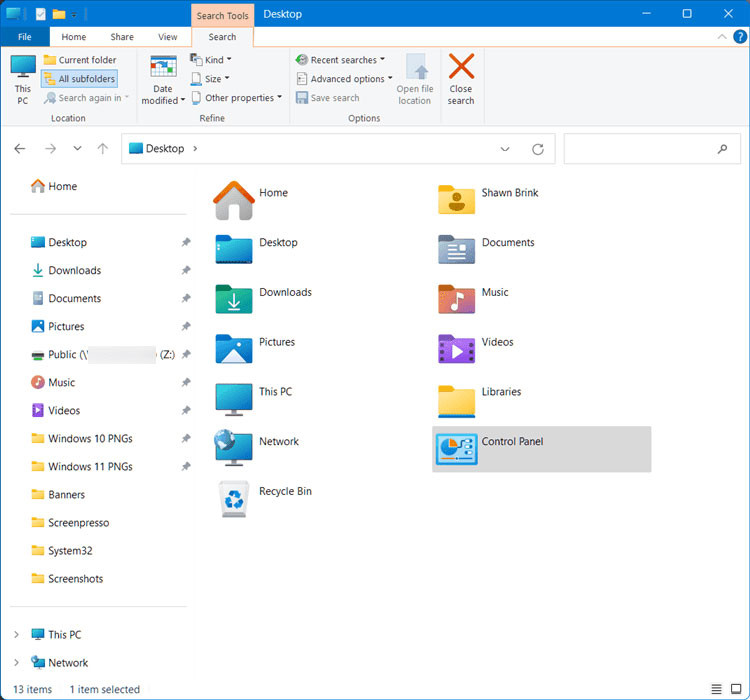 Cửa sổ File Explorer với ribbon mở
Cửa sổ File Explorer với ribbon mở
 Tính thẩm mỹ và sự yên tĩnh
Tính thẩm mỹ và sự yên tĩnh Thuận tiện cho việc di chuyển
Thuận tiện cho việc di chuyển Giảm thiểu ảnh hưởng đến sức khỏe
Giảm thiểu ảnh hưởng đến sức khỏe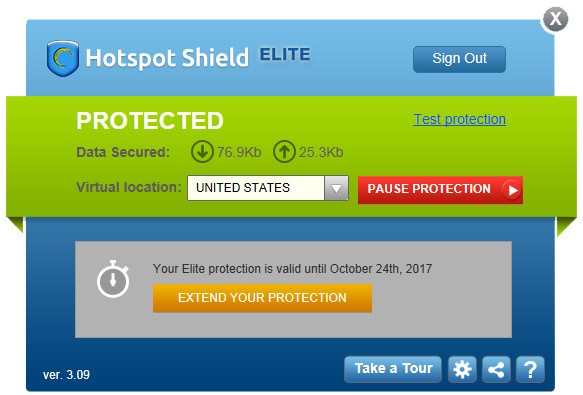
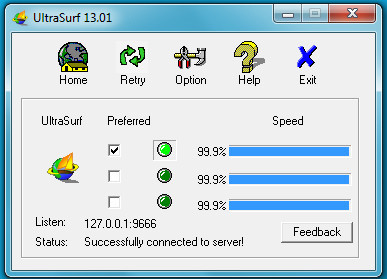 Ultrasurf truy cập website bị ẩn
Ultrasurf truy cập website bị ẩn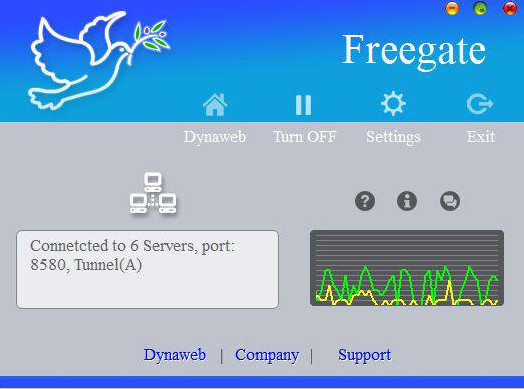 Freegate đổi IP
Freegate đổi IP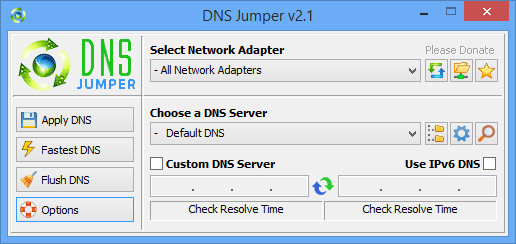 DNS Jumper ẩn địa chỉ IP
DNS Jumper ẩn địa chỉ IP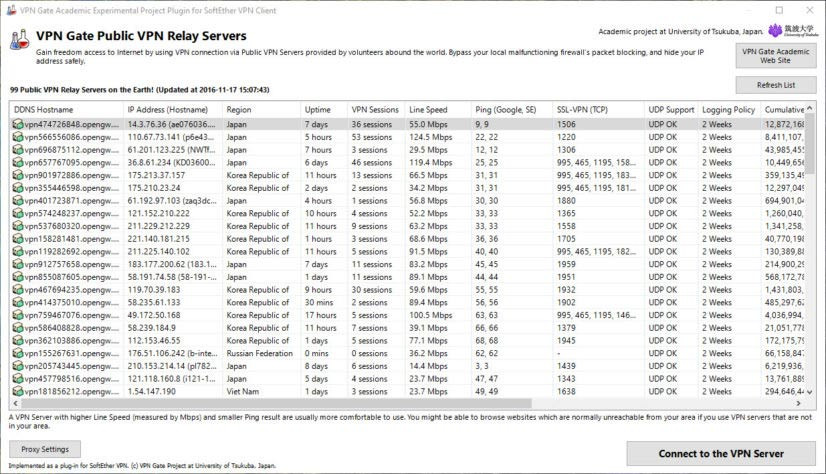 VPN Gate fake IP
VPN Gate fake IP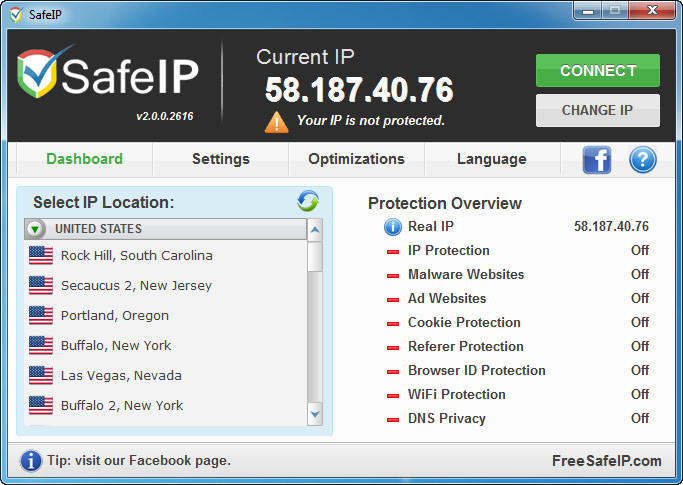 SafeIP ẩn địa chỉ IP
SafeIP ẩn địa chỉ IP Mask Surf Pro lướt web ẩn danh
Mask Surf Pro lướt web ẩn danh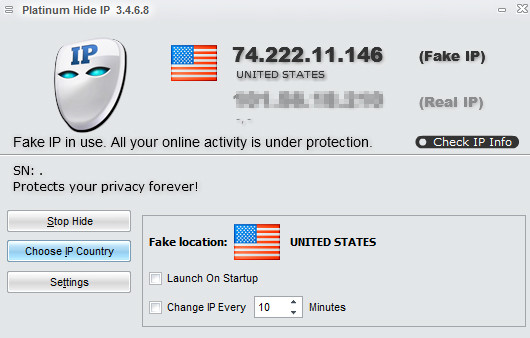 Platinum Hide IP ẩn địa chỉ IP
Platinum Hide IP ẩn địa chỉ IP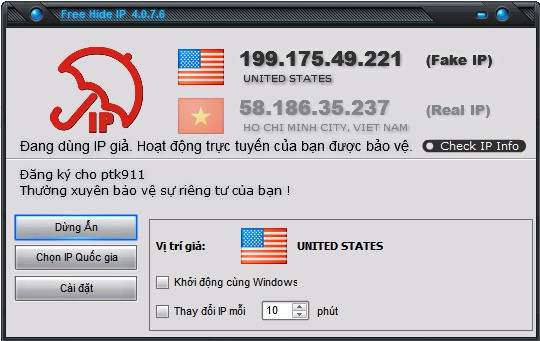 Free Hide IP ẩn địa chỉ IP
Free Hide IP ẩn địa chỉ IP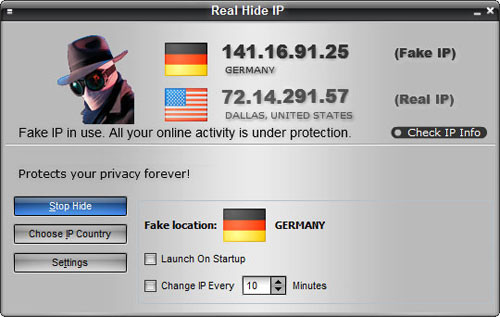 Real Hide IP truy cập website bị chặn
Real Hide IP truy cập website bị chặn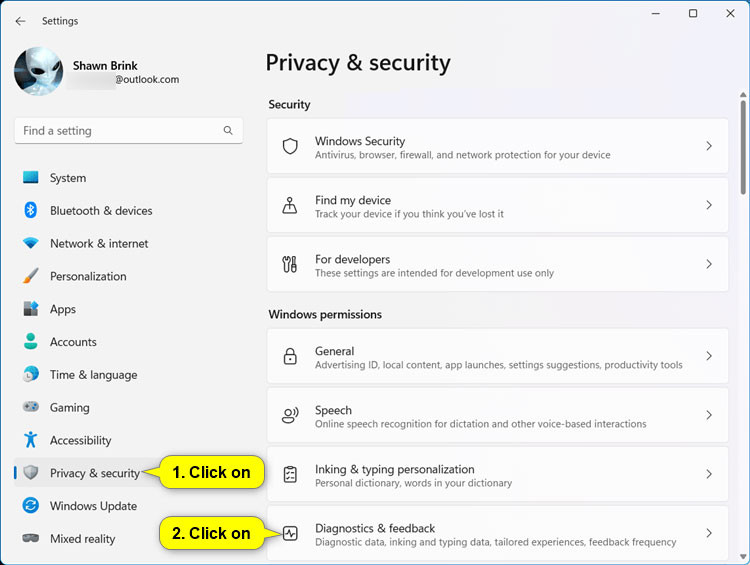
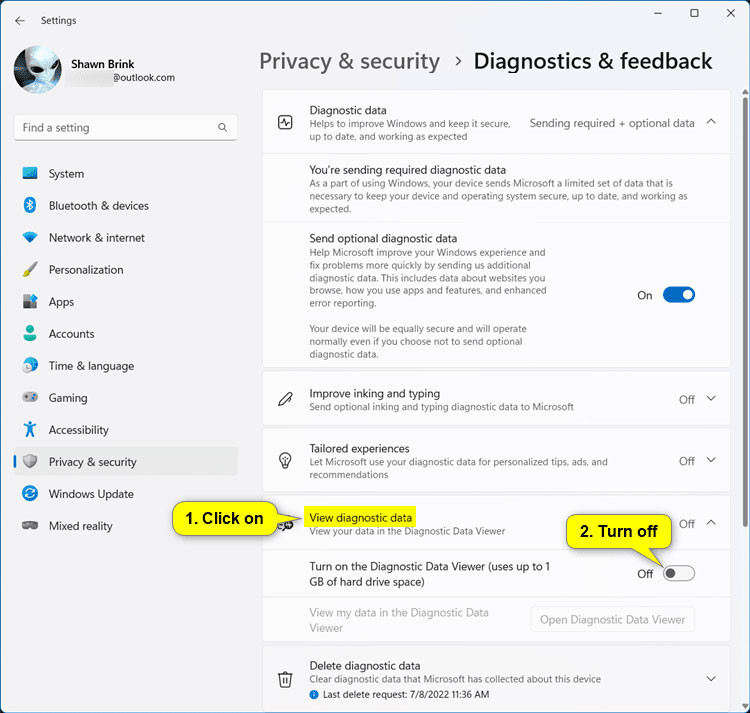 Vô hiệu hóa Turn on Diagnostic Data Viewer
Vô hiệu hóa Turn on Diagnostic Data Viewer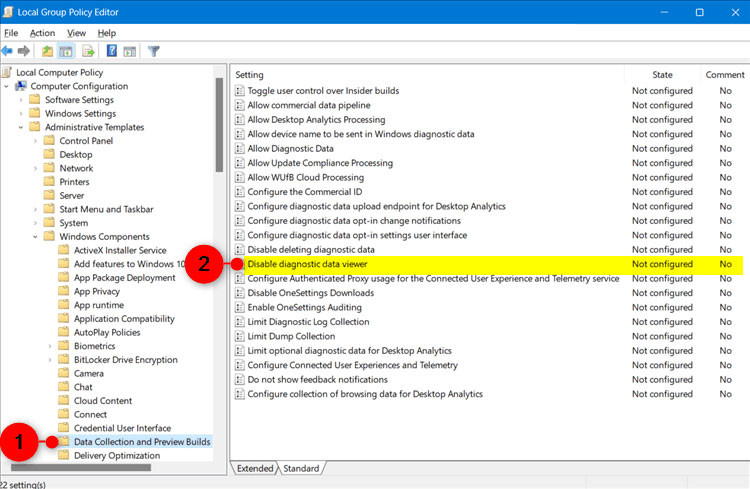 Điều hướng đến vị trí policy trên
Điều hướng đến vị trí policy trên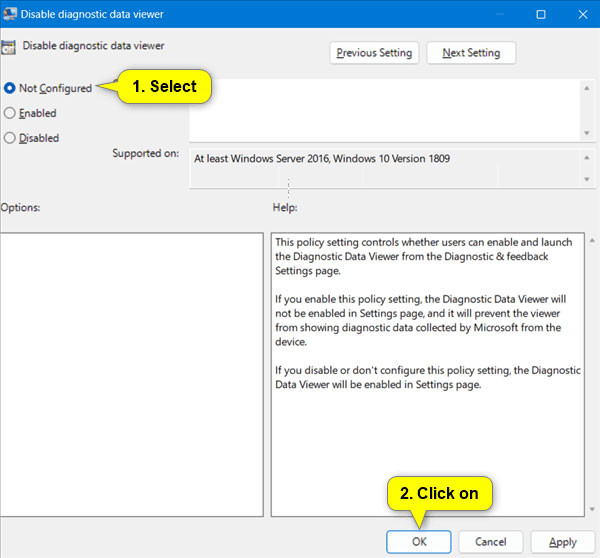 Kích hoạt Diagnostic Data Viewer
Kích hoạt Diagnostic Data Viewer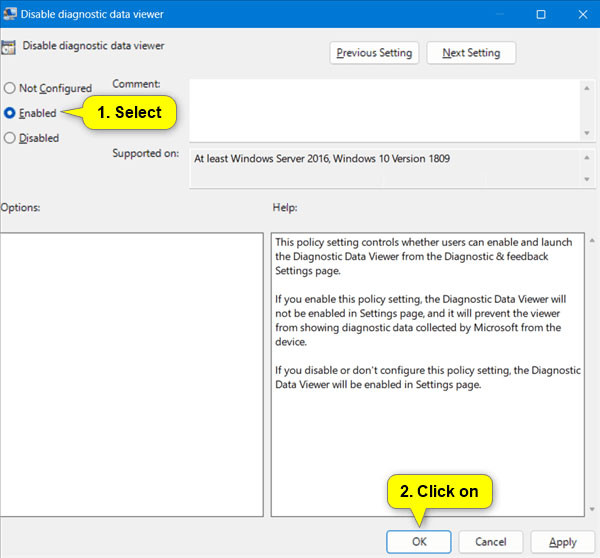 Vô hiệu hóa Diagnostic Data Viewer
Vô hiệu hóa Diagnostic Data Viewer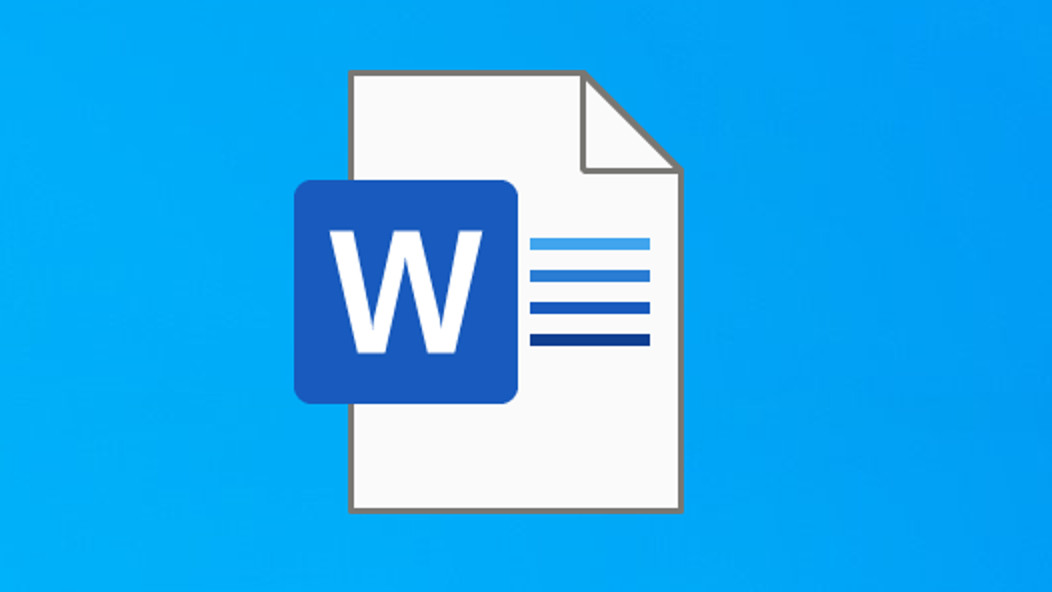
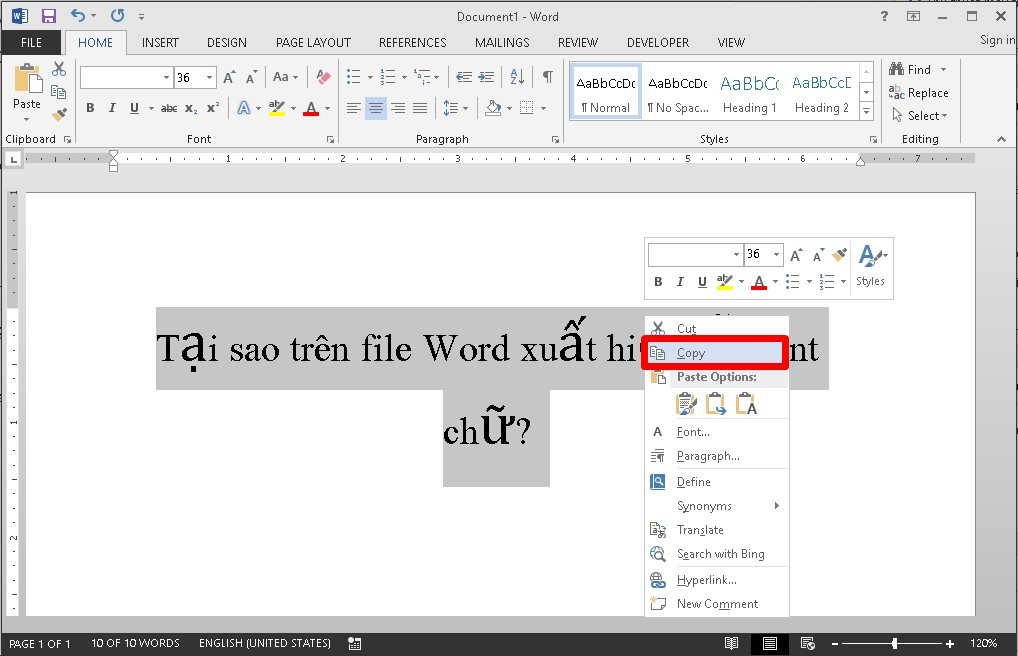 Bước 1: Sao chép nội dung
Bước 1: Sao chép nội dung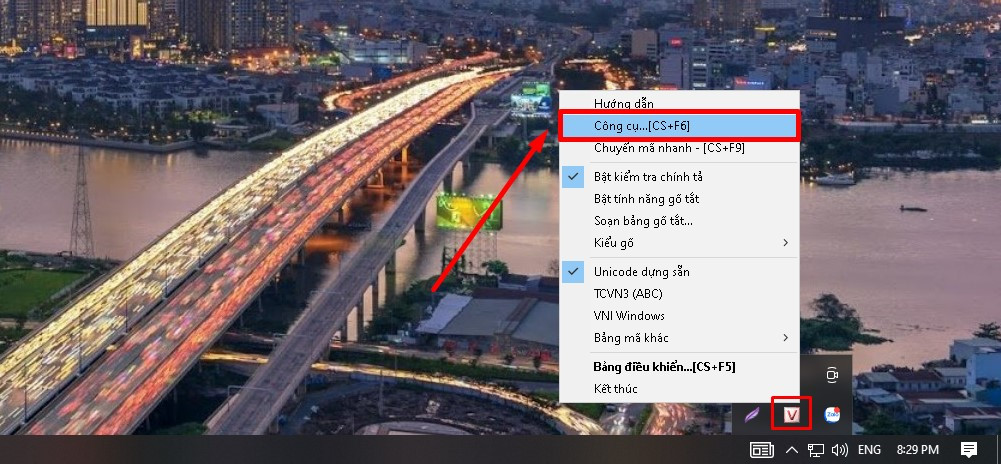 Bước 2: Mở Unikey
Bước 2: Mở Unikey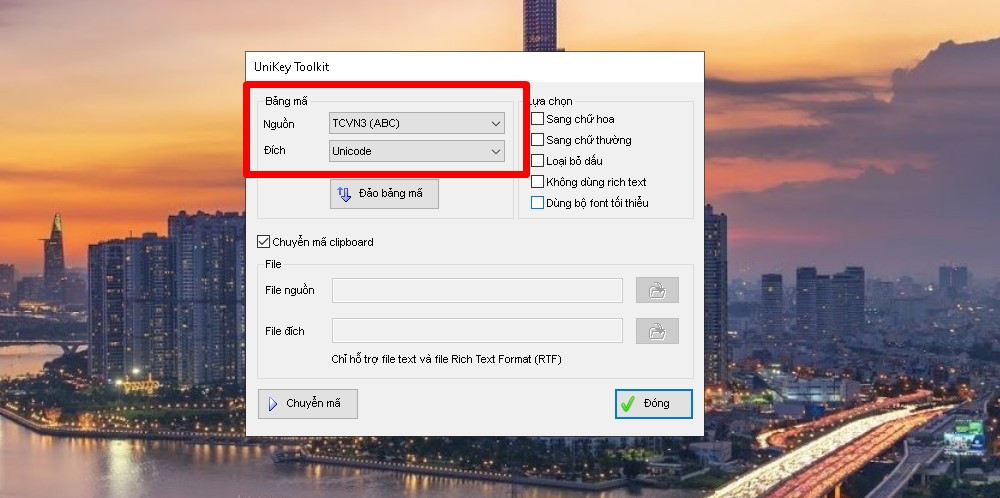 Bước 3: Chọn nguồn và đích
Bước 3: Chọn nguồn và đích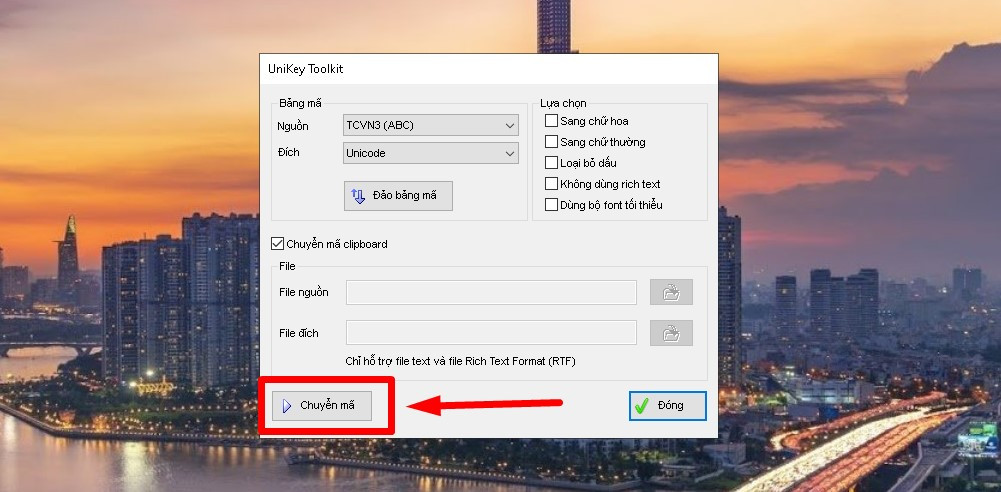 Bước 4: Chuyển mã
Bước 4: Chuyển mã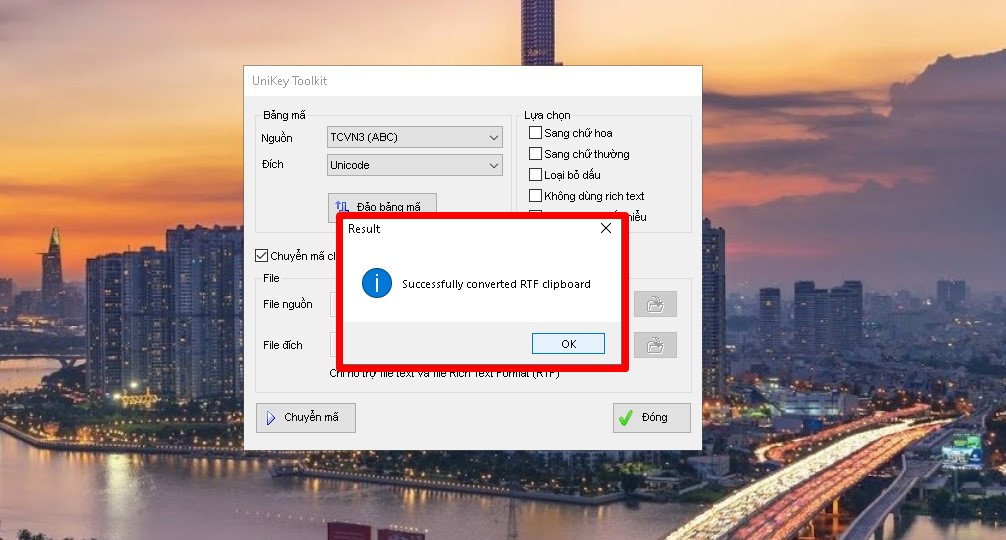 Bước 5: Thông báo thành công
Bước 5: Thông báo thành công Bước 6: Dán nội dung sửa
Bước 6: Dán nội dung sửa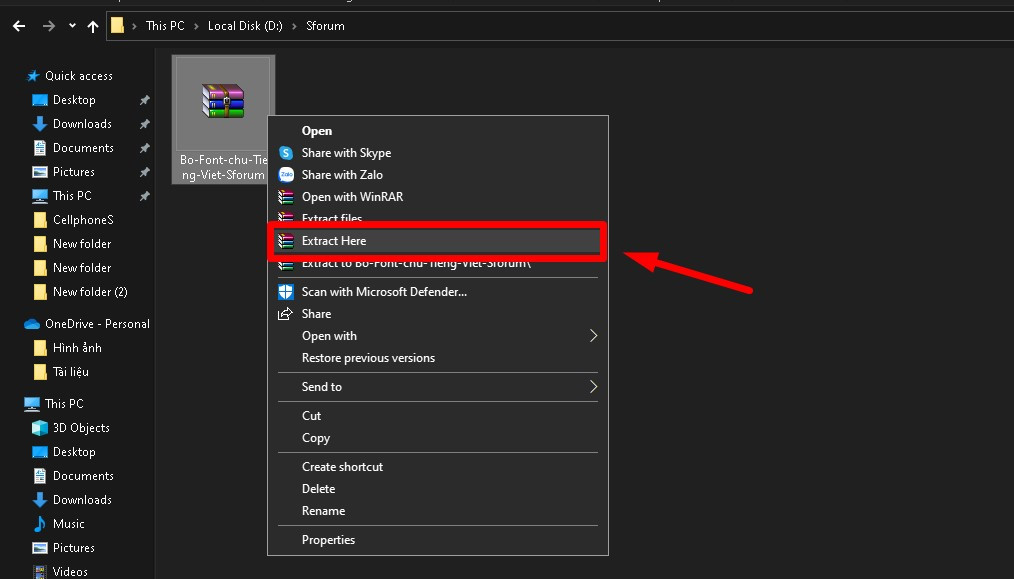 Giải nén bộ phông chữ
Giải nén bộ phông chữ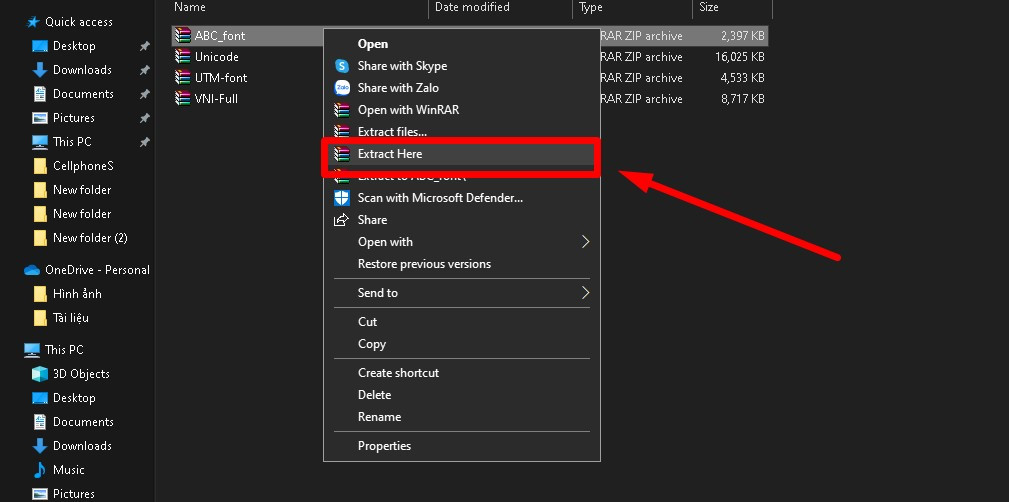 Cài đặt phông chữ
Cài đặt phông chữ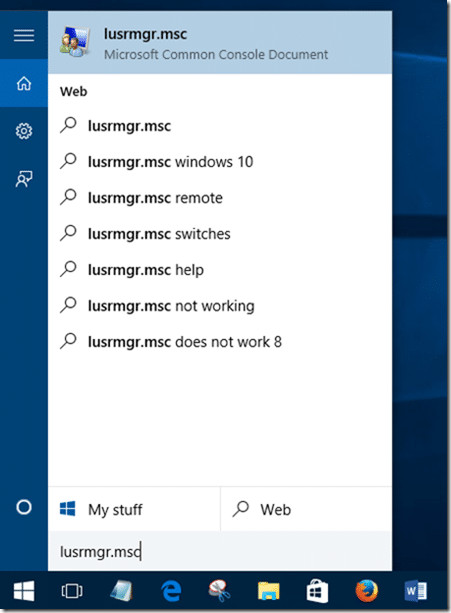
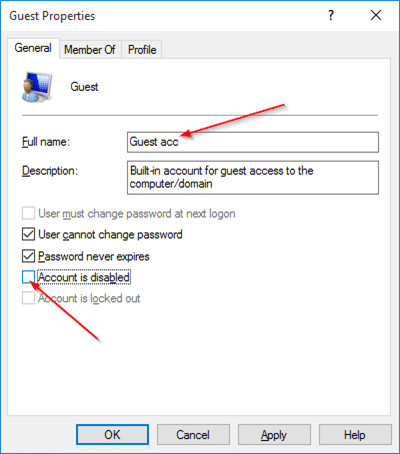 Kích hoạt tài khoản Guest thành công
Kích hoạt tài khoản Guest thành công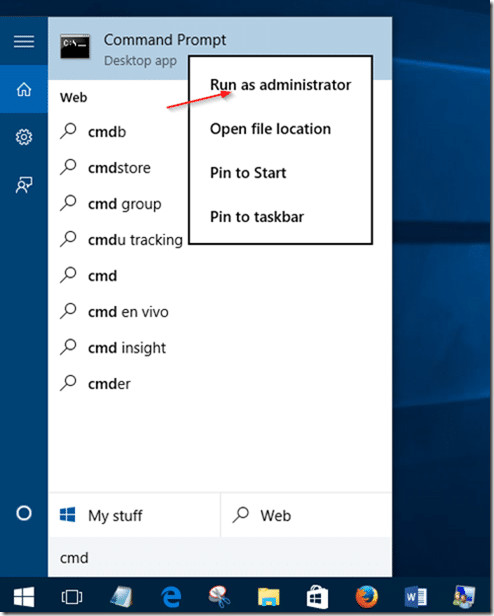 Chạy Command Prompt với quyền admin
Chạy Command Prompt với quyền admin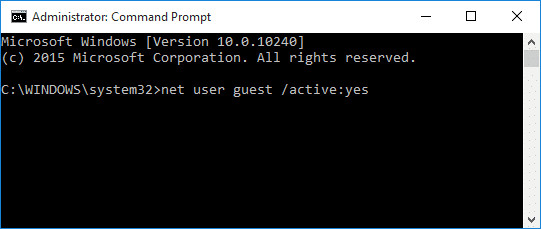 Kích hoạt tài khoản Guest qua CMD
Kích hoạt tài khoản Guest qua CMD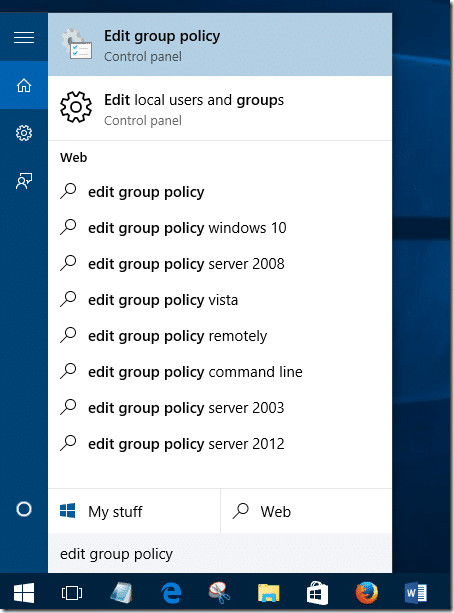 Mở Group Policy Editor
Mở Group Policy Editor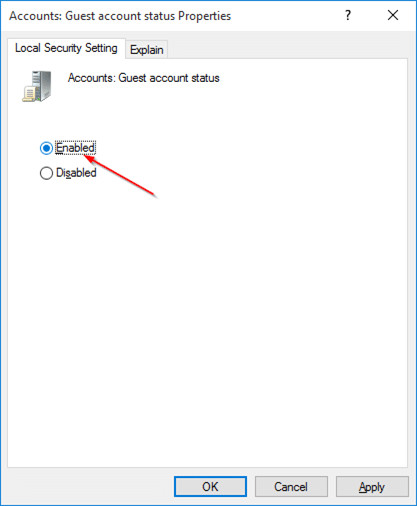 Kích hoạt tài khoản Guest qua Group Policy
Kích hoạt tài khoản Guest qua Group Policy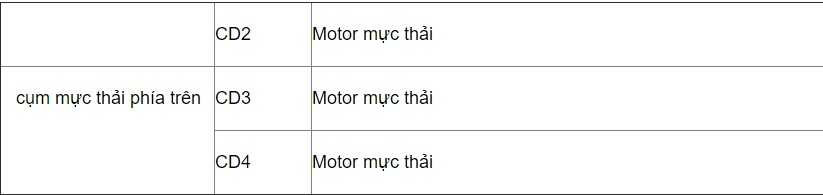

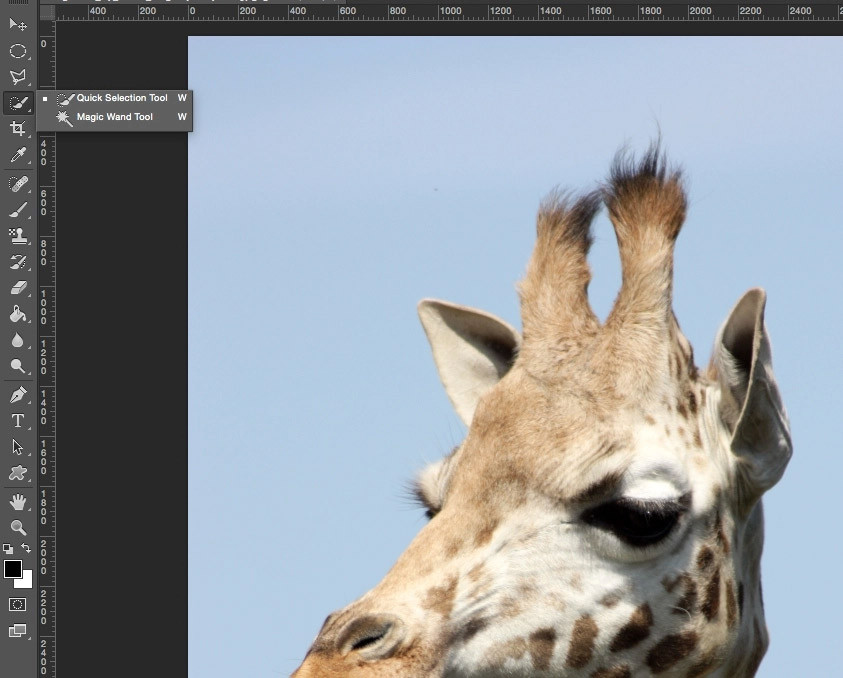 Lựa chọn các công cụ tạo vùng chọn
Lựa chọn các công cụ tạo vùng chọn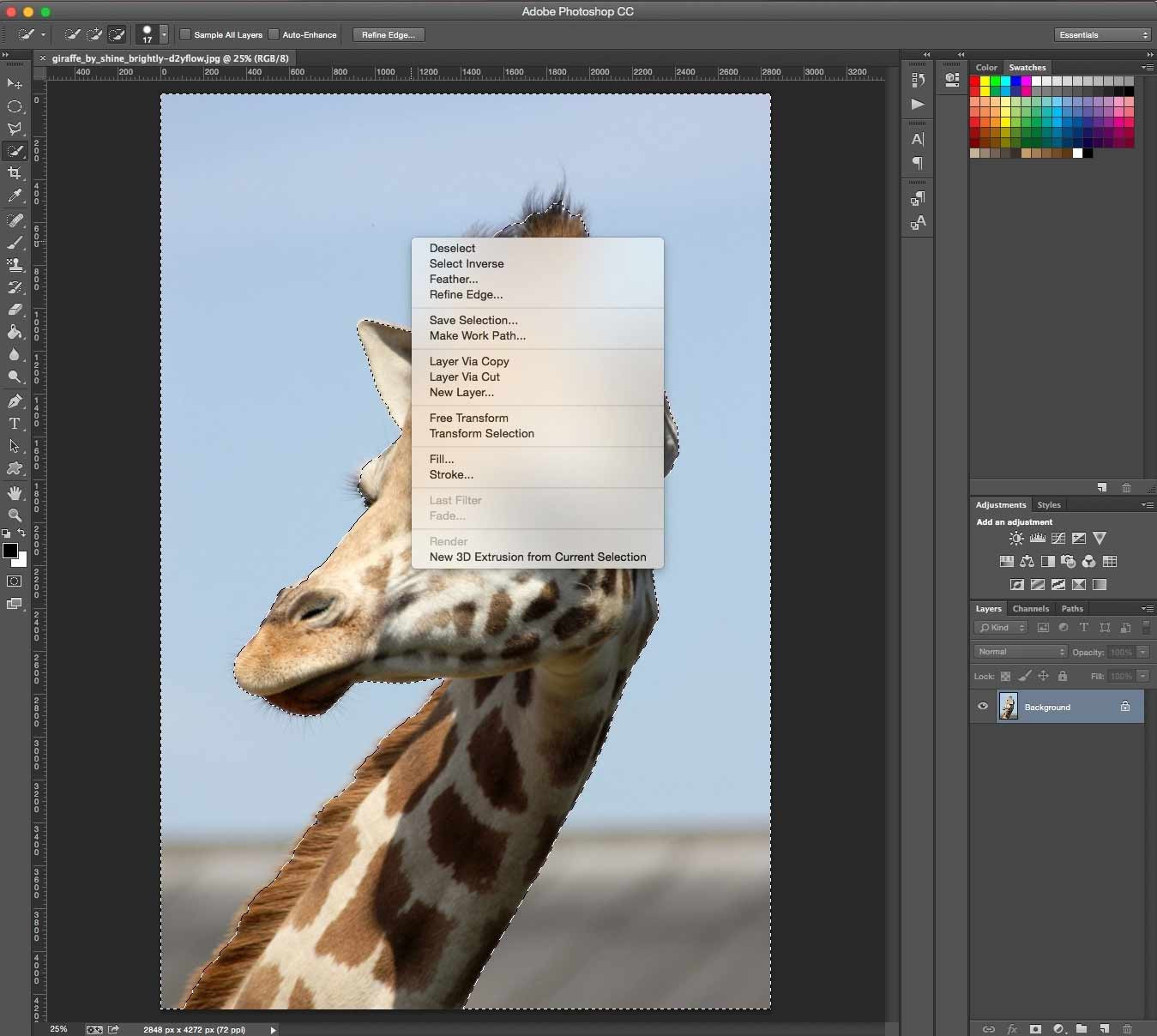 Chọn công cụ Select Inverse
Chọn công cụ Select Inverse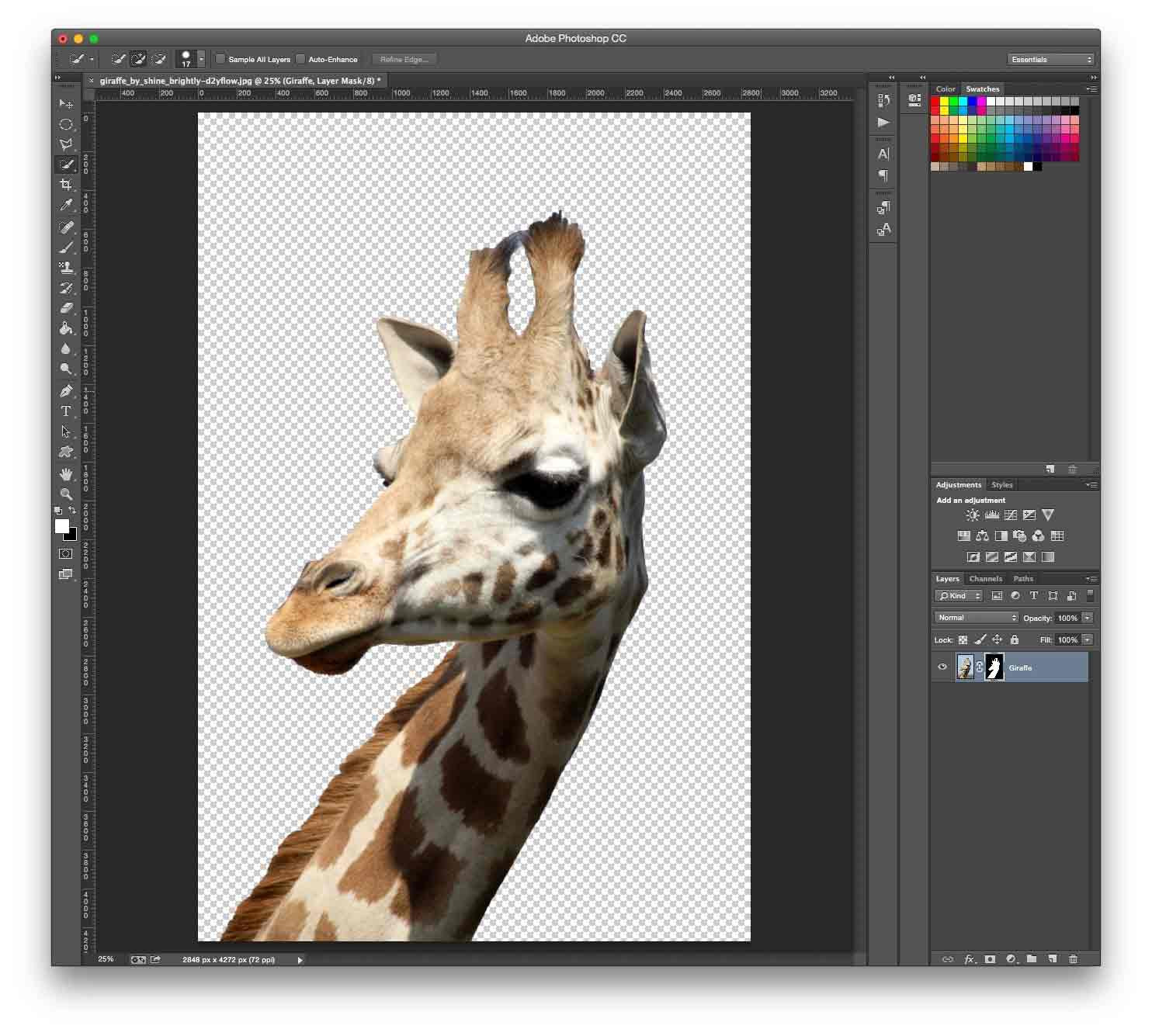 Hình ảnh sau khi tách phông
Hình ảnh sau khi tách phông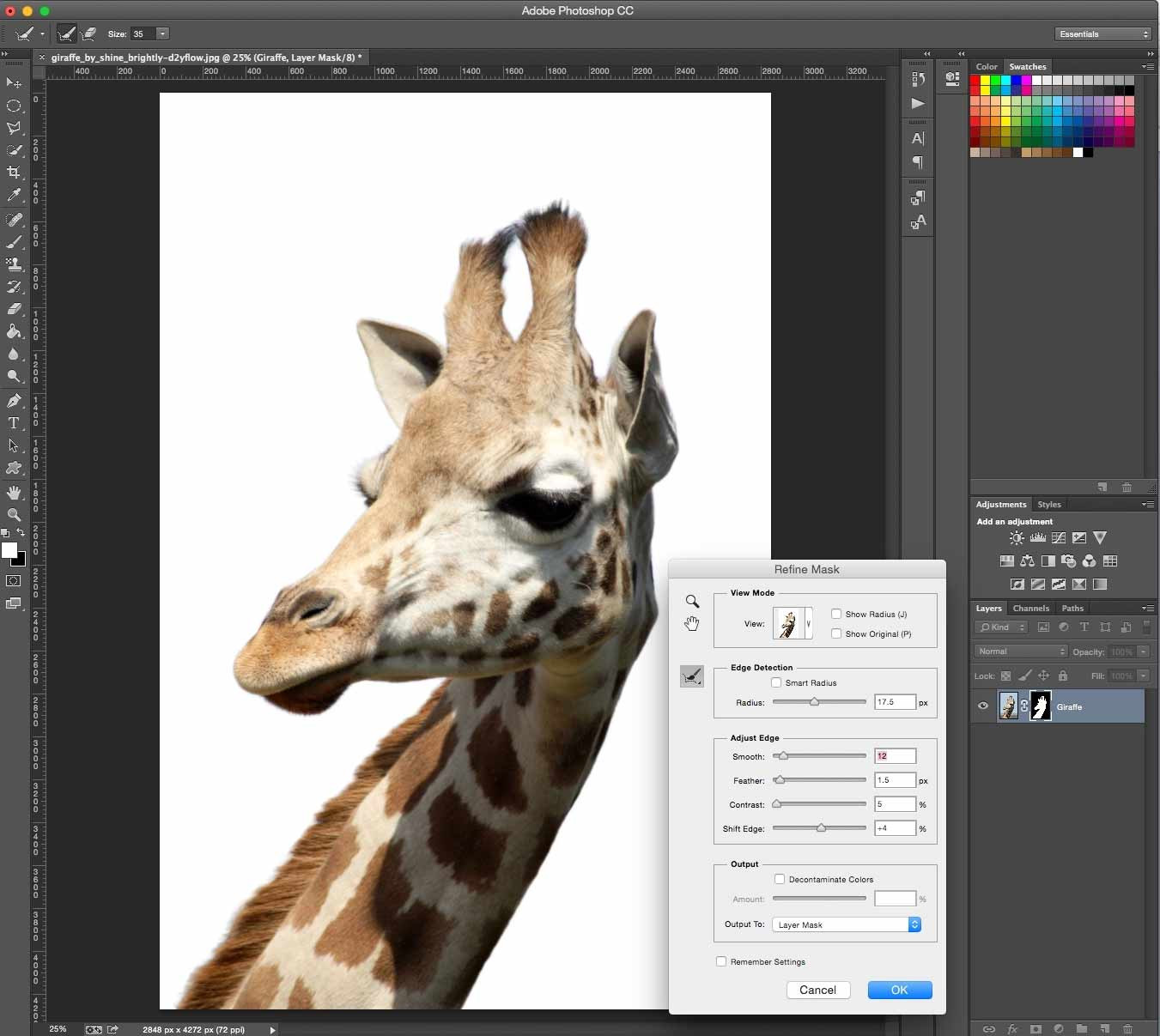 Thay đổi các thông số trên thanh trượt
Thay đổi các thông số trên thanh trượt Các công cụ trong cửa sổ Refine Mask
Các công cụ trong cửa sổ Refine Mask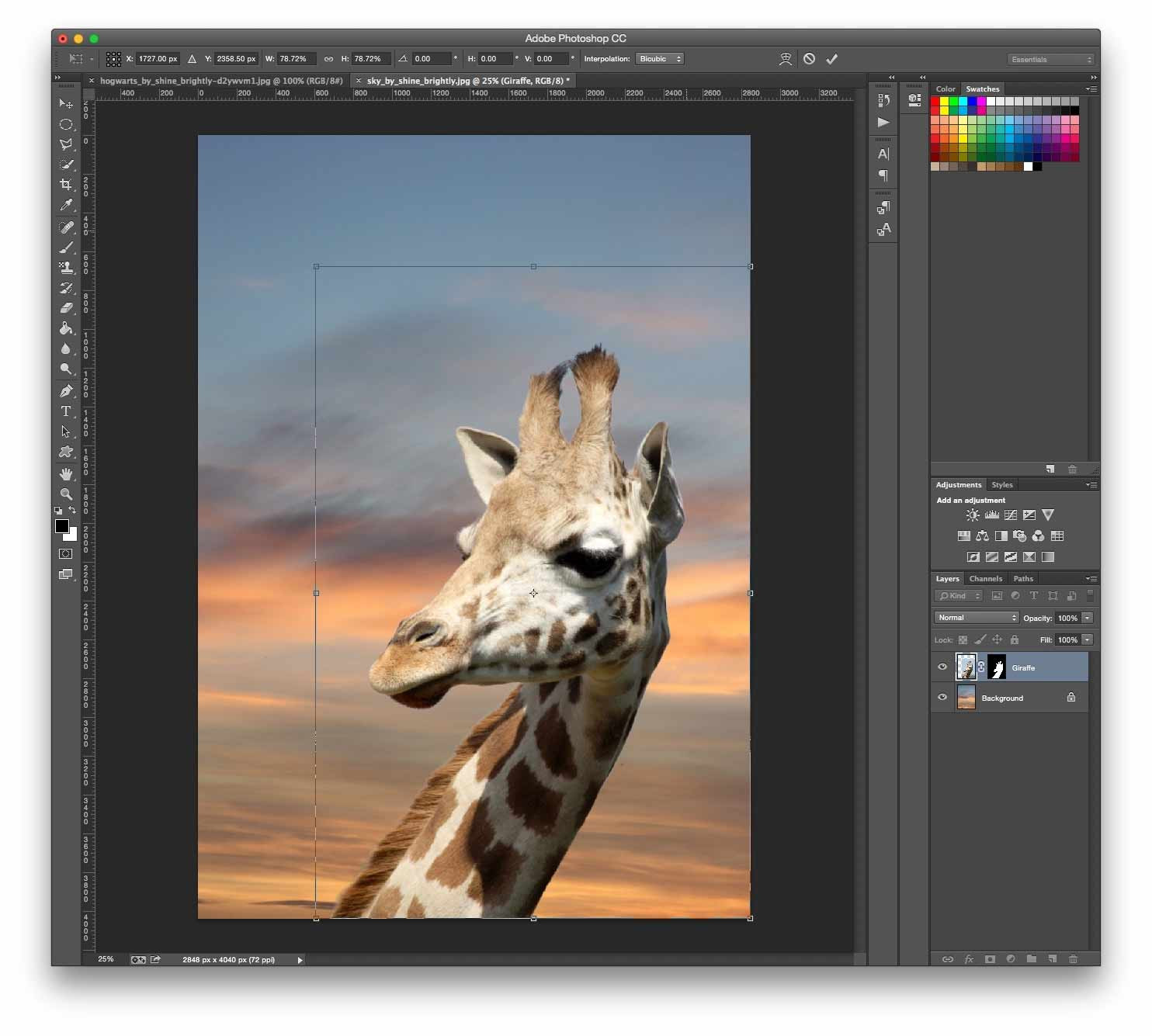 Hình ảnh với nền mới
Hình ảnh với nền mới