Mỗi văn phòng hiện đại đều luôn cần những thiết bị hỗ trợ như máy in để phục vụ cho công việc. Việc cài đặt và chia sẻ máy in trong môi trường mạng Windows có thể đơn giản nếu bạn nắm rõ các bước thực hiện. Trong bài viết này, chúng tôi sẽ hướng dẫn bạn cách cài đặt máy in trong một mạng hỗn hợp bao gồm các hệ điều hành khác nhau như Windows XP, Windows 7, Windows Server 2003, 2008 và cả Ubuntu.
1. Chọn Máy Tính Để Kết Nối Máy In
Khi thiết lập máy in trong một mạng hỗn hợp, bạn cần chọn máy tính phù hợp để kết nối với máy in. Để tránh tình trạng máy in không được nhận diện, tốt nhất bạn nên kết nối máy in với máy tính chạy Windows 7 hoặc Windows Server 2008. Việc này đảm bảo rằng các cấu hình driver phù hợp được cài đặt. Dưới đây là minh họa cách kết nối máy in qua cổng USB:
 Kết nối máy in với máy tính qua cổng USB
Kết nối máy in với máy tính qua cổng USB
2. Cài Đặt Driver Cho Máy Tính 32-bit
Trong mạng nội bộ, có rất nhiều máy tính sử dụng hệ điều hành 32-bit. Do đó, bạn nên cài đặt driver trên máy tính có hệ điều hành này. Ví dụ, với máy in Canon LBP3300, sau khi kết nối thành công giữa máy in và máy tính, hãy đưa đĩa CD driver vào và làm theo hướng dẫn cài đặt. Trường hợp không có đĩa, bạn có thể tìm và tải driver từ internet. Sau khi cài xong, hãy thực hiện in thử một trang để kiểm tra.
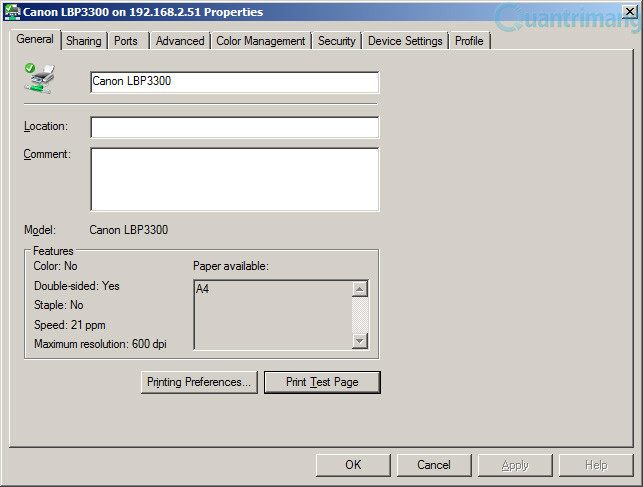 Cài đặt driver và in thử máy in
Cài đặt driver và in thử máy in
Máy in sẽ tự động được chia sẻ với tất cả máy tính trong mạng. Để kết nối với máy in đã chia sẻ, bạn cần truy cập vào tên hoặc địa chỉ IP của máy tính chứa máy in. Khi thấy máy in xuất hiện trong danh sách, nhấp chuột phải và chọn “Connect”. Trong lần kết nối đầu tiên, driver sẽ tự động tải về và cài đặt vào máy tính của bạn.
 Kết nối với máy in qua mạng
Kết nối với máy in qua mạng
3. Cài Đặt Driver Cho Máy Tính 64-bit
Nếu bạn đã cài đặt driver cho máy tính 32-bit nhưng cần kết nối với máy tính 64-bit, thì điều này sẽ không thực hiện được. Để giải quyết vấn đề này, bạn cần cài đặt driver 64-bit trực tiếp trên mỗi máy tính 64-bit trong mạng. Hãy đưa đĩa CD chứa driver 64-bit vào máy tính và làm theo hướng dẫn cài đặt. Khi hoàn tất, bạn có thể kết nối đến máy in đã chia sẻ trên mạng như cách đã thực hiện với các máy tính 32-bit.
4. Kết Nối Với Ubuntu 11.04
Đối với người dùng Ubuntu, việc kết nối máy in sẽ bao gồm hai bước chính: cài đặt SAMBA và kết nối đến máy in. SAMBA là dịch vụ cho phép các máy tính chạy Linux giao tiếp trong mạng Windows.
Để cài đặt SAMBA, bạn nhấp chuột phải vào một thư mục bất kỳ, chọn Sharing Options. Trong hộp thoại hiện ra, đánh dấu chọn mục Share this folder. Khi hộp cảnh báo xuất hiện, hãy bấm nút Install service để cài đặt SAMBA.
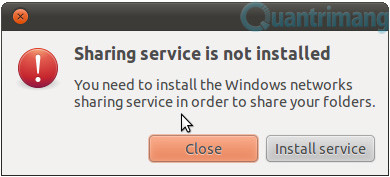 Cài đặt SAMBA trên Ubuntu
Cài đặt SAMBA trên Ubuntu
Sau khi cài đặt thành công, bạn có thể kết nối tới máy in chia sẻ bằng cách truy cập vào menu System > Administration > Printing. Trong hộp thoại New Printer, chọn mục Network Printer, rồi chọn Windows Printer via SAMBA và nhấn Browse để tìm kiếm máy in.
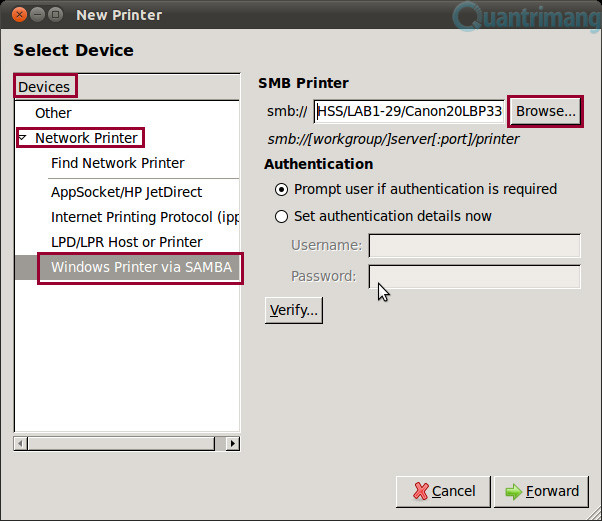 Tìm kiếm máy in qua SAMBA trên Ubuntu
Tìm kiếm máy in qua SAMBA trên Ubuntu
Khi bạn tìm thấy máy in, hãy bấm OK và làm theo các hướng dẫn trên màn hình để hoàn tất.
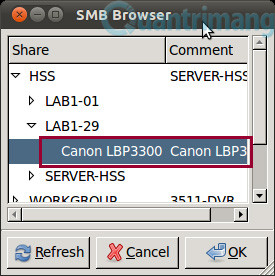 Hoàn thành cài đặt máy in trên Ubuntu
Hoàn thành cài đặt máy in trên Ubuntu
Kết Luận
Việc cài đặt máy in trong một môi trường Windows hỗn hợp không quá phức tạp, yêu cầu người dùng nắm rõ cách cài đặt driver cho từng hệ điều hành và hướng dẫn liên quan. Nếu bạn gặp bất kỳ khó khăn nào trong quá trình cài đặt, hãy tham khảo thêm từ các nguồn tiện ích trực tuyến hoặc đến trang web “hocoffice.com” để nâng cao kỹ năng và kiến thức của mình trong lĩnh vực văn phòng.
Hãy theo dõi chúng tôi để nhận thêm nhiều thông tin hữu ích về các thủ thuật và công cụ hỗ trợ trong làm việc!

 Khe cắm camera EZVIZ không nhận thẻ nhớ
Khe cắm camera EZVIZ không nhận thẻ nhớ Cách khắc phục camera không đọc dữ liệu thẻ nhớ
Cách khắc phục camera không đọc dữ liệu thẻ nhớ Camera EZVIZ
Camera EZVIZ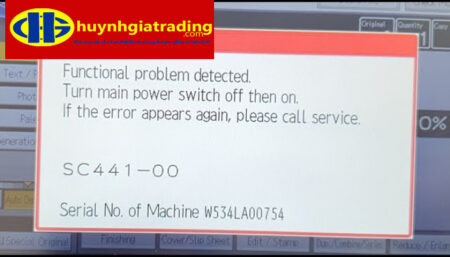

 Windows không ở chế độ S Mode
Windows không ở chế độ S Mode
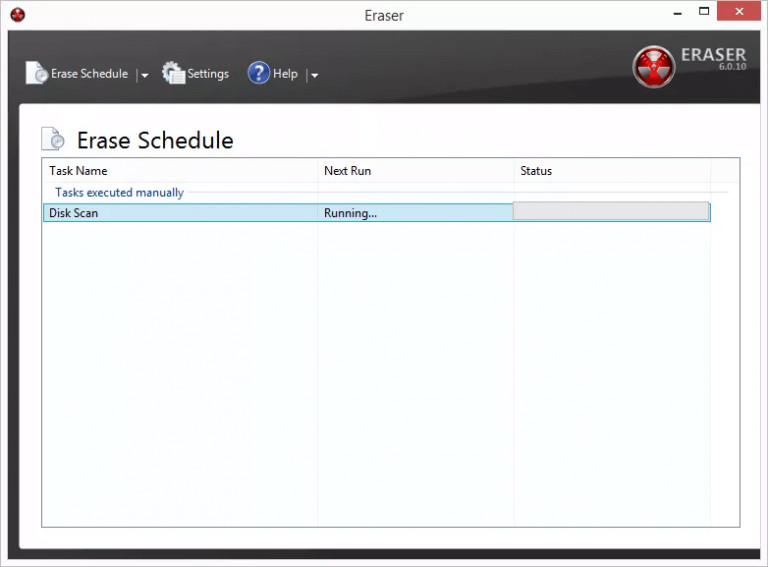 Eraser phần mềm xóa file
Eraser phần mềm xóa file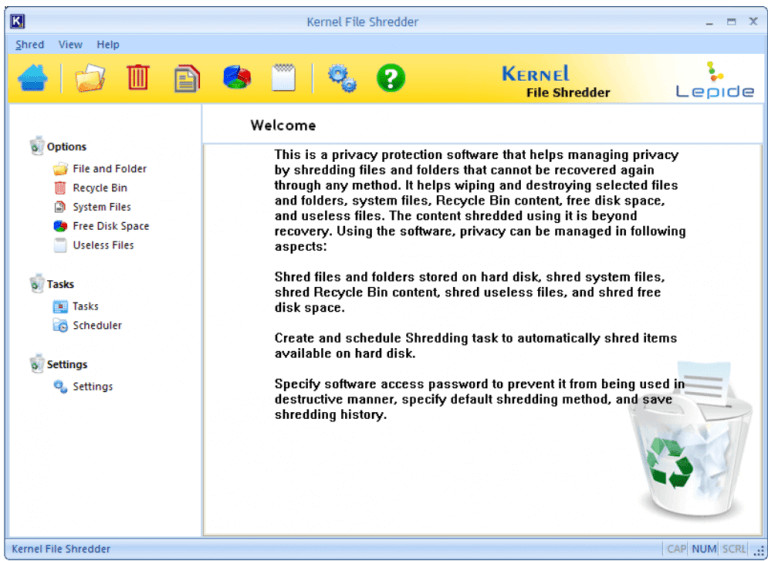 Kernel File Shredder
Kernel File Shredder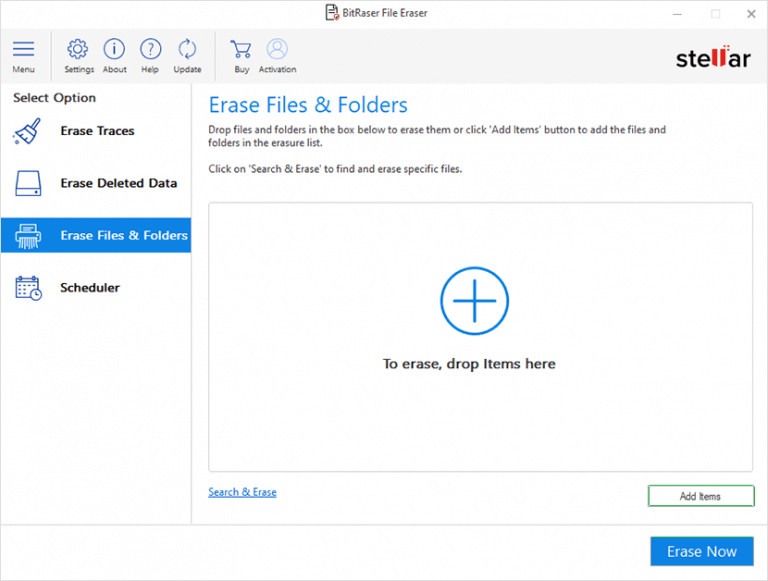 BitRaser Data Eraser
BitRaser Data Eraser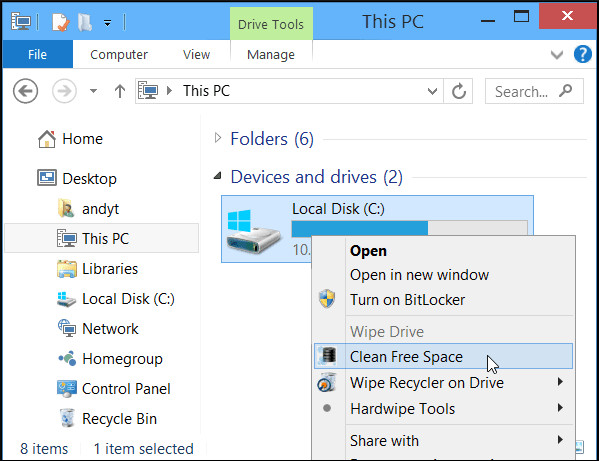 Hardwipe
Hardwipe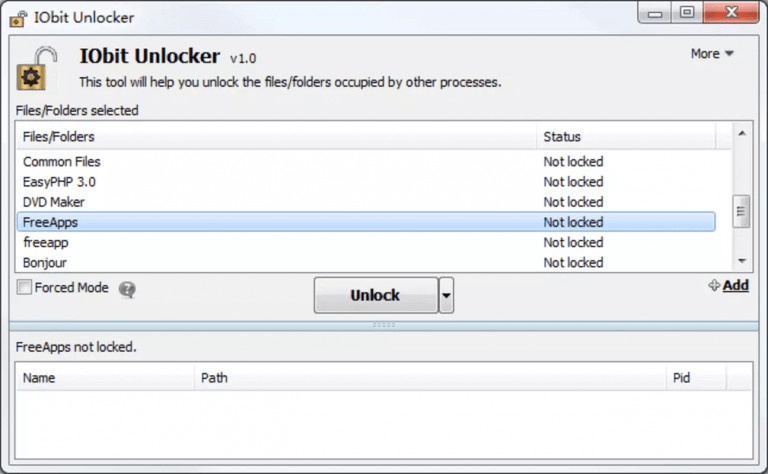 IObit Unlocker
IObit Unlocker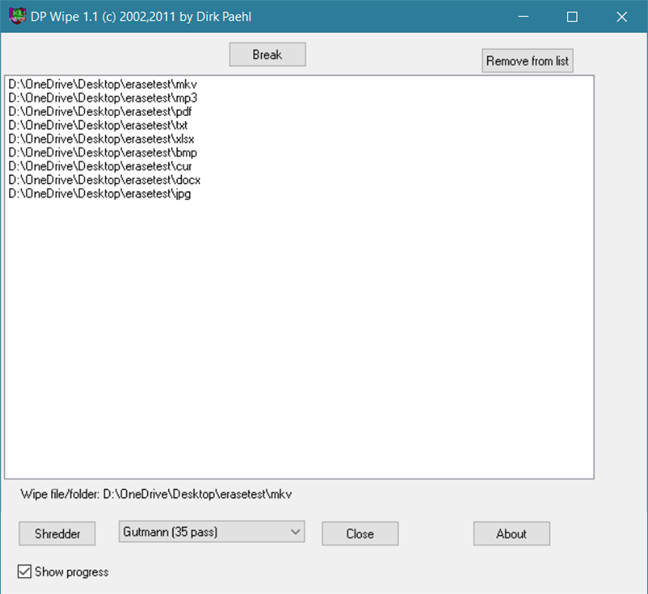 DP Wipe
DP Wipe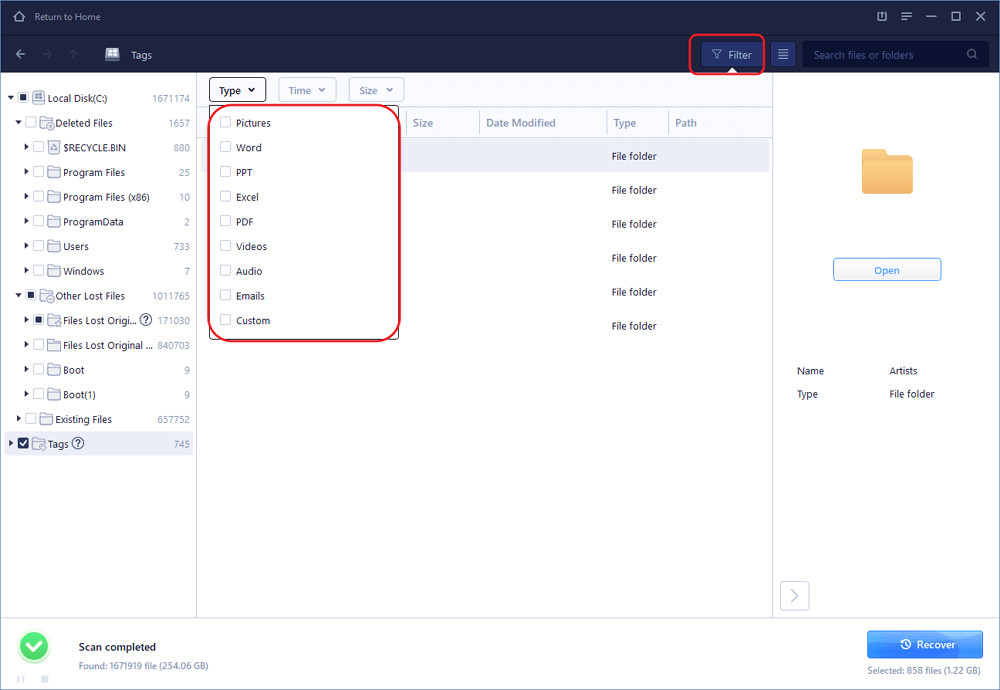 Kiểm tra file đã xóa
Kiểm tra file đã xóa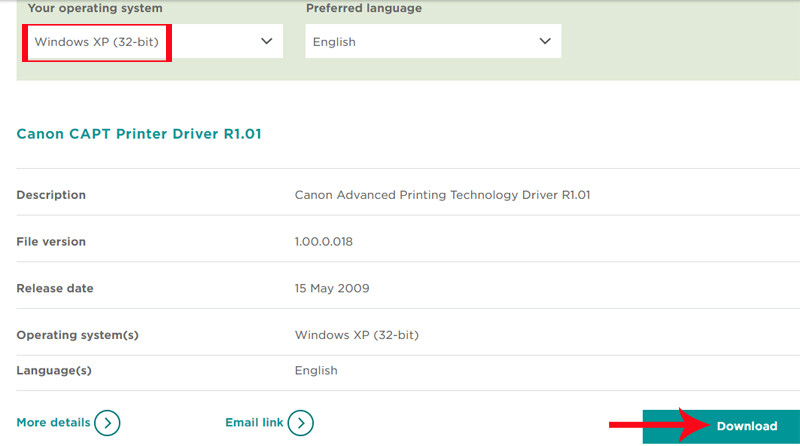
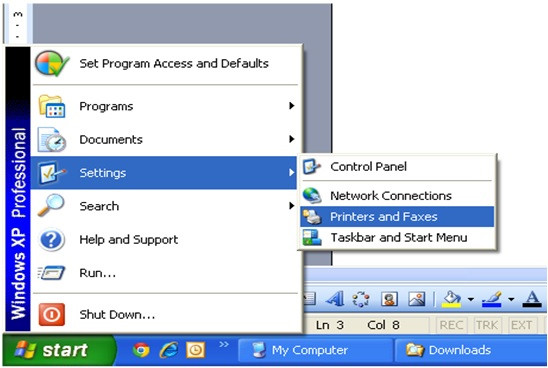 Cài đặt máy in Canon LBP 1210
Cài đặt máy in Canon LBP 1210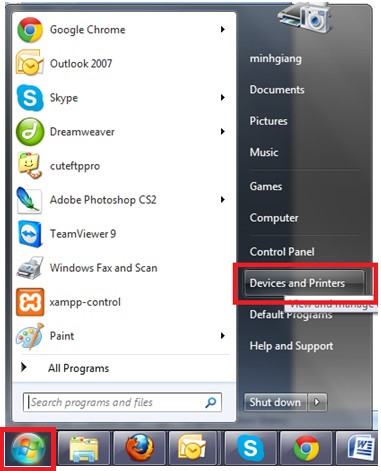 Cài đặt máy in Canon LBP 1210
Cài đặt máy in Canon LBP 1210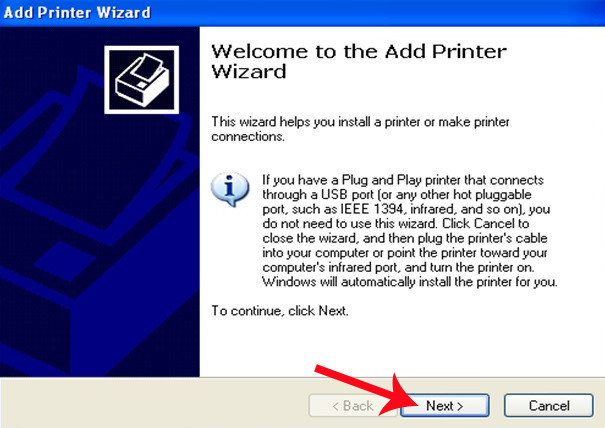 Cài đặt máy in Canon LBP 1210
Cài đặt máy in Canon LBP 1210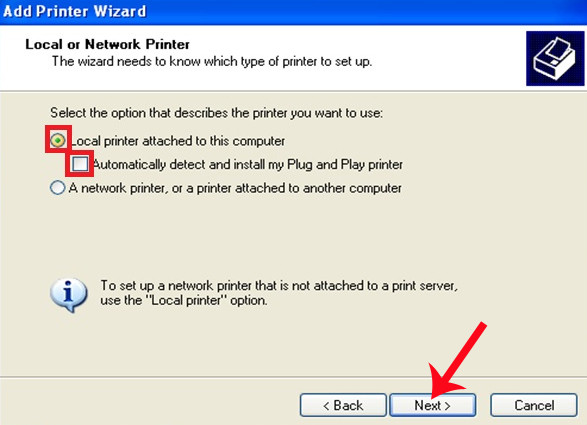 Cài đặt máy in Canon LBP 1210
Cài đặt máy in Canon LBP 1210 Cài đặt máy in Canon LBP 1210
Cài đặt máy in Canon LBP 1210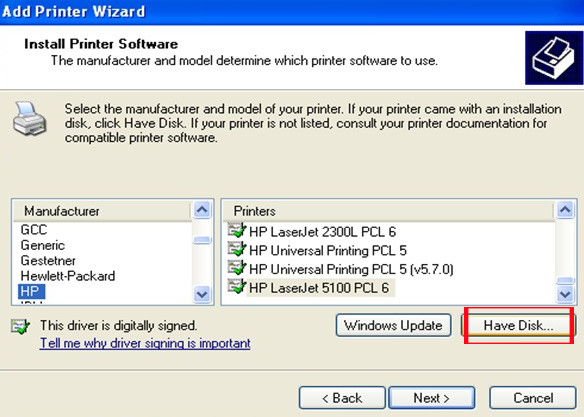 Cài đặt máy in Canon LBP 1210
Cài đặt máy in Canon LBP 1210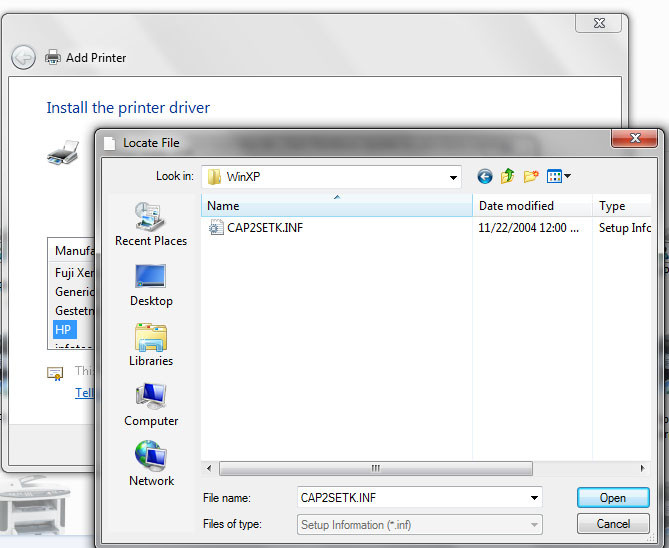 Cài đặt máy in Canon LBP 1210
Cài đặt máy in Canon LBP 1210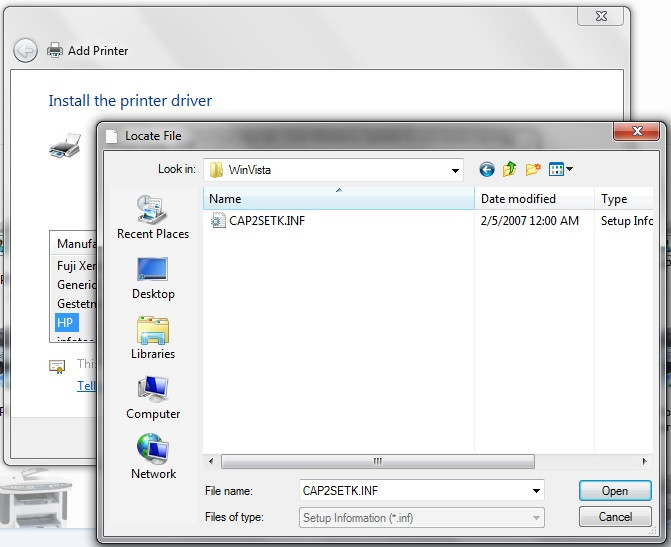 Cài đặt máy in Canon LBP 1210
Cài đặt máy in Canon LBP 1210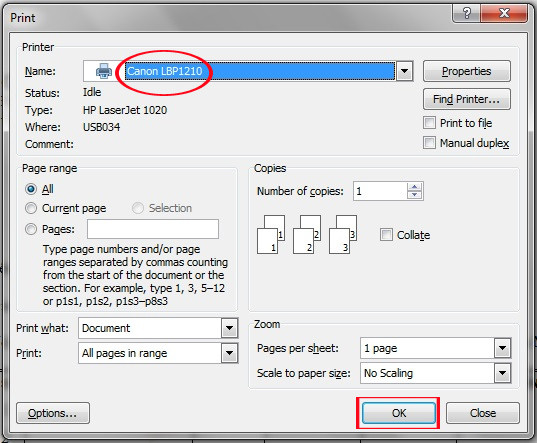 Cài đặt máy in Canon LBP 1210
Cài đặt máy in Canon LBP 1210
 Chuyển đổi một layer trong PhotoshopChuyển đổi một layer trong Photoshop
Chuyển đổi một layer trong PhotoshopChuyển đổi một layer trong Photoshop Làm cong một layer trong PhotoshopLàm cong một layer trong Photoshop
Làm cong một layer trong PhotoshopLàm cong một layer trong Photoshop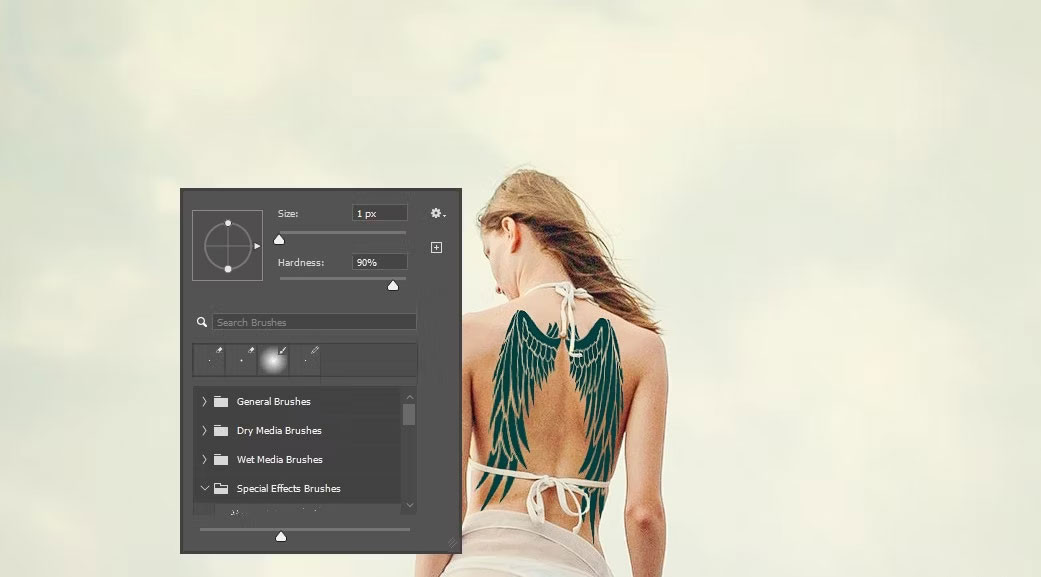 Xóa các phần bị hình xăm chồng lên bằng PhotoshopXóa các phần bị hình xăm chồng lên bằng Photoshop
Xóa các phần bị hình xăm chồng lên bằng PhotoshopXóa các phần bị hình xăm chồng lên bằng Photoshop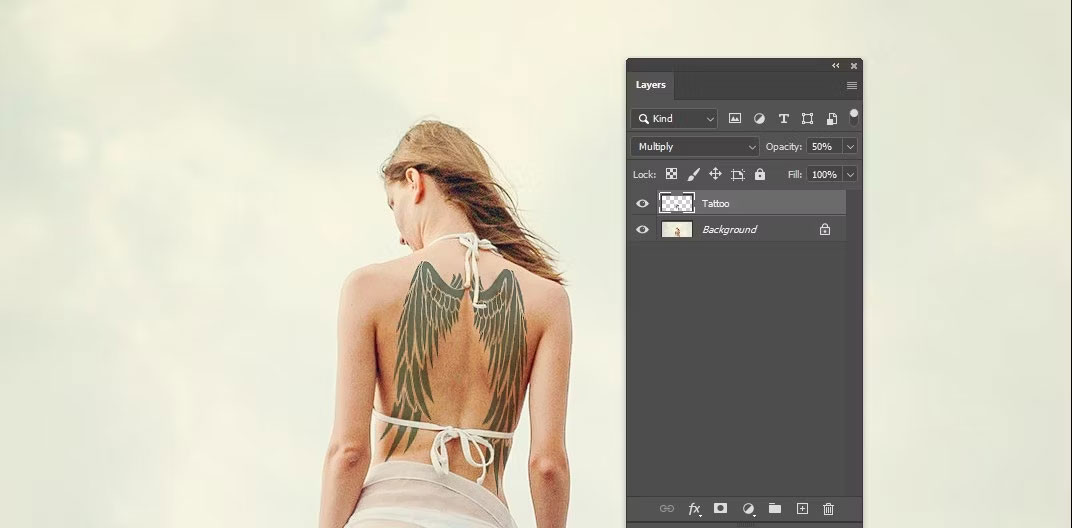 Thay đổi Blend Mode trong PhotoshopThay đổi Blend Mode trong Photoshop
Thay đổi Blend Mode trong PhotoshopThay đổi Blend Mode trong Photoshop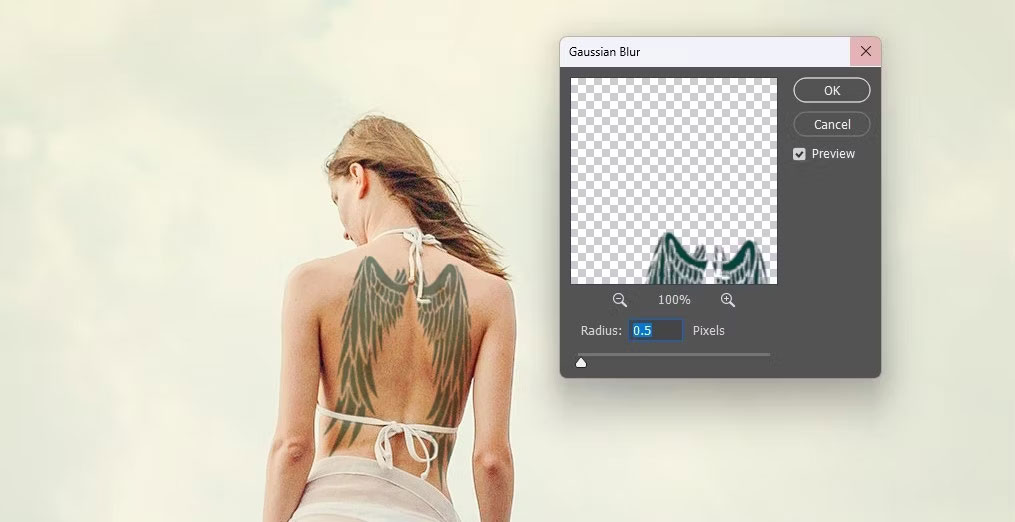 Gaussian Blur trong PhotoshopGaussian Blur trong Photoshop
Gaussian Blur trong PhotoshopGaussian Blur trong Photoshop
 Camera Hikvision DS-2CE56D0T-IR
Camera Hikvision DS-2CE56D0T-IR Camera EZVIZ C6N
Camera EZVIZ C6N Camera EZVIZ C3W
Camera EZVIZ C3W Camera IP Hikvision DS-2CD2420F-IW
Camera IP Hikvision DS-2CD2420F-IW Camera Hikvision DS-2CD2025FHWD
Camera Hikvision DS-2CD2025FHWD Camera EZVIZ C1C-B
Camera EZVIZ C1C-B Camera EZVIZ C8PF
Camera EZVIZ C8PF Camera Xiaomi Mi Home 360 độ 2K
Camera Xiaomi Mi Home 360 độ 2K Camera Dahua IPC-A22EP-IMOU
Camera Dahua IPC-A22EP-IMOU Khu vực lắp camera
Khu vực lắp camera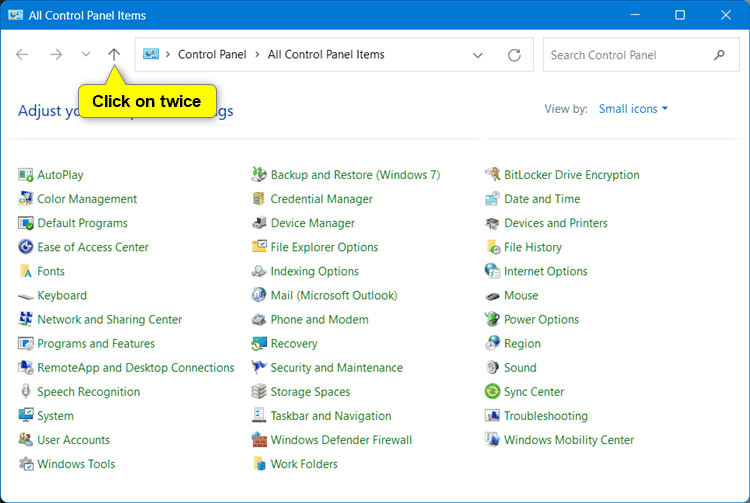
 Nếu sử dụng chế độ xem biểu tượng lớn, hãy nhấn hai lần vào mũi tên lên
Nếu sử dụng chế độ xem biểu tượng lớn, hãy nhấn hai lần vào mũi tên lên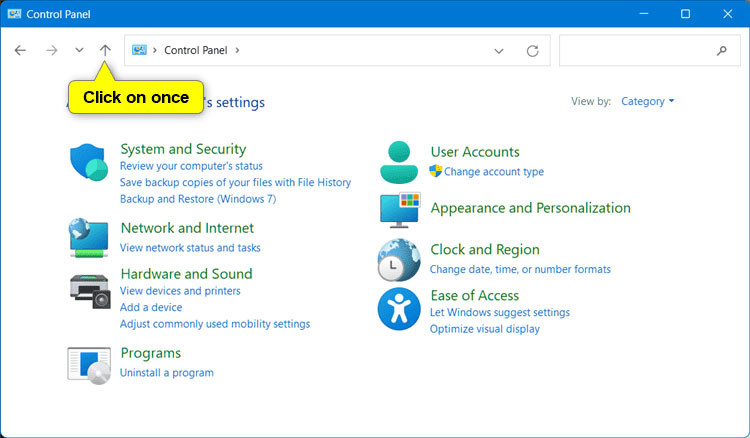 Nếu sử dụng chế độ xem danh mục, hãy nhấn một lần vào mũi tên lên
Nếu sử dụng chế độ xem danh mục, hãy nhấn một lần vào mũi tên lên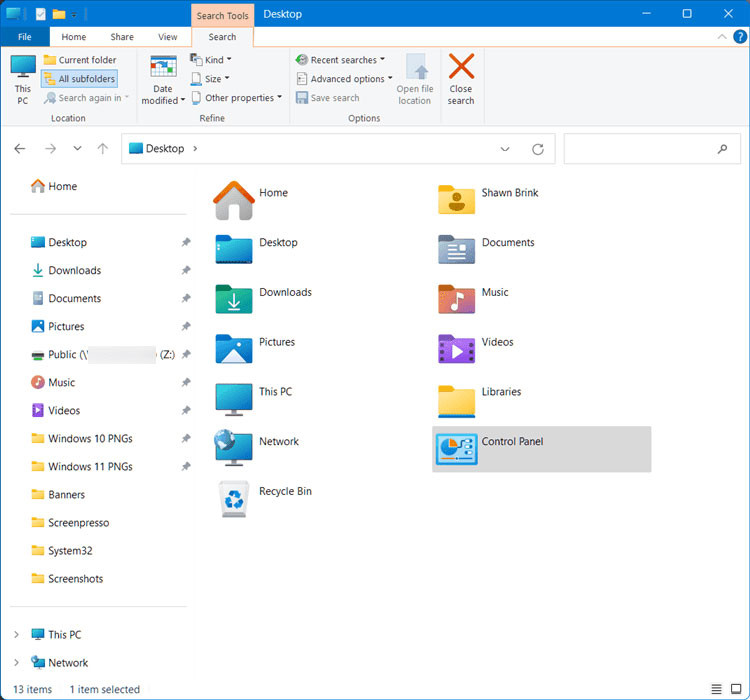 Cửa sổ File Explorer với ribbon mở
Cửa sổ File Explorer với ribbon mở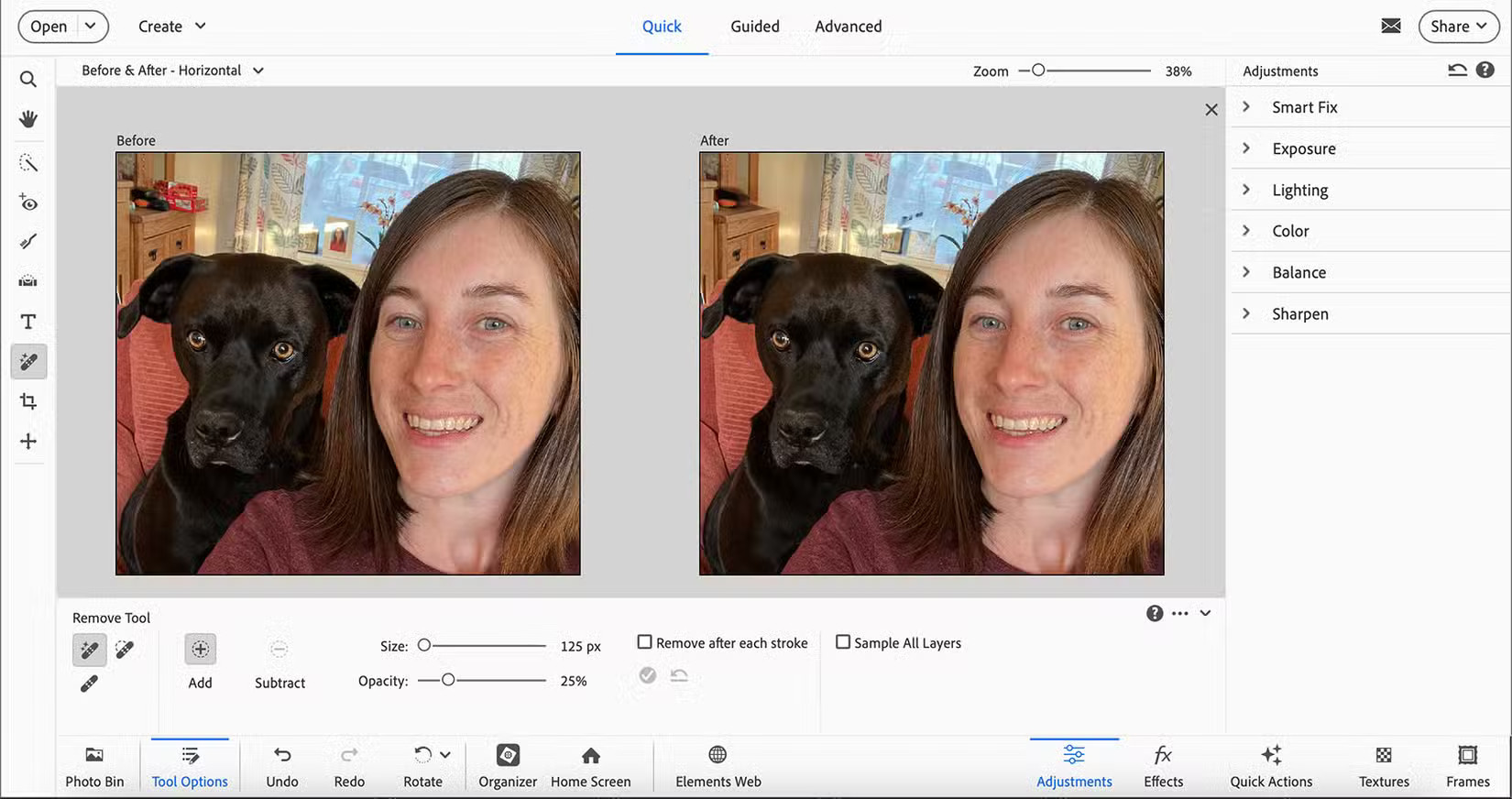
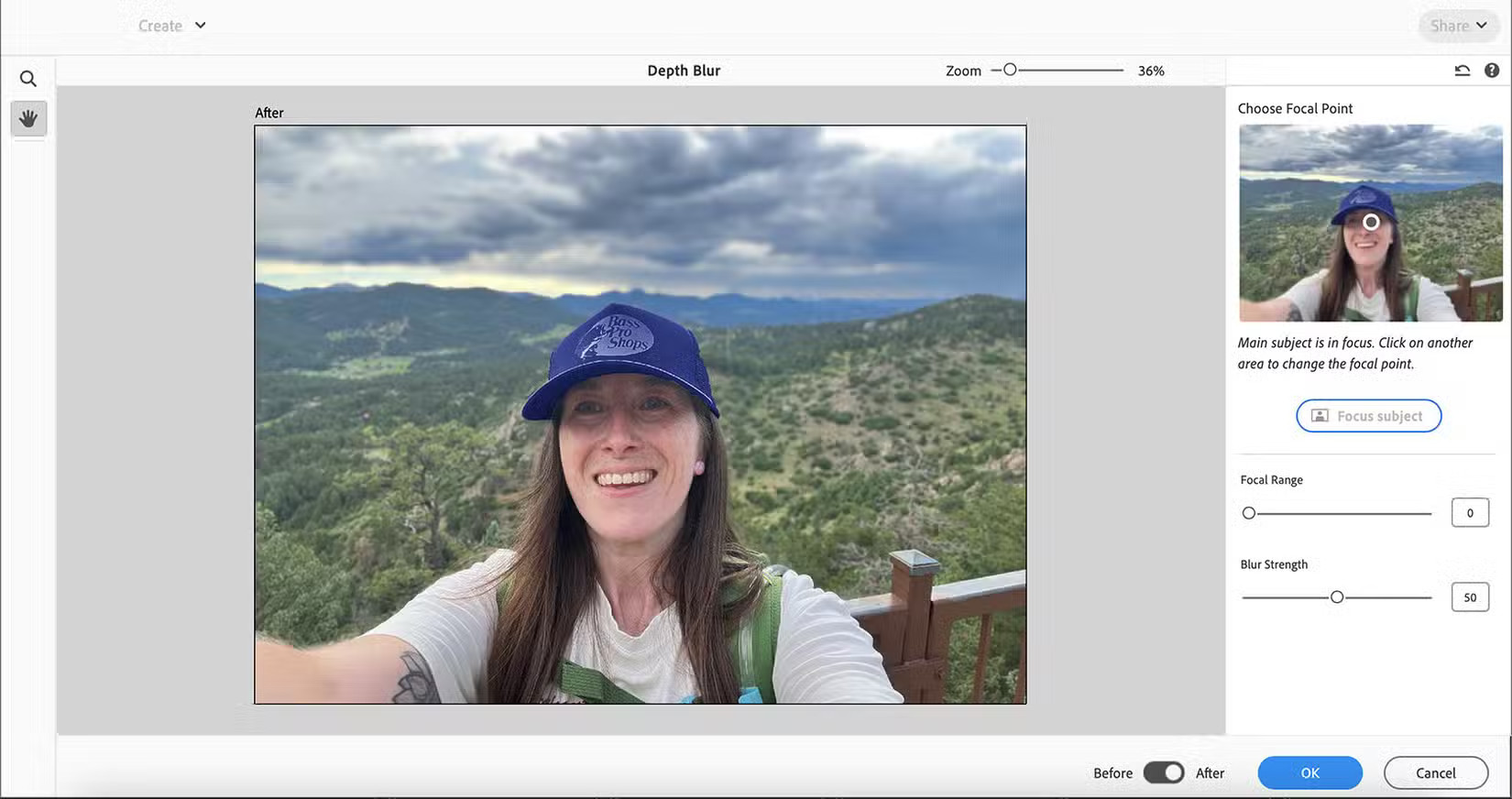 Bộ lọc Depth Blur của Adobe Photoshop Elements
Bộ lọc Depth Blur của Adobe Photoshop Elements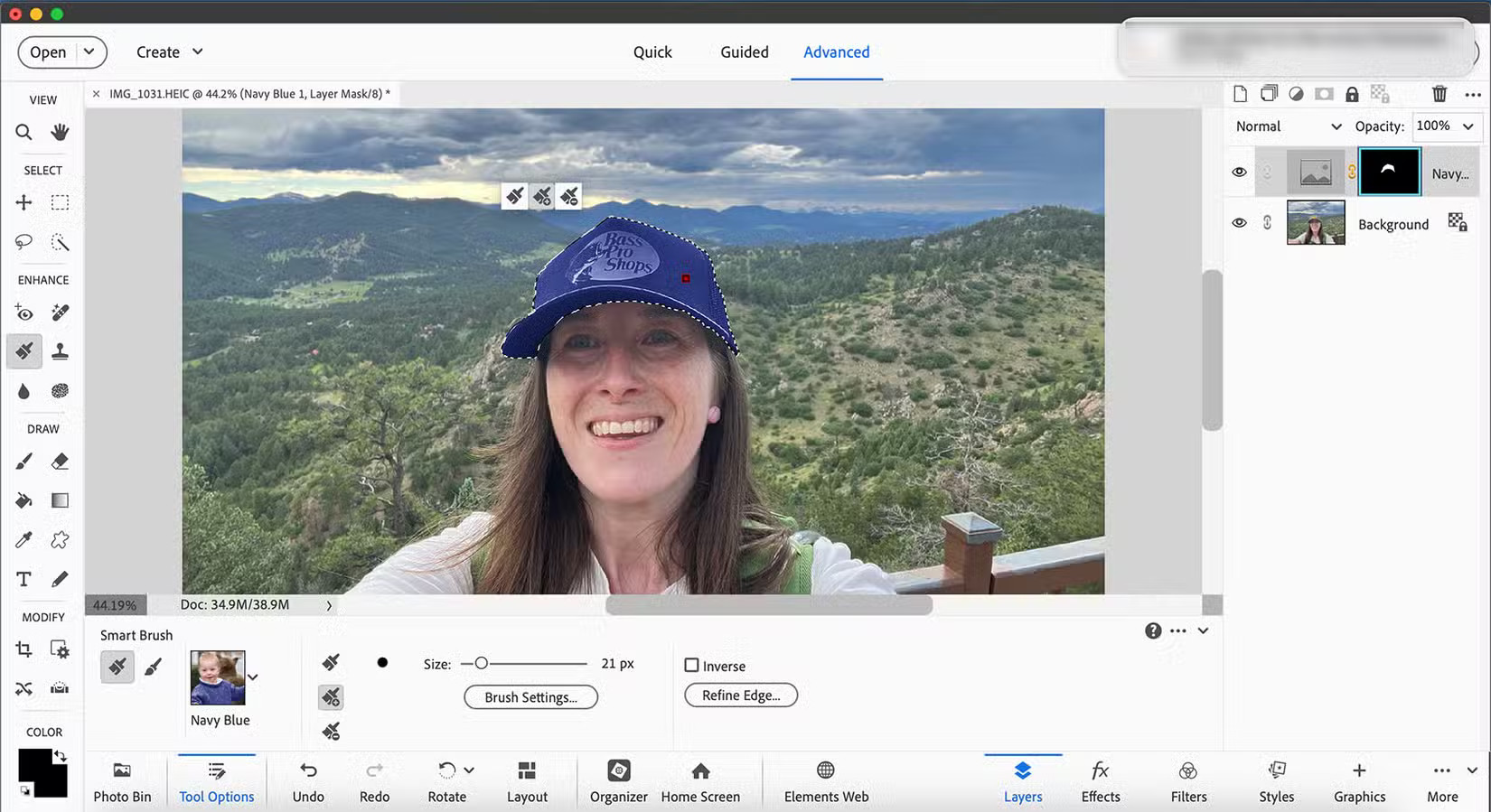 Công cụ Quick Recolor của Adobe Photoshop Elements
Công cụ Quick Recolor của Adobe Photoshop Elements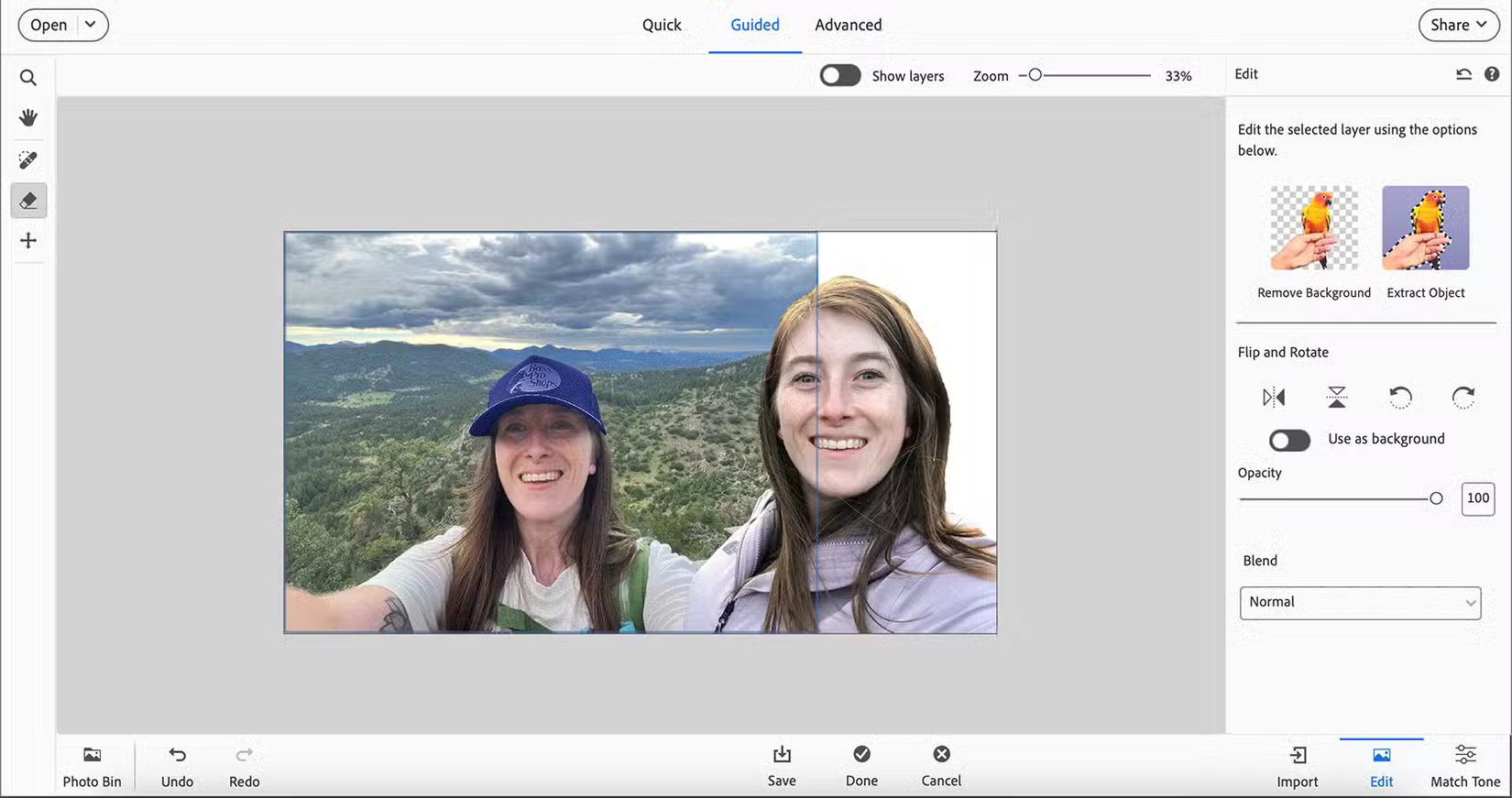 Công cụ Combine Photos của Adobe Photoshop Elements
Công cụ Combine Photos của Adobe Photoshop Elements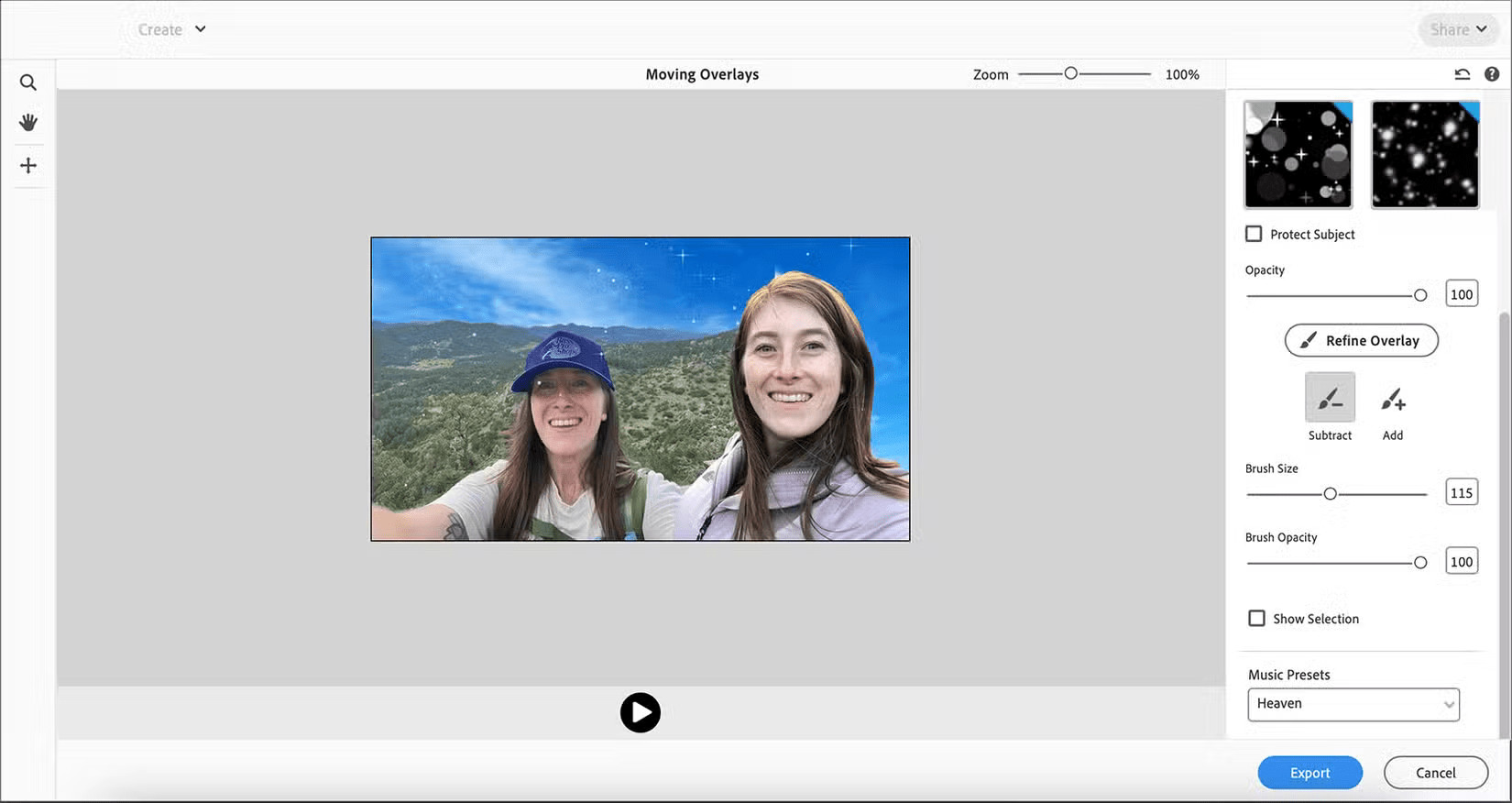 Đồ họa chuyển động Adobe Photoshop Elements
Đồ họa chuyển động Adobe Photoshop Elements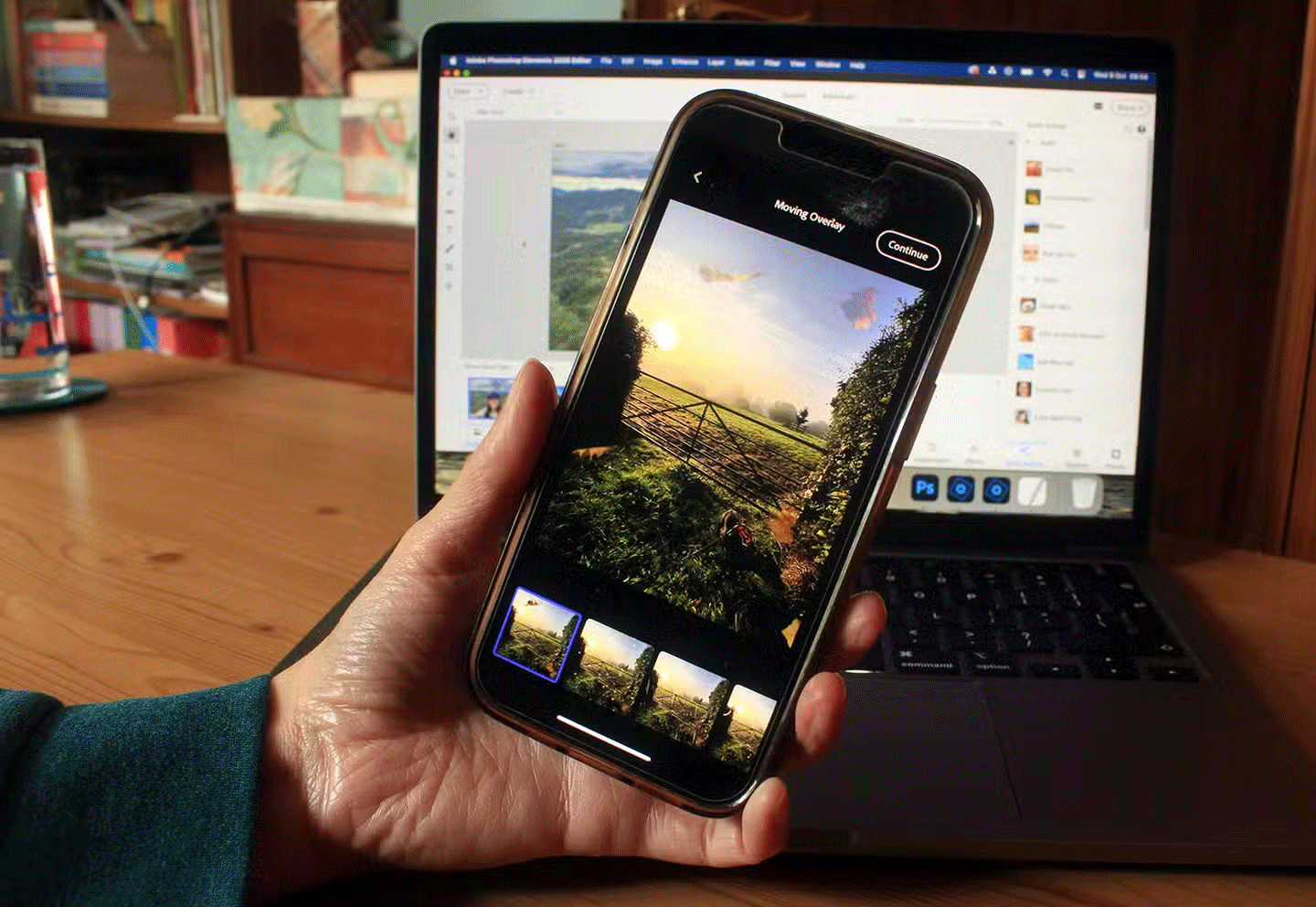 Ứng dụng di động Adobe Photoshop Elements
Ứng dụng di động Adobe Photoshop Elements