File Explorer trên Windows 11 đã nhận được nhiều ý kiến trái chiều từ người dùng. Trong khi một số người khen ngợi sự hiện đại và các tính năng mới, như chế độ tab và giao diện người dùng mới, nhiều người vẫn cảm thấy tiếc nuối cho phiên bản cũ từ Windows 10. Nếu bạn nằm trong số những người yêu thích trải nghiệm File Explorer trước đây, bài viết này sẽ hướng dẫn bạn từng bước để khôi phục lại giao diện này vĩnh viễn.
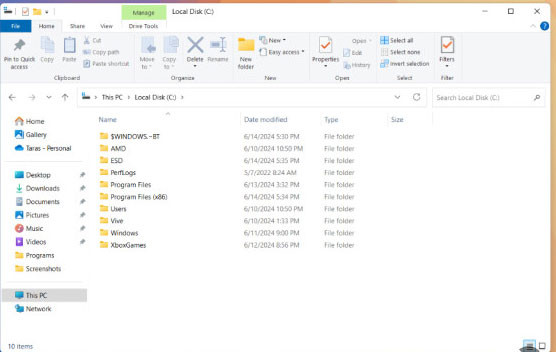 Khôi phục File Explorer cũ trong Windows 11
Khôi phục File Explorer cũ trong Windows 11
Tại sao nên khôi phục trải nghiệm File Explorer cũ?
File Explorer trên Windows 11 không phải lúc nào cũng phản hồi nhanh như mong đợi. Một số tính năng mới có thể làm chậm quá trình làm việc của bạn. Giao diện cũ không chỉ dễ sử dụng mà còn giúp việc quản lý tệp trở nên hiệu quả hơn. Việc khôi phục lại File Explorer cũ giúp bạn tiết kiệm thời gian và tăng cường năng suất.
Hướng dẫn khôi phục File Explorer cũ
Bước 1: Tạo tệp Registry
Để thực hiện điều này, trước tiên, bạn cần tạo một tệp có đuôi .reg để thực hiện các cập nhật cần thiết trên registry. Làm theo các bước sau:
-
Mở Notepad trên máy tính của bạn.
-
Dán đoạn mã sau vào cửa sổ Notepad:
Windows Registry Editor Version 5.00 [HKEY_CURRENT_USERSoftwareClassesCLSID{2aa9162e-c906-4dd9-ad0b-3d24a8eef5a0}] @="CLSID_ItemsViewAdapter" [HKEY_CURRENT_USERSoftwareClassesCLSID{2aa9162e-c906-4dd9-ad0b-3d24a8eef5a0}InProcServer32] @="C:\Windows\System32\Windows.UI.FileExplorer.dll_" "ThreadingModel"="Apartment" [HKEY_CURRENT_USERSoftwareClassesCLSID{6480100b-5a83-4d1e-9f69-8ae5a88e9a33}] @="File Explorer Xaml Island View Adapter" [HKEY_CURRENT_USERSoftwareClassesCLSID{6480100b-5a83-4d1e-9f69-8ae5a88e9a33}InProcServer32] @="C:\Windows\System32\Windows.UI.FileExplorer.dll_" "ThreadingModel"="Apartment" [HKEY_CURRENT_USERSoftwareMicrosoftInternet ExplorerToolbarShellBrowser] "ITBar7Layout"=hex:13,00,00,00,00,00,00,00,00,00,00,00,20,00,00,00,10,00,01,00, 00,00,00,00,01,00,00,00,01,07,00,00,5e,01,00,00,00,00,00,00,00,00,00,00,00, 00,00,00,00,00,00,00,00,00,00,00,00,00,00,00,00,00,00,00,00,00,00,00,00,00, 00,00,00,00,00,00,00,00,00,00,00,00,00,00,00,00,00,00,00,00,00,00,00,00,00, 00,00,00,00,00,00,00,00,00,00,00,00,00,00,00,00,00,00,00,00,00,00,00,00,00, 00,00,00,00,00,00,00,00,00,00,00,00,00,00,00,00,00,00,00,00,00,00,00,00,00, 00,00,00,00,00,00,00,00,00,00,00,00,00,00,00,00,00,00,00,00,00,00,00,00,00, 00,00,00,00,00,00,00,00,00,00,00,00,00,00,00,00,00,00,00,00,00,00,00,00,00, 00,00,00,00,00,00,00,00,00,00,00,00,00,00,00,00,00,00,00,00,00,00,00,00,00, 00,00,00,00,00,00,00,00,00,00,00,00,00,00,00,00,00,00,00 -
Lưu tệp này bằng cách chọn File > Save As. Đặt tên tệp là
RestoreFileExplorer.regvà chọn All Files trong phần “Save as type”.
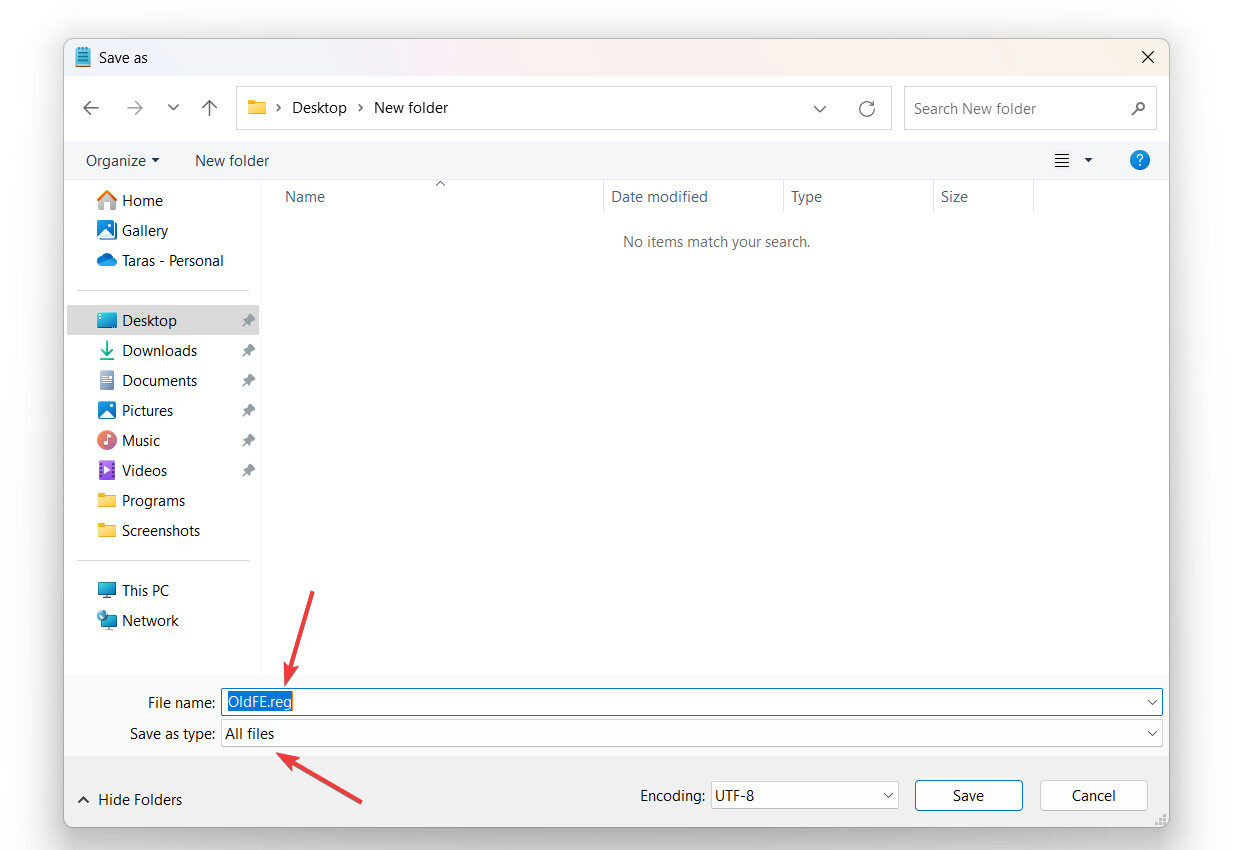 Tạo tệp Registry
Tạo tệp Registry
Bước 2: Chạy tệp Registry
- Tìm tệp
RestoreFileExplorer.regmà bạn vừa tạo, nhấp chuột phải vào tệp, sau đó chọn Merge. - Xác nhận để cho phép thay đổi được thực hiện.
Bước 3: Khởi động lại máy tính
Khởi động lại máy tính của bạn để áp dụng thay đổi. Sau khi máy tính khởi động lại, bạn sẽ thấy giao diện File Explorer cũ đã được khôi phục, với các tab và tùy chọn dàn trải hơn.
Tắt File Explorer cũ chuyển sang Windows 11 thế hệ mới
Nếu bạn muốn quay trở lại File Explorer mới, bạn có thể thực hiện một quy trình tương tự:
-
Mở Notepad và dán đoạn mã sau:
Windows Registry Editor Version 5.00 [-HKEY_CURRENT_USERSoftwareClassesCLSID{2aa9162e-c906-4dd9-ad0b-3d24a8eef5a0}] [-HKEY_CURRENT_USERSoftwareClassesCLSID{6480100b-5a83-4d1e-9f69-8ae5a88e9a33}] -
Lưu tệp với đuôi
.regnhư hướng dẫn trước đó, ví dụ nhưRestoreNewExplorer.reg. -
Chạy tệp vừa tạo và xác nhận thay đổi.
Khởi động lại máy tính để hoàn tất quy trình.
Kết luận
Việc khôi phục trải nghiệm File Explorer cũ trong Windows 11 là hoàn toàn khả thi với vài bước đơn giản. Bằng cách làm theo hướng dẫn này, bạn sẽ có thể tận hưởng một trải nghiệm quen thuộc ngay cả khi hệ điều hành đã cập nhật. Hãy thử ngay hôm nay để xem sự khác biệt!
Nếu bạn muốn tìm hiểu thêm các thủ thuật và mẹo hữu ích khác, hãy ghé thăm hocoffice.com để cập nhật những thông tin mới nhất!
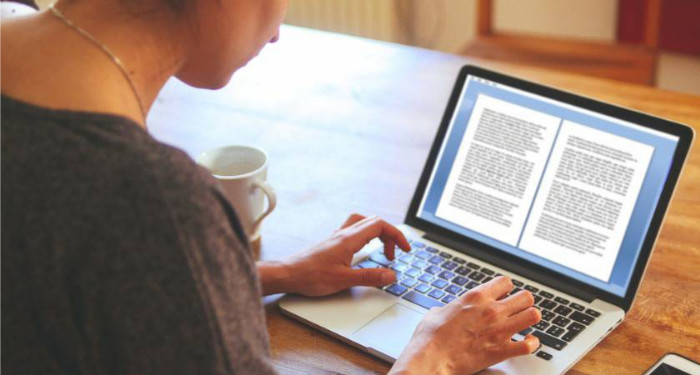
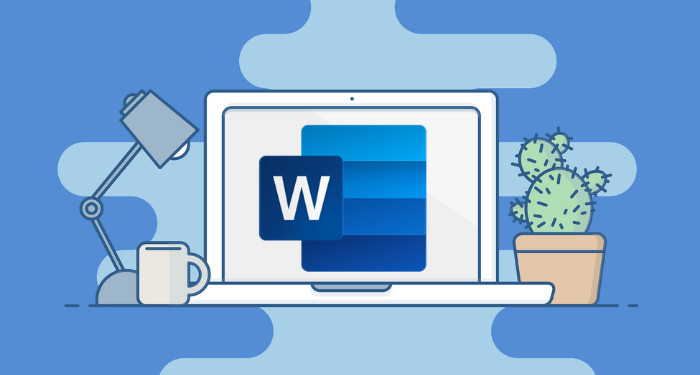 Cách sử dụng phím tắt trong bảng Word
Cách sử dụng phím tắt trong bảng Word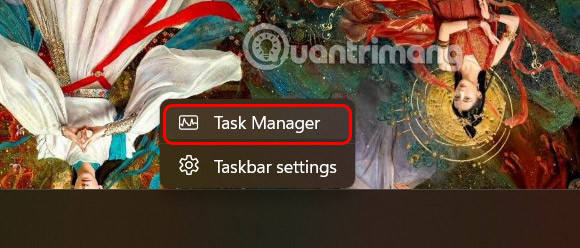
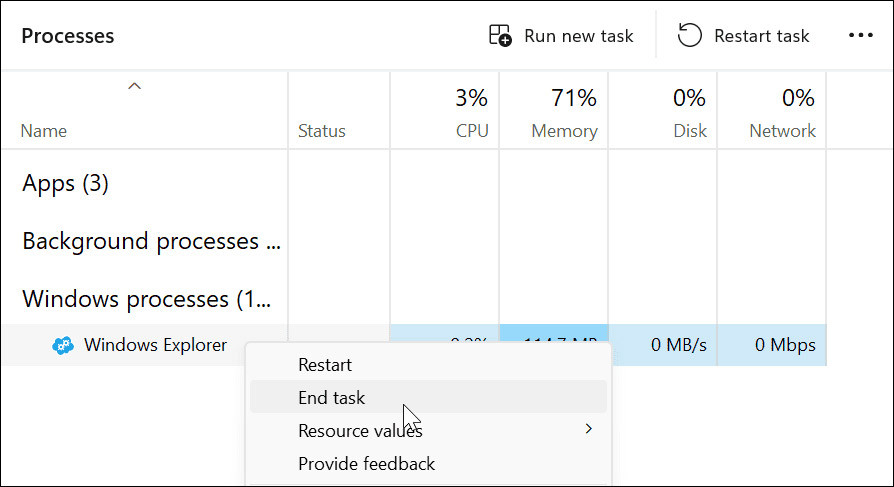 End task Windows Explorer Windows 11
End task Windows Explorer Windows 11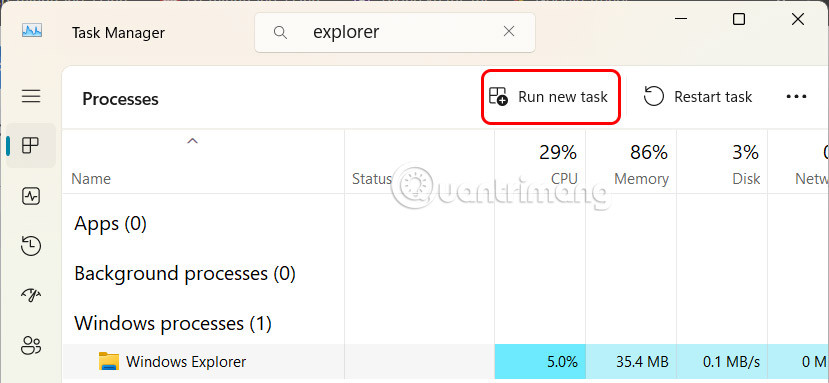 Chạy tác vụ mới Windows 11
Chạy tác vụ mới Windows 11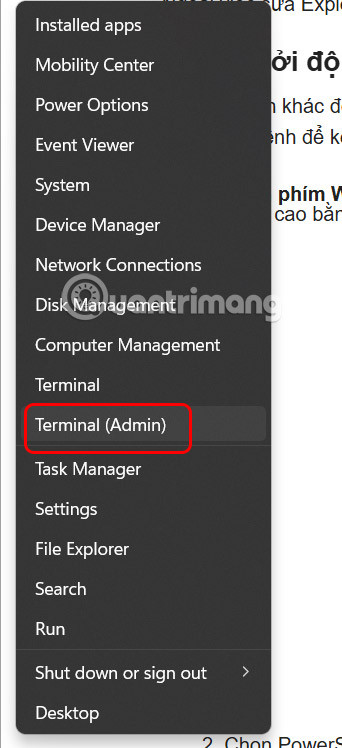 Chạy Windows Terminal Windows 11
Chạy Windows Terminal Windows 11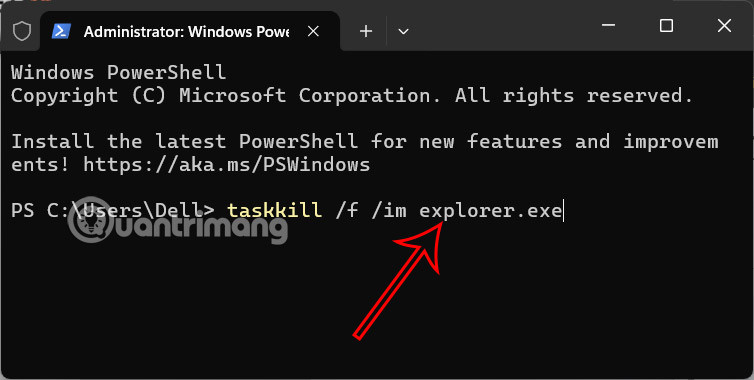 Nhập lệnh Command Prompt Windows 11
Nhập lệnh Command Prompt Windows 11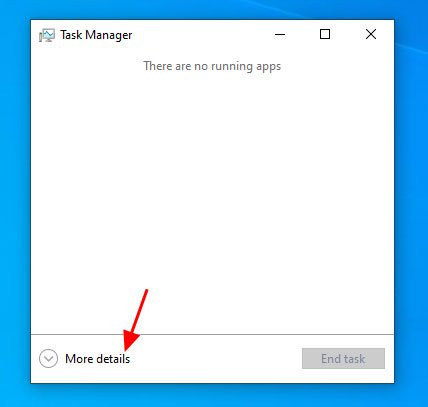 Nhấp vào tùy chọn More details
Nhấp vào tùy chọn More details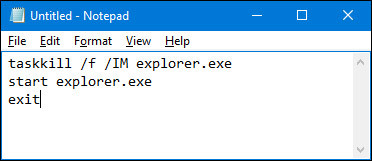 Tạo file batch khởi động lại Explorer
Tạo file batch khởi động lại Explorer
 Phần mềm Armor Crate của Asus
Phần mềm Armor Crate của Asus
 LG Gram 14Z90R-G.AH75A5
LG Gram 14Z90R-G.AH75A5
 Tác dụng mở rộng không gian lưu trữ của thẻ nhớ
Tác dụng mở rộng không gian lưu trữ của thẻ nhớ Thẻ nhớ giá rẻ chính hãng tại Hà Nội
Thẻ nhớ giá rẻ chính hãng tại Hà Nội Thẻ nhớ SanDisk giá tốt
Thẻ nhớ SanDisk giá tốt Thẻ nhớ TeamGroup
Thẻ nhớ TeamGroup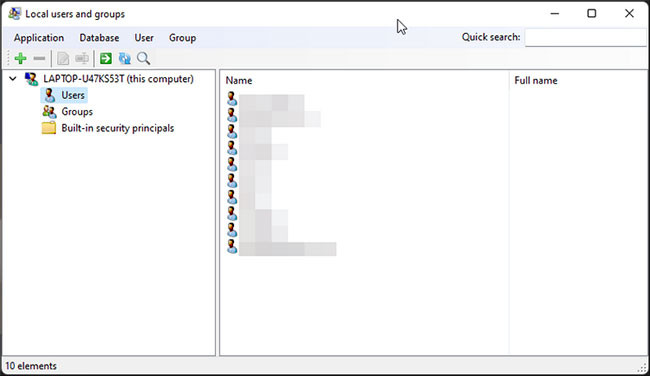
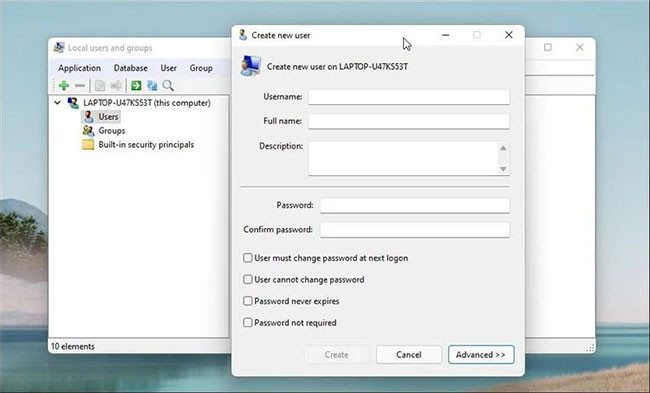 Tạo tài khoản người dùng mới
Tạo tài khoản người dùng mới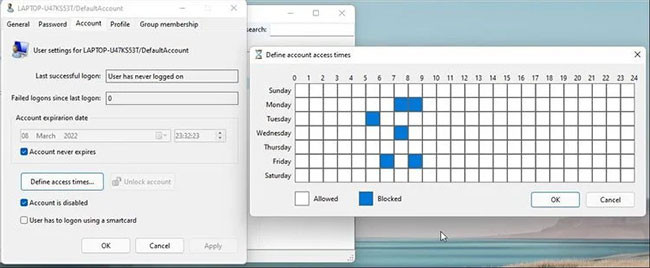 Xác định thời gian truy cập
Xác định thời gian truy cập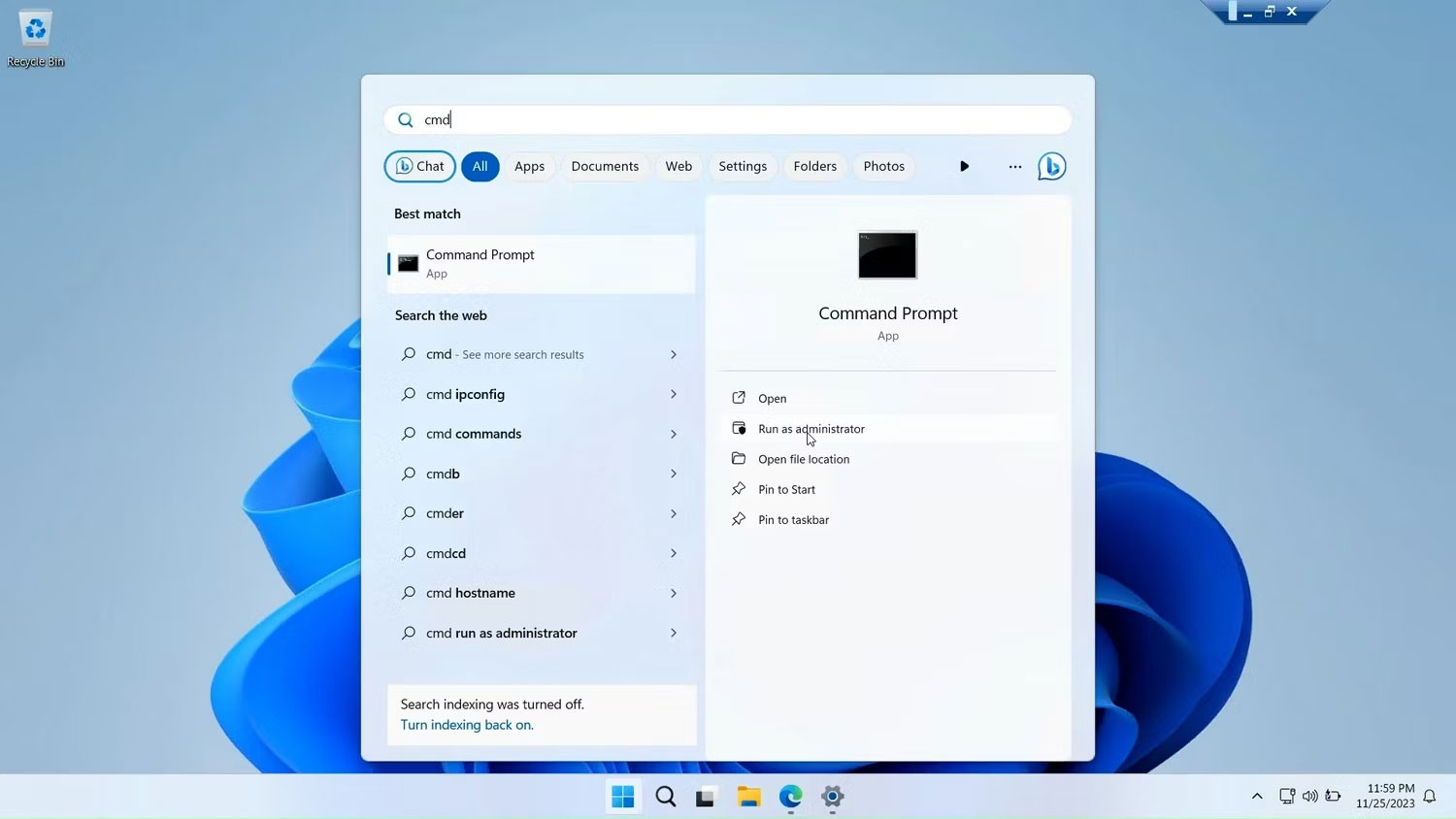 Sử dụng Command Prompt
Sử dụng Command Prompt
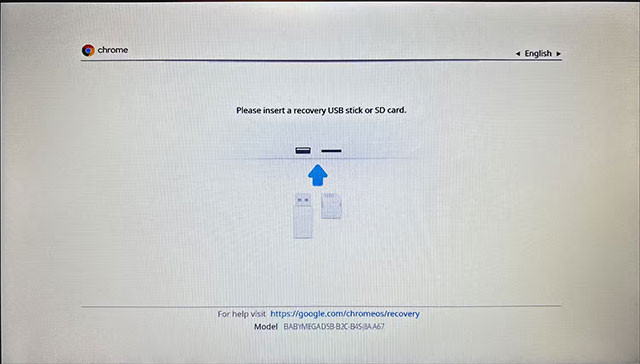 Nhấn Ctrl + D
Nhấn Ctrl + D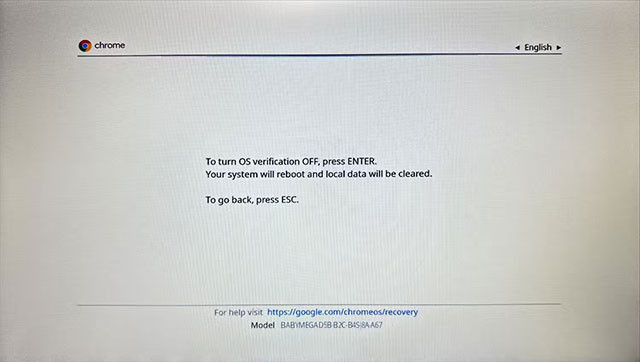 Nhấn Enter để xác nhận
Nhấn Enter để xác nhận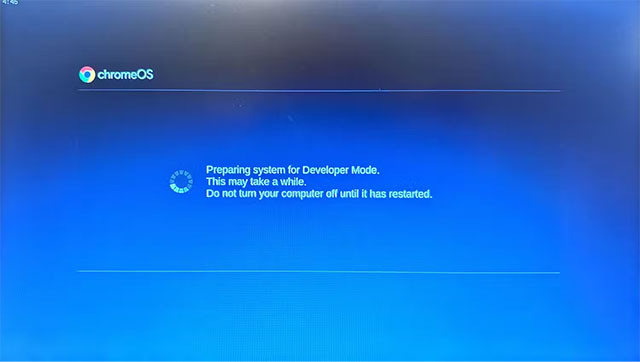 Khởi động lại Chromebook
Khởi động lại Chromebook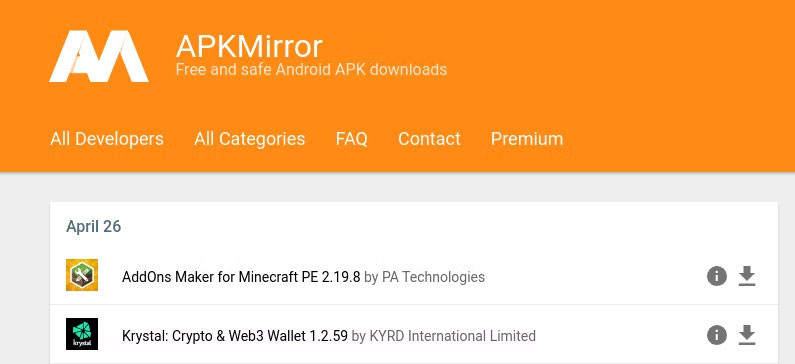 Cài đặt ứng dụng mới từ APKMirror
Cài đặt ứng dụng mới từ APKMirror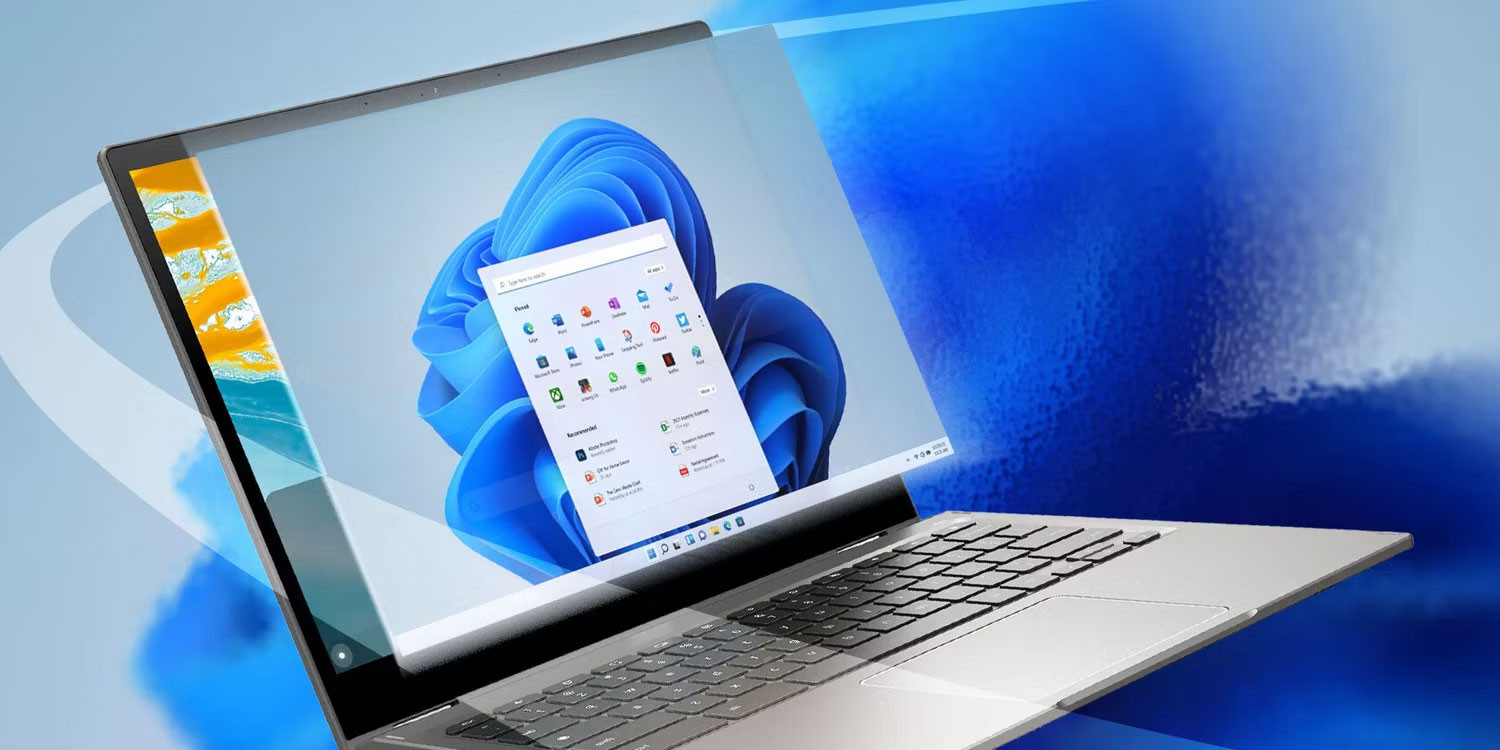 Chromebook cài đặt Windows
Chromebook cài đặt Windows Phát triển ứng dụng trên Chromebook
Phát triển ứng dụng trên Chromebook
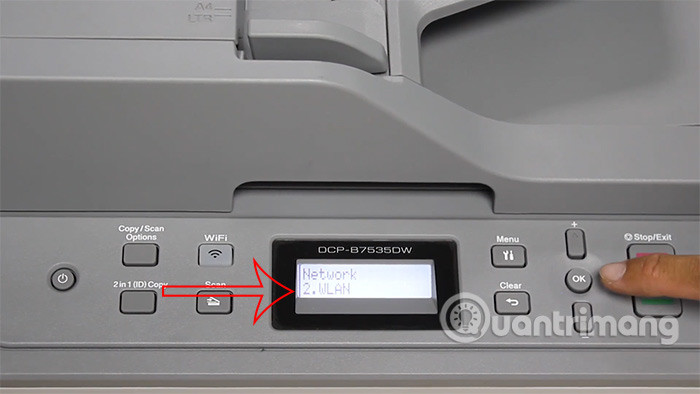 Chọn 2. WLAN
Chọn 2. WLAN Nhấn chọn On
Nhấn chọn On Tìm WiFi
Tìm WiFi Chọn tên WiFi
Chọn tên WiFi Nhập mật khẩu WiFi
Nhập mật khẩu WiFi Nhập mật khẩu
Nhập mật khẩu Nhập mật khẩu
Nhập mật khẩu Chọn IP tĩnh
Chọn IP tĩnh Thiết lập thành công
Thiết lập thành công
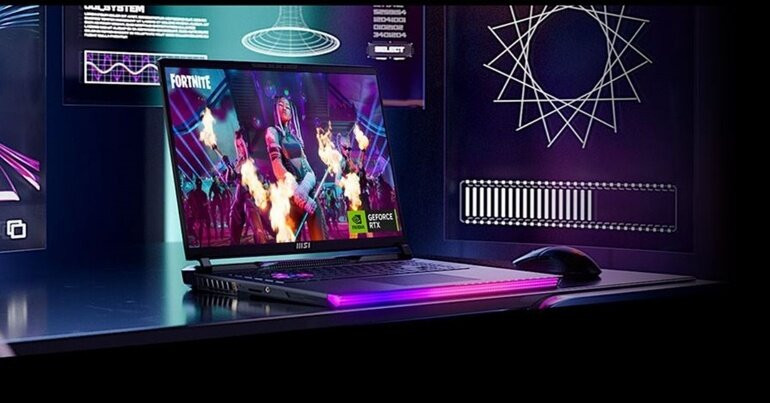 Bàn phím của MSI Raider GE78 HX 13VH 076VN
Bàn phím của MSI Raider GE78 HX 13VH 076VN