Màn hình là thành phần quan trọng nhất trên một chiếc điện thoại, và khi gặp phải vấn đề không lên màn hình, điều này có thể gây ra sự gián đoạn lớn trong trải nghiệm sử dụng của người dùng. Nếu bạn đang sở hữu một chiếc điện thoại Realme và gặp phải tình trạng này, đừng lo lắng! Bài viết dưới đây sẽ cung cấp cho bạn cái nhìn tổng quát về dấu hiệu, nguyên nhân và giải pháp khắc phục hiệu quả cho vấn đề điện thoại Realme không lên màn hình.
 dien thoai realme khong len man hinh
dien thoai realme khong len man hinh
1. Dấu Hiệu Nhận Biết Lỗi Điện Thoại Realme Không Lên Màn Hình
Khi điện thoại Realme không lên màn hình, có thể bạn sẽ gặp phải một trong những tình huống sau đây:
✤ Trường Hợp 1: Điện thoại không lên nguồn và màn hình hoàn toàn tối đen. Tất cả các chức năng đều bị vô hiệu hóa, ngay cả việc gọi điện cũng không thể thực hiện.
 dau hieu dien thoai realme khong len man hinh
dau hieu dien thoai realme khong len man hinh
✤ Trường Hợp 2: Điện thoại lên nguồn nhưng màn hình không hiển thị. Trong trường hợp này, mặc dù bạn có thể nghe thấy âm thanh từ các cuộc gọi, nhưng việc không có hình ảnh sẽ khiến bạn không thể sử dụng điện thoại.
✤ Trường Hợp 3: Màn hình vẫn có tín hiệu hiển thị, nhưng độ sáng quá thấp, không thể nhìn thấy rõ. Nếu nhìn nghiêng, bạn có thể nhận thấy hình ảnh rất mờ.
 loi dien thoai realme khong len man hinh
loi dien thoai realme khong len man hinh
2. Nguyên Nhân Khiến Điện Thoại Realme Không Lên Màn Hình
Mỗi tình huống khác nhau có thể do những nguyên nhân khác nhau gây ra, bạn cần xác định rõ nguyên nhân cụ thể để có phương pháp khắc phục hiệu quả:
► Nguyên Nhân Trường Hợp 1: Đây có thể chỉ đơn giản là do điện thoại hết pin. Trong tình huống nghiêm trọng hơn, có thể là vấn đề liên quan đến mainboard hoặc chip nguồn bị hư hỏng.
► Nguyên Nhân Trường Hợp 2: Lỗi nằm ở màn hình hoặc IC hiển thị. Việc tự xác định cụ thể hư hỏng là rất khó, bạn cần phải mang máy đến địa chỉ sửa chữa chuyên nghiệp để được chẩn đoán chính xác.
► Nguyên Nhân Trường Hợp 3: Rất có thể do hỏng IC đèn, cổ màn hình hoặc socket màn hình. Hư hỏng từ IC đèn thường là tình trạng phổ biến nhất trong các trường hợp này.
 nguyen nhan dien thoai realme khong len man hinh
nguyen nhan dien thoai realme khong len man hinh
3. Giải Pháp Khắc Phục Khi Điện Thoại Realme Không Lên Màn Hình
Khi bạn đang gặp phải tình trạng điện thoại Realme không lên nguồn hoặc không hiển thị, hãy thử những biện pháp sau:
► Nhấn giữ đồng thời nút Nguồn và nút Tăng âm lượng trong khoảng 10 giây. Nếu không có phản hồi, hãy thử sạc pin trong khoảng 30 phút và thực hiện lại thao tác.
► Nếu không có cải thiện, bạn cần mang máy tới trung tâm bảo hành chính hãng hoặc các cửa hàng dịch vụ sửa chữa uy tín. Sẽ có các kỹ thuật viên chuyên nghiệp tiến hành kiểm tra và xác định chính xác lỗi, từ đó đưa ra giải pháp khắc phục phù hợp.
 khac phuc dien thoai realme khong len man hinh
khac phuc dien thoai realme khong len man hinh
4. Kết Luận
Vì màn hình là một phần rất quan trọng trong trải nghiệm sử dụng điện thoại, việc gặp phải tình trạng điện thoại Realme không lên màn hình là rất khó chịu. Bằng cách nắm rõ dấu hiệu và nguyên nhân của tình trạng này, bạn có thể chủ động hơn trong việc khắc phục. Hãy tìm kiếm sự hỗ trợ từ các trung tâm sửa chữa uy tín để đảm bảo chiếc điện thoại của bạn được phục hồi về trạng thái hoạt động tốt nhất. Để biết thêm thông tin và hướng dẫn, hãy truy cập classin.com.vn.
Hy vọng rằng bài viết này mang lại cho bạn những thông tin hữu ích và giải pháp hiệu quả để khắc phục tình trạng lỗi màn hình trên điện thoại Realme của mình!
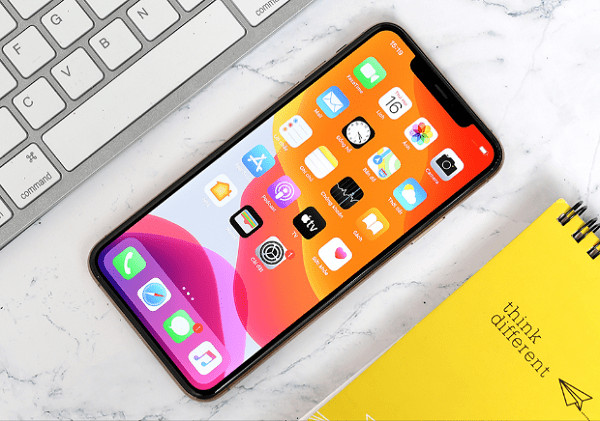
 Biểu hiện iPhone không nhận sạc
Biểu hiện iPhone không nhận sạc Nguyên nhân lỗi không nhận sạc
Nguyên nhân lỗi không nhận sạc Khắc phục iPhone không nhận sạc
Khắc phục iPhone không nhận sạc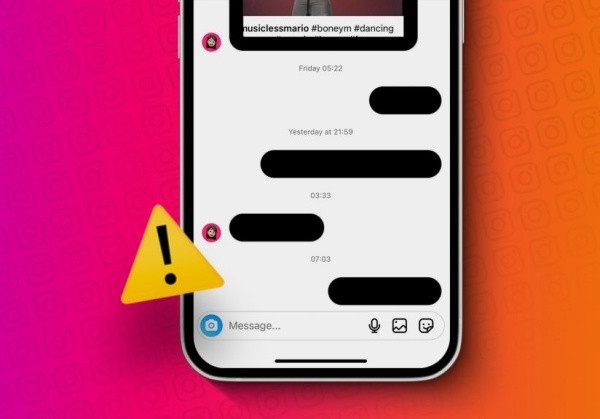
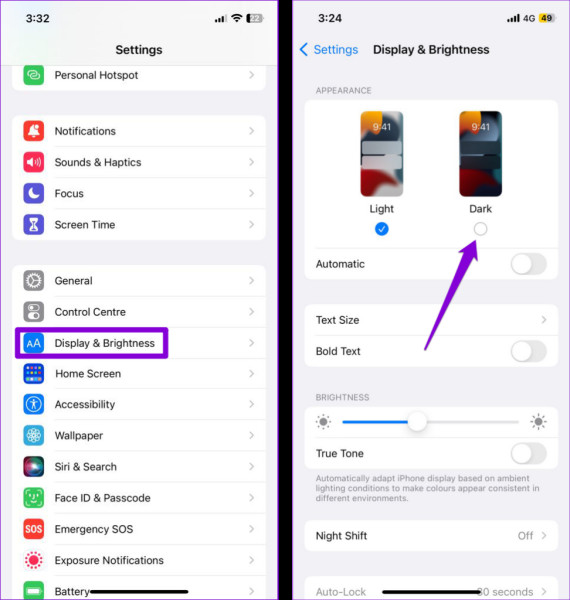 Bật chế độ tối trên iPhone
Bật chế độ tối trên iPhone Buộc tắt Instagram
Buộc tắt Instagram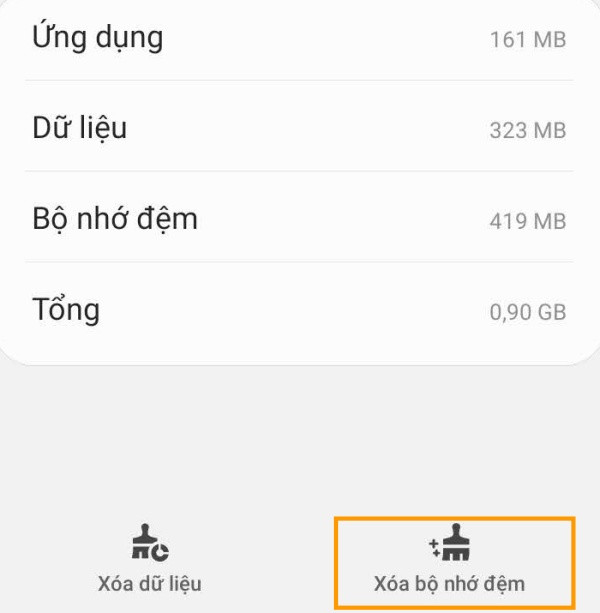 Xóa cache Instagram
Xóa cache Instagram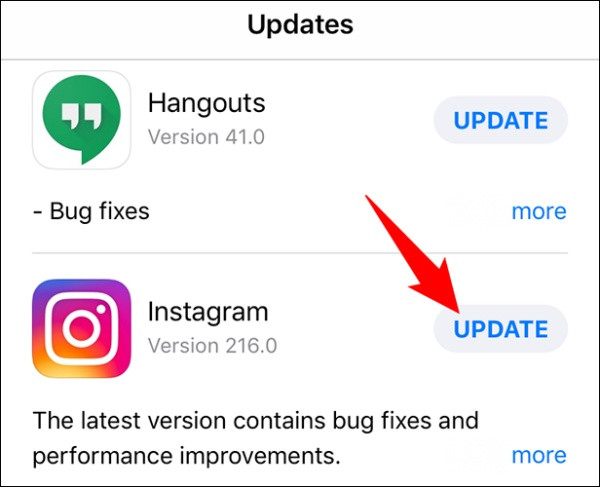 Cập nhật Instagram
Cập nhật Instagram
 loi apple watch khong ket noi duoc voi iphone
loi apple watch khong ket noi duoc voi iphone khac phuc apple watch khong ket noi duoc voi iphone
khac phuc apple watch khong ket noi duoc voi iphone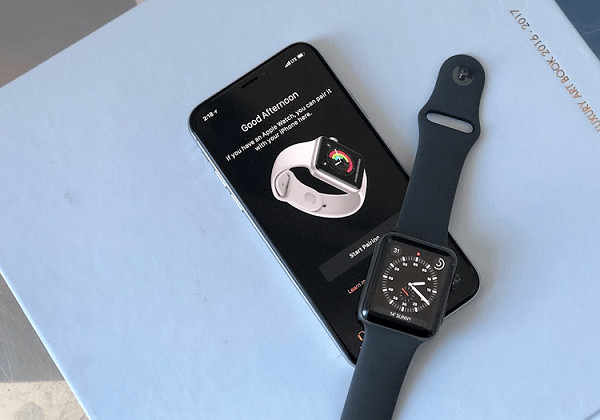 iphone khong ket noi duoc voi apple watch
iphone khong ket noi duoc voi apple watch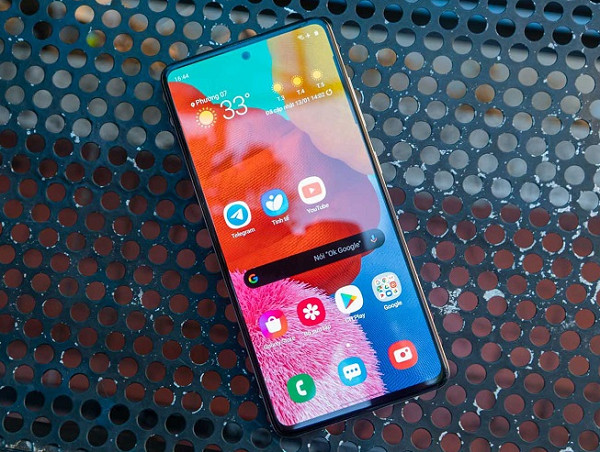
 Sơ cứu điện thoại khi bị ngấm nước
Sơ cứu điện thoại khi bị ngấm nước
 đặc điểm samsung note 10
đặc điểm samsung note 10
 how-to-fix-overheating-phone
how-to-fix-overheating-phone phone-overheating-repair
phone-overheating-repair
 Nguyên nhân khựng nút di chuyển trên Oppo
Nguyên nhân khựng nút di chuyển trên Oppo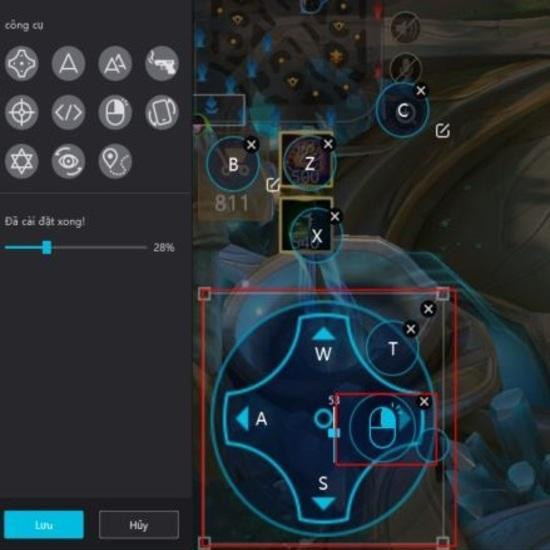 Chỉnh sửa nút di chuyển trong game
Chỉnh sửa nút di chuyển trong game Khởi động lại điện thoại Oppo
Khởi động lại điện thoại Oppo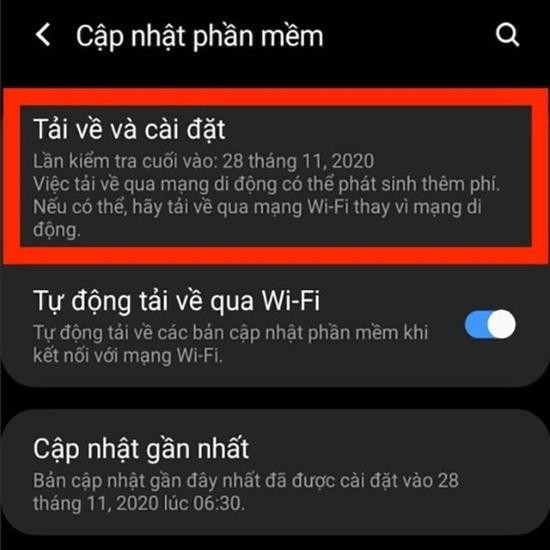 Cập nhật phiên bản Android
Cập nhật phiên bản Android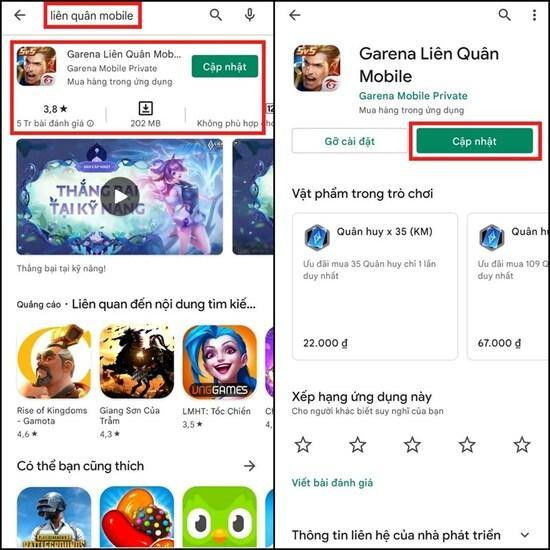 Cập nhật Liên Quân Mobile
Cập nhật Liên Quân Mobile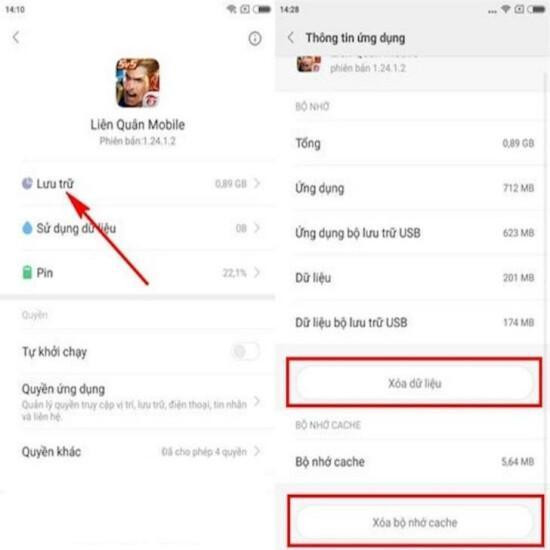 Xóa dữ liệu và bộ nhớ đệm Liên Quân
Xóa dữ liệu và bộ nhớ đệm Liên Quân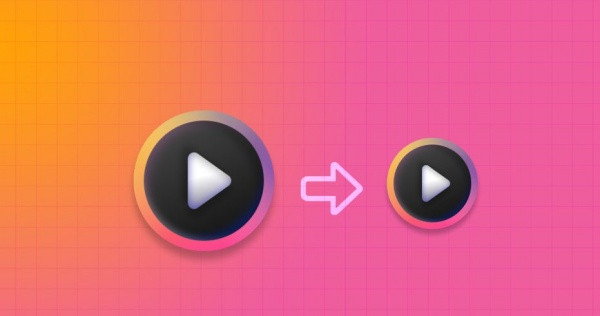

 Điện thoại không sử dụng được sau khi bị ngấm nước
Điện thoại không sử dụng được sau khi bị ngấm nước Hướng dẫn xử lý khi điện thoại bị ngấm nước
Hướng dẫn xử lý khi điện thoại bị ngấm nước