Khi nhắc đến smartphones tầm trung, Oppo A9 2020 đã gây được sự chú ý lớn từ người tiêu dùng nhờ thiết kế đẹp mắt và hiệu năng ấn tượng. Tuy nhiên, một câu hỏi lớn đang được nhiều người dùng đặt ra là Oppo A9 2020 có chống nước hay không, và máy đã được ra mắt vào thời điểm nào? Hãy cùng tìm hiểu chi tiết trong bài viết này.
 Oppo A9 2020 và khả năng chống nước
Oppo A9 2020 và khả năng chống nước
Oppo A9 2020: Tính Năng Chống Nước
Khi lựa chọn điện thoại, khả năng chống nước là một trong những yếu tố tiên quyết mà người tiêu dùng quan tâm. Những sản phẩm cao cấp hầu hết đều được trang bị tính năng này, tuy nhiên, với Oppo A9 2020, thực tế lại khác.
Sự Thật Về Chống Nước
Dù có nhiều tính năng nổi bật, Oppo A9 2020 không được trang bị tính năng chống nước hay chống thấm nước. Điều này có nghĩa là người dùng của máy cần phải cực kỳ cẩn trọng trong việc bảo quản, tránh để thiết bị tiếp xúc với nước để ngăn ngừa các sự cố hỏng hóc không đáng có.
Nếu chẳng may Oppo A9 2020 bị rơi vào nước, người dùng nên thực hiện các bước sau để hạn chế thiệt hại:
- Ngay lập tức tắt nguồn điện thoại.
- Tháo bỏ các phụ kiện như sạc, tai nghe, bao da hoặc ốp lưng.
- Lau khô bề mặt máy bằng khăn mềm.
- Tháo SIM và thẻ nhớ ra và làm khô các phụ kiện này.
- Vẩy máy để nước bên trong thoát ra qua các cổng kết nối.
- Đem máy đến trung tâm sửa chữa chuyên nghiệp để được khắc phục kịp thời.
 Hướng dẫn xử lý khi Oppo A9 2020 tiếp xúc với nước
Hướng dẫn xử lý khi Oppo A9 2020 tiếp xúc với nước
Thời Điểm Ra Mắt và Các Đặc Điểm Nổi Bật Của Oppo A9 2020
Oppo A9 2020 đã chính thức được ra mắt vào tháng 9 năm 2019. Sự xuất hiện của máy đã cung cấp thêm một lựa chọn xuất sắc cho những người tiêu dùng ở phân khúc tầm trung.
Một Số Điểm Nổi Bật
Khi đánh giá về sự thu hút của Oppo A9 2020, không thể không nhắc đến các tính năng vượt trội sau đây:
- Thiết Kế Sang Trọng: Mặt lưng của Oppo A9 2020 được thiết kế với hiệu ứng chuyển màu gradient, mang lại cảm giác hiện đại và quyến rũ.
- Màn Hình Rộng Rãi: Máy sở hữu màn hình 6.5 inch với công nghệ TFT, cho phép hiển thị hình ảnh cực kỳ sắc nét. Từ lướt web đến xem phim, mọi trải nghiệm đều được đảm bảo ở mức vượt trội.
- Hiệu Năng Mạnh Mẽ: Được trang bị vi xử lý Snapdragon 665 và RAM 8GB, Oppo A9 2020 có khả năng xử lý mượt mà các tác vụ cơ bản và chơi game nhẹ nhàng.
- Camera Tinh Tế: Sở hữu cụm 4 camera sau với camera chính 48MP, Oppo A9 2020 cung cấp những bức ảnh sắc nét, tạo ra các khoảnh khắc đẹp cho người dùng.
 Oppo A9 2020 với thiết kế sang trọng
Oppo A9 2020 với thiết kế sang trọng
Kết Luận
Tóm lại, Oppo A9 2020 không trang bị tính năng chống nước, nhưng vẫn là một sản phẩm tuyệt vời với thiết kế sang trọng, hiệu năng mạnh mẽ và camera chất lượng cao. Hy vọng rằng thông tin trên đã giúp bạn giải đáp thắc mắc về Oppo A9 2020 và tìm ra lựa chọn đúng đắn cho bản thân. Để hiểu thêm về các sản phẩm công nghệ mới, hãy ghé thăm website classin.com.vn để có thêm thông tin hữu ích!
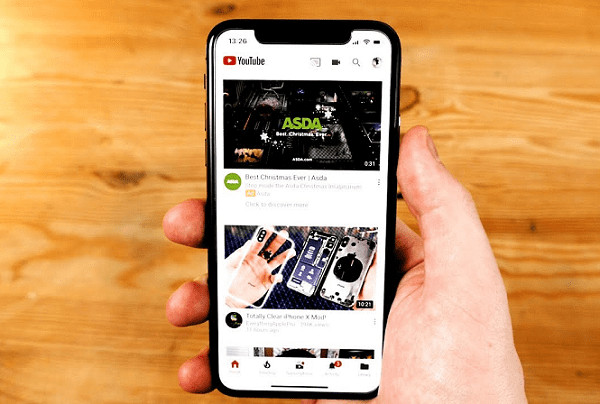
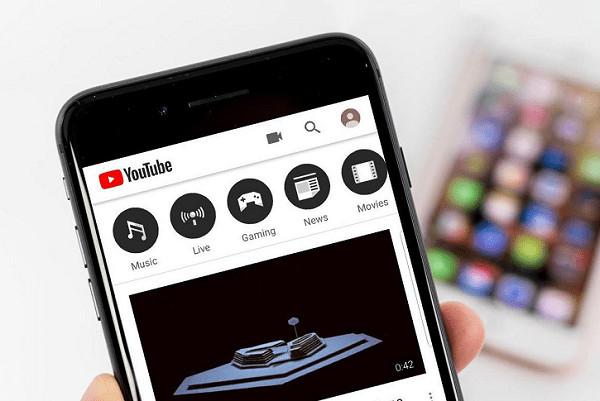 cach nghe nhac youtube khi tat man hinh iphone
cach nghe nhac youtube khi tat man hinh iphone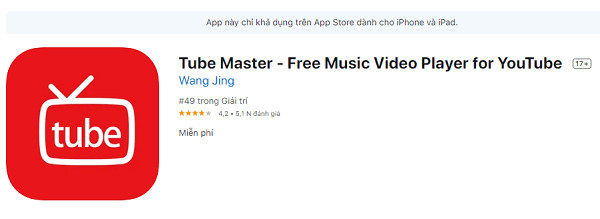 Tube Master
Tube Master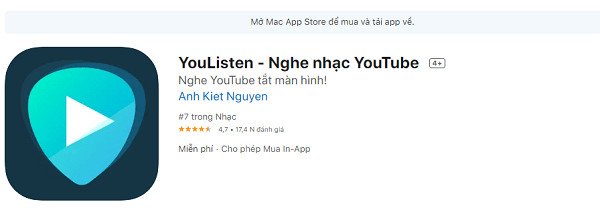 YouListen
YouListen Musi
Musi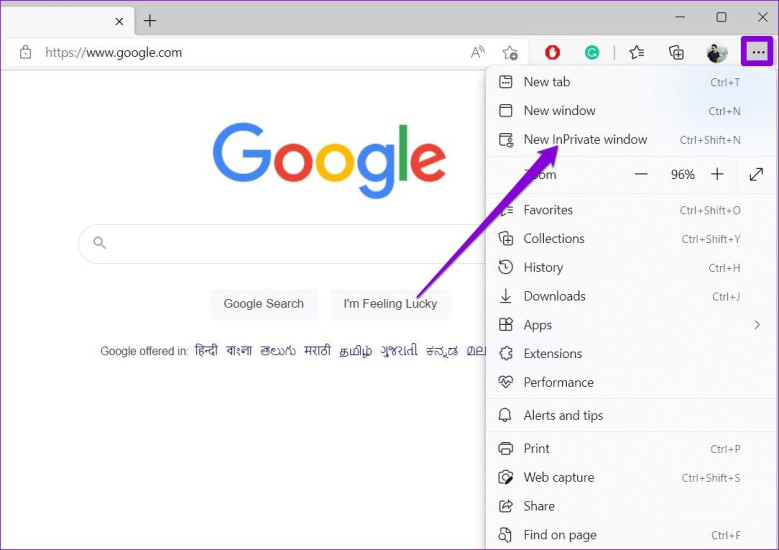
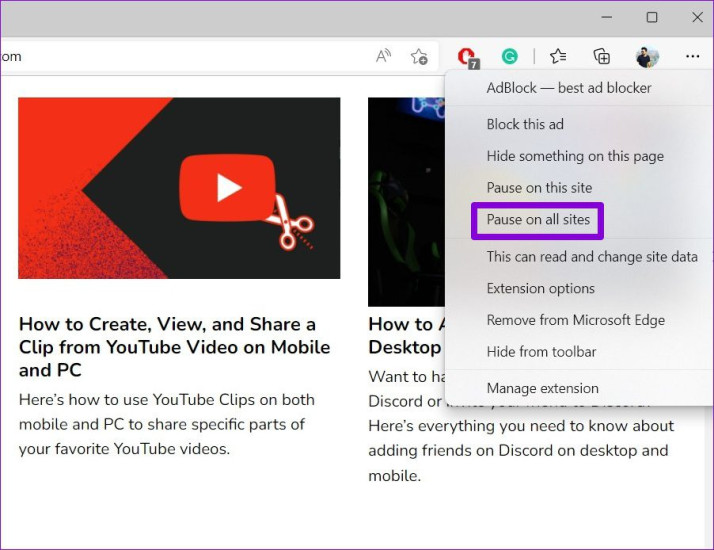 Tắt adblock và các tiện ích mở rộng
Tắt adblock và các tiện ích mở rộng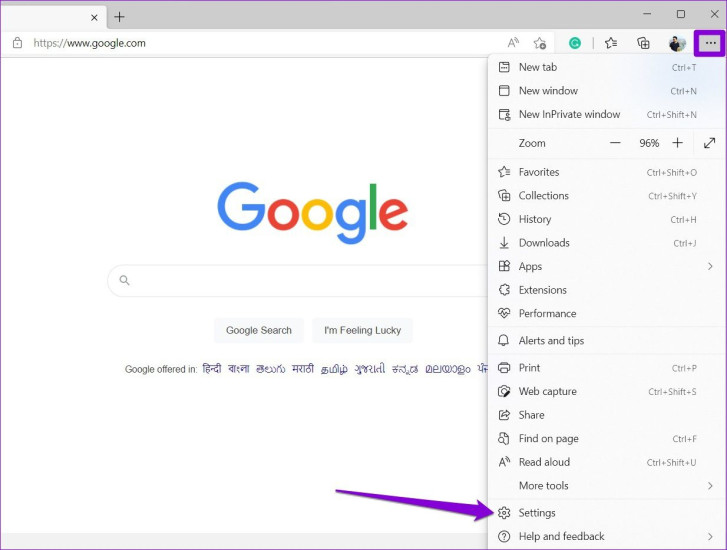 Kiểm tra quyền truy cập trang web
Kiểm tra quyền truy cập trang web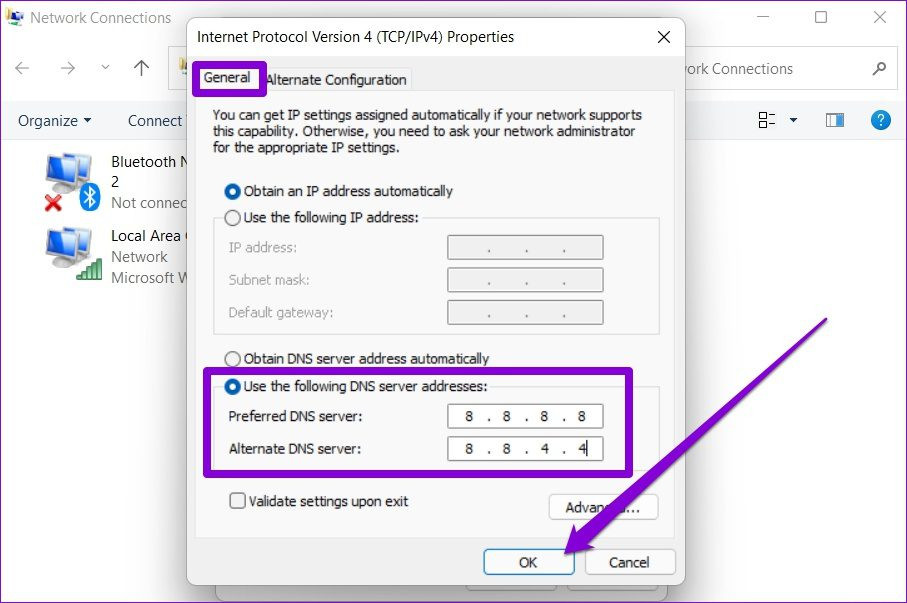 Thay đổi DNS
Thay đổi DNS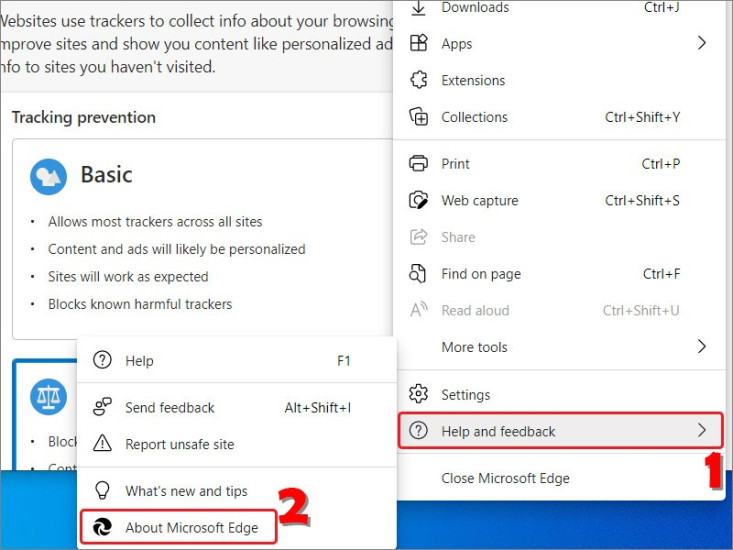 Cập nhật Microsoft Edge
Cập nhật Microsoft Edge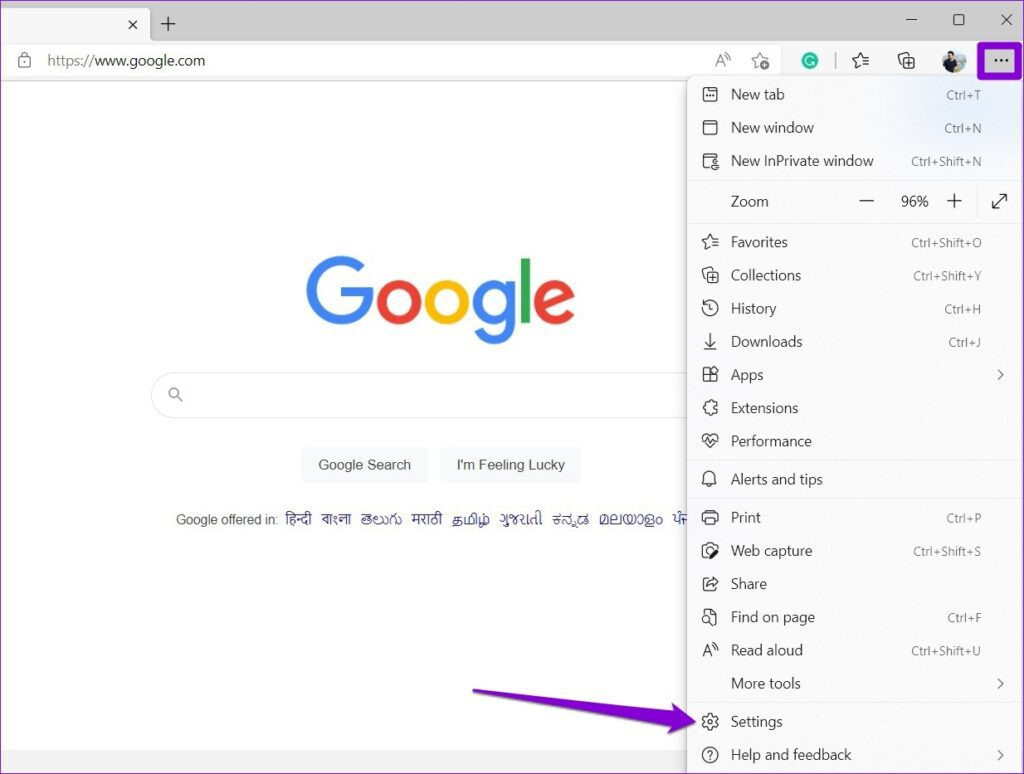 Xóa dữ liệu duyệt web
Xóa dữ liệu duyệt web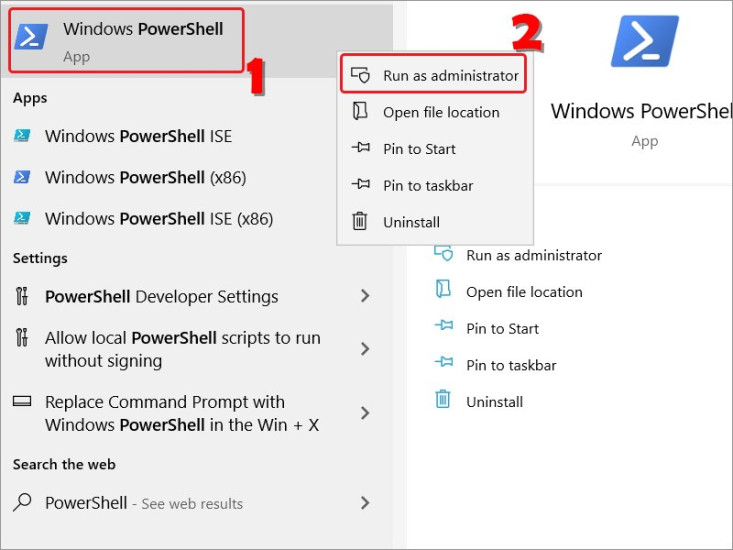 Quét virus và phần mềm độc hại
Quét virus và phần mềm độc hại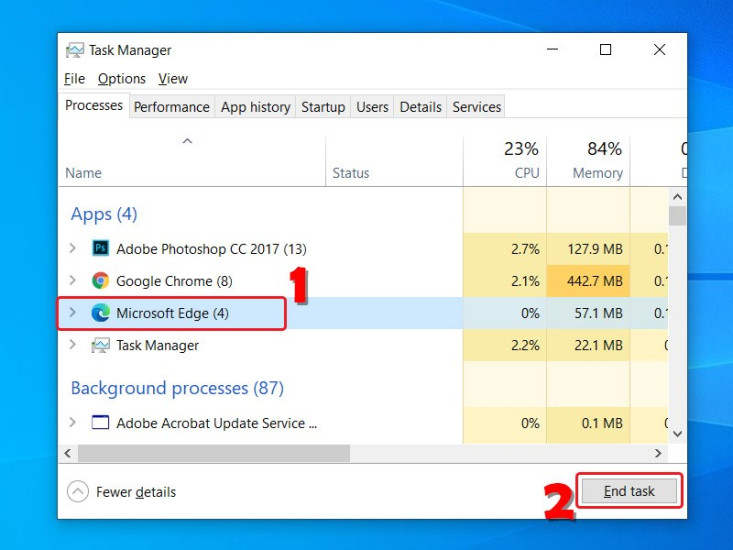 Đóng các tab Edge
Đóng các tab Edge
 Zoom 100x của Samsung S20 Ultra
Zoom 100x của Samsung S20 Ultra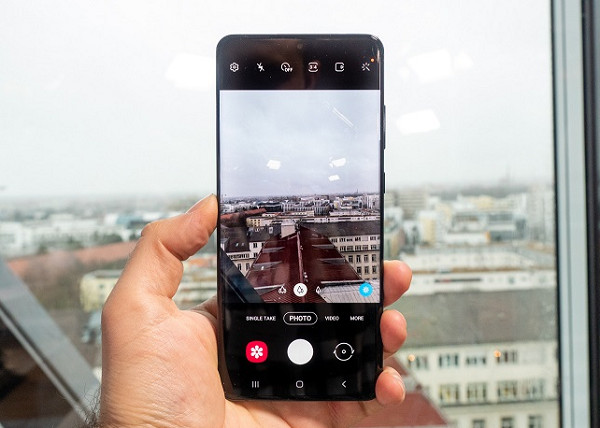 Tính năng Single Take của Samsung S20 Ultra
Tính năng Single Take của Samsung S20 Ultra Quay video 8K trên Samsung S20 Ultra
Quay video 8K trên Samsung S20 Ultra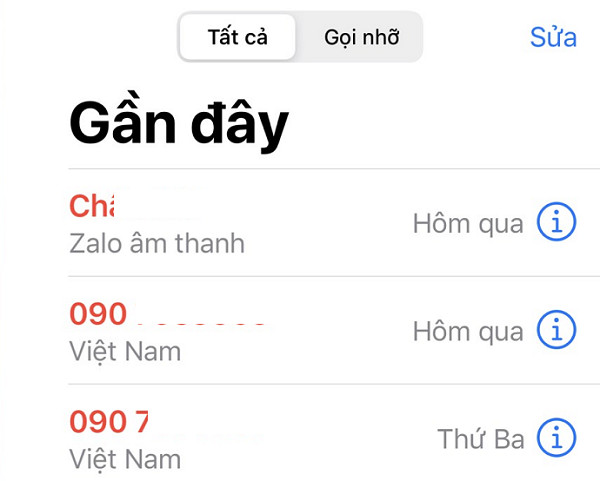
 Khắc phục iPhone không lưu lịch sử cuộc gọi
Khắc phục iPhone không lưu lịch sử cuộc gọi Khắc phục các sự cố iPhone
Khắc phục các sự cố iPhone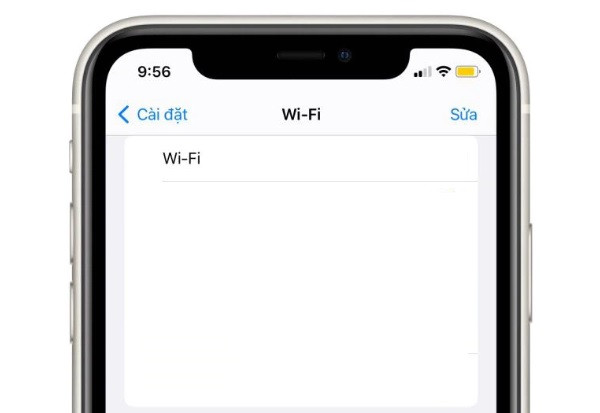
 Nguyên nhân iPhone không bật Wifi
Nguyên nhân iPhone không bật Wifi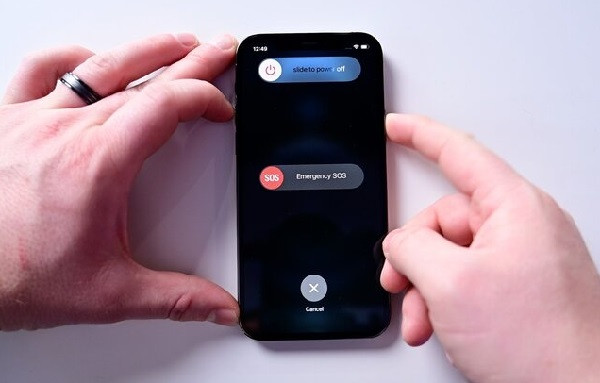 Khởi động lại iPhone
Khởi động lại iPhone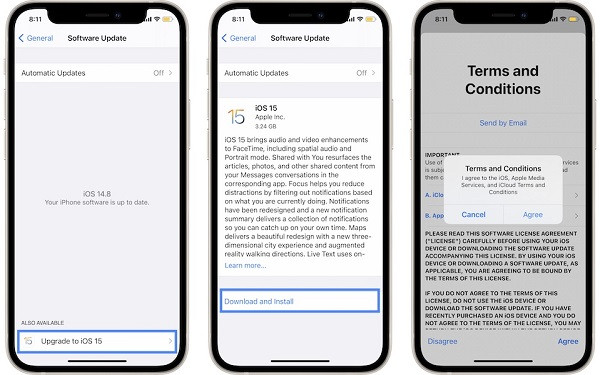 Cập nhật phần mềm iPhone
Cập nhật phần mềm iPhone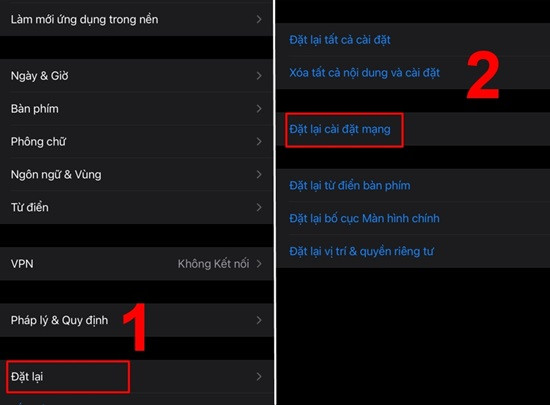 Đặt lại cài đặt mạng
Đặt lại cài đặt mạng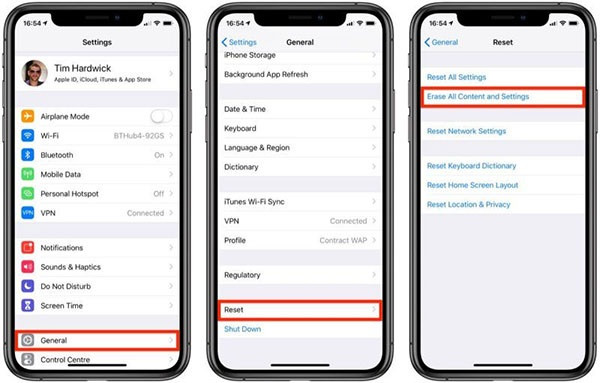 Khôi phục cài đặt gốc
Khôi phục cài đặt gốc Mang iPhone đi sửa chữa
Mang iPhone đi sửa chữa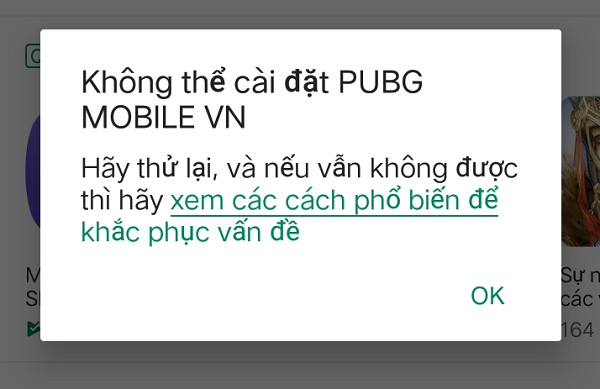
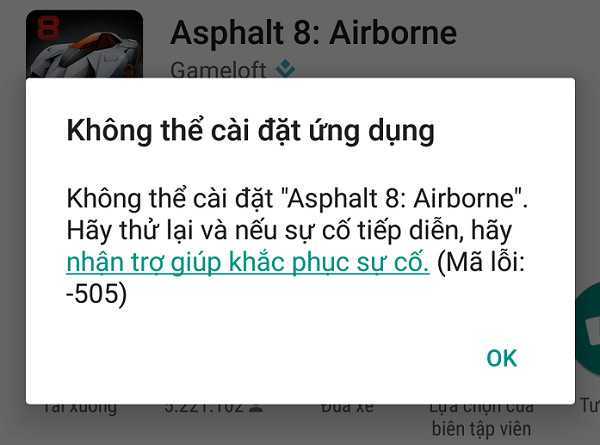 Khắc phục tình trạng không tải được game
Khắc phục tình trạng không tải được game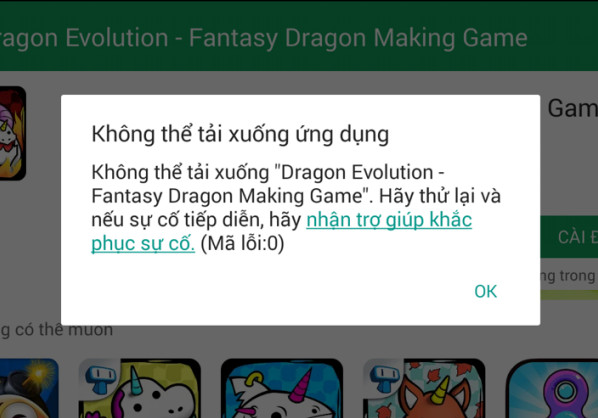 Kiểm tra tựa game trước khi tải
Kiểm tra tựa game trước khi tải
 Nguyên nhân không cài được hình nền trên Xiaomi
Nguyên nhân không cài được hình nền trên Xiaomi Hướng dẫn xử lý lỗi không cài được hình nền
Hướng dẫn xử lý lỗi không cài được hình nền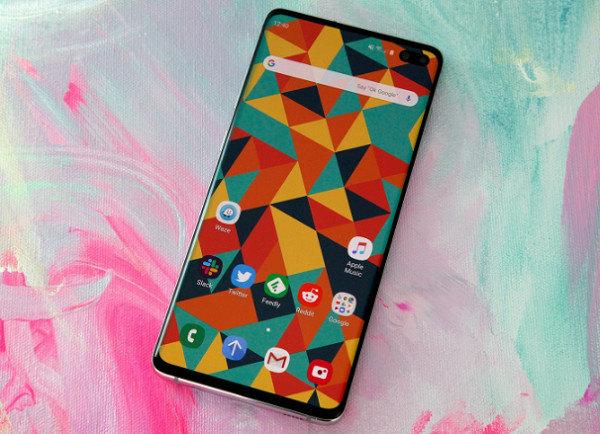
 Điện thoại bị nóng và nhanh hết pin
Điện thoại bị nóng và nhanh hết pin Điện thoại hao pin
Điện thoại hao pin Điện thoại bị nóng khi sạc
Điện thoại bị nóng khi sạc Điện thoại bị nóng
Điện thoại bị nóng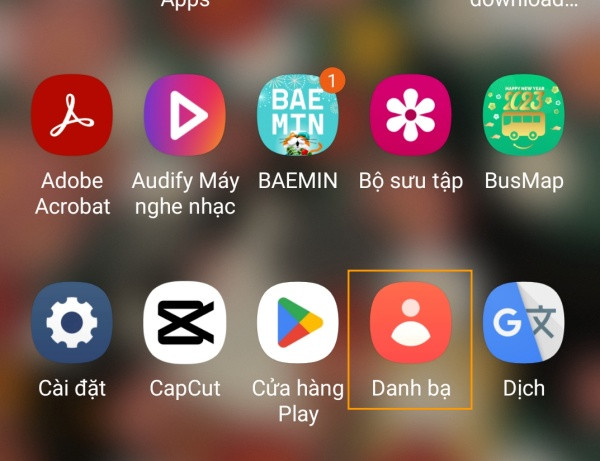
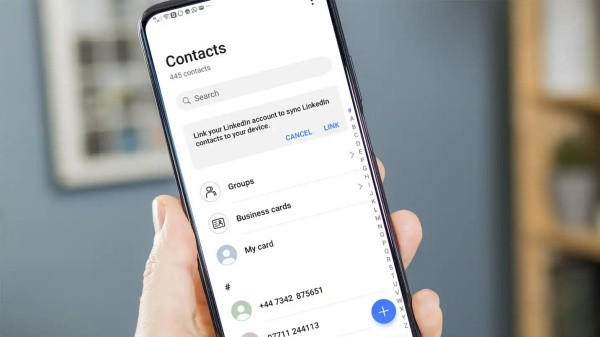 Samsung tự xóa danh bạ
Samsung tự xóa danh bạ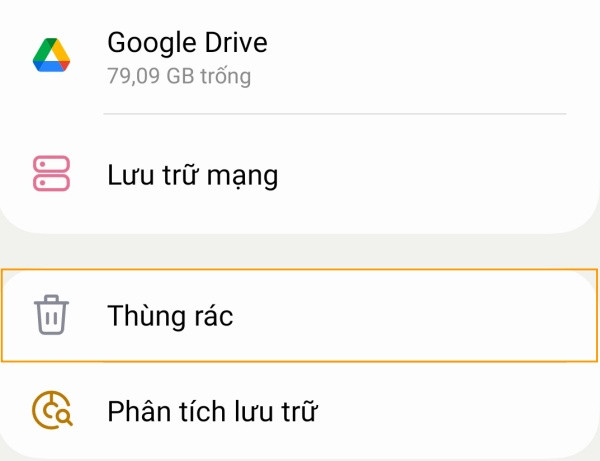 Khắc phục Samsung tự mất danh bạ
Khắc phục Samsung tự mất danh bạ