Khi chọn mua một chiếc smartphone cao cấp, bên cạnh thiết kế và hiệu năng, các tính năng tiên tiến như sạc nhanh luôn được người tiêu dùng chú ý. Chiếc Samsung S20, sản phẩm đột phá mở đầu cho thập kỷ mới của Samsung, không phải là ngoại lệ. Nhiều người dùng thắc mắc rằng Samsung S20 có sạc nhanh không? Bài viết này sẽ cung cấp cho bạn thông tin đầy đủ và chi tiết về khả năng sạc nhanh của dòng smartphone đình đám này.
 Sạc nhanh của Samsung S20
Sạc nhanh của Samsung S20
Thời gian gần đây, thông tin về Samsung S20 đang trở thành chủ đề nóng trên các diễn đàn công nghệ, đặc biệt là khả năng sạc nhanh của sản phẩm. Với sự phổ biến của nhiều dòng smartphone hiện nay, việc sở hữu tính năng sạc nhanh không chỉ là một lợi thế mà còn là yếu tố quyết định cho người tiêu dùng khi lựa chọn sản phẩm.
Thực Hư Về Tính Năng Sạc Nhanh Của Samsung S20
Tất cả các model trong series Samsung S20 đều được trang bị khả năng sạc nhanh. Cụ thể, Samsung S20 và S20 Plus hỗ trợ sạc nhanh với công suất 25W. Đặc biệt, phiên bản Samsung S20 Ultra còn được nâng cấp với khả năng sạc nhanh lên tới 45W. Với những thông số này, thời gian để sạc đầy pin sẽ được rút ngắn đáng kể, cho phép người dùng gia tăng trải nghiệm mà không phải lo lắng về thời gian chờ đợi.
Bên cạnh việc hỗ trợ sạc nhanh, Samsung S20 còn là chiếc smartphone đầu tiên đạt được chứng nhận sạc nhanh từ Hiệp hội USB. Điều này mang lại lợi ích lớn cho người dùng, khi họ có thể sạc thiết bị bằng bất kỳ cáp USB PD nào mà không phải lo ngại về tính tương thích. Nhờ vào hai chuẩn sạc phổ biến hiện nay là USB PD 3.0 và Programmable Power Supply (PPS), Samsung S20 hứa hẹn mang lại trải nghiệm người dùng tối ưu nhất.
 Samsung S20
Samsung S20
Không chỉ dừng lại ở khả năng sạc nhanh, Samsung S20 còn được tích hợp nhiều tính năng nổi bật khác. Đây chính là sản phẩm đáng cân nhắc cho những ai đang tìm kiếm một thiết bị cao cấp trong hệ sinh thái Android.
Lời Kết
Trên đây là những thông tin quan trọng giúp bạn giải đáp thắc mắc về Samsung S20 có sạc nhanh không. Với những tính năng vượt trội cùng công nghệ sạc nhanh hiện đại, Samsung S20 xứng đáng là một trong những lựa chọn hàng đầu cho người dùng yêu thích công nghệ cao.
Hy vọng bài viết này sẽ cung cấp cho bạn những kiến thức hữu ích. Để cập nhật thêm nhiều thông tin hấp dẫn và chi tiết hơn, bạn có thể truy cập website “classin.com.vn”!
Tìm hiểu thêm về sản phẩm khác và cập nhật công nghệ mới nhất tại classin.com.vn

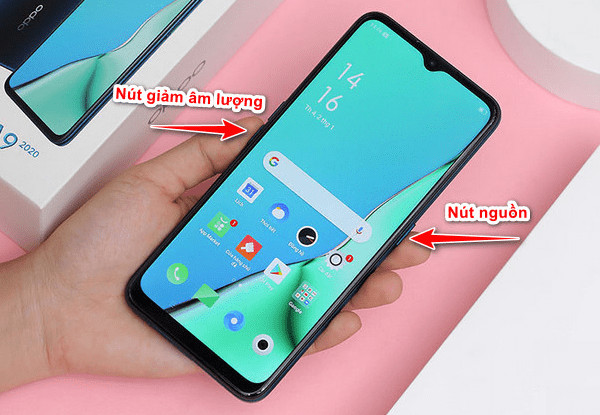 chup anh man hinh oppo a9 2020 bang phim vat ly
chup anh man hinh oppo a9 2020 bang phim vat ly chup anh man hinh oppo a9 2020 bang phim tro nang
chup anh man hinh oppo a9 2020 bang phim tro nang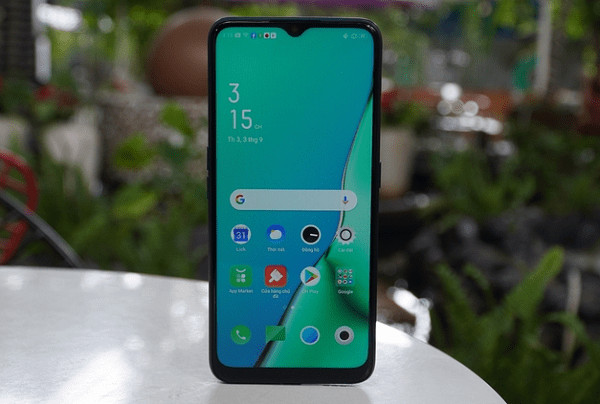 cach chup man hinh oppo a9 2020 bang 3 ngon tay
cach chup man hinh oppo a9 2020 bang 3 ngon tay
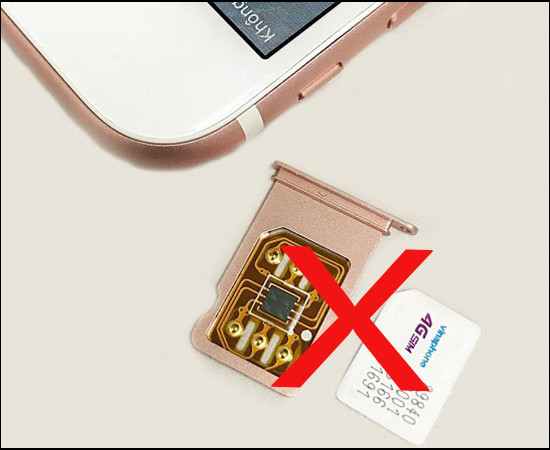 Kiểm tra SIM trên iPhone
Kiểm tra SIM trên iPhone Bật chế độ máy bay
Bật chế độ máy bay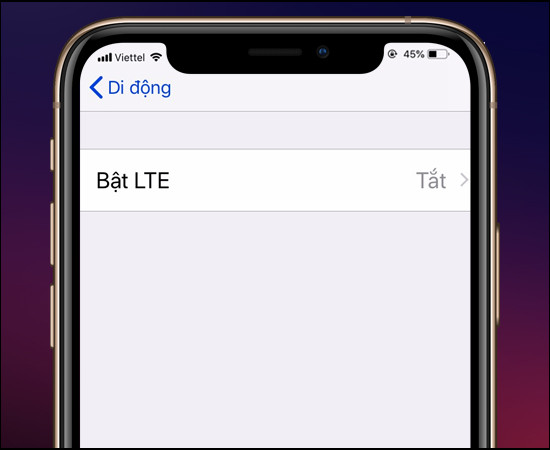 Bật chế độ LTE trên iPhone
Bật chế độ LTE trên iPhone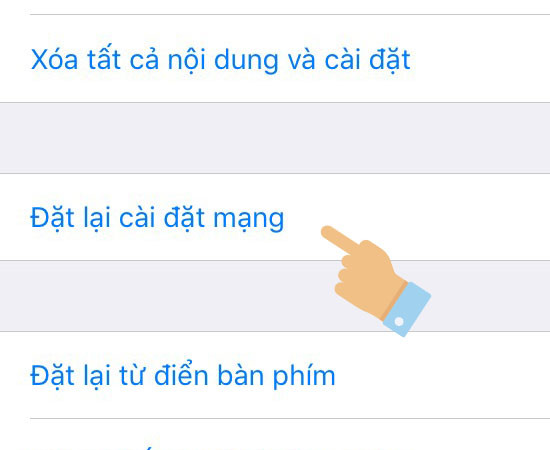 Đặt lại cài đặt mạng trên iPhone
Đặt lại cài đặt mạng trên iPhone Sửa chữa iPhone không hiển thị LTE
Sửa chữa iPhone không hiển thị LTE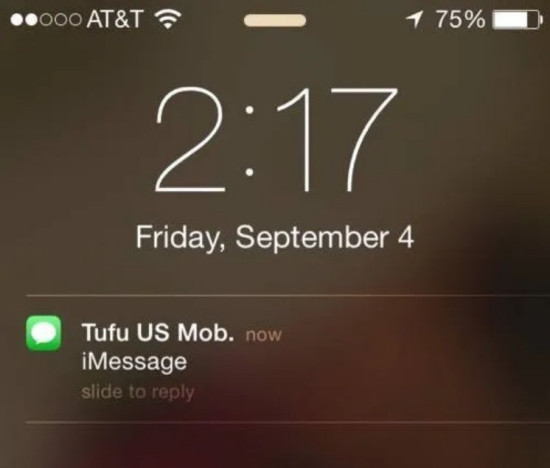
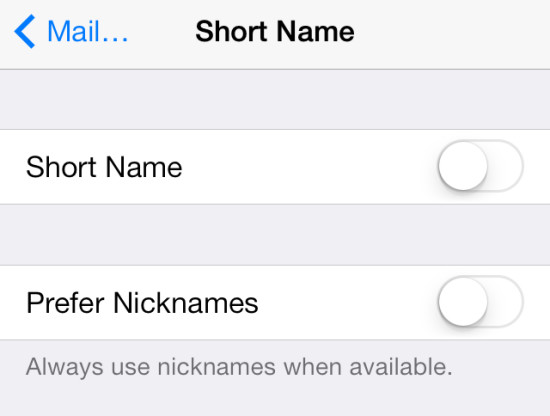 Tắt bỏ mục Ưu tiên biệt danh
Tắt bỏ mục Ưu tiên biệt danh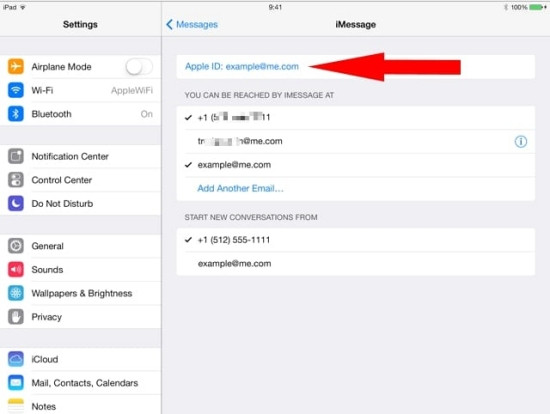 Đăng xuất khỏi Apple ID
Đăng xuất khỏi Apple ID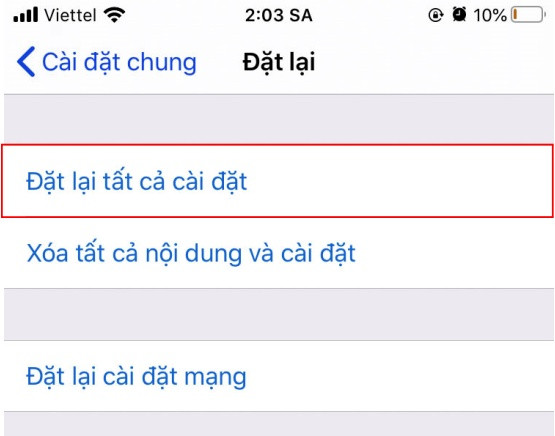 Đặt lại tất cả cài đặt iPhone
Đặt lại tất cả cài đặt iPhone
 Củ sạc Samsung
Củ sạc Samsung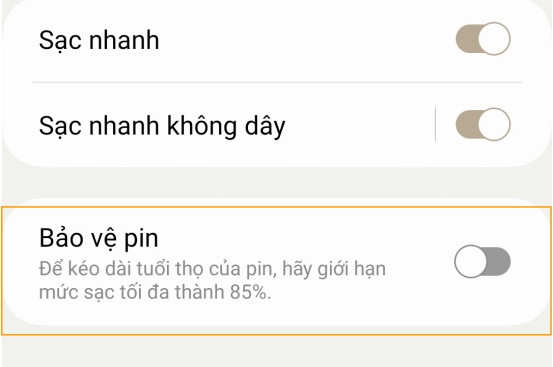 Cách sạc pin điện thoại Samsung mới
Cách sạc pin điện thoại Samsung mới![[HỎI – ĐÁP] Xiaomi sạc qua đêm có sao không nhỉ?](https://bannhadatre.com/wp-content/uploads/2025/04/anh-minh-hoa-sac-qua-dem-cho-dien-thoai-xiaomi.jpg)
 Sử dụng bộ sạc chất lượng cho điện thoại Xiaomi
Sử dụng bộ sạc chất lượng cho điện thoại Xiaomi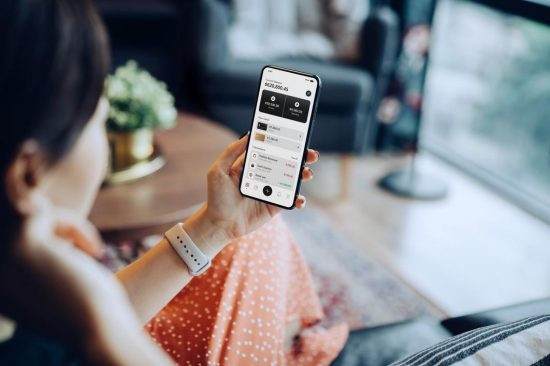 Để điện thoại được nghỉ ngơi
Để điện thoại được nghỉ ngơi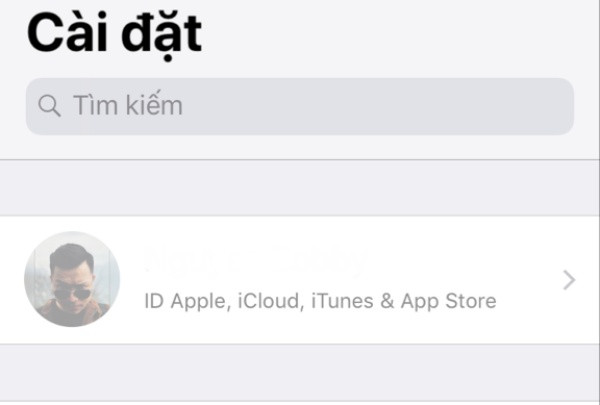
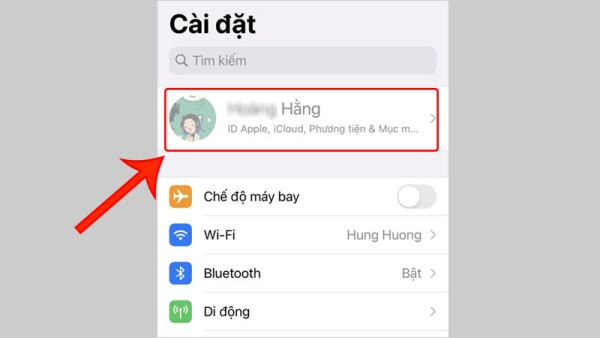 Dấu hiệu của iCloud trên iPhone bị mờ
Dấu hiệu của iCloud trên iPhone bị mờ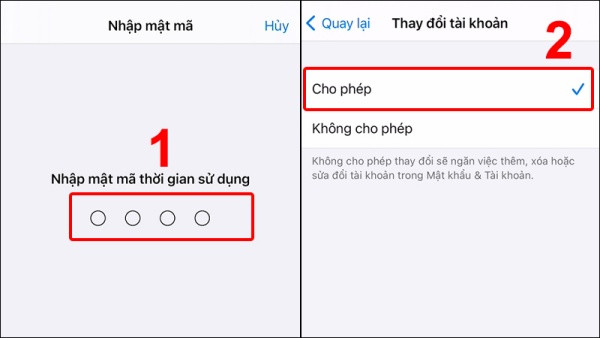 Cách khắc phục lỗi không vào được iCloud
Cách khắc phục lỗi không vào được iCloud
 Ưu điểm Samsung Galaxy Fold
Ưu điểm Samsung Galaxy Fold Nhược điểm Samsung Galaxy Fold
Nhược điểm Samsung Galaxy Fold
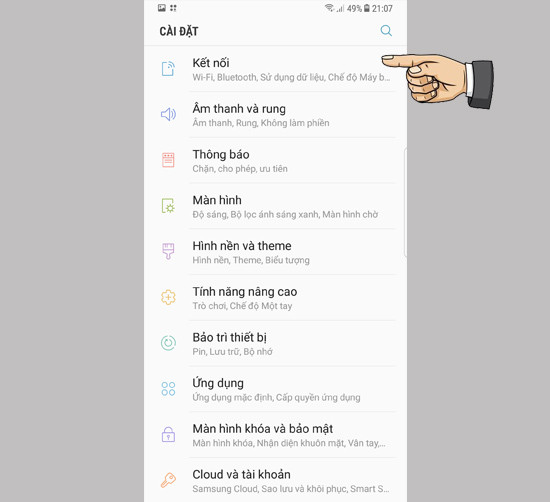 Hướng dẫn phát Wifi trên Samsung S8 Plus Bước 1
Hướng dẫn phát Wifi trên Samsung S8 Plus Bước 1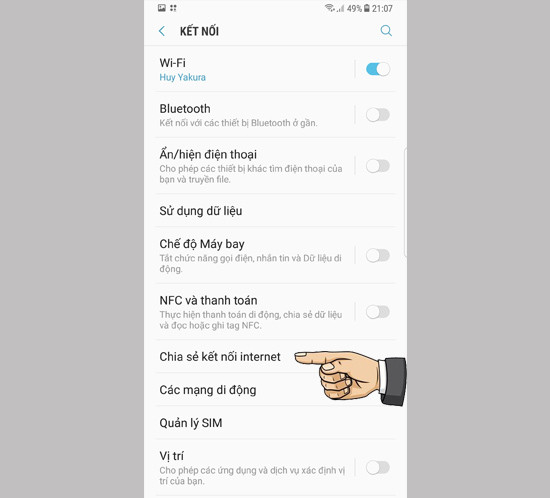 Hướng dẫn phát Wifi trên Samsung S8 Plus Bước 2
Hướng dẫn phát Wifi trên Samsung S8 Plus Bước 2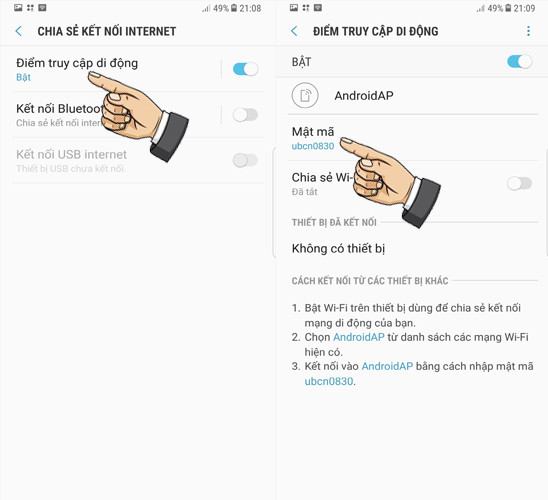 Hướng dẫn phát Wifi trên Samsung S8 Plus Bước 3
Hướng dẫn phát Wifi trên Samsung S8 Plus Bước 3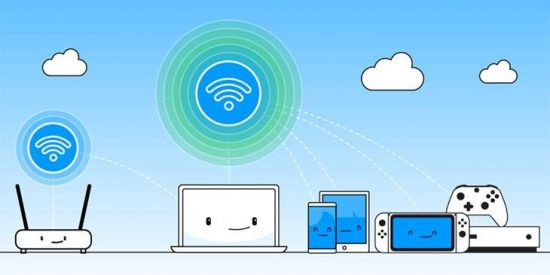
 Cập nhật phiên bản Zalo mới nhất
Cập nhật phiên bản Zalo mới nhất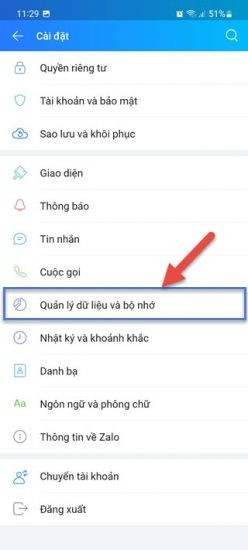 Xóa bộ nhớ đệm Zalo
Xóa bộ nhớ đệm Zalo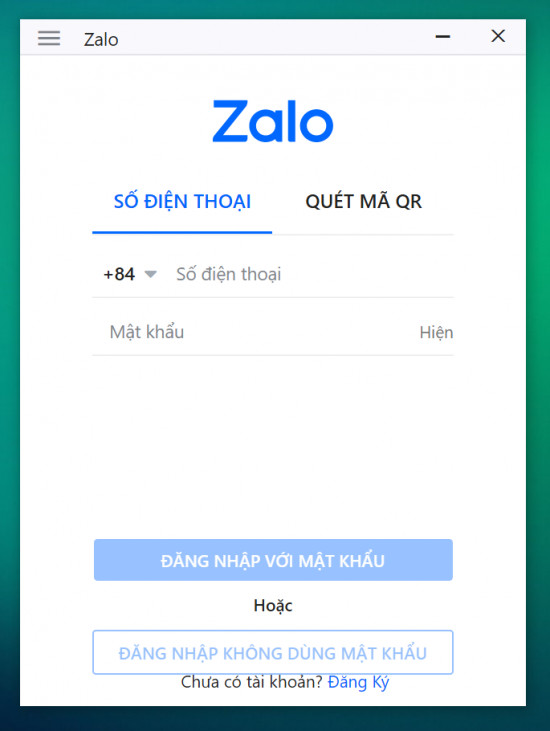 Đăng nhập tài khoản Zalo khác
Đăng nhập tài khoản Zalo khác Gỡ và tải lại ứng dụng
Gỡ và tải lại ứng dụng