Android 9.0, còn được gọi là Android Pie, hiện đang là phiên bản hệ điều hành Android mới nhất với nhiều tính năng và cải tiến hấp dẫn. Những cải tiến này không chỉ giúp nâng cao trải nghiệm người dùng mà còn mang lại tính năng bảo mật tốt hơn cho các thiết bị. Nếu bạn đang sử dụng một trong những chiếc smartphone Samsung A6 hoặc A6 Plus, bạn chắc chắn sẽ muốn biết có nên nâng cấp lên phiên bản này hay không. Hãy cùng tìm hiểu những thông tin dưới đây để đưa ra quyết định đúng đắn!
 Samsung A6 trong danh sách các thiết bị được cập nhật Android 9.0
Samsung A6 trong danh sách các thiết bị được cập nhật Android 9.0
Tính năng nổi bật của Android 9.0
Trước khi quyết định nâng cấp, bạn cần hiểu rõ những tính năng mới của Android 9.0. Dưới đây là những cải tiến đáng chú ý mà phiên bản này mang lại cho người dùng:
1. Quản lý pin thông minh với Adaptive Battery
Tính năng Adaptive Battery trên Android 9.0 giúp thiết bị tự động điều chỉnh mức tiêu thụ pin dựa trên thói quen sử dụng các ứng dụng của người dùng. Máy sẽ tự động đóng các ứng dụng không được sử dụng thường xuyên và giữ lại những ứng dụng bạn hay dùng. Điều này giúp tiết kiệm pin đáng kể và cải thiện hiệu suất của thiết bị, theo các nghiên cứu cho thấy việc sử dụng CPU giảm đến 30%.
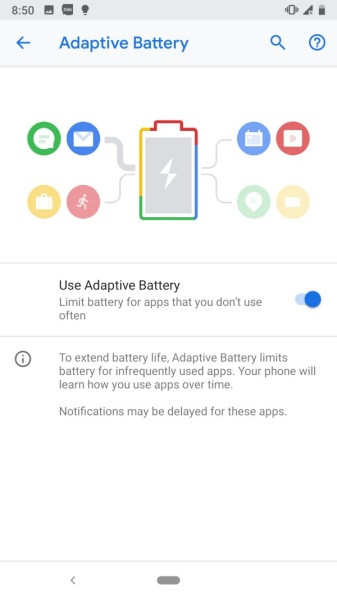 Tính năng Adaptive Battery giúp tiết kiệm pin
Tính năng Adaptive Battery giúp tiết kiệm pin
2. Tự động điều chỉnh độ sáng màn hình
Với tính năng Adaptive Brightness, màn hình của bạn sẽ tự động điều chỉnh độ sáng theo điều kiện ánh sáng xung quanh và thói quen của bạn. Điều này không chỉ cải thiện trải nghiệm xem mà còn bảo vệ mắt bạn khỏi sự mỏi mệt do ánh sáng quá mạnh hoặc quá yếu.
3. Hệ điều hướng mới với phím Home ảo
Thiết kế phím Home ảo mới trên Android 9.0 cho phép người dùng di chuyển giữa các ứng dụng một cách dễ dàng hơn. Chỉ với các thao tác vuốt, bạn có thể xem các ứng dụng đã sử dụng gần đây, truy cập nhanh vào App Drawer hoặc trở lại màn hình chính.
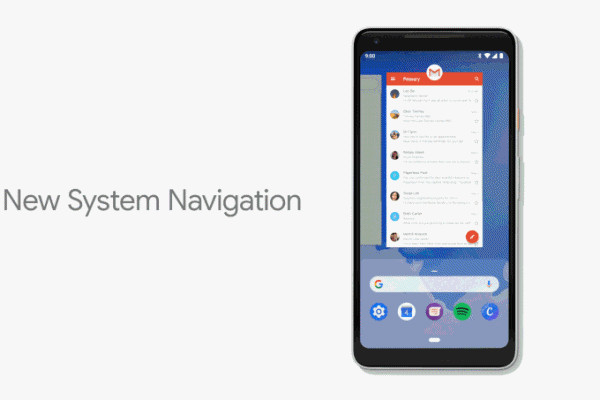 Hệ điều hướng mới trên Android 9.0
Hệ điều hướng mới trên Android 9.0
4. Điều chỉnh âm thanh hiệu quả
Khi bạn nhấn nút âm lượng, một thanh điều chỉnh âm thanh sẽ hiện ra, cho phép bạn chuyển đổi nhanh chóng giữa các chế độ âm thanh (rung, im lặng, đổ chuông). Nhờ đó, bạn có thể dễ dàng kiểm soát mức âm lượng cho cuộc gọi và các phương tiện giải trí.
5. Giao diện người dùng cải tiến và Chế độ ban đêm
Android 9.0 không chỉ có biểu tượng mới mà còn tích hợp thêm chế độ ban đêm, giúp tăng cường trải nghiệm khi sử dụng vào ban đêm, giảm thiểu mỏi mắt và bảo vệ sức khỏe mắt của bạn.
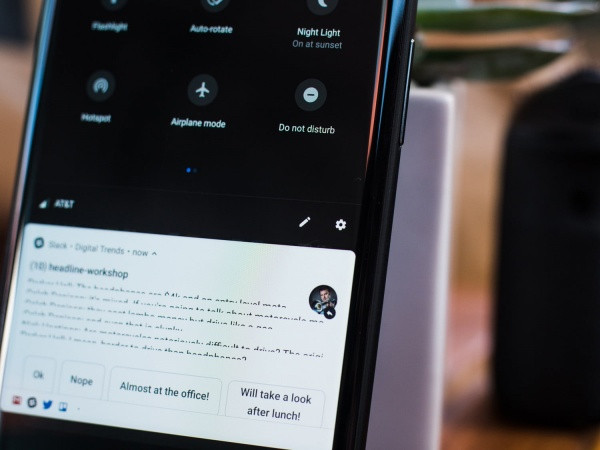 Giao diện người dùng mới với chế độ ban đêm
Giao diện người dùng mới với chế độ ban đêm
Lợi ích khi cập nhật Android 9.0 cho Samsung A6, A6 Plus
Samsung A6 và A6 Plus được trang bị Android 8.0 (Oreo) khi ra mắt. Việc cập nhật lên Android 9.0 không chỉ mang lại những tính năng mới mẻ mà còn giúp hệ thống hoạt động ổn định và mượt mà hơn. Nhiều người dùng đã chia sẻ rằng sau khi nâng cấp, thiết bị hoạt động nhanh nhạy hơn, quản lý RAM tốt hơn và thân thiện hơn với việc sử dụng một tay.
Tuy nhiên, cũng có một số người dùng đã phản hồi rằng một số ứng dụng chưa tương thích hoàn toàn với Android 9.0, như Spotify.
 Giao diện ứng dụng sau khi cập nhật Android 9.0
Giao diện ứng dụng sau khi cập nhật Android 9.0
Kết luận: Có nên cập nhật Android 9.0 cho Samsung A6, A6 Plus?
Tóm lại, nếu bạn muốn trải nghiệm những tính năng mới và cải tiến mà Android 9.0 mang lại, thì việc cập nhật là hoàn toàn đáng giá. Tuy nhiên, bạn cũng nên kiểm tra xem các ứng dụng quan trọng của bạn có hoạt động tốt trên phiên bản mới này hay không. Lưu ý rằng file cập nhật có dung lượng khoảng 1.3GB, vì vậy hãy chắc chắn rằng bạn có kết nối Wi-Fi ổn định để tránh mất phí dữ liệu di động.
Nếu bạn có bất kỳ câu hỏi nào hoặc muốn chia sẻ trải nghiệm cá nhân về phiên bản Android này, hãy để lại ý kiến của bạn để cùng nhau thảo luận nhé!
Khám phá thêm thông tin hữu ích về ClassIn trên website classin.com.vn để trải nghiệm học tập trực tuyến hiệu quả.

 Điều gì cần làm khi iPhone 12 bị bể màn hình
Điều gì cần làm khi iPhone 12 bị bể màn hình Khắc phục iPhone 12 bị bể màn hình
Khắc phục iPhone 12 bị bể màn hình
 Khắc phục iPhone bị tắt nguồn không lên
Khắc phục iPhone bị tắt nguồn không lên Nguyên nhân iPhone bị tắt nguồn không lên
Nguyên nhân iPhone bị tắt nguồn không lên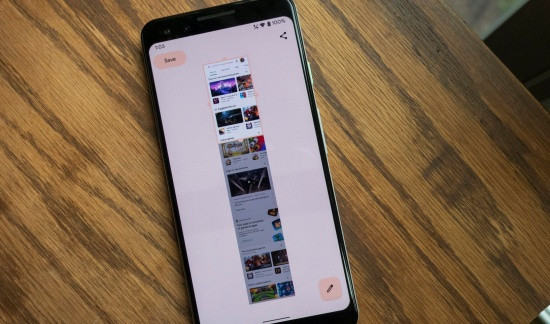
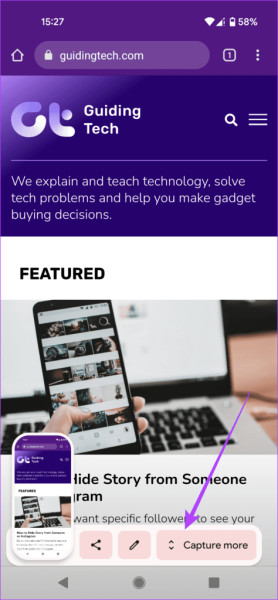 Hình ảnh minh họa bước 2
Hình ảnh minh họa bước 2 Hình ảnh minh họa bước 3
Hình ảnh minh họa bước 3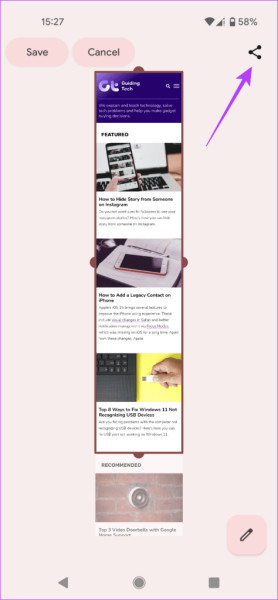 Hình ảnh minh họa bước 4
Hình ảnh minh họa bước 4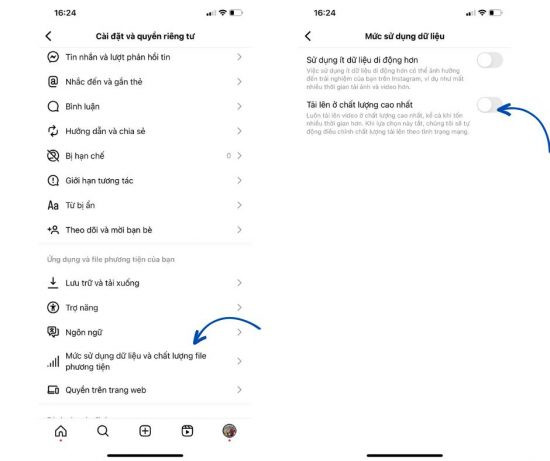
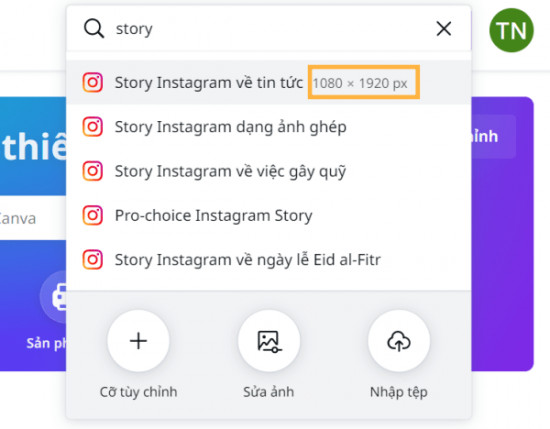 Đăng hình/video đúng tỉ lệ
Đăng hình/video đúng tỉ lệ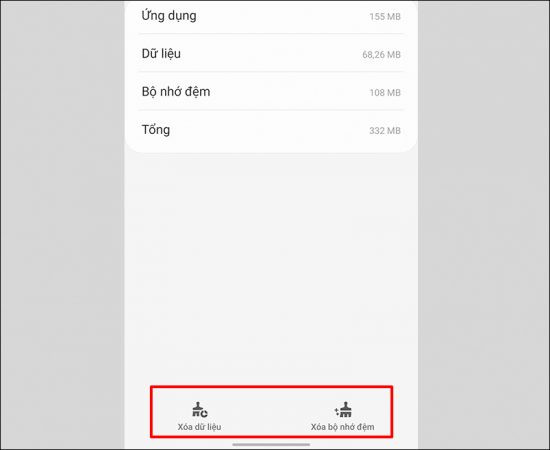 Xóa bớt dữ liệu bộ nhớ tạm thời Instagram
Xóa bớt dữ liệu bộ nhớ tạm thời Instagram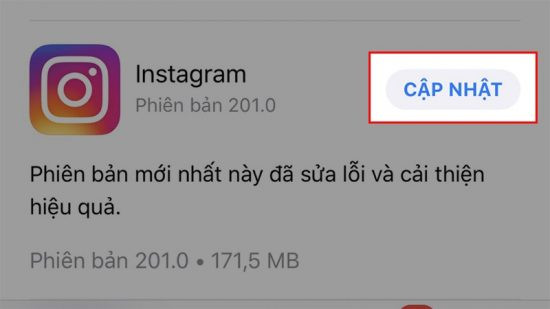 Cập nhật Instagram phiên bản mới nhất
Cập nhật Instagram phiên bản mới nhất
 trung-tam-fastcare
trung-tam-fastcare viettopcare
viettopcare trung-tam-thanh-trung-mobile
trung-tam-thanh-trung-mobile cap-cuu-di-dong
cap-cuu-di-dong
 Lỗi phần cứng trên điện thoại Xiaomi
Lỗi phần cứng trên điện thoại Xiaomi Dịch vụ sửa chữa điện thoại Xiaomi
Dịch vụ sửa chữa điện thoại Xiaomi
 Kiểm tra tình trạng chuột
Kiểm tra tình trạng chuột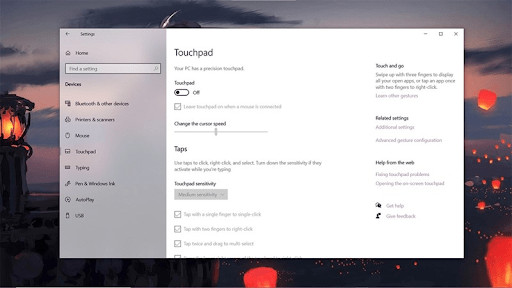 Kiểm tra cài đặt Touchpad
Kiểm tra cài đặt Touchpad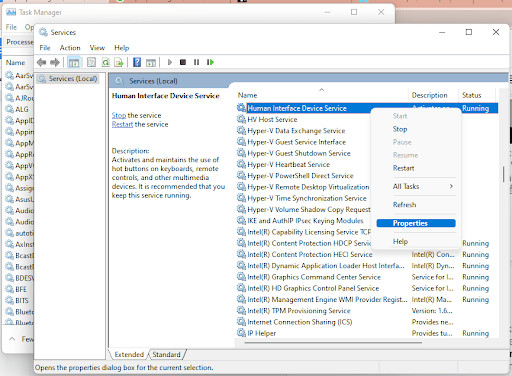 Kiểm tra dịch vụ Human Interface Device
Kiểm tra dịch vụ Human Interface Device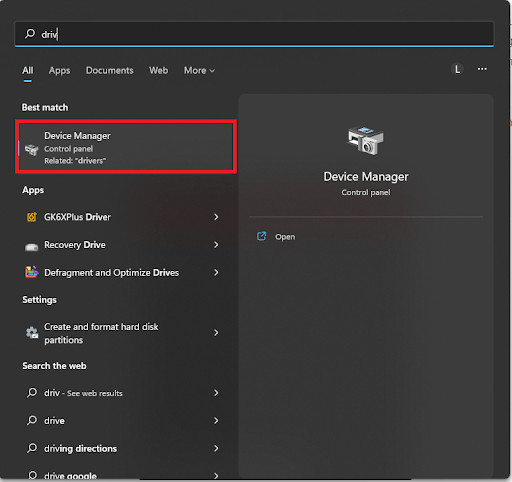 Cài đặt lại driver chuột
Cài đặt lại driver chuột
 Kiểm tra số lần sạc pin iPhone 11 Pro Max
Kiểm tra số lần sạc pin iPhone 11 Pro Max Kiểm tra số lần sạc pin iPhone 11 Pro Max
Kiểm tra số lần sạc pin iPhone 11 Pro Max
 Cách chụp màn hình Oppo A52
Cách chụp màn hình Oppo A52 Ảnh chụp màn hình Oppo A52
Ảnh chụp màn hình Oppo A52 Hướng dẫn chụp màn hình Oppo A52
Hướng dẫn chụp màn hình Oppo A52 Mẹo chụp màn hình Oppo A52
Mẹo chụp màn hình Oppo A52