Điện thoại Samsung Note 20 là một trong những sản phẩm cao cấp được ưa chuộng. Tuy nhiên, một vấn đề thường gặp mà người dùng hay gặp phải là tình trạng tụt pin nhanh. Việc này không chỉ gây khó chịu mà còn ảnh hưởng đến trải nghiệm sử dụng, đặc biệt trong những lúc cần thiết như chờ cuộc gọi quan trọng. Cùng tìm hiểu nguyên nhân và những biện pháp khắc phục hiệu quả tình trạng này.
 Nguyên nhân dẫn đến tình trạng tụt pin trên Samsung Note 20
Nguyên nhân dẫn đến tình trạng tụt pin trên Samsung Note 20
Nguyên Nhân Và Cách Khắc Phục Tụt Pin Trên Samsung Note 20
1. Sử Dụng Ứng Dụng Nặng Với Tần Suất Cao
Việc chơi game 3D, xem phim HD hay sử dụng nhiều ứng dụng đòi hỏi tài nguyên cao trong thời gian dài có thể khiến Samsung Note 20 tụt pin nhanh chóng. Khi máy hoạt động với cường độ cao, nhiệt độ của máy cũng tăng, làm giảm hiệu suất pin.
Giải pháp: Hãy cân nhắc giảm thời gian sử dụng các ứng dụng nặng. Bạn cũng nên nghỉ ngơi giữa các lần sử dụng để máy có thời gian làm mát, qua đó kéo dài tuổi thọ cho pin.
 Chơi game nhiều làm giảm tuổi thọ pin
Chơi game nhiều làm giảm tuổi thọ pin
2. Độ Sáng Màn Hình Quá Cao
Nhiều người dùng có thói quen để độ sáng màn hình ở mức cao nhằm tạo sự rõ nét. Tuy nhiên, điều này tiêu tốn rất nhiều năng lượng, đặc biệt trong những điều kiện ánh sáng khác nhau.
Giải pháp: Giảm độ sáng màn hình bằng cách truy cập vào “Cài đặt” -> “Hình nền & Độ sáng” -> “Độ Sáng” và điều chỉnh tới mức tối ưu. Ngoài ra, bạn có thể bật chế độ tự động điều chỉnh độ sáng để tiết kiệm pin hiệu quả hơn.
3. Kết Nối Mạng Liên Tục
Thói quen để bật 3G/4G hoặc Wi-Fi liên tục mà không sử dụng có thể khiến pin nhanh tụt do đầu thu tín hiệu và các ứng dụng tự động cập nhật khi có mạng kết nối.
Giải pháp: Khi không cần thiết, hãy tắt các kết nối mạng. Sử dụng Wi-Fi sẽ tiết kiệm pin hơn so với mạng di động.
 Kết nối mạng liên tục tiêu hao năng lượng pin
Kết nối mạng liên tục tiêu hao năng lượng pin
4. Nhiều Ứng Dụng Chạy Ngầm
Người dùng thường không chú ý đến số lượng ứng dụng đang chạy ngầm. Những ứng dụng này vẫn có thể tiêu tốn năng lượng, dẫn đến tụt pin nhanh.
Giải pháp: Thường xuyên kiểm tra và tắt các ứng dụng không cần thiết đang chạy ngầm bằng cách vuốt lên từ dưới màn hình để mở bảng đa nhiệm và xóa các ứng dụng không sử dụng.
5. Không Cập Nhật Hệ Điều Hành
Các bản cập nhật phần mềm không chỉ mang lại tính năng mới mà còn giúp tối ưu hóa hiệu suất pin. Những hệ điều hành cũ có thể không tương thích tốt với các ứng dụng hiện tại, dẫn đến việc tiêu hao pin nhanh hơn.
Giải pháp: Kiểm tra và cập nhật phiên bản hệ điều hành mới thường xuyên bằng cách vào “Cài đặt” -> “Cài đặt chung” -> “Cập nhật phần mềm”.
 Cập nhật hệ điều hành để tiết kiệm pin
Cập nhật hệ điều hành để tiết kiệm pin
6. Phần Mềm Xung Đột
Có thể một số ứng dụng đã cài đặt không tương thích với nhau, gây ra hiện tượng xung đột và tiêu tốn pin.
Giải pháp: Nếu phát hiện ra ứng dụng nào gây ra tình trạng này, hãy cập nhật hoặc xóa bỏ ứng dụng đó. Trong trường hợp xung đột vẫn diễn ra, bạn nên khôi phục cài đặt gốc nhưng nhớ sao lưu dữ liệu trước.
7. Pin Bị Chai Hoặc Hư Hỏng
Sau một thời gian dài sử dụng, pin sẽ có nguy cơ bị chai hoặc hư hỏng. Dấu hiệu rõ rệt nhất là pin tụt nhanh chóng chỉ sau một thời gian ngắn sạc đầy.
Giải pháp: Nếu gặp tình trạng này, cách tốt nhất là thay pin mới tại các trung tâm sửa chữa uy tín để đảm bảo an toàn và chất lượng.
Hy vọng với những thông tin hữu ích trên, bạn có thể khắc phục tình trạng Samsung Note 20 tụt pin nhanh và sử dụng thiết bị một cách hiệu quả hơn. Hãy thích nghi và thay đổi thói quen sử dụng cùng với các biện pháp trên để tận hưởng trải nghiệm tuyệt vời từ chiếc điện thoại thông minh này.

 Hướng dẫn sửa lỗi định dạng video
Hướng dẫn sửa lỗi định dạng video Sửa chữa điện thoại uy tín
Sửa chữa điện thoại uy tín
 Nguyên nhân iPhone hiện Wifi nhưng không vào mạng được Nhiều nguyên nhân khác nhau có thể gây ra sự cố kết nối
Nguyên nhân iPhone hiện Wifi nhưng không vào mạng được Nhiều nguyên nhân khác nhau có thể gây ra sự cố kết nối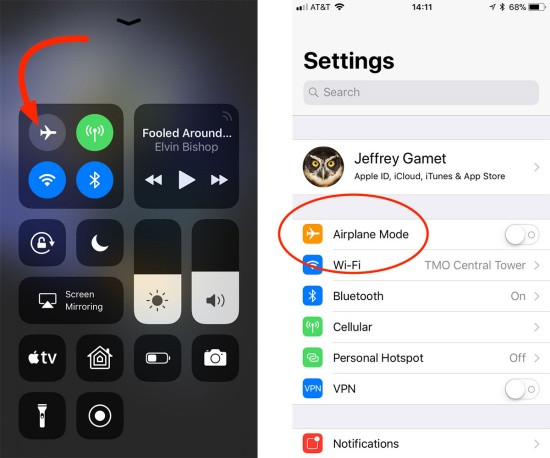 Bật – tắt chế độ máy bay Bật – tắt chế độ máy bay để reset nhanh Wifi trên iPhone
Bật – tắt chế độ máy bay Bật – tắt chế độ máy bay để reset nhanh Wifi trên iPhone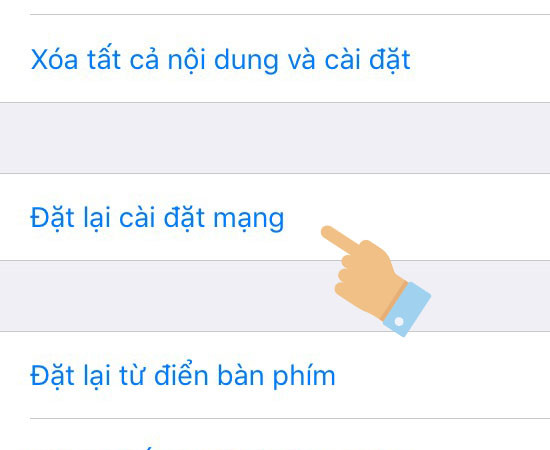 Đặt lại cài đặt mạng iPhone Đặt lại cài đặt mạng giúp iPhone khôi phục khả năng kết nối
Đặt lại cài đặt mạng iPhone Đặt lại cài đặt mạng giúp iPhone khôi phục khả năng kết nối
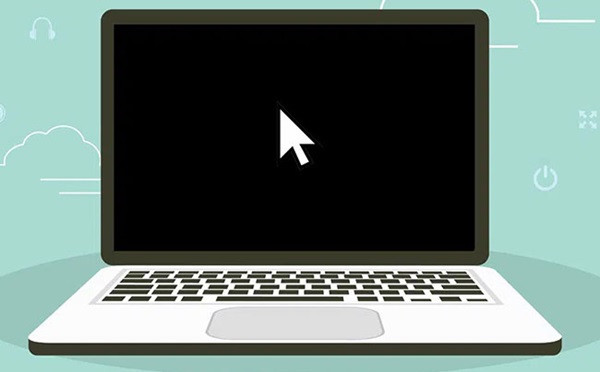 Nguyên nhân dẫn đến màn hình máy tính bị đen
Nguyên nhân dẫn đến màn hình máy tính bị đen Khởi động lại máy tính
Khởi động lại máy tính Kiểm tra cáp kết nối
Kiểm tra cáp kết nối Vào Safe Mode trên Windows
Vào Safe Mode trên Windows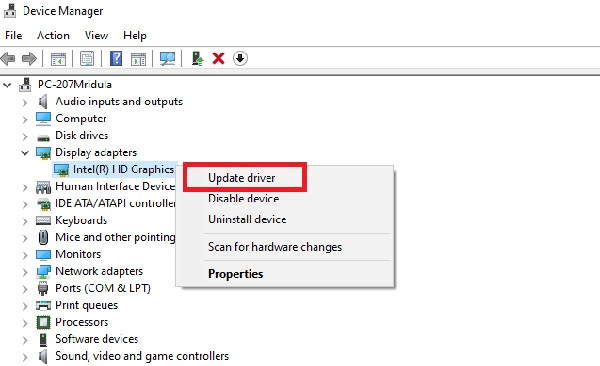 Kiểm tra và cập nhật driver đồ họa
Kiểm tra và cập nhật driver đồ họa Vệ sinh máy tính
Vệ sinh máy tính Sửa chữa máy tính
Sửa chữa máy tính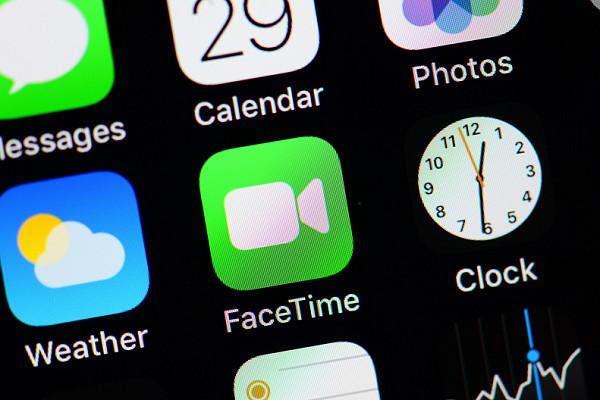
 Kiểm tra tình trạng Facetime trên iPhone
Kiểm tra tình trạng Facetime trên iPhone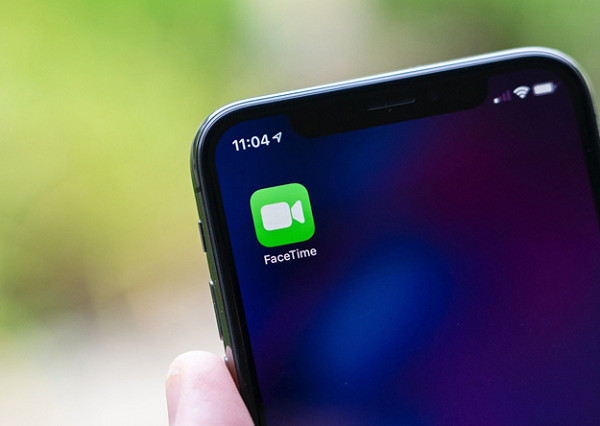 Giới hạn quyền sử dụng Facetime trên iPhone
Giới hạn quyền sử dụng Facetime trên iPhone
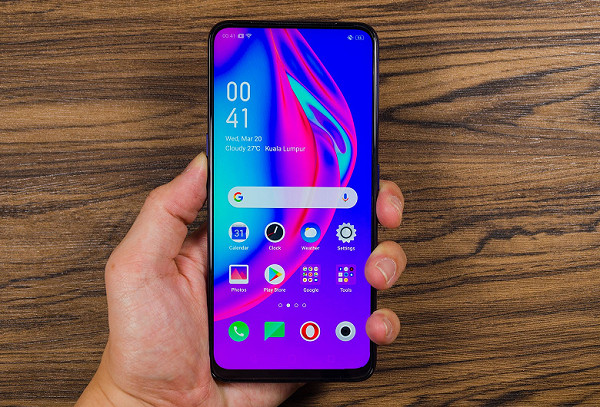 Cập nhật ứng dụng
Cập nhật ứng dụng
 Giải pháp tắt tính năng Zoom trên Apple Watch
Giải pháp tắt tính năng Zoom trên Apple Watch Hướng dẫn tắt chế độ phóng to trên Apple Watch
Hướng dẫn tắt chế độ phóng to trên Apple Watch
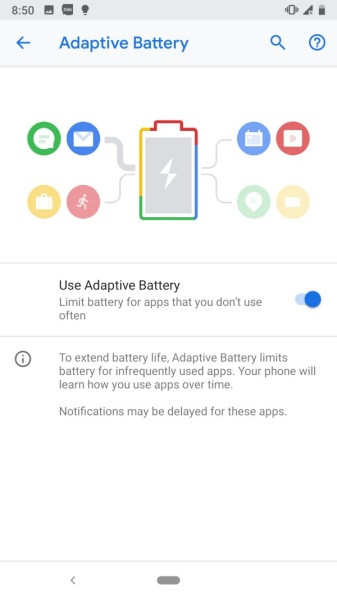 Tính năng Adaptive Battery giúp tiết kiệm pin
Tính năng Adaptive Battery giúp tiết kiệm pin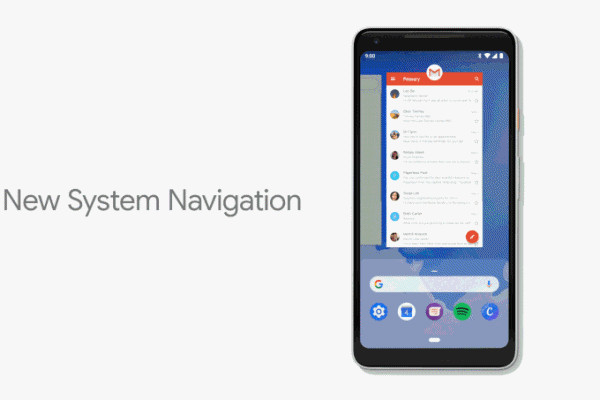 Hệ điều hướng mới trên Android 9.0
Hệ điều hướng mới trên Android 9.0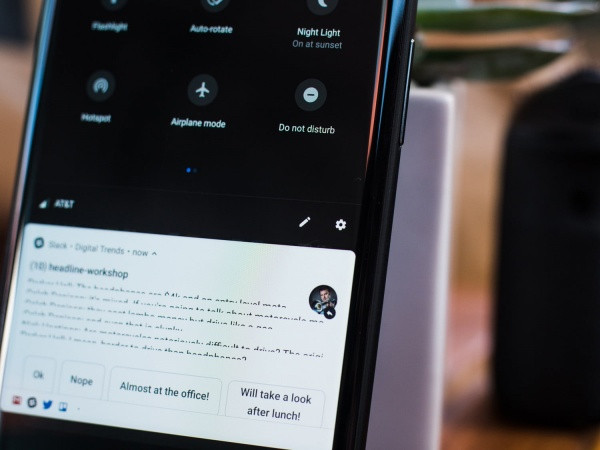 Giao diện người dùng mới với chế độ ban đêm
Giao diện người dùng mới với chế độ ban đêm Giao diện ứng dụng sau khi cập nhật Android 9.0
Giao diện ứng dụng sau khi cập nhật Android 9.0
 Điều gì cần làm khi iPhone 12 bị bể màn hình
Điều gì cần làm khi iPhone 12 bị bể màn hình Khắc phục iPhone 12 bị bể màn hình
Khắc phục iPhone 12 bị bể màn hình
 be mat camera bam bui ban
be mat camera bam bui ban camera bi che lap boi op lung mieng dan
camera bi che lap boi op lung mieng dan camera dong hoi nuoc
camera dong hoi nuoc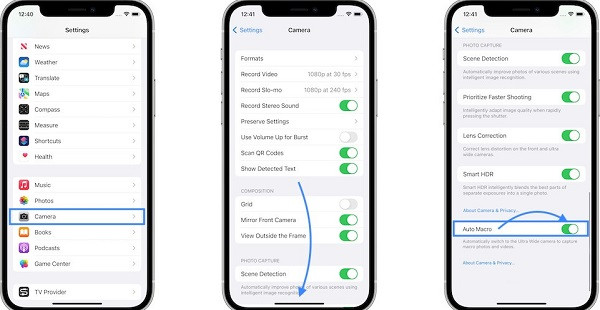 tat tinh nang chinh camera tu dong
tat tinh nang chinh camera tu dong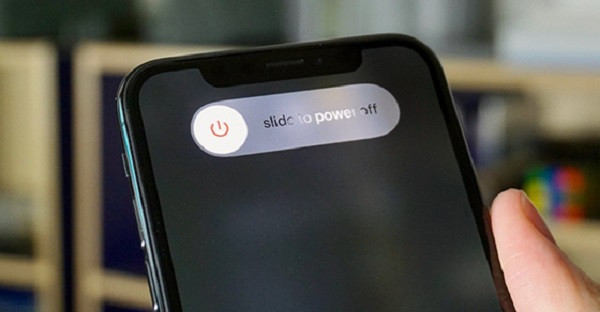 Hướng dẫn khắc phục lỗi iPhone 13 Pro Max chụp ảnh bị mờ
Hướng dẫn khắc phục lỗi iPhone 13 Pro Max chụp ảnh bị mờ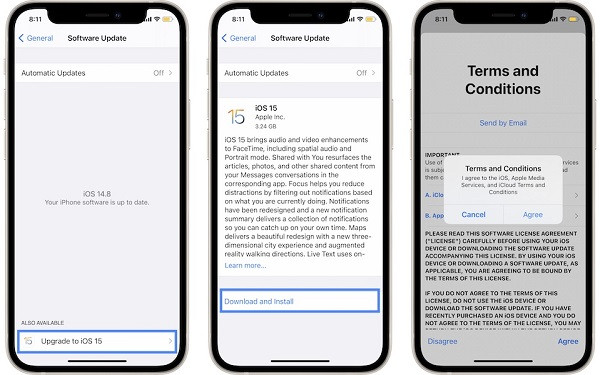 cap nhat ios
cap nhat ios