PDF là một trong những định dạng tài liệu phổ biến nhất hiện nay, được sử dụng rộng rãi trong nhiều lĩnh vực từ học tập đến công việc. Tuy nhiên, nhiều người dùng iPhone còn gặp khó khăn khi mở file PDF trên thiết bị của mình. Đừng lo, trong bài viết này, chúng tôi sẽ hướng dẫn bạn cách mở file PDF trên iPhone một cách dễ dàng thông qua một số ứng dụng hỗ trợ nổi bật.
 Cách mở file PDF trên iPhone
Cách mở file PDF trên iPhone
Tại sao cần mở file PDF trên iPhone?
Mở file PDF trên iPhone rất quan trọng bởi hầu hết các tài liệu hiện nay, từ hợp đồng đến sách điện tử, đều được lưu trữ dưới định dạng này. Việc không thể đọc được file PDF có thể gây cản trở nghiêm trọng cho công việc và học tập của bạn. Tuy nhiên, với những ứng dụng hỗ trợ đọc PDF on top, trải nghiệm của bạn sẽ được cải thiện đáng kể.
Ứng dụng Adobe Acrobat Reader
Adobe Acrobat Reader là ứng dụng rất được ưa chuộng khi nói đến việc mở và đọc file PDF. Ứng dụng này không chỉ hỗ trợ tính năng đọc mà còn cho phép người dùng tạo, chỉnh sửa, và chú thích tài liệu.
Cách sử dụng Adobe Acrobat Reader trên iPhone
Bước 1: Tải ứng dụng Adobe Acrobat Reader từ App Store và cài đặt trên iPhone của bạn.
Bước 2: Mở ứng dụng, sau đó vào mục “Gần đây” (Recents) để chọn file PDF bạn muốn đọc. Khi bạn tải file PDF về sau này, ứng dụng sẽ tự động mở chúng.
=> Adobe Acrobat Reader còn hỗ trợ bạn quản lý tài liệu trên các dịch vụ đám mây như Dropbox và Google Drive. Một số tính năng nâng cao có thể yêu cầu mua gói dịch vụ trả phí.
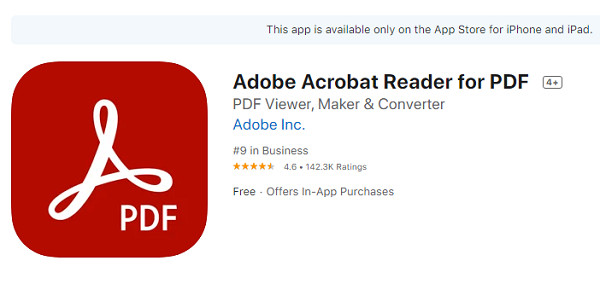 Adobe Acrobat Reader
Adobe Acrobat Reader
Ứng dụng Foxit PDF Reader Mobile
Foxit PDF Reader Mobile cũng là một lựa chọn tuyệt vời cho việc mở file PDF trên iPhone. Ứng dụng này mang đến một giao diện thân thiện và dễ sử dụng, giúp bạn thao tác nhanh chóng và hiệu quả.
Cách sử dụng Foxit PDF Reader Mobile trên iPhone
Bước 1: Tải ứng dụng Foxit PDF Reader Mobile từ App Store.
Bước 2: Mở ứng dụng và vào mục “Tài liệu” (Documents) để tìm và mở file PDF có trên thiết bị của bạn.
=> Foxit PDF Reader Mobile không chỉ giúp bạn mở file PDF mà còn cho phép bạn tạo tài liệu, ghi chú, ký tài liệu và chia sẻ thông qua Wifi. Mặc dù nhiều tính năng nâng cao yêu cầu trả phí, nhưng ứng dụng vẫn cung cấp nhiều công cụ hữu ích cho người tiêu dùng.
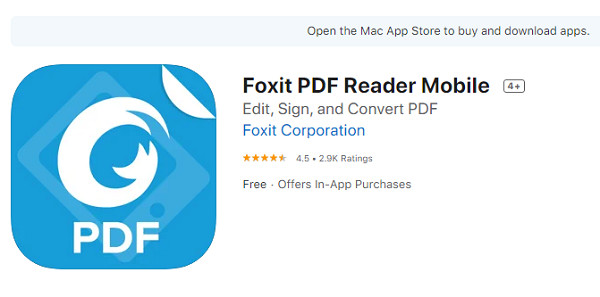 Foxit PDF Reader Mobile
Foxit PDF Reader Mobile
Kết luận
Trong thế giới số ngày nay, việc mở và làm việc với file PDF trên iPhone là rất cần thiết và thiết yếu. Với những ứng dụng như Adobe Acrobat Reader và Foxit PDF Reader Mobile, bạn có thể dễ dàng đọc, chỉnh sửa và quản lý tài liệu của mình mọi lúc mọi nơi. Nếu bạn vẫn gặp khó khăn trong việc mở file PDF, hãy thử tải một trong hai ứng dụng trên ngay hôm nay.
Khám phá thêm thông tin tại website của chúng tôi tại classin.com.vn để bạn có thêm nhiều mẹo hữu ích khác!
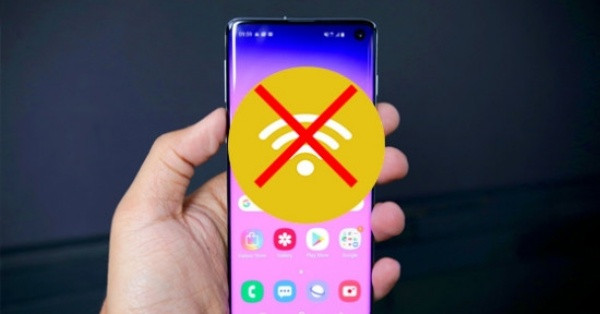
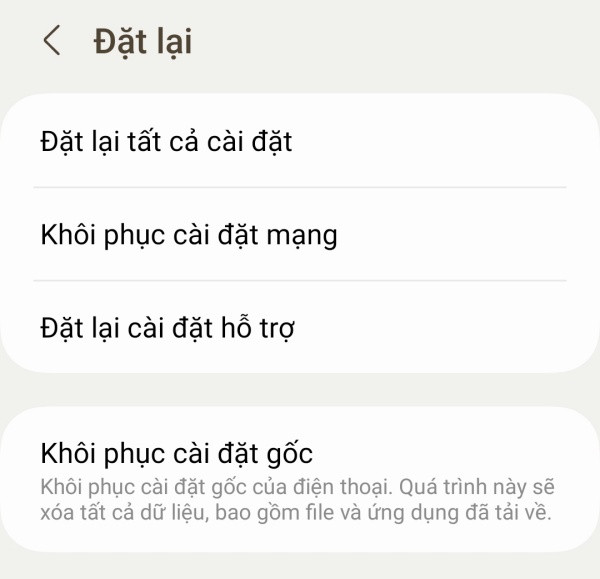 Cài đặt mạng trên Samsung
Cài đặt mạng trên Samsung
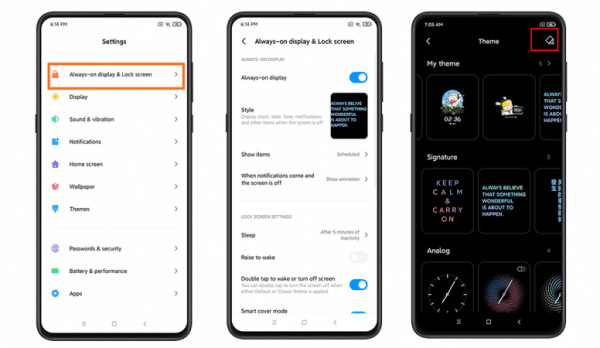 Cách hiển thị đồng hồ khi tắt màn hình Xiaomi
Cách hiển thị đồng hồ khi tắt màn hình Xiaomi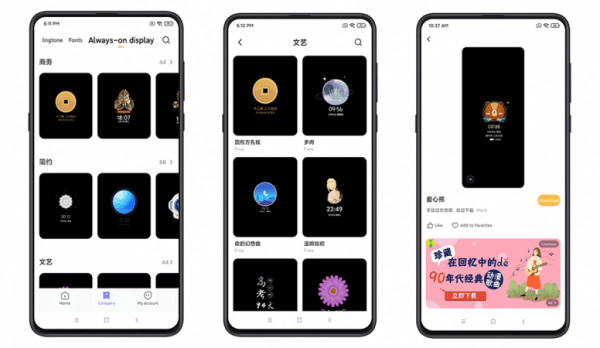 Chọn Theme Always On Display trên Xiaomi
Chọn Theme Always On Display trên Xiaomi
 Sử dụng ứng dụng ghi âm cuộc gọi để quản lý hiệu quả
Sử dụng ứng dụng ghi âm cuộc gọi để quản lý hiệu quả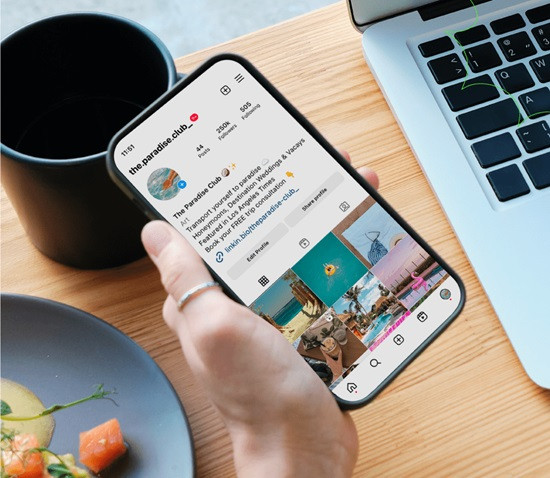
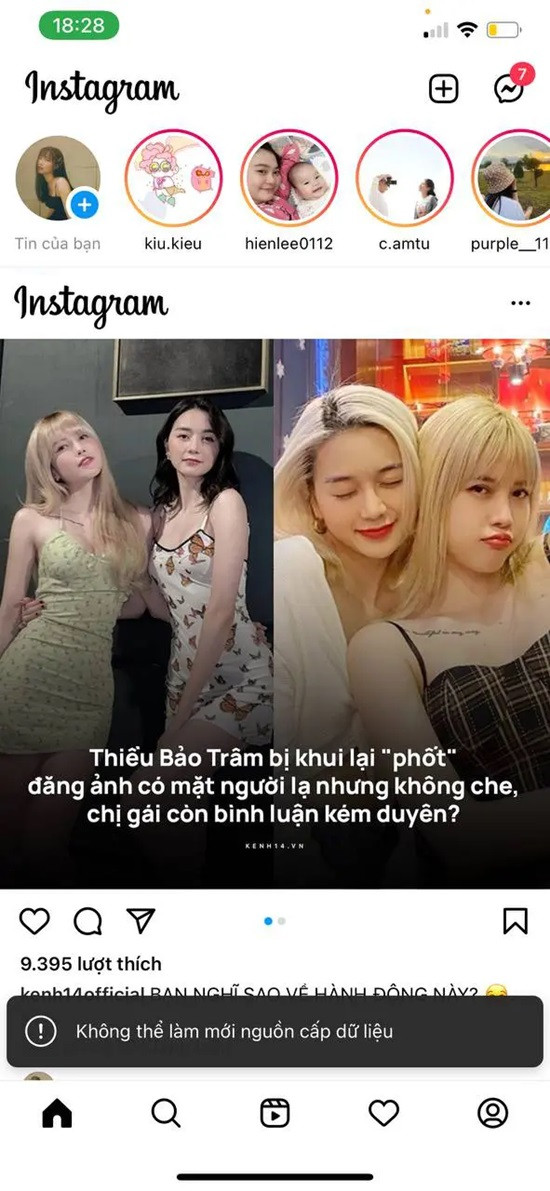 Nguyên nhân khiến Instagram bị lỗi không thể làm mới bản tin
Nguyên nhân khiến Instagram bị lỗi không thể làm mới bản tin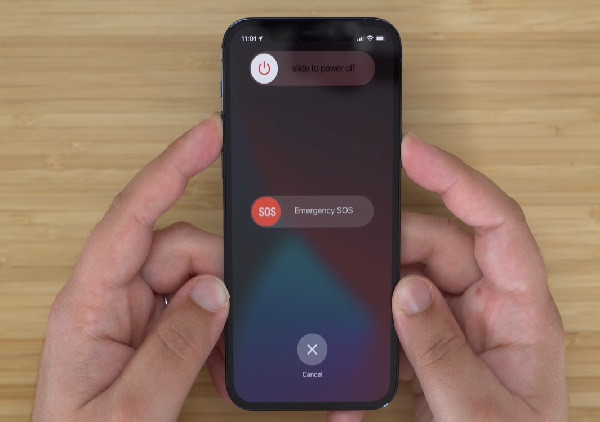 Khởi động lại điện thoại
Khởi động lại điện thoại Kiểm tra kết nối mạng
Kiểm tra kết nối mạng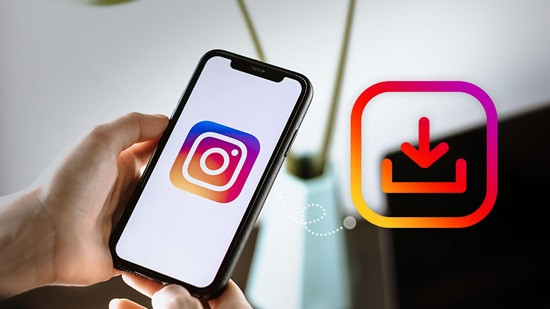 Cập nhật ứng dụng Instagram
Cập nhật ứng dụng Instagram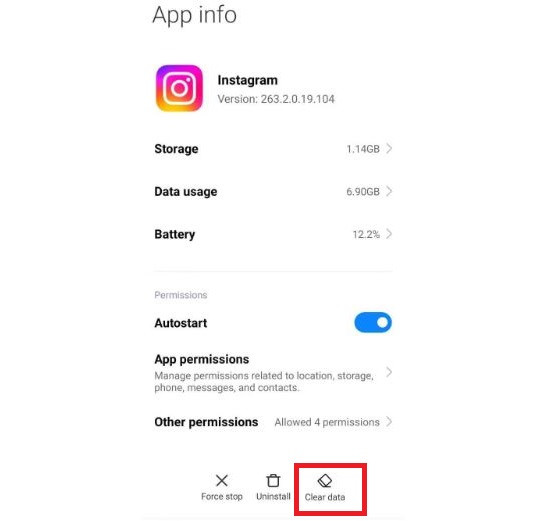 Xoá cache và dữ liệu
Xoá cache và dữ liệu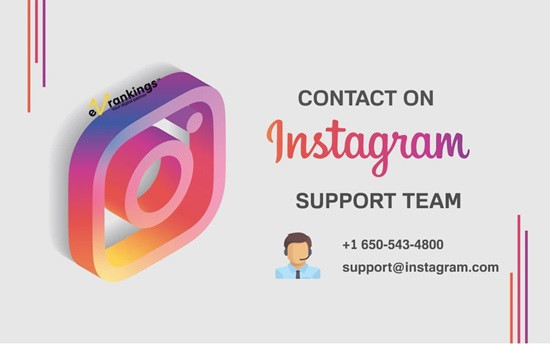 Kiểm tra trang thông tin và liên hệ hỗ trợ
Kiểm tra trang thông tin và liên hệ hỗ trợ
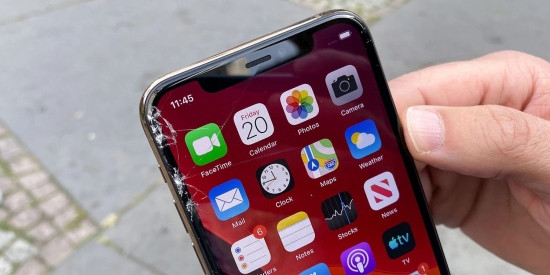 Nguyên nhân lỗi cảm ứng iPhone 12
Nguyên nhân lỗi cảm ứng iPhone 12 Thay màn hình iPhone 12
Thay màn hình iPhone 12
 Kiểm tra phiên bản iOS trên iPhone
Kiểm tra phiên bản iOS trên iPhone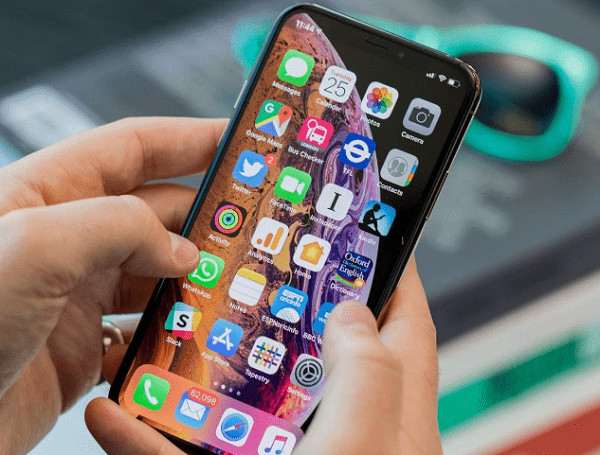 Hình ảnh gỡ bỏ ứng dụng trên iPhone
Hình ảnh gỡ bỏ ứng dụng trên iPhone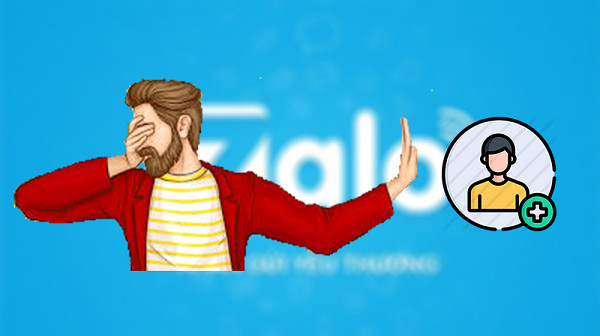
 Nguyên nhân Zalo bị chặn kết bạn
Nguyên nhân Zalo bị chặn kết bạn Cách khắc phục lỗi Zalo bị chặn kết bạn
Cách khắc phục lỗi Zalo bị chặn kết bạn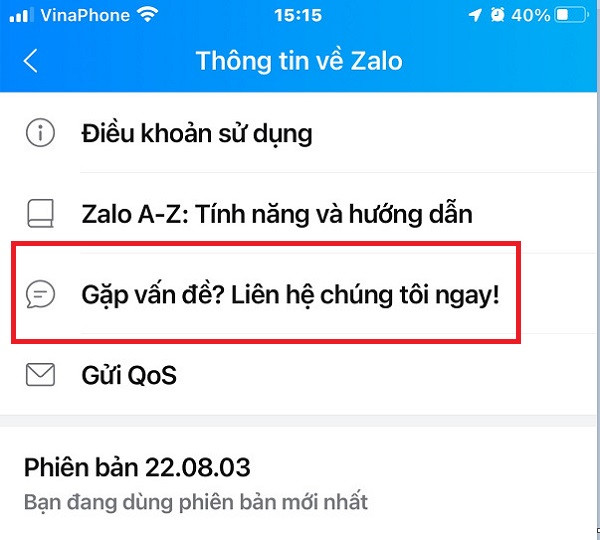 Cách liên hệ tổng đài Zalo
Cách liên hệ tổng đài Zalo
 loa ngoai iphone
loa ngoai iphone
 Hướng dẫn sửa lỗi định dạng video
Hướng dẫn sửa lỗi định dạng video Sửa chữa điện thoại uy tín
Sửa chữa điện thoại uy tín