Zalo đã trở thành một trong những ứng dụng nhắn tin phổ biến nhất tại Việt Nam, cho phép người dùng dễ dàng kết nối với gia đình, bạn bè và đồng nghiệp. Tuy nhiên, một số người dùng iPhone đang gặp phải tình trạng không thể sử dụng chức năng tìm quanh đây trên Zalo. Trong bài viết này, chúng ta sẽ cùng tìm hiểu nguyên nhân và cách khắc phục vấn đề này một cách hiệu quả.
 Vấn đề không tìm quanh đây trên Zalo
Vấn đề không tìm quanh đây trên Zalo
Nguyên nhân khiến Zalo không tìm quanh đây trên iPhone
Trước khi bắt tay vào khắc phục, chúng ta cần xác định một số lý do chính gây ra tình trạng này. Một số nguyên nhân phổ biến có thể bao gồm:
- Lỗi phiên bản Zalo: Nếu bạn đang sử dụng một phiên bản cũ hoặc gặp lỗi, điều này có thể cản trở tính năng tìm kiếm.
- Kết nối mạng không ổn định: Một kết nối Wi-Fi yếu hoặc không ổn định có thể làm gián đoạn chức năng của ứng dụng.
- Vấn đề phần mềm: iPhone có thể gặp lỗi phần mềm hoặc cấu hình cài đặt không chính xác.
- Quyền truy cập định vị chưa được cấp cho Zalo: Nếu Zalo không có quyền truy cập vào vị trí, bạn sẽ không thể tìm quanh đây.
- Vấn đề phần cứng: Trong một số trường hợp hiếm hoi, phần cứng của iPhone cũng góp phần gây ra sự cố này.
 Lý do Zalo không tìm quanh đây được
Lý do Zalo không tìm quanh đây được
Hướng dẫn khắc phục tình trạng không tìm quanh đây trên Zalo
Sau khi xác định được nguyên nhân, dưới đây là các bước giúp bạn khắc phục tình trạng không thể tìm quanh đây trên Zalo:
1. Cấp quyền truy cập vị trí cho Zalo
Đầu tiên, bạn cần đảm bảo rằng ứng dụng Zalo có đủ quyền để truy cập vào vị trí của bạn. Để làm điều này, hãy làm theo các bước sau:
- Mở ứng dụng Cài đặt trên iPhone.
- Tìm và chọn mục “Bảo mật và quyền riêng tư“.
- Chọn “Định vị“.
- Tìm Zalo trong danh sách ứng dụng và đảm bảo rằng quyền truy cập được đặt thành “Khi sử dụng ứng dụng“.
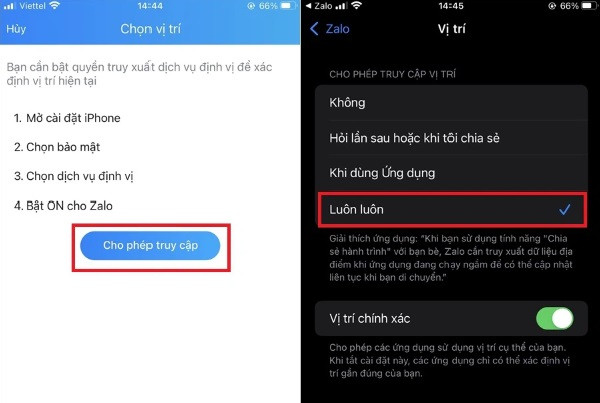 Cấp quyền truy cập vị trí cho Zalo
Cấp quyền truy cập vị trí cho Zalo
2. Cập nhật ứng dụng Zalo
Một trong những nguyên nhân phổ biến khiến các tính năng không hoạt động là do phiên bản ứng dụng đã lỗi thời. Để cập nhật Zalo, hãy tiến hành:
- Mở App Store trên iPhone.
- Nhấp vào biểu tượng tìm kiếm và nhập “Zalo”.
- Nếu có bản cập nhật mới, bạn sẽ thấy nút “Cập nhật”. Nhấn vào nút này và xác nhận bằng mật khẩu Apple ID hoặc Touch ID/Face ID nếu cần.
- Đợi quá trình cập nhật hoàn tất.
 Cập nhật phiên bản Zalo
Cập nhật phiên bản Zalo
3. Kiểm tra kết nối mạng
Nếu vấn đề vẫn chưa được giải quyết, hãy kiểm tra trạng thái kết nối mạng:
- Thử sử dụng Wi-Fi hoặc mạng di động khác để xác định xem sự cố có phải do mạng không.
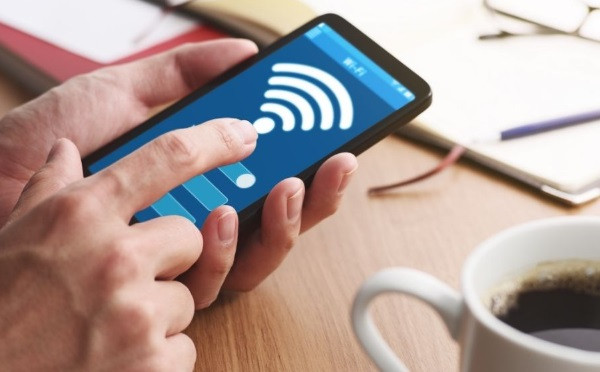 Kiểm tra kết nối mạng
Kiểm tra kết nối mạng
4. Khởi động lại ứng dụng Zalo và iPhone
Việc khởi động lại có thể giúp làm mới tất cả các quy trình và giải quyết các lỗi tạm thời. Bạn có thể thực hiện các bước sau:
- Đóng ứng dụng Zalo hoàn toàn và mở lại.
- Nếu vẫn không hoạt động, hãy khởi động lại iPhone của bạn.
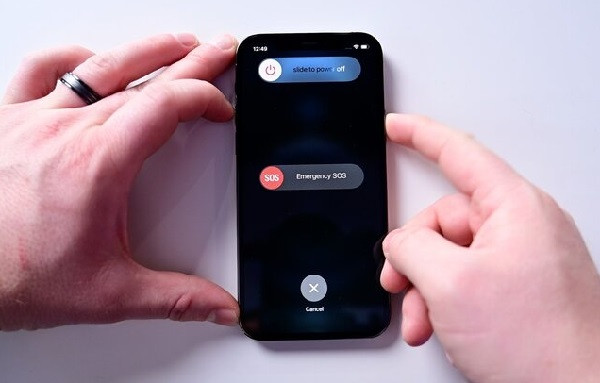 Khởi động lại Zalo và iPhone
Khởi động lại Zalo và iPhone
5. Liên hệ với bộ phận hỗ trợ Zalo
Nếu bạn vẫn không thể khắc phục được tình trạng không tìm quanh đây, hãy liên hệ với bộ phận hỗ trợ của Zalo. Họ có thể cung cấp thêm thông tin hoặc hướng dẫn cụ thể cho vấn đề của bạn.
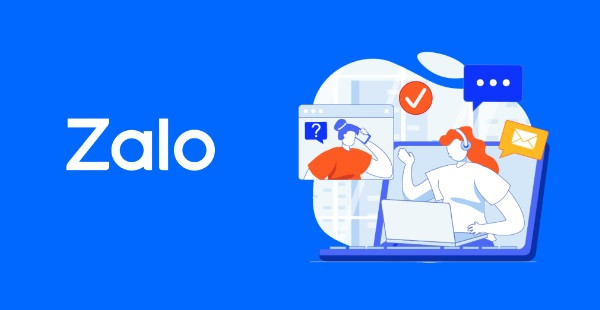 Liên hệ với bộ phận hỗ trợ Zalo
Liên hệ với bộ phận hỗ trợ Zalo
Kết luận
Tình trạng Zalo trên iPhone không tìm quanh đây được có thể gây không ít khó khăn cho người dùng. Tuy nhiên, với những giải pháp đã nêu ở trên, hy vọng rằng bạn có thể nhanh chóng khắc phục vấn đề và tiếp tục sử dụng các tiện ích của Zalo một cách hiệu quả. Để biết thêm thông tin chi tiết và hướng dẫn sử dụng ứng dụng khác, hãy truy cập classin.com.vn.

 Hướng dẫn chia đôi màn hình đơn giản
Hướng dẫn chia đôi màn hình đơn giản Split Screen trên điện thoại Xiaomi
Split Screen trên điện thoại Xiaomi Thoát chế độ chia đôi màn hình trên Xiaomi
Thoát chế độ chia đôi màn hình trên Xiaomi
 cach ghi am cuoc goi samsung note 10
cach ghi am cuoc goi samsung note 10 huong dan ghi am cuoc goi tren samsung note 10
huong dan ghi am cuoc goi tren samsung note 10
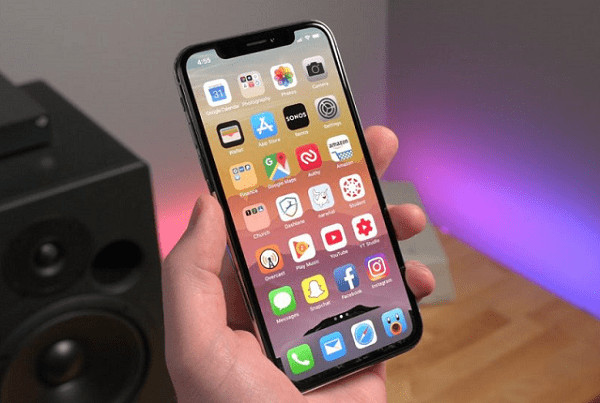 ứng dụng xem mật khẩu wifi iphone
ứng dụng xem mật khẩu wifi iphone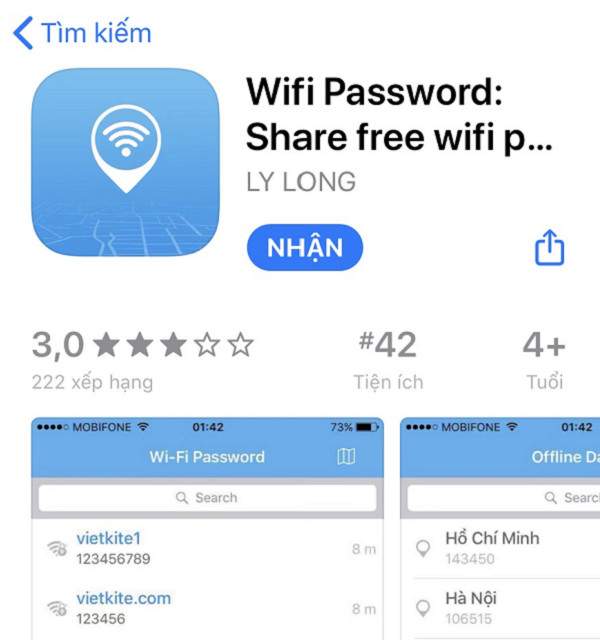 ứng dụng xem mật khẩu wifi trên iphone 1
ứng dụng xem mật khẩu wifi trên iphone 1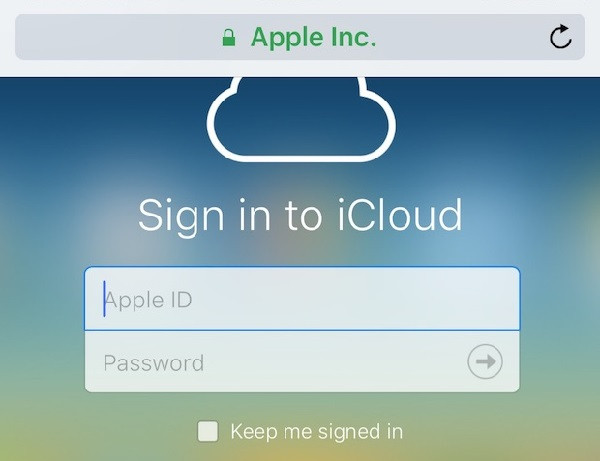
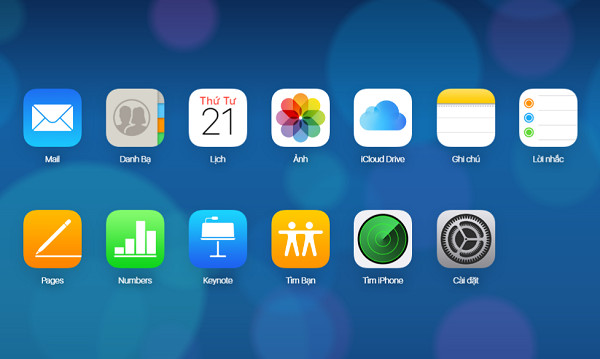 Hướng dẫn tạo tài khoản iCloud
Hướng dẫn tạo tài khoản iCloud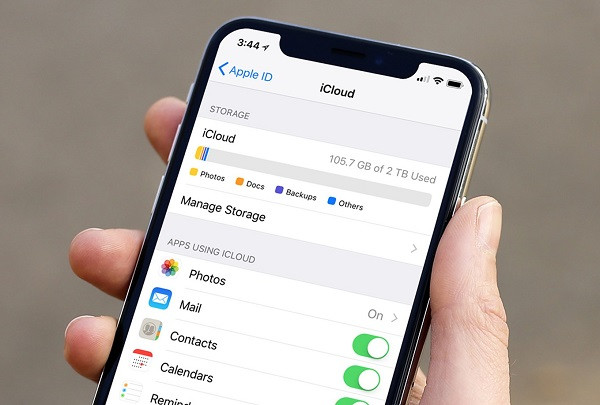 Hướng dẫn xác thực tài khoản iCloud
Hướng dẫn xác thực tài khoản iCloud Hướng dẫn sử dụng iCloud
Hướng dẫn sử dụng iCloud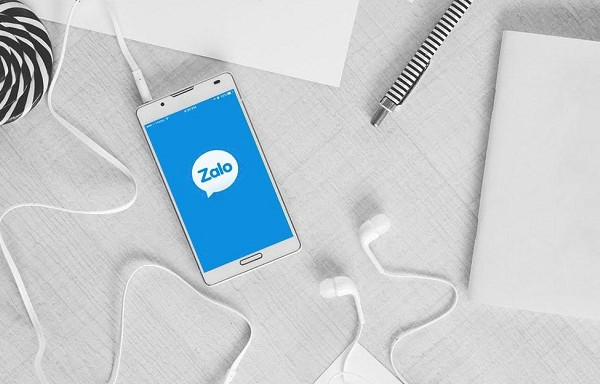
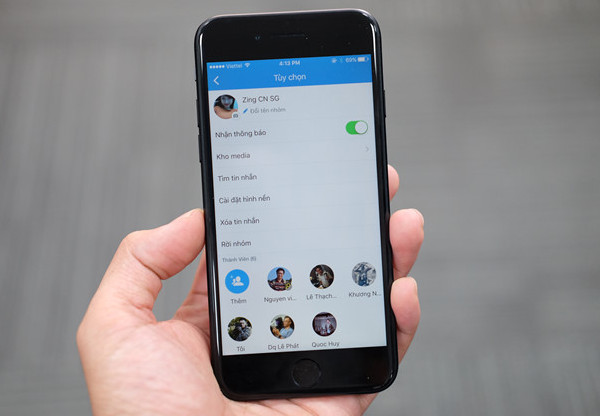 Cập nhật phiên bản Zalo
Cập nhật phiên bản Zalo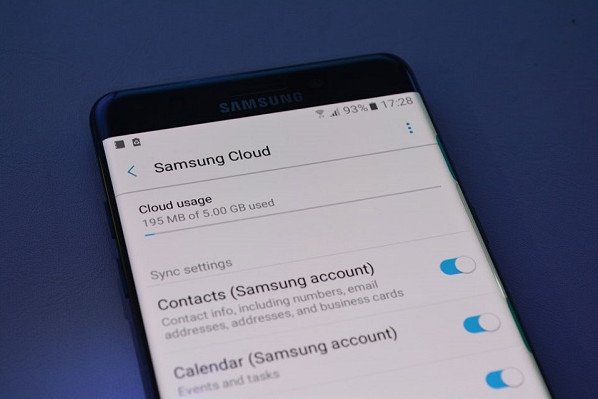
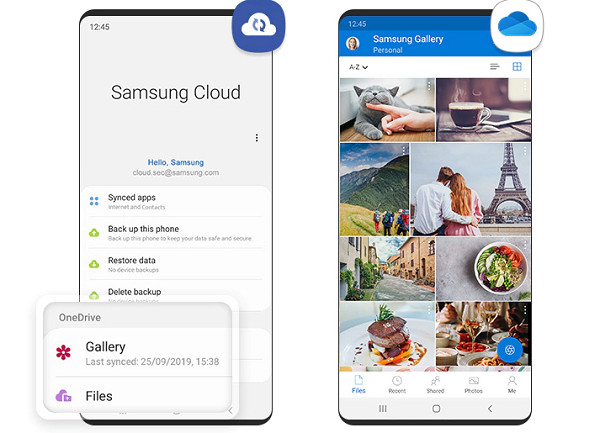 giai dap dien thoai samsung co icloud khong
giai dap dien thoai samsung co icloud khong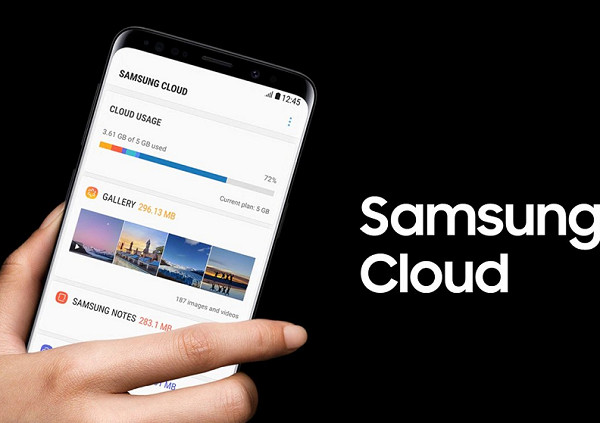 samsung cloud
samsung cloud
 tang dung luong bo nho cho iphone
tang dung luong bo nho cho iphone meo tang dung luong bo nho iphone
meo tang dung luong bo nho iphone tang dung luong bo nho iphone
tang dung luong bo nho iphone meo tang dung luong bo nho dien thoai iphone
meo tang dung luong bo nho dien thoai iphone
 tin-nhan-cac-nguyen-nhan-khien-iphone-xs-max-bi-treo
tin-nhan-cac-nguyen-nhan-khien-iphone-xs-max-bi-treo tin-nhan-cac-nguyen-nhan-hu-hong
tin-nhan-cac-nguyen-nhan-hu-hong khong-thao-tac-khoi-dong-lai
khong-thao-tac-khoi-dong-lai restore-iphone-xs-max
restore-iphone-xs-max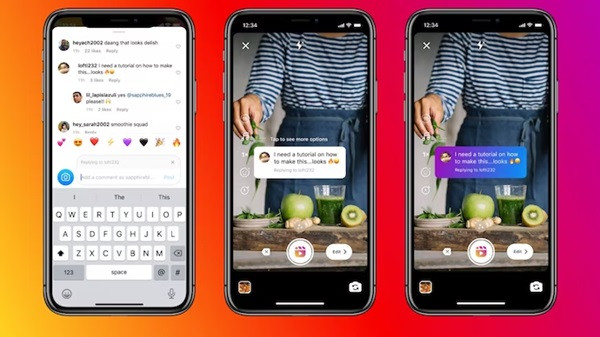
 Mở Ứng Dụng Instagram
Mở Ứng Dụng Instagram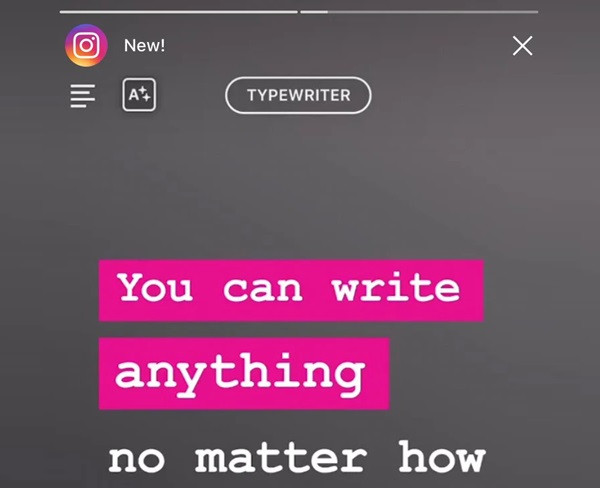 Tạo Story Instagram
Tạo Story Instagram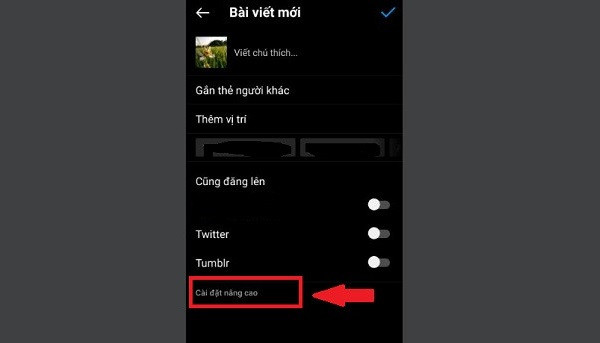 Chọn Cài Đặt Bình Luận
Chọn Cài Đặt Bình Luận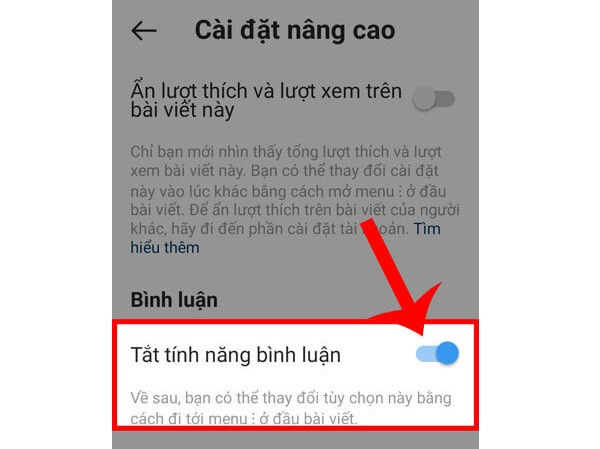 Bật Bình Luận Story
Bật Bình Luận Story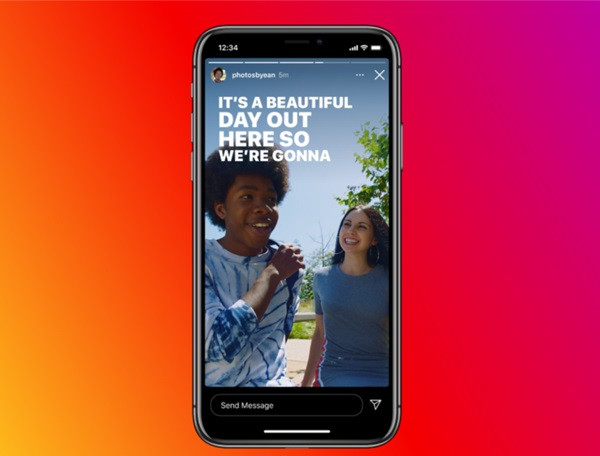 Lưu Lại Thay Đổi
Lưu Lại Thay Đổi