Đăng Reels trên Instagram từ điện thoại đã trở thành một phần thú vị trong trải nghiệm mạng xã hội của nhiều người. Tuy nhiên, bạn có biết rằng bạn cũng có thể thực hiện điều này từ máy tính của mình không? Nếu bạn chưa biết cách, hãy cùng khám phá hướng dẫn chi tiết ngay sau đây để không bỏ lỡ những khoảnh khắc thú vị trên Instagram!
Reels là một trong những tính năng nổi bật nhất trên Instagram, cho phép người dùng tạo ra những video ngắn với độ dài tối đa lên đến 30 giây, kèm theo khả năng thêm âm thanh, hiệu ứng và nhiều tính năng thú vị khác. Nếu bạn đã từng say mê với nền tảng TikTok, chắc chắn Reels sẽ nhanh chóng thu hút sự chú ý của bạn ngay từ lần đầu tiên sử dụng.
Nhiều người thường sử dụng ứng dụng Instagram trên điện thoại để đăng tải Reels, nhưng đôi khi bạn có thể muốn thực hiện điều này trên máy tính vì lý do nào đó. Vậy làm thế nào để đăng Reels trên Instagram bằng máy tính? Cùng tìm hiểu những phương pháp giúp bạn thực hiện điều này hiệu quả nhất.
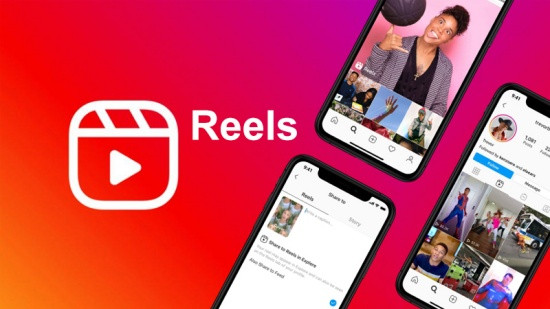 Reels Instagram
Reels Instagram
Reels Instagram là tính năng được nhiều người yêu thích
Cách Đăng Reels Trên Instagram Bằng Máy Tính Đơn Giản
Đăng ảnh lên Instagram từ máy tính
Nếu bạn chỉ muốn đăng ảnh lên Instagram từ máy tính, quy trình này khá đơn giản. Bạn chỉ cần :
- Truy cập vào trang web Instagram.com.
- Đăng nhập vào tài khoản Instagram của mình.
- Nhấn chuột phải và chọn Kiểm tra (hoặc Inspect) để giao diện trang web hiển thị giống như trên ứng dụng điện thoại.
- Nhấn biểu tượng dấu + hoặc camera trên giao diện chính.
- Chọn ảnh cần đăng và thực hiện thao tác như bình thường.
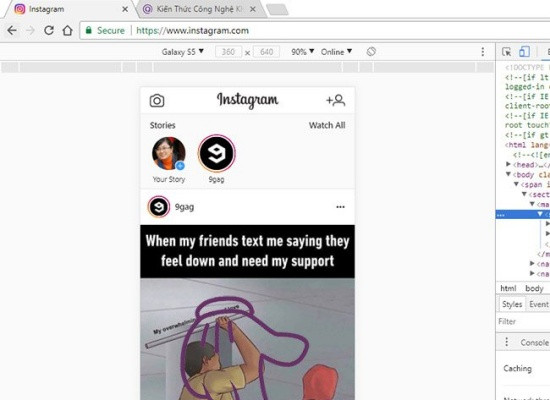 Đăng ảnh Instagram bằng máy tính
Đăng ảnh Instagram bằng máy tính
Đăng ảnh Instagram bằng máy tính là một thao tác dễ dàng
Lưu Ý Quan Trọng Về Đăng Reels
Mặc dù bạn có thể đăng ảnh một cách dễ dàng như trên hướng dẫn trên, nhưng với video, bao gồm cả Reels, quy trình sẽ không đơn giản như vậy. Để có thể đăng Reels trên máy tính, bạn cần sử dụng phần mềm giả lập điện thoại. Một phần mềm phổ biến mà bạn có thể sử dụng là BlueStacks.
Các Bước Thực Hiện Đăng Reels Trên Instagram Bằng Máy Tính
Bước 1: Tải và Cài Đặt Phần Mềm
- Tải và cài đặt BlueStacks về máy tính.
Bước 2: Tìm Ứng Dụng Instagram
- Mở BlueStacks và tìm kiếm ứng dụng Instagram trên thanh tìm kiếm.
- Tiến hành tải và cài đặt ứng dụng Instagram tương tự như trên điện thoại.
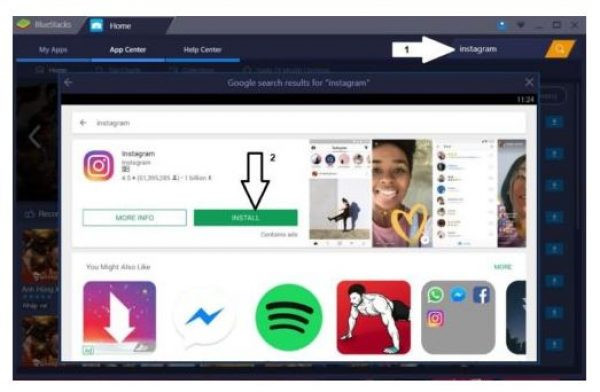 Tìm Instagram trên Bluestacks
Tìm Instagram trên Bluestacks
Tìm Instagram trên BlueStacks
Bước 3: Đăng Nhập và Đăng Reels
- Mở ứng dụng Instagram sau khi cài đặt, và đăng nhập vào tài khoản của bạn.
- Nhấn vào biểu tượng dấu + trên giao diện chính của Instagram, chọn mục Reels ở thanh công cụ bên dưới.
- Tiến hành đăng Reels như trên điện thoại và hoàn tất.
 Cách đăng Reels trên Instagram bằng máy tính
Cách đăng Reels trên Instagram bằng máy tính
Thực hiện thao tác giống như trên điện thoại
Lời Kết
Việc đăng Reels lên Instagram từ máy tính có thể gặp một số hạn chế so với việc sử dụng ứng dụng trên điện thoại. Điều này có thể nghe có vẻ phức tạp ban đầu, nhưng với hướng dẫn này, bạn sẽ tìm thấy cách dễ dàng để trải nghiệm Reels một cách đa dạng hơn.
Chúc bạn thực hiện thành công và có những trải nghiệm thú vị trên Instagram!
Để tìm hiểu thêm về các thủ thuật và tính năng của Instagram, đừng quên truy cập vào website classin.com.vn để cập nhật thông tin mới nhất và giá trị nhất!

 loi dien thoai samsung sac khong day pin
loi dien thoai samsung sac khong day pin lam gi khi dien thoai samsung sac khong day pin
lam gi khi dien thoai samsung sac khong day pin
 loi-samsung-s10-khong-nhan-tin-nhan
loi-samsung-s10-khong-nhan-tin-nhan
 tai sao iphone tu tat nguon roi mo lai
tai sao iphone tu tat nguon roi mo lai khac phuc iphone tu tat nguon roi mo lai
khac phuc iphone tu tat nguon roi mo lai iphone bi tat nguon roi mo lai
iphone bi tat nguon roi mo lai
 Sử dụng phím cứng chụp màn hình Samsung S9 Plus
Sử dụng phím cứng chụp màn hình Samsung S9 Plus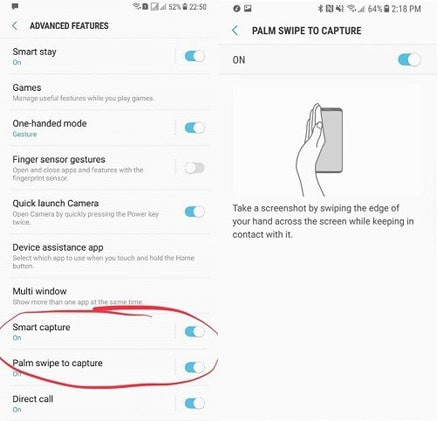 Chụp màn hình Samsung S9 Plus bằng cử chỉ tay
Chụp màn hình Samsung S9 Plus bằng cử chỉ tay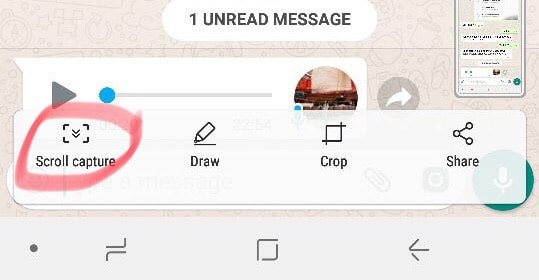 Chụp màn hình cuộn
Chụp màn hình cuộn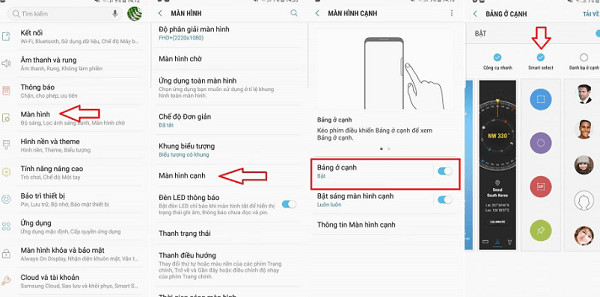 Chụp màn hình Samsung S9 Plus với khung hình tùy chỉnh
Chụp màn hình Samsung S9 Plus với khung hình tùy chỉnh Chụp màn hình Samsung S9 Plus bằng trợ lý ảo Bixby
Chụp màn hình Samsung S9 Plus bằng trợ lý ảo Bixby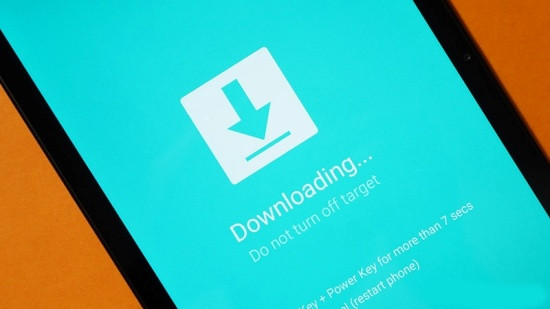
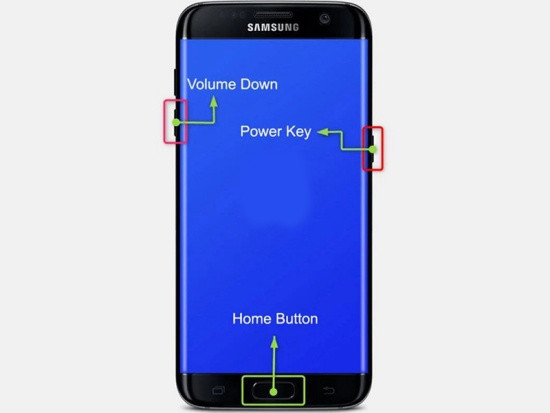 Cách thoát Download Mode cho Samsung có phím Home
Cách thoát Download Mode cho Samsung có phím Home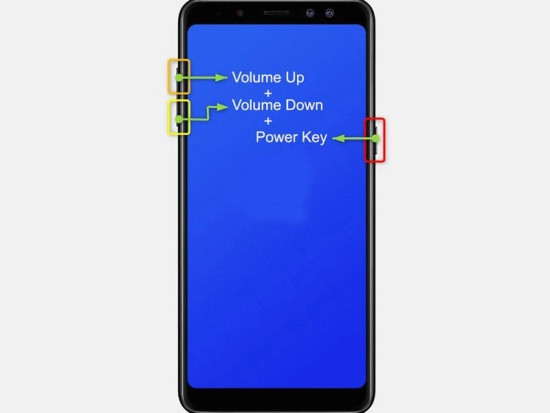 Cách thoát Download Mode cho Samsung không có phím Home
Cách thoát Download Mode cho Samsung không có phím Home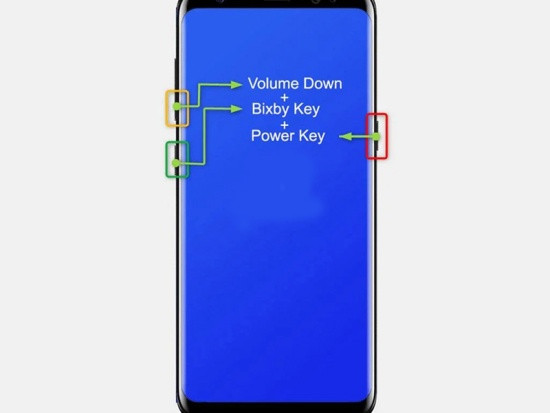 Cách thoát Download Mode cho Samsung có phím Bixby
Cách thoát Download Mode cho Samsung có phím Bixby
 loi apple watch khong sang man hinh khi co cuoc goi den
loi apple watch khong sang man hinh khi co cuoc goi den apple watch khong sang man hinh khi co cuoc goi den
apple watch khong sang man hinh khi co cuoc goi den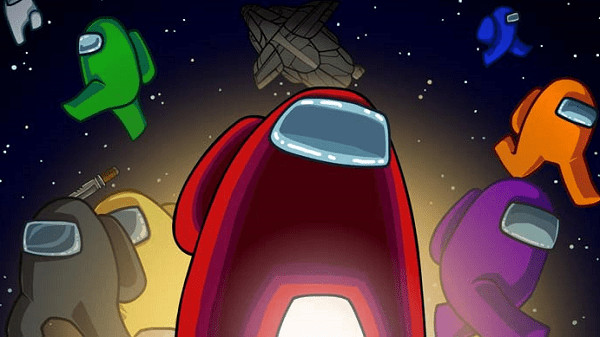
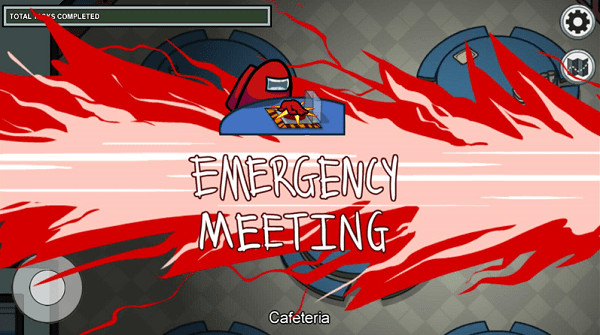 luat choi among us
luat choi among us huong dan choi among us
huong dan choi among us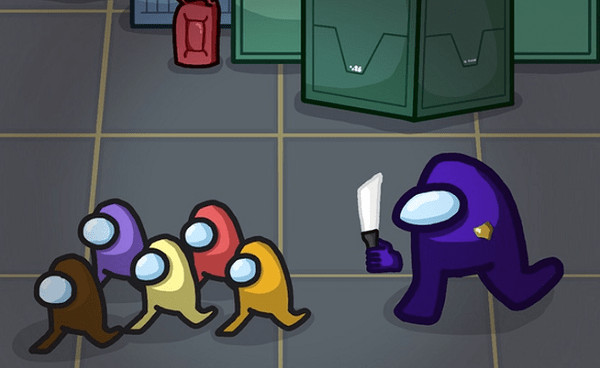 choi among us
choi among us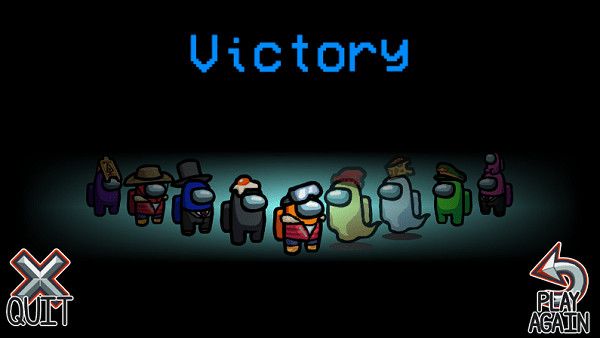 game among us
game among us tinh nang game among us
tinh nang game among us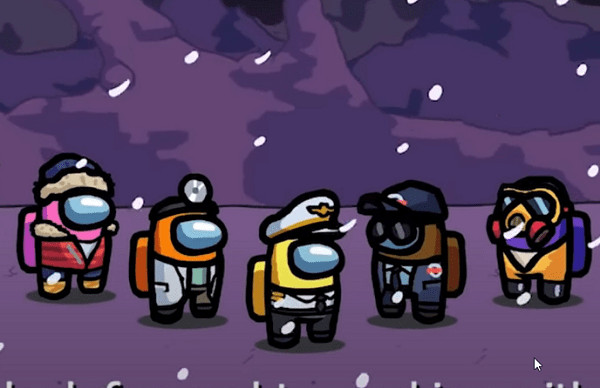 meo choi among us
meo choi among us
 Lý do Zalo không tìm quanh đây được
Lý do Zalo không tìm quanh đây được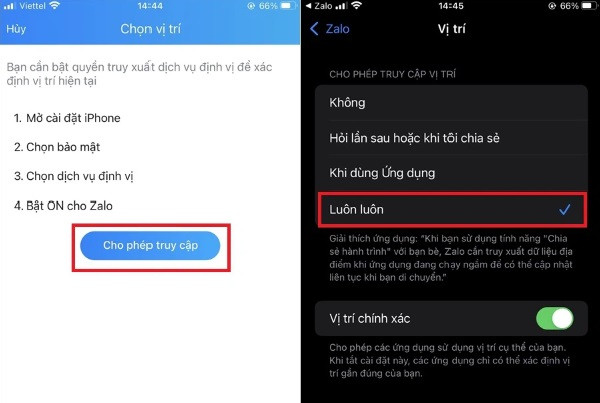 Cấp quyền truy cập vị trí cho Zalo
Cấp quyền truy cập vị trí cho Zalo Cập nhật phiên bản Zalo
Cập nhật phiên bản Zalo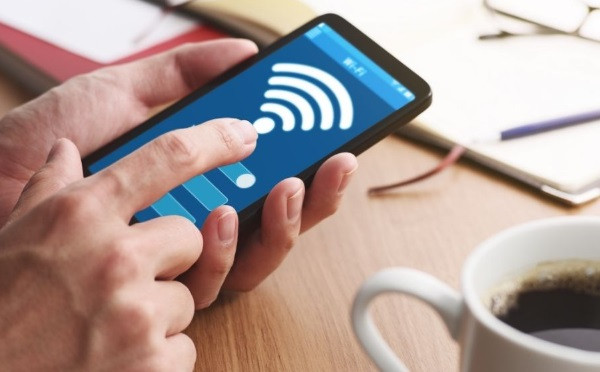 Kiểm tra kết nối mạng
Kiểm tra kết nối mạng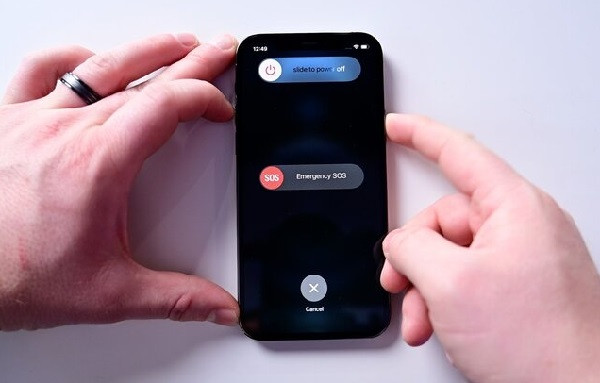 Khởi động lại Zalo và iPhone
Khởi động lại Zalo và iPhone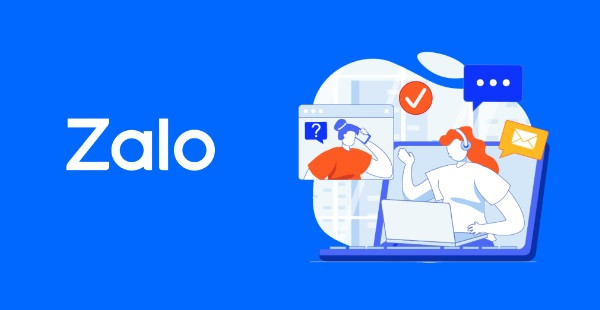 Liên hệ với bộ phận hỗ trợ Zalo
Liên hệ với bộ phận hỗ trợ Zalo
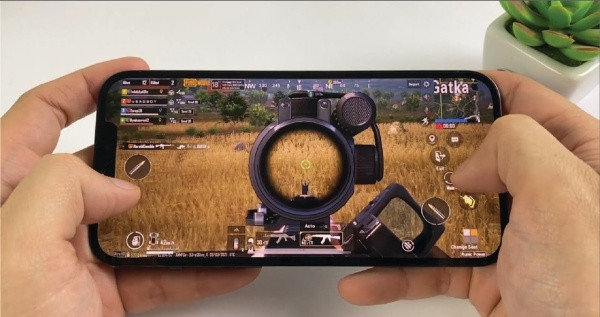 iPhone 12 Pro Max bị giật
iPhone 12 Pro Max bị giật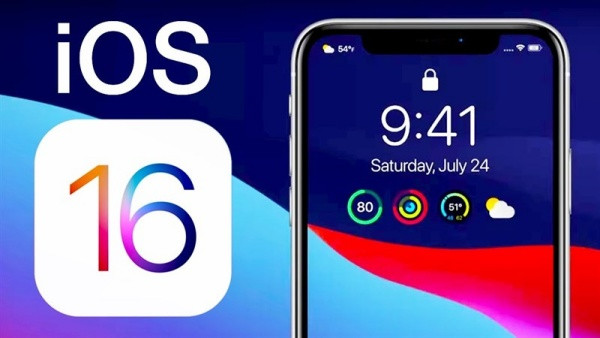 Đừng quên update phiên bản iOS mới cho máy
Đừng quên update phiên bản iOS mới cho máy