Bạn đang muốn biết Samsung S20 có chống nước không? Hay bạn băn khoăn về khả năng chống nước của dòng sản phẩm Samsung S20 so với những sản phẩm khác? Hãy cùng tìm hiểu chi tiết về vấn đề này trong bài viết dưới đây.
Giải đáp thắc mắc Samsung S20 có chống nước không?
Theo thông tin từ nhà sản xuất Samsung, Samsung S20 được trang bị khả năng chống nước và bụi chuẩn IP68. Điều này có nghĩa là chiếc điện thoại này có thể chịu được việc ngâm trong nước ở độ sâu lên đến 1,5 mét trong thời gian tối đa 30 phút mà vẫn hoạt động bình thường.
 Samsung S20 – kháng nước chuẩn IP68
Samsung S20 – kháng nước chuẩn IP68
Tuy nhiên, dù sở hữu tính năng này, người dùng vẫn nên thận trọng khi sử dụng. Việc để máy tiếp xúc lâu dài với nước có thể gây ra những hư hỏng không mong muốn cho thiết bị. Bạn cũng nên tránh việc cho máy tiếp xúc với nước có độ mặn, hóa chất hoặc nước nóng, vì những yếu tố này có thể ảnh hưởng đến khả năng chống nước của máy.
Tìm hiểu thêm về khả năng kháng nước của Samsung S20
Để hiểu rõ hơn về khả năng chống nước của Samsung S20, bạn có thể tham khảo thông tin chi tiết tại trang web chính thức của Samsung. Các bài đánh giá và phản hồi từ người dùng khác cũng là một nguồn thông tin bổ ích giúp bạn đưa ra quyết định đúng đắn.
Các lưu ý khi sử dụng Samsung S20 trong môi trường ẩm ướt
-
Tránh ngâm lâu: Mặc dù Samsung S20 có khả năng chống nước tốt, nhưng bạn nên hạn chế việc ngâm máy trong nước. Điều này giúp bảo vệ các linh kiện bên trong khỏi hư hại.
-
Kiểm tra cổng sạc và khe cắm: Đảm bảo rằng các cổng sạc và khe cắm được đóng kín trước khi tiếp xúc với nước. Nếu máy bị ướt sau khi tiếp xúc với nước, hãy lau khô ngay lập tức.
-
Thực hiện bảo trì định kỳ: Đảm bảo rằng máy luôn trong trạng thái tốt bằng cách kiểm tra và vệ sinh định kỳ.
-
Sử dụng ốp lưng chống nước: Nếu bạn thường xuyên sử dụng máy trong các môi trường ẩm ướt như bãi biển, hãy xem xét việc sử dụng ốp lưng chống nước để bảo vệ máy tốt hơn.
Kết luận
Tóm lại, Samsung S20 có khả năng chống nước với chuẩn IP68, cho phép bạn yên tâm hơn khi sử dụng trong các tình huống ẩm ướt. Tuy nhiên, để đảm bảo độ bền lâu dài cho thiết bị, người dùng vẫn cần tuân thủ một số hướng dẫn và lưu ý khi sử dụng. Nếu bạn còn băn khoăn về sản phẩm, đừng ngần ngại truy cập classin.com.vn để tìm hiểu thêm về các công nghệ mới và sản phẩm hiện có trên thị trường.

 Cập nhật phần mềm có mất dữ liệu không
Cập nhật phần mềm có mất dữ liệu không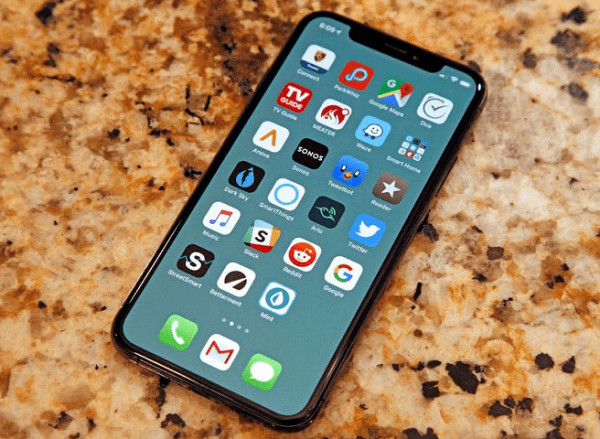 Sao lưu dữ liệu trước khi cập nhật iOS
Sao lưu dữ liệu trước khi cập nhật iOS Cập nhật phần mềm iPhone không làm mất dữ liệu
Cập nhật phần mềm iPhone không làm mất dữ liệu
 dau hieu thay man hinh
dau hieu thay man hinh dau hieu thay man hinh dien thoai loai 1
dau hieu thay man hinh dien thoai loai 1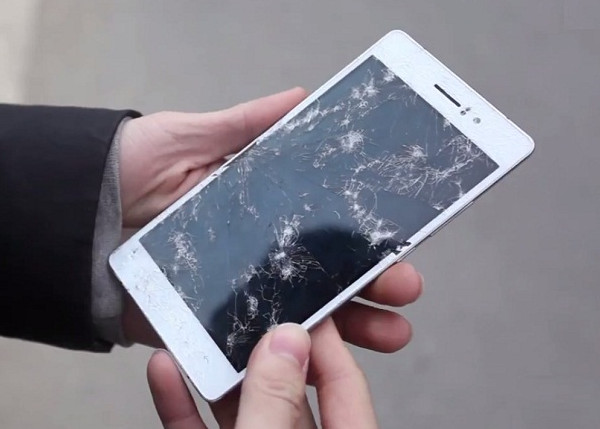 dau hieu thay man hinh dien thoai loai 2
dau hieu thay man hinh dien thoai loai 2
 Số màu sắc của Samsung S20
Số màu sắc của Samsung S20 Màu sắc đẹp của Samsung S20
Màu sắc đẹp của Samsung S20
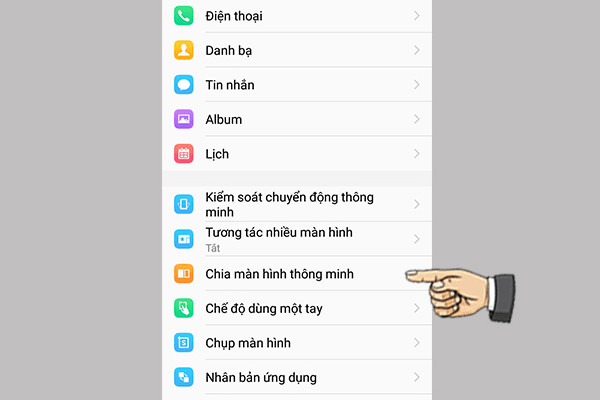 Hướng dẫn chia đôi màn hình Vivo
Hướng dẫn chia đôi màn hình Vivo Chia đôi màn hình Vivo
Chia đôi màn hình Vivo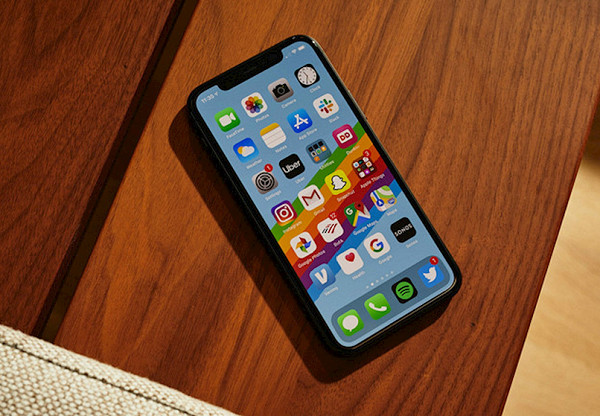
 Thay đổi font chữ bằng Font Dinner
Thay đổi font chữ bằng Font Dinner Thay đổi font chữ bằng iFont
Thay đổi font chữ bằng iFont
 Sử dụng Reminder
Sử dụng Reminder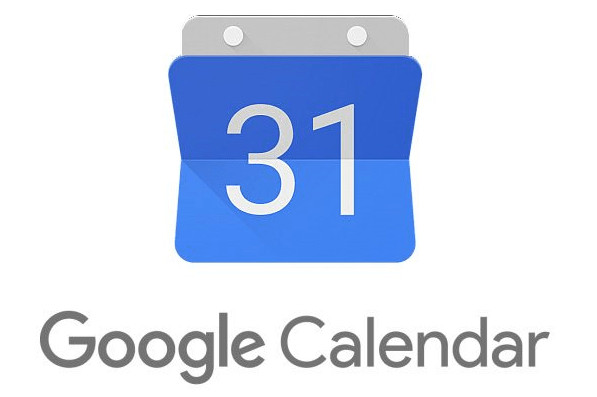 Sử dụng Google Calendar
Sử dụng Google Calendar
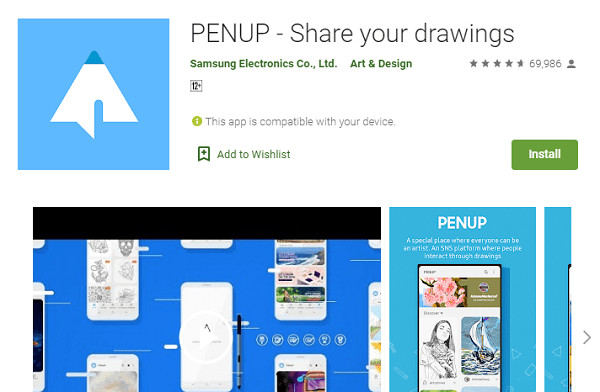 Pen Up
Pen Up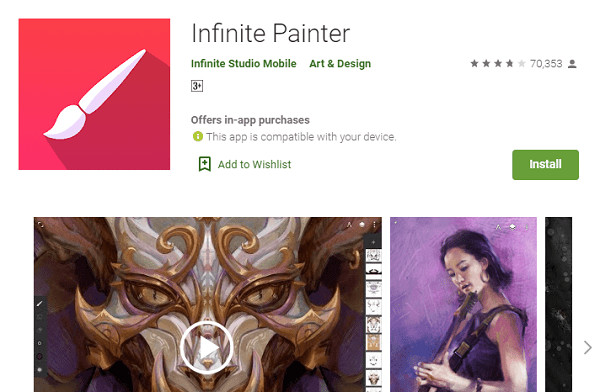 Infinite Painter
Infinite Painter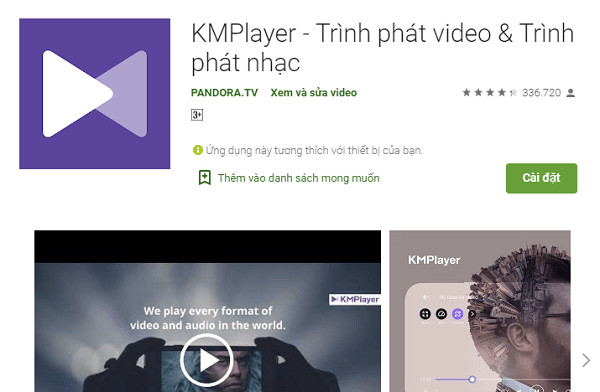 KM Player
KM Player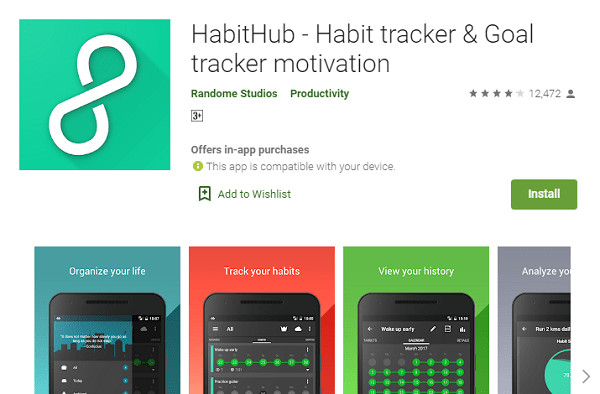 Habit Hub
Habit Hub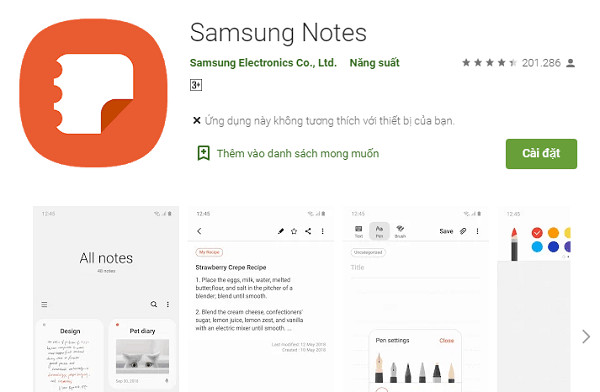 Samsung Note
Samsung Note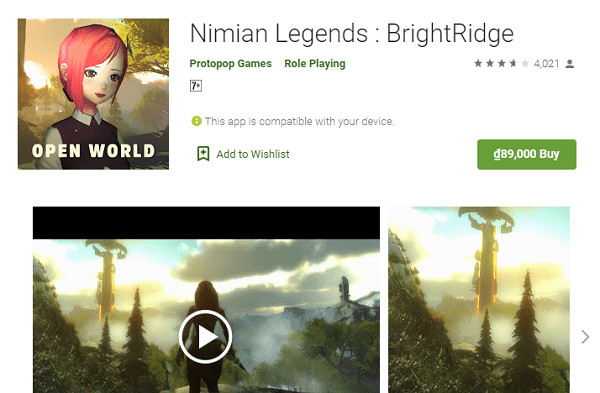 Nimian Legends: Brightridge
Nimian Legends: Brightridge
 dang xuat gmail tren oppo
dang xuat gmail tren oppo
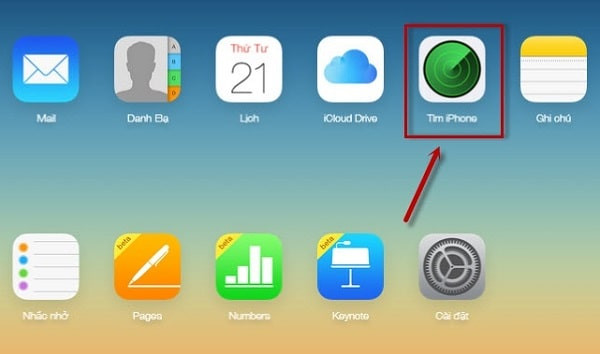 Tìm điện thoại iPhone qua iCloud
Tìm điện thoại iPhone qua iCloud Tìm điện thoại Android qua Android Device Manager
Tìm điện thoại Android qua Android Device Manager