Samsung S8 Plus không chỉ nổi bật với thiết kế cuốn hút và cấu hình mạnh mẽ, mà còn mang đến cho người dùng những trải nghiệm vô cùng ấn tượng. Để tối ưu hóa những tính năng nổi bật này, việc lựa chọn các ứng dụng phù hợp là điều cần thiết. Bài viết này sẽ giới thiệu đến bạn những ứng dụng hữu ích nhất cho Samsung S8 Plus, giúp nâng cao trải nghiệm sử dụng và tận dụng tối đa khả năng của chiếc smartphone cao cấp này.
 Những ứng dụng hữu ích dành cho Samsung S8 Plus
Những ứng dụng hữu ích dành cho Samsung S8 Plus
1. Dashlane Password Manager – Ứng dụng quản lý và lưu trữ mật khẩu
Khi sử dụng nhiều tài khoản trực tuyến, việc nhớ tất cả mật khẩu trở thành một thử thách lớn. Dashlane Password Manager giải quyết vấn đề này một cách hoàn hảo. Ứng dụng cho phép bạn lưu trữ toàn bộ mật khẩu của mình một cách an toàn, với chỉ một mật khẩu chính để truy cập. Điều này không chỉ giảm bớt gánh nặng cho trí não mà còn bảo vệ thông tin cá nhân của bạn một cách hiệu quả.
 Dashlane Password Manager
Dashlane Password Manager
2. EasilyDo – Ứng dụng quản lý công việc hiệu quả
EasilyDo là một công cụ giúp bạn quản lý các nhiệm vụ và hoạt động hàng ngày một cách thông minh. Ứng dụng có khả năng thông báo các sự kiện quan trọng như chuyến bay, cuộc họp, tình hình giao thông và thời tiết. Với EasilyDo, bạn có thể dễ dàng lên kế hoạch cho ngày của mình và không bỏ lỡ bất kỳ thông tin quan trọng nào.
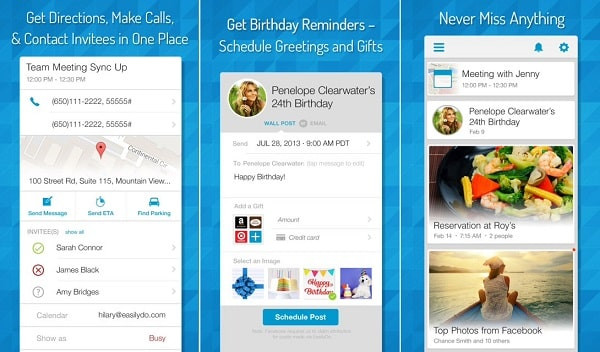 EasilyDo
EasilyDo
3. PPSSPP – PSP Emulator – Giả lập trò chơi PSP
Nếu bạn mê chơi game, PPSSPP là ứng dụng không thể thiếu. Ứng dụng cho phép bạn giả lập các trò chơi độc quyền của Sony PSP trên chiếc S8 Plus, với chất lượng hình ảnh sắc nét. Những trò chơi huyền thoại như God of War hay Naruto sẽ trở nên sống động hơn bao giờ hết trên màn hình lớn của S8 Plus. Đây thực sự là ứng dụng lý tưởng cho những tín đồ yêu thích game.
 PPSSPP PSP Emulator
PPSSPP PSP Emulator
4. SuperBeam – Ứng dụng truyền dữ liệu nhanh chóng
Khi cần chuyển dữ liệu giữa Samsung S8 Plus và các thiết bị khác, SuperBeam sẽ là lựa chọn tuyệt vời. Ứng dụng này giúp bạn truyền tải dữ liệu với tốc độ cực cao qua Wi-Fi, đồng thời sở hữu giao diện dễ sử dụng. Dù là một ứng dụng miễn phí, SuperBeam vẫn cung cấp đầy đủ các tính năng cần thiết cho việc chia sẻ dữ liệu giữa các thiết bị.
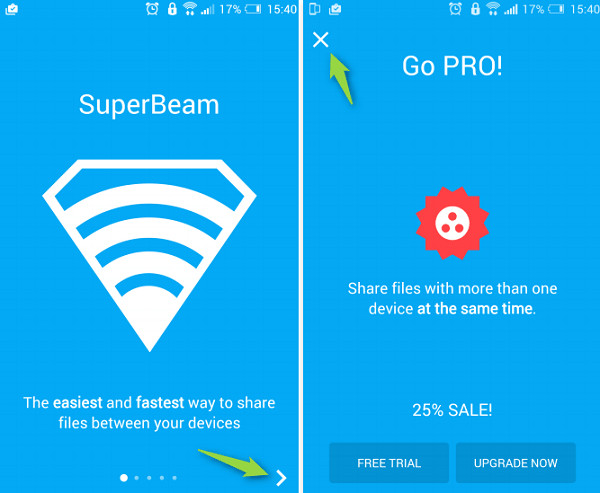 SuperBeam
SuperBeam
5. Newstab – Ứng dụng cập nhật tin tức nhanh chóng
Đối với những ai yêu thích cập nhật tin tức, Newstab sẽ trở thành trợ thủ đắc lực. Ứng dụng cho phép bạn theo dõi các tin tức liên quan đến chủ đề yêu thích và phân loại thông tin theo nhà xuất bản, hashtag hoặc nguồn cung cấp RSS. Giao diện thân thiện, dễ sử dụng và khả năng đọc tin nhanh chóng sẽ giúp bạn không bỏ lỡ bất kỳ thông tin nào.
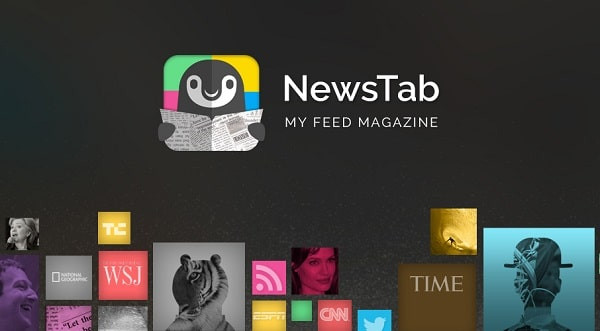 News tab
News tab
Trên đây là 5 ứng dụng hữu ích mà mỗi người dùng Samsung S8 Plus nên có. Với những ứng dụng này, chắc chắn bạn sẽ có được trải nghiệm tuyệt vời hơn nữa trên chiếc smartphone cao cấp của mình. Hãy truy cập classin.com.vn để tìm hiểu thêm nhiều thông tin bổ ích về ứng dụng ClassIn nhé!

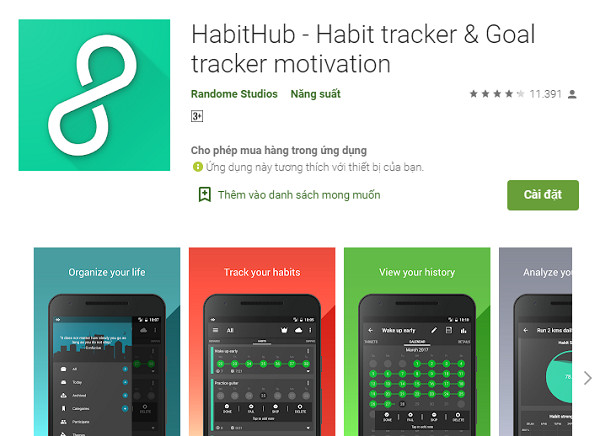 HabitHub
HabitHub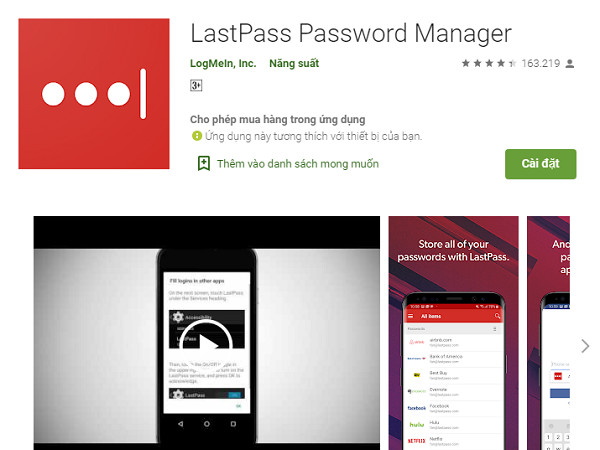 Lastpass Password Manager
Lastpass Password Manager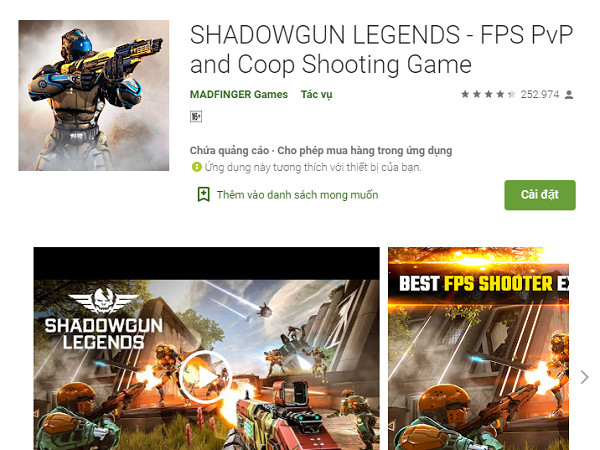 Shadowgun Legends
Shadowgun Legends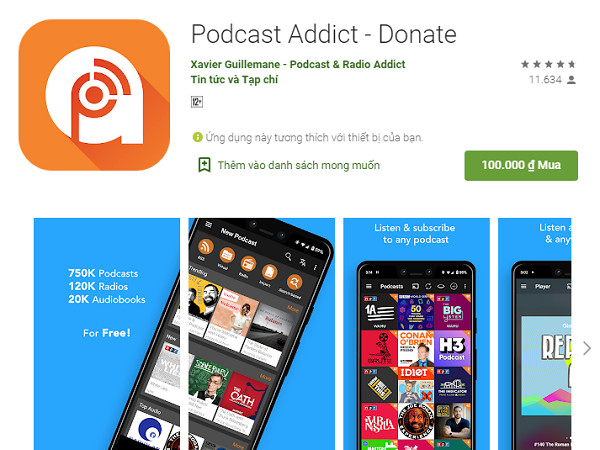 Podcast Addict
Podcast Addict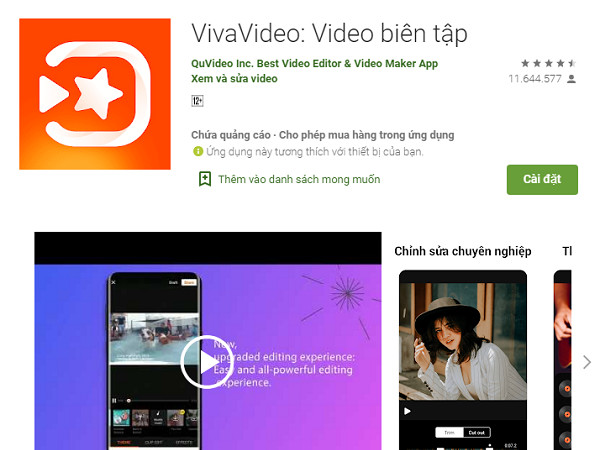 VivaVideo
VivaVideo
 Hướng dẫn tắt sáng màn hình khi có thông báo trên Xiaomi
Hướng dẫn tắt sáng màn hình khi có thông báo trên Xiaomi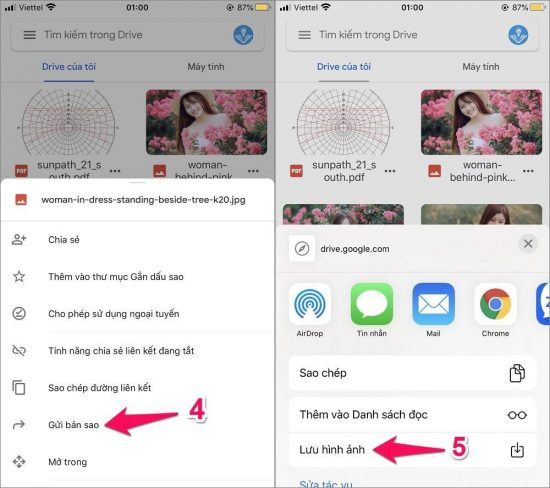
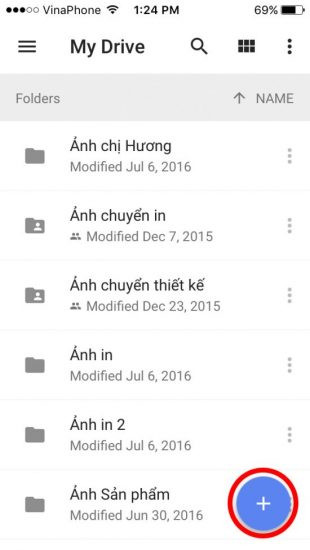 Cách up ảnh từ iPhone lên Google Drive
Cách up ảnh từ iPhone lên Google Drive
 chon wifi ma ban can xem mat khau
chon wifi ma ban can xem mat khau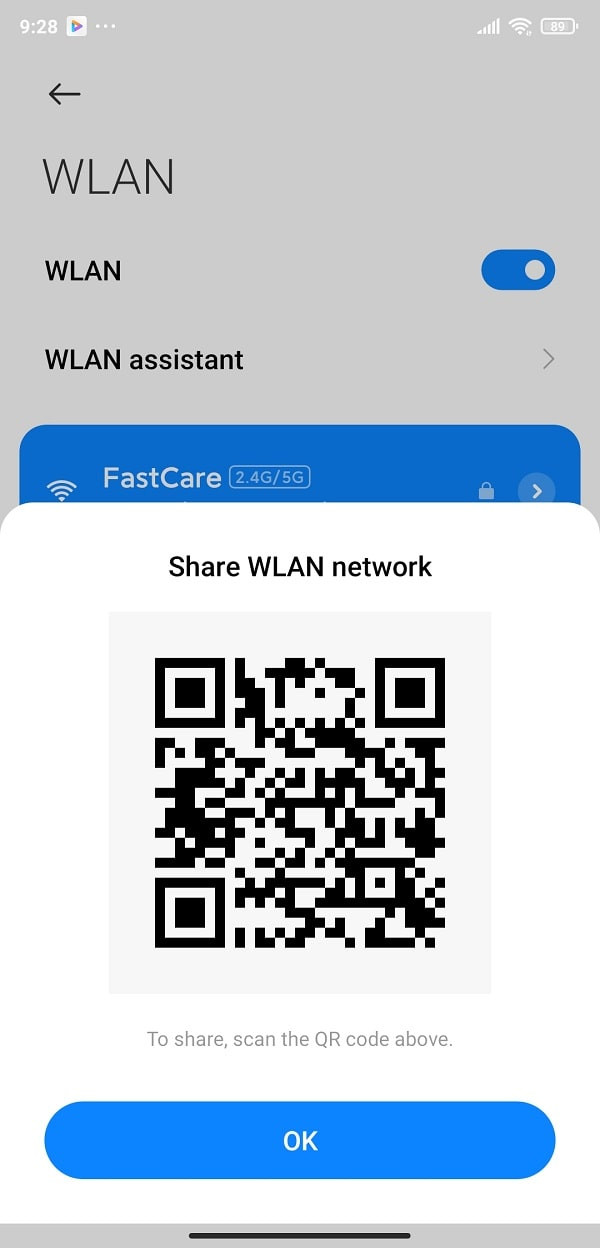 cham de chia se mat khau de hien code qr
cham de chia se mat khau de hien code qr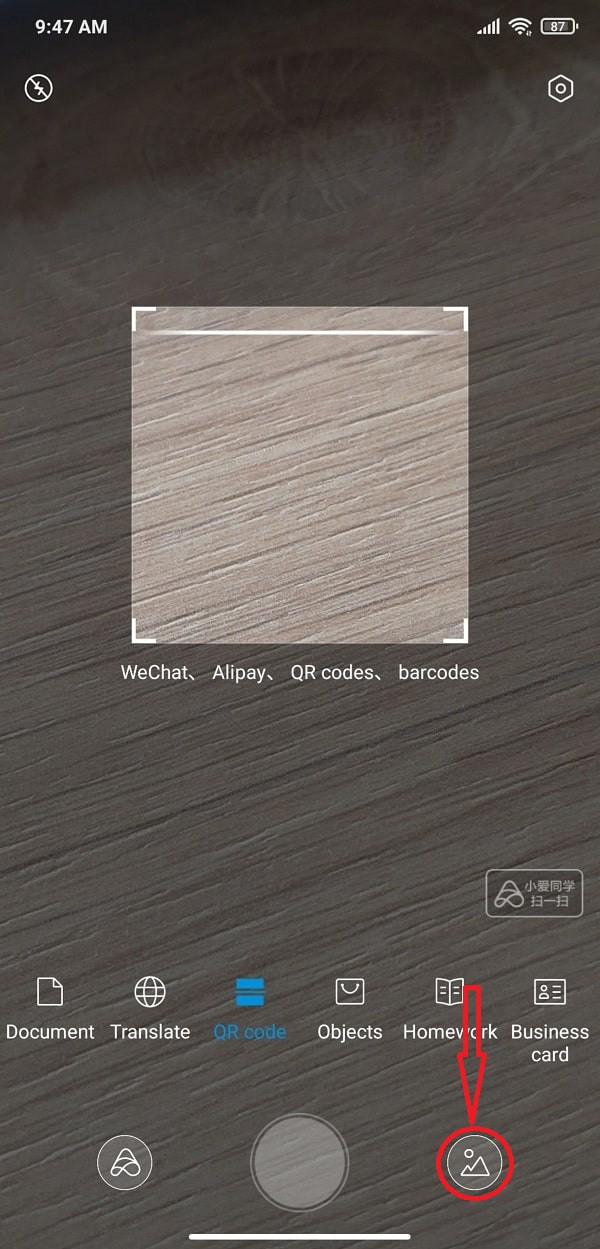 dung ung dung may quet de giai ma qr
dung ung dung may quet de giai ma qr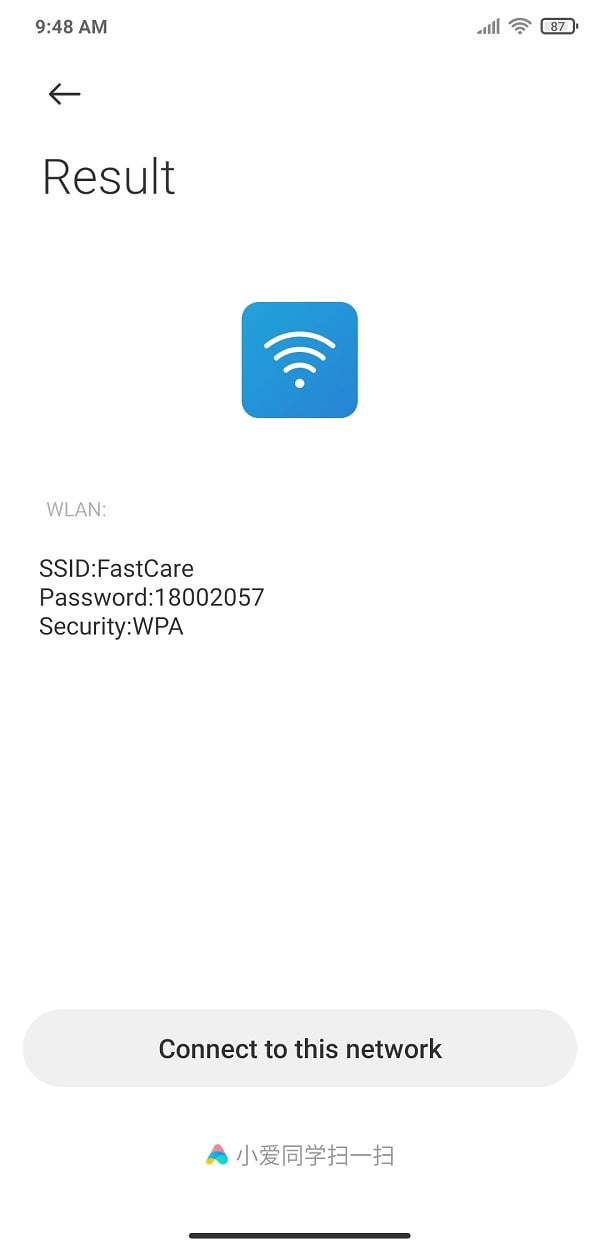 xem lai mat khau wifi bang ma qr
xem lai mat khau wifi bang ma qr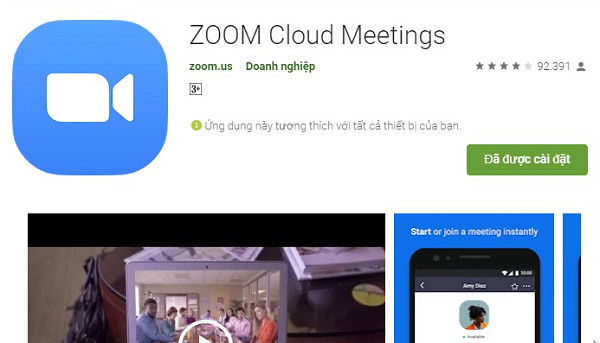
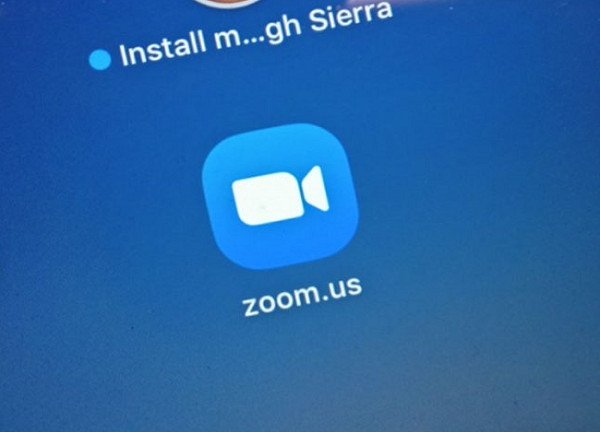 zoom
zoom FASTCARE – Hệ thống sửa chữa điện thoại, laptop, máy tính bảng
FASTCARE – Hệ thống sửa chữa điện thoại, laptop, máy tính bảng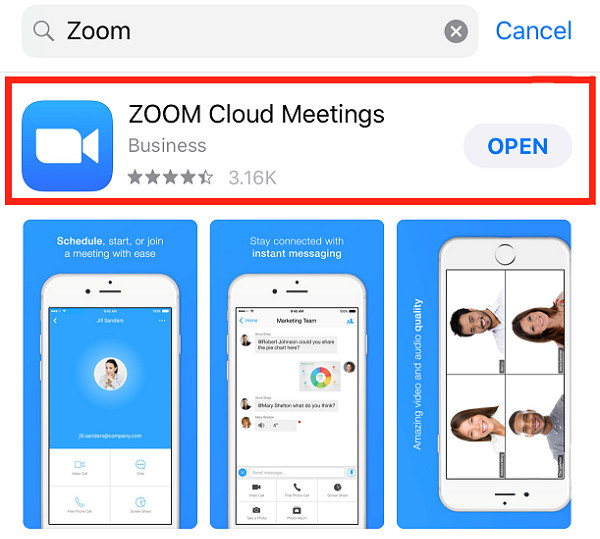 khac phuc loi khong bat duoc camera tren zoom
khac phuc loi khong bat duoc camera tren zoom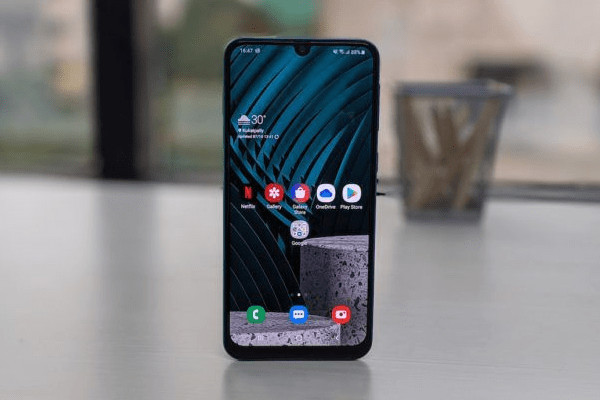
 nguyen-nhan-samsung-m30s-khong-len-man-hinh
nguyen-nhan-samsung-m30s-khong-len-man-hinh khac-phuc-samsung-m30s-khong-len-man-hinh
khac-phuc-samsung-m30s-khong-len-man-hinh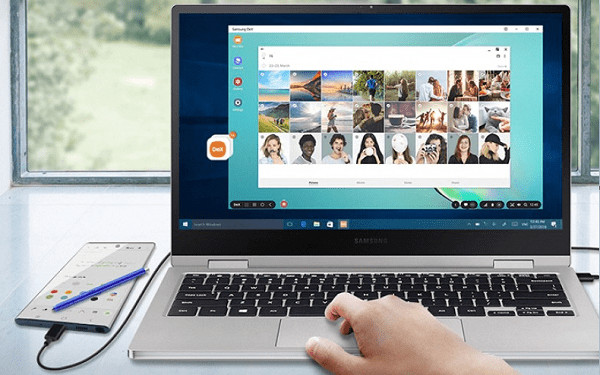
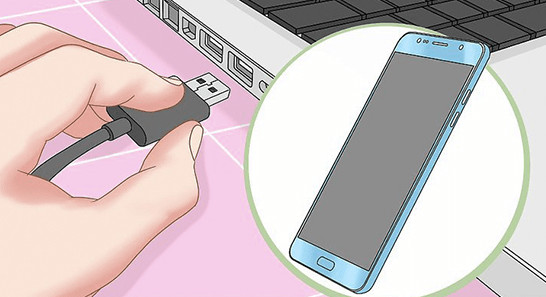 Kiểm tra dây cáp USB
Kiểm tra dây cáp USB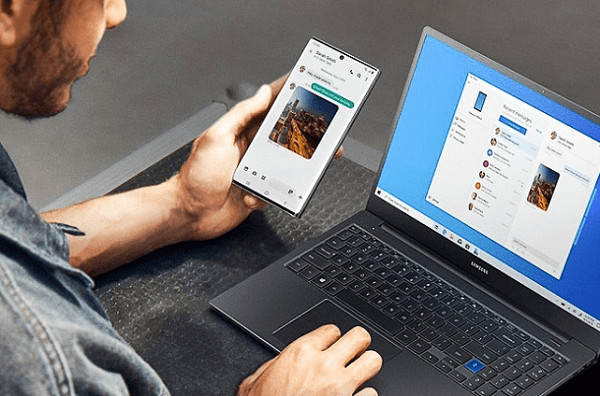 Khởi động lại máy tính và điện thoại
Khởi động lại máy tính và điện thoại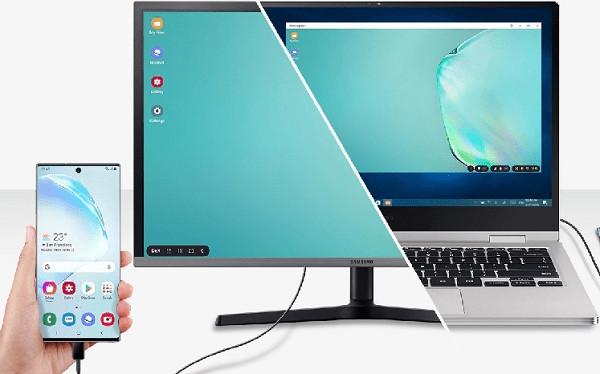 Bật USB Debugging
Bật USB Debugging
 cach-tang-am-luong-loa-trong-cho-iphone-hieu-qua
cach-tang-am-luong-loa-trong-cho-iphone-hieu-qua cach-tang-am-luong-loa-trong-cho-iphone-do-gian
cach-tang-am-luong-loa-trong-cho-iphone-do-gian