Bạn đang sử dụng chiếc smartphone Xiaomi Redmi Note 8 Pro và thắc mắc về khả năng chống nước của sản phẩm này? Đây chắc chắn là một câu hỏi phổ biến mà nhiều người dùng quan tâm. Trong bài viết này, chúng ta sẽ tìm hiểu rõ hơn về vấn đề này.
Xiaomi Redmi Note 8 Pro: Tổng quan về sản phẩm
Xiaomi Redmi Note 8 Pro không chỉ hấp dẫn với thiết kế hiện đại mà còn gây ấn tượng với cấu hình mạnh mẽ. Điện thoại này được trang bị nhiều tính năng nổi trội, mang lại trải nghiệm tuyệt vời cho người sử dụng. Mặc dù sản phẩm này nổi bật với nhiều đặc điểm hấp dẫn, nhưng khả năng chống nước của nó cũng là một điểm đáng chú ý mà nhiều người dùng băn khoăn.
Xiaomi Redmi Note 8 Pro có chống nước không?
Để trả lời chính xác câu hỏi “Xiaomi Redmi Note 8 Pro có chống nước không?”, chúng ta cần xem xét thông số kỹ thuật của chiếc điện thoại này. Theo những gì chúng tôi tìm hiểu, Xiaomi Redmi Note 8 Pro đạt tiêu chuẩn kháng bụi và nước IP52. Điều này có nghĩa là sản phẩm này có khả năng chống lại các giọt nước và bụi từ môi trường bên ngoài.
 Xiaomi Redmi Note 8 Pro có tiêu chuẩn kháng nước
Xiaomi Redmi Note 8 Pro có tiêu chuẩn kháng nước
Tuy nhiên, mặc dù máy có một mức độ bảo vệ nhất định, người dùng vẫn nên cẩn thận khi tiếp xúc với nước. Việc để máy bị ngâm trong nước hoặc để nước tiếp xúc kéo dài có thể dẫn đến một số hư hỏng không mong muốn. Chính vì vậy, hãy luôn chú ý để bảo vệ thiết bị của bạn khỏi bị ướt nhiều hơn mức cho phép.
Những lưu ý khi sử dụng Xiaomi Redmi Note 8 Pro
Dưới đây là một số mẹo để đảm bảo máy của bạn luôn trong trạng thái tốt nhất:
-
Khắc phục ngay khi bị ướt: Nếu máy của bạn bị ướt, hãy lau khô ngay lập tức và tránh sử dụng các phím chức năng cho đến khi chắc chắn rằng máy đã khô hoàn toàn.
-
Sử dụng ốp lưng bảo vệ: Để tăng cường khả năng bảo vệ, bạn có thể sử dụng ốp lưng chống nước hoặc chống sốc.
-
Không để máy tiếp xúc với nước quá lâu: Mặc dù máy có tiêu chuẩn IP52, nhưng việc tiếp xúc kéo dài với nước vẫn không được khuyến khích.
Kết luận
Tóm lại, Xiaomi Redmi Note 8 Pro có khả năng chống nước ở mức độ nhất định với tiêu chuẩn IP52. Người dùng cần lưu ý bảo vệ máy tránh khỏi nước để tránh những vấn đề hư hỏng không mong muốn. Nếu bạn có thêm câu hỏi hay cần hỗ trợ, hãy để lại bình luận bên dưới để được tư vấn thêm.
Hãy theo dõi thêm thông tin hữu ích và cập nhật các bài viết mới tại classin.com.vn để không bỏ lỡ những điều thú vị!

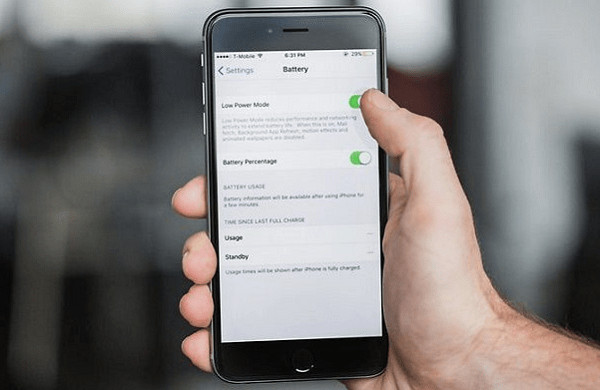 Lợi ích của chế độ tiết kiệm pin
Lợi ích của chế độ tiết kiệm pin Sửa chữa iPhone
Sửa chữa iPhone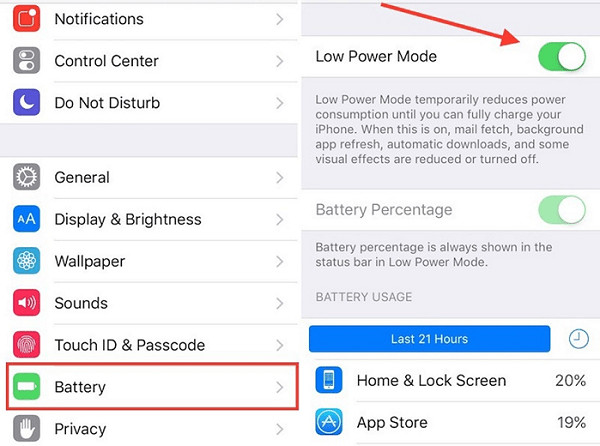 Bật chế độ tiết kiệm pin cho iPhone
Bật chế độ tiết kiệm pin cho iPhone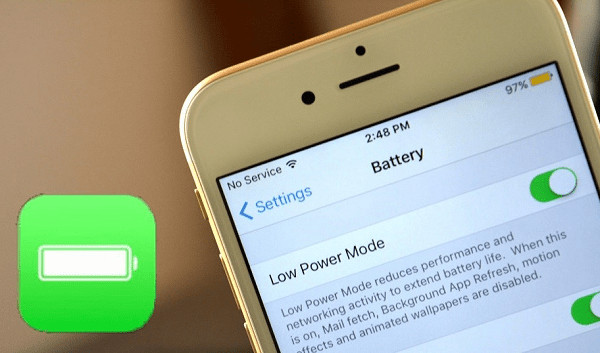 Cách tiết kiệm pin cho iPhone
Cách tiết kiệm pin cho iPhone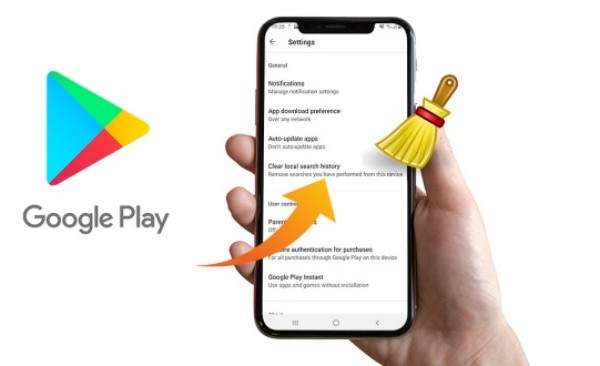
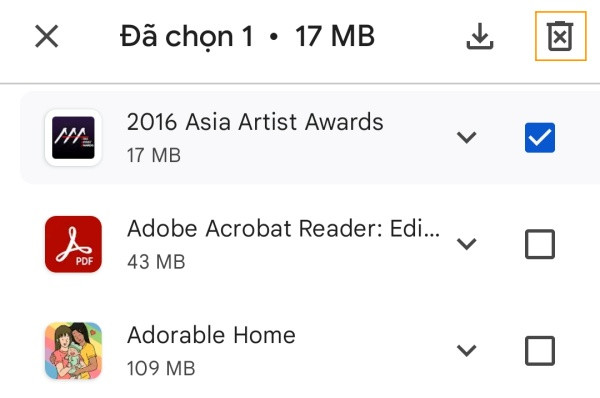 Cách xóa lịch sử tải ứng dụng trên CH Play
Cách xóa lịch sử tải ứng dụng trên CH Play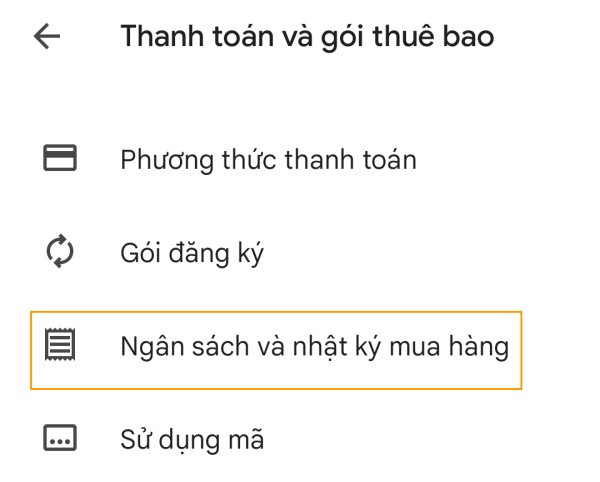 Cách xóa lịch sử thanh toán trên CH Play
Cách xóa lịch sử thanh toán trên CH Play
 Ghi âm cuộc gọi Samsung Note 20 Ultra
Ghi âm cuộc gọi Samsung Note 20 Ultra Ghi âm cuộc gọi Samsung Note 20 Ultra
Ghi âm cuộc gọi Samsung Note 20 Ultra
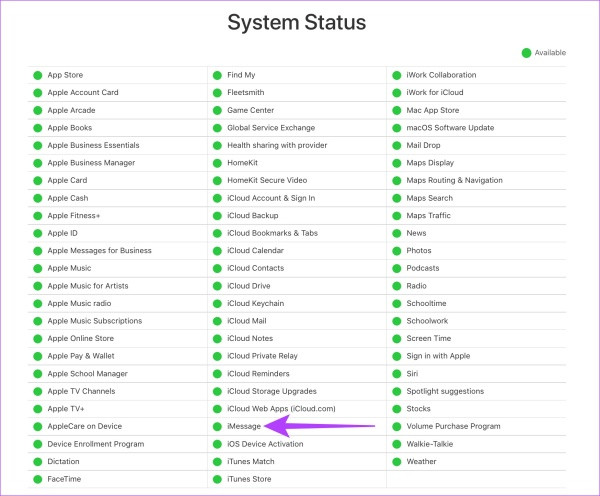 Kiểm tra server của Apple iMessage
Kiểm tra server của Apple iMessage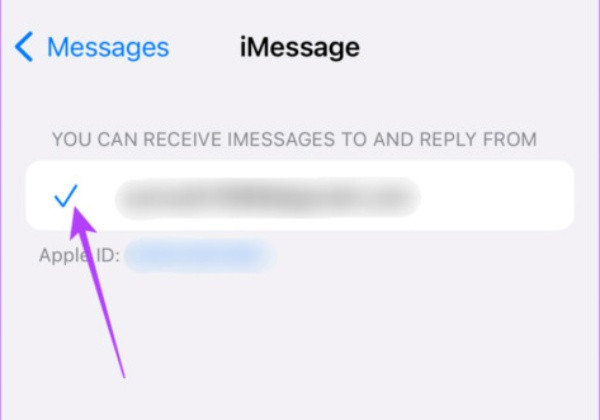 Kiểm tra số điện thoại trong iMessage
Kiểm tra số điện thoại trong iMessage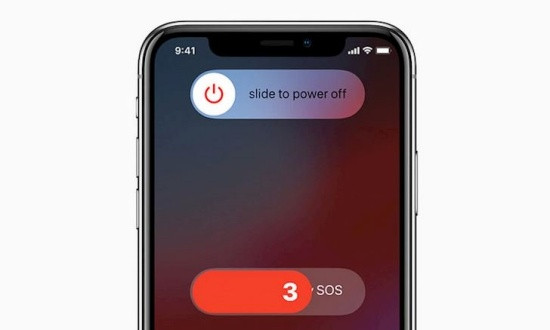 Khởi động lại iPhone
Khởi động lại iPhone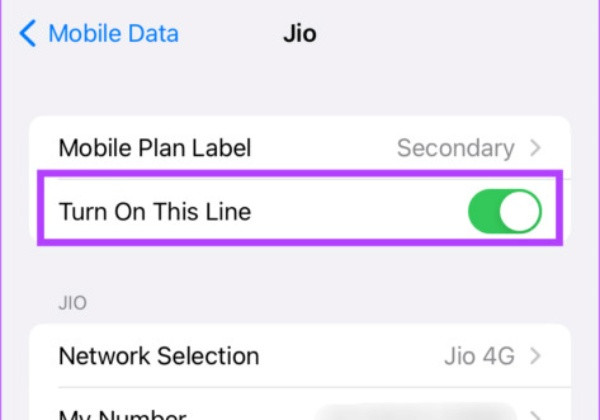 Tắt rồi kích hoạt lại SIM
Tắt rồi kích hoạt lại SIM
 Thay pin iPhone 13 Pro Max
Thay pin iPhone 13 Pro Max
 Kiểm tra thông báo Apple Watch
Kiểm tra thông báo Apple Watch Cập nhật hệ điều hành Apple Watch
Cập nhật hệ điều hành Apple Watch
 Xóa bộ nhớ Cache Instagram
Xóa bộ nhớ Cache Instagram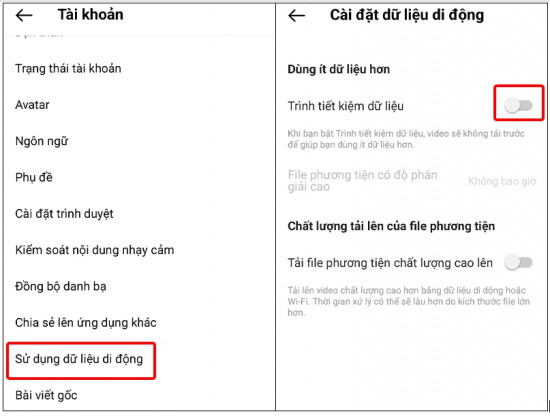 Tắt chế độ Sử dụng ít dữ liệu di động hơn
Tắt chế độ Sử dụng ít dữ liệu di động hơn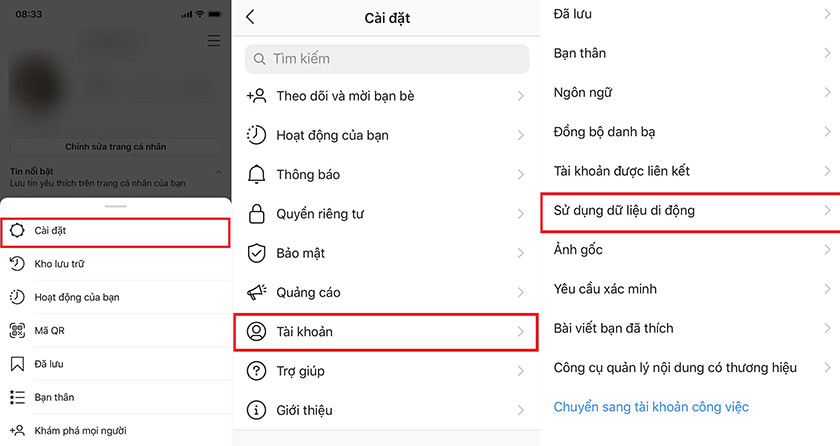 Tắt chế độ Tải lên ở chất lượng cao nhất
Tắt chế độ Tải lên ở chất lượng cao nhất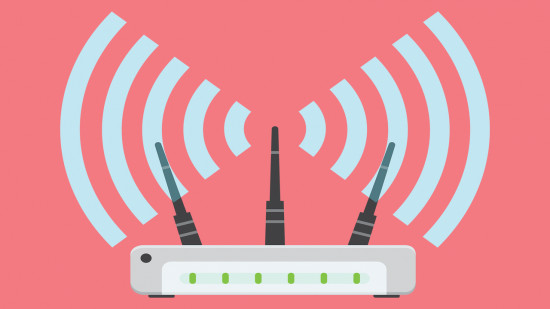
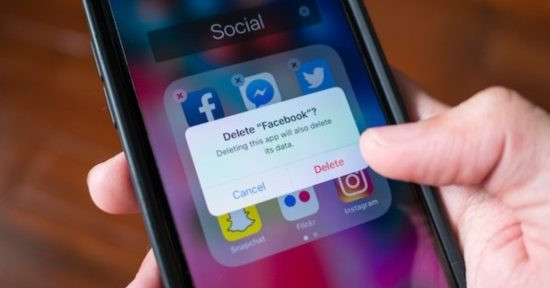 Ảnh trên Facebook bị mất
Ảnh trên Facebook bị mất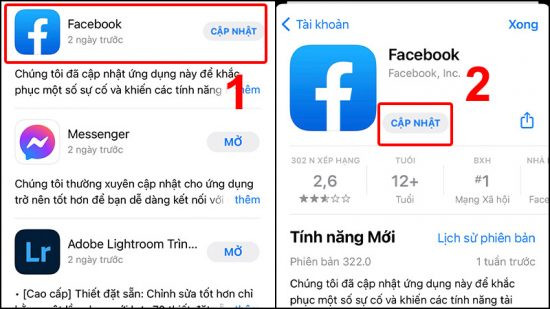 Cập nhật ứng dụng phiên bản mới nhất
Cập nhật ứng dụng phiên bản mới nhất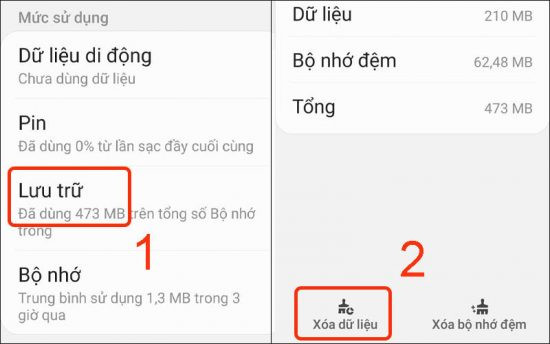 Xóa dữ liệu và bộ nhớ cache
Xóa dữ liệu và bộ nhớ cache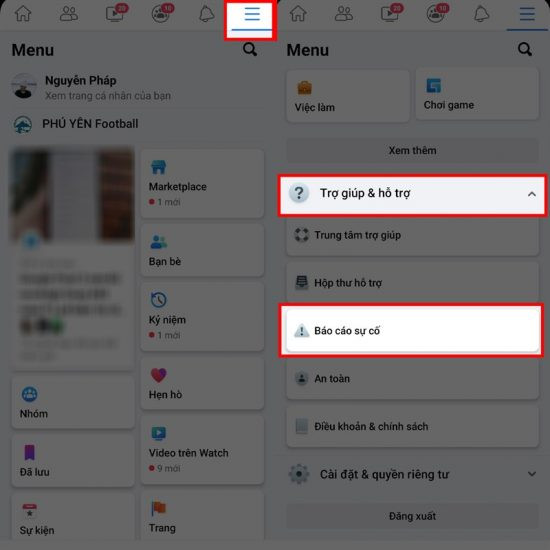 Báo cáo sự cố Facebook
Báo cáo sự cố Facebook
 nguyen nhan dien thoai oppo khong sang man hinh
nguyen nhan dien thoai oppo khong sang man hinh loi dien thoai oppo khong sang man hinh
loi dien thoai oppo khong sang man hinh xu ly dien thoai oppo khong sang man hinh
xu ly dien thoai oppo khong sang man hinh