Nhiều người dùng điện thoại Samsung đang gặp khó khăn trong việc xóa tài khoản Samsung Account của mình khi quên mật khẩu. Điều này có thể xảy ra trong những trường hợp bạn mua lại một chiếc smartphone cũ, hoặc đơn giản là bạn muốn đảm bảo an toàn cho dữ liệu trên thiết bị của mình trước khi bán hay tặng cho người khác. Trong bài viết này, chúng tôi sẽ hướng dẫn bạn chi tiết cách thực hiện, từ A đến Z, giúp bạn giải quyết vấn đề này một cách nhanh chóng.
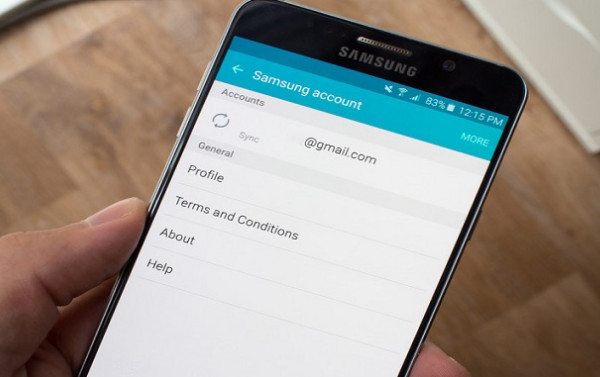 Hướng dẫn xóa Samsung Account trong trường hợp quên mật khẩu
Hướng dẫn xóa Samsung Account trong trường hợp quên mật khẩu
Samsung Account là một tài khoản quan trọng, tương tự như iCloud của Apple, cho phép bạn sao lưu và đồng bộ hóa dữ liệu trên smartphone Samsung. Tuy nhiên, việc xóa tài khoản này khi không có mật khẩu có thể gây ra một vài trở ngại cho người dùng. Bài viết này sẽ cung cấp cho bạn hai cách xóa Samsung Account khi quên mật khẩu mà bạn có thể áp dụng ngay.
Hai phương pháp xóa Samsung Account khi quên mật khẩu
Dưới đây là hai phương pháp giúp bạn xóa tài khoản Samsung Account một cách hiệu quả:
Cách 1: Khôi phục mật khẩu Samsung Account để xóa
Nếu bạn là chủ sở hữu của tài khoản và chỉ quên mật khẩu, bạn có thể khôi phục mật khẩu trước khi tiến hành xóa tài khoản. Dưới đây là các bước thực hiện:
- Vào Cài đặt trên thiết bị của bạn.
- Chọn Cloud và tài khoản, sau đó tìm đến Samsung Account.
- Nhấn vào biểu tượng ba chấm ở góc phải màn hình và chọn Xóa tài khoản.
- Khi hệ thống yêu cầu nhập mật khẩu, bạn hãy chọn mục Quên ID hoặc mật khẩu.
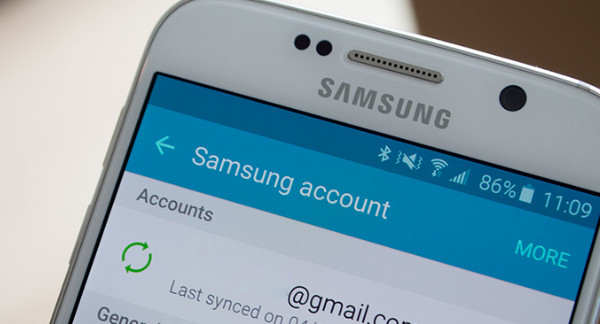 Khôi phục mật khẩu Samsung Account
Khôi phục mật khẩu Samsung Account
- Bạn sẽ được chuyển đến trang web của Samsung Account. Nếu bạn quên cả ID và mật khẩu, hãy nhấn vào Tìm ID và điền đầy đủ thông tin yêu cầu (họ tên, ngày sinh, v.v.). Nếu chỉ quên mật khẩu, chọn Đặt lại mật khẩu.
- Nhập địa chỉ Email đã đăng ký và nhấn Tiếp.
- Kiểm tra Email và làm theo hướng dẫn để thiết lập lại mật khẩu.
- Sau khi có mật khẩu mới, bạn có thể quay lại và xóa Samsung Account.
Cách 2: Xóa tài khoản Samsung Account của người khác khi không có mật khẩu
Nếu chiếc smartphone Samsung mà bạn đang sử dụng là của người khác và bạn không thể truy cập vào tài khoản, bạn có thể thực hiện các bước sau để xóa tài khoản:
- Đầu tiên, hãy bật Chế độ cho nhà phát triển. Vào Cài đặt, chọn Giới thiệu điện thoại, sau đó tìm Thông tin phần mềm và nhấn liên tục vào Số hiệu bản tạo cho đến khi chế độ này được kích hoạt.
- Vào Cài đặt và chọn Cài đặt cho nhà phát triển, sau đó bật Mở khóa OEM.
- Tải về và cài đặt ứng dụng Quick Shortcut Maker từ CH Play.
- Mở ứng dụng và nhập từ khóa Samsung vào ô tìm kiếm.
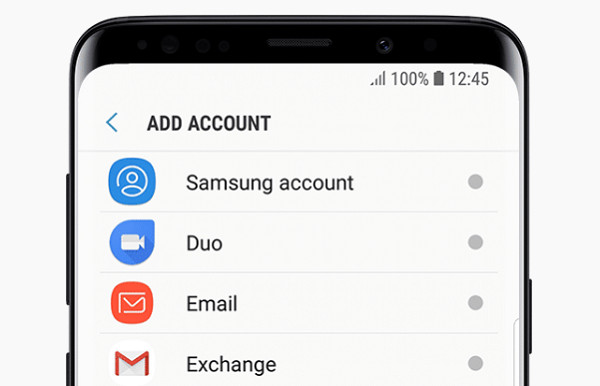 Xóa tài khoản Samsung Account của người khác
Xóa tài khoản Samsung Account của người khác
- Tìm đến phần Samsung Account trong danh sách và chọn tùy chọn có chữ Email hoặc Điều khoản và điều kiện ở bên dưới.
- Nhấn vào lệnh Try và chấp nhận các điều khoản được đề ra. Quy trình xóa tài khoản sẽ hoàn tất.
Kết luận
Trên đây là hai phương pháp giúp bạn xóa Samsung Account khi quên mật khẩu. Việc thực hiện theo từng bước hướng dẫn sẽ giúp bạn dễ dàng xóa tài khoản mà không gặp bất kỳ khó khăn nào. Hy vọng rằng bài viết này đã cung cấp cho bạn những thông tin hữu ích và giúp bạn tự tin xử lý vấn đề của mình.
Nếu bạn cần thêm thông tin chi tiết hay hỗ trợ khác về ứng dụng ClassIn, hãy truy cập ngay vào trang web classin.com.vn của chúng tôi để tìm hiểu thêm!
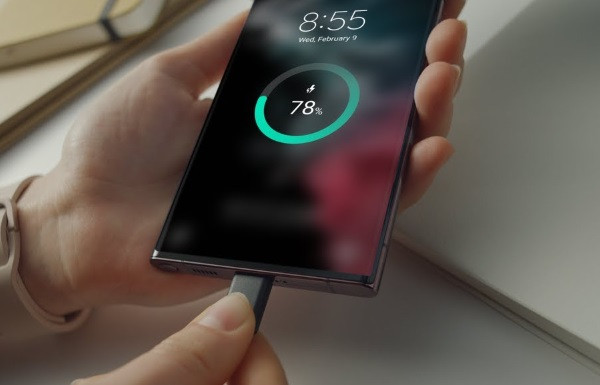
 Kiểm tra tính năng sạc nhanh
Kiểm tra tính năng sạc nhanh Kiểm tra cổng sạc
Kiểm tra cổng sạc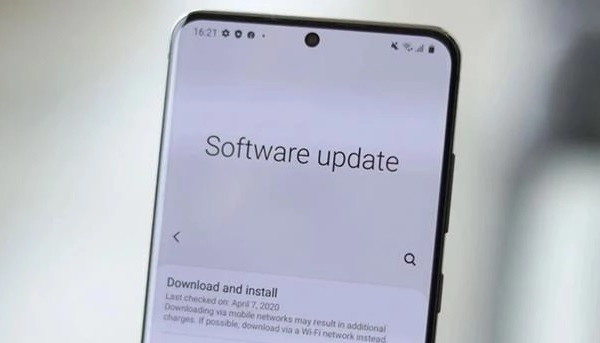 Cập nhật phần mềm
Cập nhật phần mềm
 Vệ sinh jack cắm tai nghe
Vệ sinh jack cắm tai nghe Đặt lại iPhone
Đặt lại iPhone
 cach khoi dong lai
cach khoi dong lai cai dat thoi gian
cai dat thoi gian
 Khả năng chống nước của Xiaomi Mi Note 10 Pro
Khả năng chống nước của Xiaomi Mi Note 10 Pro Thiết kế của Xiaomi Mi Note 10 Pro
Thiết kế của Xiaomi Mi Note 10 Pro Cấu hình mạnh mẽ của Mi Note 10 Pro
Cấu hình mạnh mẽ của Mi Note 10 Pro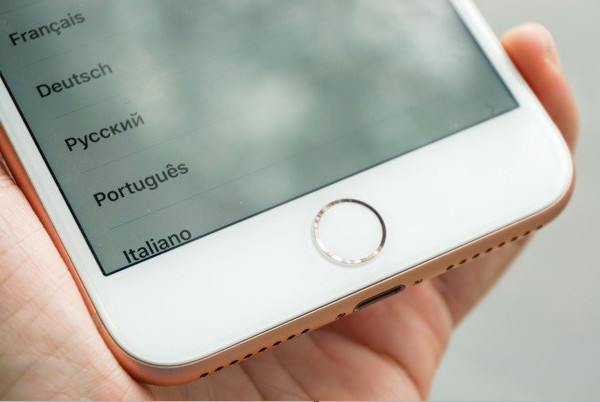
 Khắc phục lỗi iPhone không nhận vân tay
Khắc phục lỗi iPhone không nhận vân tay Xử lý lỗi vân tay iPhone
Xử lý lỗi vân tay iPhone
 apple airpods
apple airpods tai nghe bluetooth apple airpods
tai nghe bluetooth apple airpods tai nghe bluetooth funcl w1
tai nghe bluetooth funcl w1 tai nghe funcl w1
tai nghe funcl w1
 Thêm giới hạn thời gian ứng dụng trên iPhone Xs Max
Thêm giới hạn thời gian ứng dụng trên iPhone Xs Max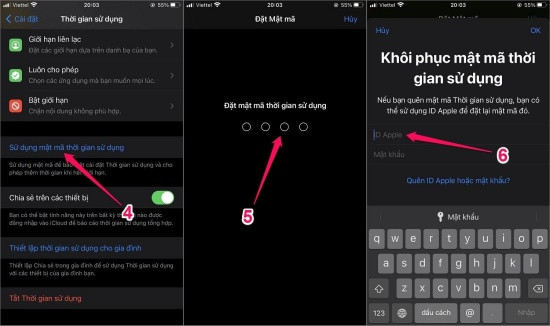
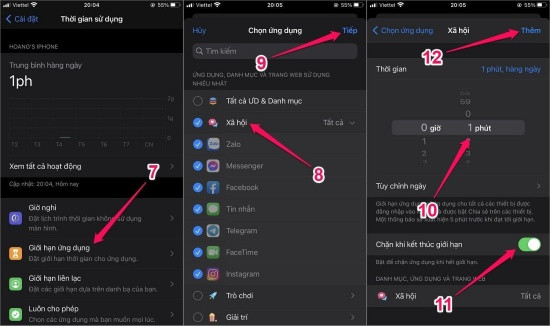 Khóa ứng dụng bằng mật khẩu trên iPhone
Khóa ứng dụng bằng mật khẩu trên iPhone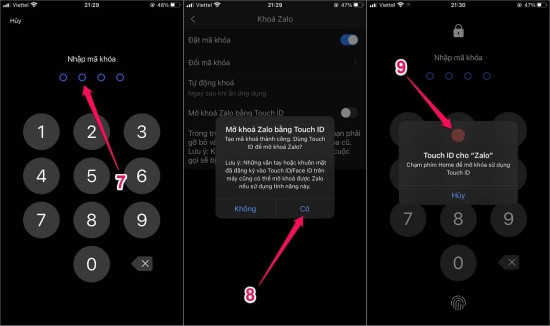 Cách đặt mật khẩu cho Zalo trên iPhone
Cách đặt mật khẩu cho Zalo trên iPhone
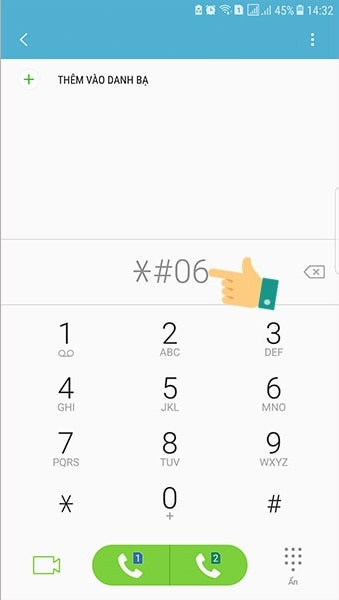 Cách kiểm tra IMEI Samsung Note 9
Cách kiểm tra IMEI Samsung Note 9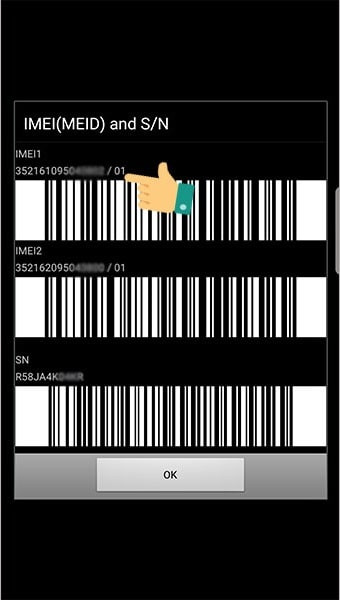 Kiểm tra IMEI Samsung Note 9 đơn giản
Kiểm tra IMEI Samsung Note 9 đơn giản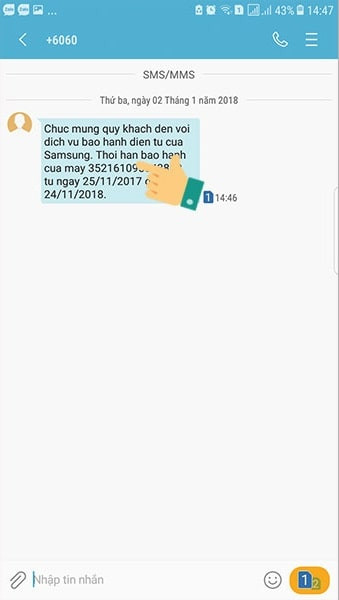 Kiểm tra Samsung Note 9 có chính hãng không
Kiểm tra Samsung Note 9 có chính hãng không