Mạng xã hội Instagram đã trở thành một phần quan trọng trong cuộc sống hàng ngày của hàng triệu người dùng nhờ vào khả năng chia sẻ hình ảnh và video sáng tạo. Tuy nhiên, việc không thể thả tim vào các bài viết có thể khiến cho người dùng cảm thấy bực bội và khó chịu. Trong bài viết này, chúng ta sẽ cùng tìm hiểu những nguyên nhân khiến tài khoản Instagram không thể thả tim và cách khắc phục hiệu quả.
Nguyên Nhân Khiến Tài Khoản Instagram Không Thả Tim Được
Đường Truyền Internet Không Ổn Định
Một trong những nguyên nhân phổ biến nhất dẫn đến việc tài khoản Instagram không thể thả tim là do đường truyền Internet không ổn định. Mạng yếu hoặc mất kết nối có thể gây cản trở mọi thao tác trên ứng dụng. Khi Internet chập chờn, các tính năng tương tác như thả tim, bình luận có thể không hoạt động.
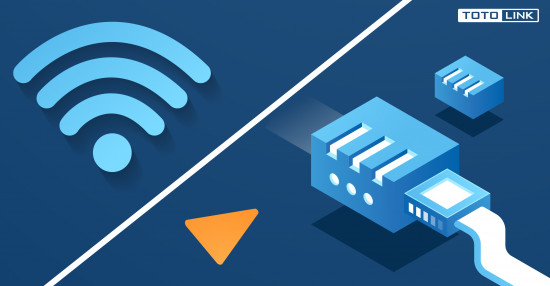 Đường truyền Internet không ổn định
Đường truyền Internet không ổn định
Ứng Dụng Cần Cập Nhật
Một nguyên nhân khác có thể gây ra tình trạng này là ứng dụng Instagram của bạn không được cập nhật phiên bản mới nhất. Nhà phát triển thường xuyên phát hành các bản cập nhật để khắc phục lỗi và nâng cao hiệu suất ứng dụng. Việc không cập nhật ứng dụng có thể dẫn đến những rắc rối không đáng có.
 Ứng dụng Instagram
Ứng dụng Instagram
Thả Tim Quá Nhiều Trong Thời Gian Ngắn
Nếu bạn thả tim quá nhiều bài viết trong một khoảng thời gian ngắn, tài khoản của bạn có thể bị Instagram coi như là một bot tự động và sẽ bị chặn thực hiện các thao tác này. Điều này đặc biệt dễ xảy ra nếu bạn tương tác một cách liên tục mà không nghỉ giữa các lần thao tác.
Cách Khắc Phục Tình Trạng Instagram Không Thả Tim Được
Cập Nhật Ứng Dụng
Cách đơn giản và hiệu quả nhất để khắc phục tình trạng không thả tim được là cập nhật ứng dụng Instagram lên phiên bản mới nhất. Điều này không chỉ giúp cải thiện trải nghiệm người dùng mà còn giúp sửa chữa các lỗi phát sinh từ các phiên bản cũ.
Chuyển Sang Dữ Liệu Di Động
Trong một số trường hợp, việc chuyển sang sử dụng dữ liệu di động thay vì Wi-Fi có thể khắc phục vấn đề này. Đôi khi, Instagram có thể chặn IP từ mạng Wi-Fi mà bạn đang sử dụng chứ không chặn tài khoản cá nhân của bạn. Hãy đảm bảo rằng bạn có đủ dung lượng dữ liệu trước khi thực hiện thao tác này.
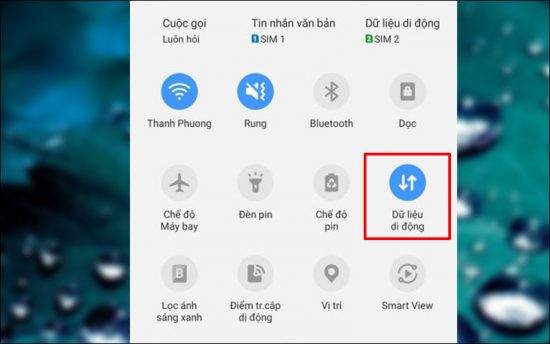 Chuyển sang dữ liệu di động
Chuyển sang dữ liệu di động
Tạm Dừng Hoạt Động Trên Instagram
Nếu bạn phát hiện tài khoản của mình bị đánh dấu là spam do tương tác quá mức, hãy tạm dừng mọi hoạt động trên Instagram trong khoảng từ 24 đến 48 giờ. Việc này sẽ giúp tài khoản của bạn trở lại trạng thái bình thường và cho phép bạn thả tim trở lại.
 Tài khoản Spam
Tài khoản Spam
Liên Kết Tài Khoản Khác
Liên kết tài khoản Instagram với các tài khoản mạng xã hội khác như Facebook hoặc YouTube có thể giúp tăng độ tin cậy của tài khoản. Việc này có thể giúp tránh việc Instagram đánh giá tài khoản của bạn như một tài khoản Spam.
Báo Cáo Với Instagram
Trong trường hợp bạn gặp phải tình huống mà tài khoản Instagram bị hạn chế một cách không hợp lý, bạn có thể báo cáo sự cố đến Instagram. Họ sẽ xem xét và xử lý các khiếu nại của người dùng.
Kết Luận
Tình trạng không thể thả tim trên Instagram có thể bắt nguồn từ nhiều nguyên nhân khác nhau, nhưng bạn hoàn toàn có thể khắc phục được bằng những cách đơn giản như cập nhật ứng dụng, thay đổi cách kết nối Internet hay tạm dừng hoạt động trong một khoảng thời gian. Đừng quên theo dõi ClassIn để cập nhật thêm nhiều thông tin hữu ích về các ứng dụng và nền tảng mạng xã hội khác!

 Sao chép nhạc với 3UTools
Sao chép nhạc với 3UTools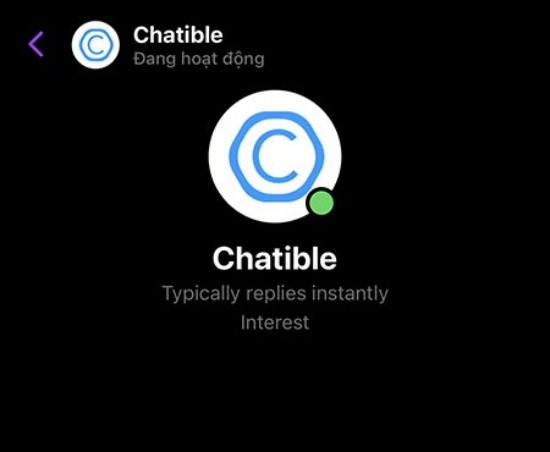
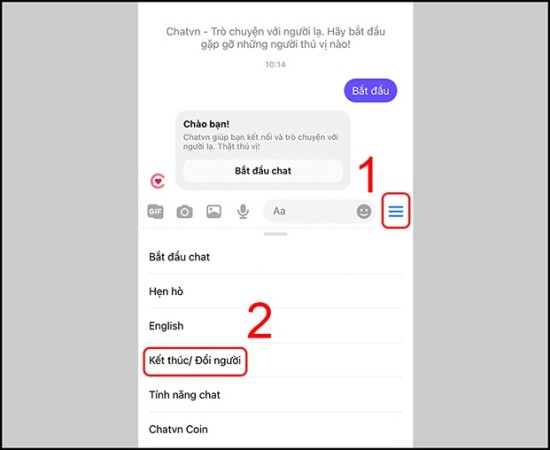 Chatvn
Chatvn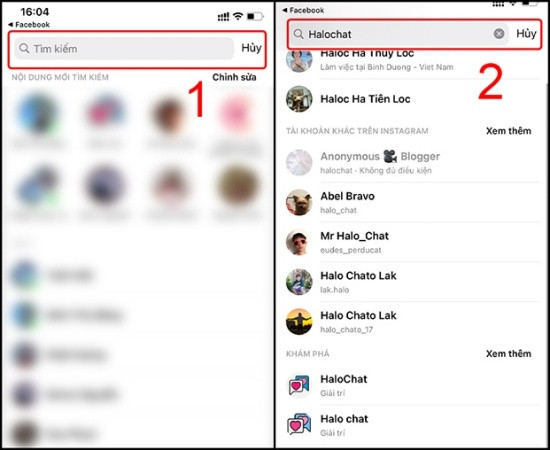 Halochat
Halochat
 Điện thoại bắt được wifi nhưng không vào được mạng
Điện thoại bắt được wifi nhưng không vào được mạng Điện thoại không vào được mạng
Điện thoại không vào được mạng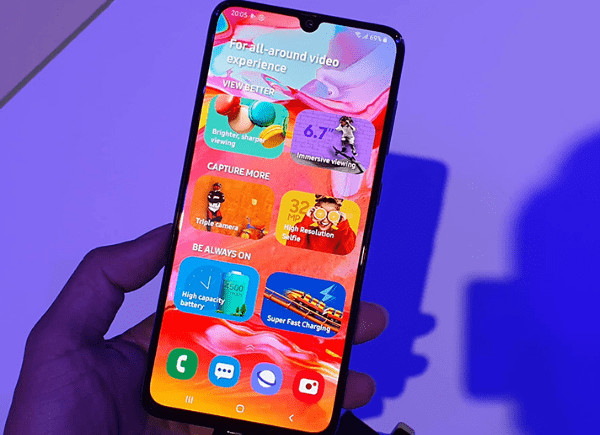 Điện thoại bắt được wifi nhưng vào mạng không được
Điện thoại bắt được wifi nhưng vào mạng không được
 Bảng giá thay màn hình Samsung A80
Bảng giá thay màn hình Samsung A80
 Giao diện ứng dụng Battery Life trên iPhone X
Giao diện ứng dụng Battery Life trên iPhone X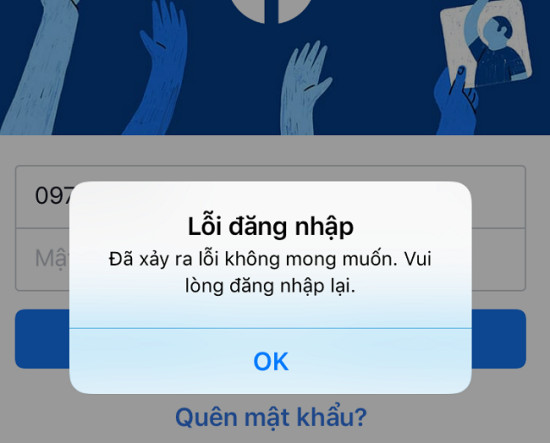
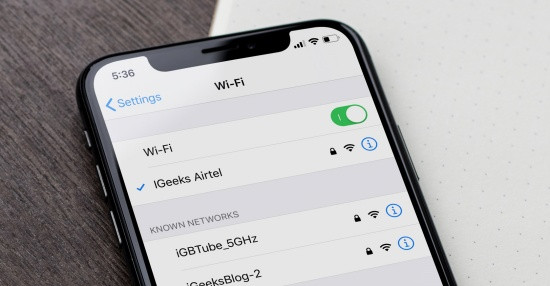 Kiểm tra kết nối Internet
Kiểm tra kết nối Internet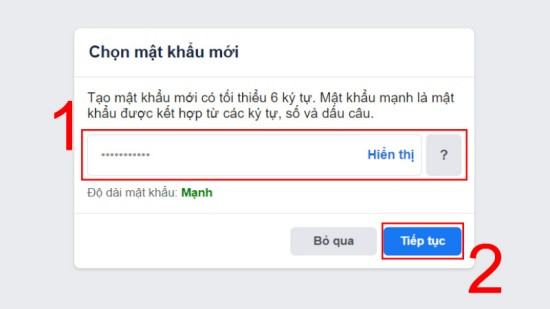 Khôi phục tài khoản Facebook
Khôi phục tài khoản Facebook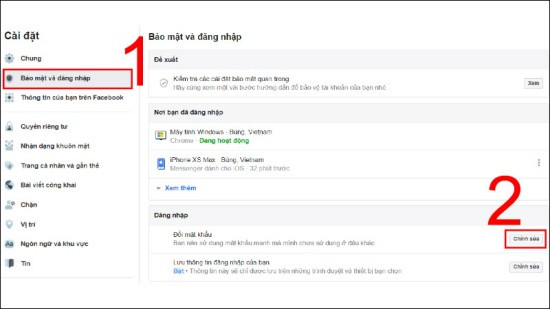 Thiết lập mật khẩu mới
Thiết lập mật khẩu mới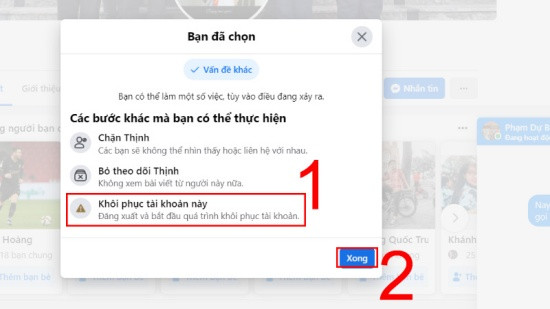 Khôi phục tài khoản qua bạn bè
Khôi phục tài khoản qua bạn bè
 Đặt lại cài đặt mạng trên iPhone
Đặt lại cài đặt mạng trên iPhone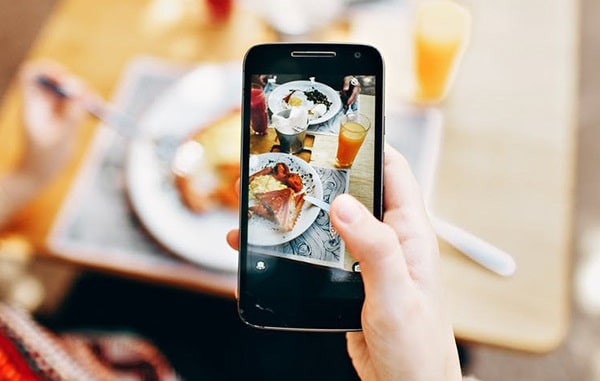
 Cách cầm smartphone để chụp ảnh
Cách cầm smartphone để chụp ảnh Chụp ảnh khi có ánh sáng tự nhiên tốt
Chụp ảnh khi có ánh sáng tự nhiên tốt Khoảng cách chụp ảnh giữa người và đối tượng
Khoảng cách chụp ảnh giữa người và đối tượng
 Tắt nguồn điện thoại khi bị liệt màn hình
Tắt nguồn điện thoại khi bị liệt màn hình