Tình trạng camera trên iPhone 11 Pro Max bị rung có thể gây ra nhiều phiền toái cho người dùng, ảnh hưởng trực tiếp đến chất lượng hình ảnh và video. Để đảm bảo rằng bạn vẫn có thể tận hưởng những bức ảnh sắc nét và ấn tượng từ chiếc smartphone yêu thích của mình, bài viết này sẽ giúp bạn phân tích nguyên nhân và các cách khắc phục hiệu quả cho tình trạng này.
Nguyên nhân khiến camera iPhone 11 Pro Max bị rung
Có nhiều nguyên nhân có thể dẫn đến tình trạng camera iPhone 11 Pro Max bị rung, bao gồm:
- Lỗi phần cứng: Mặc dù tình trạng này không thường xuyên xảy ra, nhưng nó có thể do lỗi từ nhà sản xuất. Việc này tuy hiếm nhưng cũng không nên bị bỏ qua.
- Xung đột phần mềm: Đôi khi, việc cài đặt một ứng dụng không tương thích có thể gây ra sự cố với chức năng camera trên máy.
- Tác động vật lý: Việc để iPhone 11 Pro Max chịu sự tác động từ bên ngoài như va đập, rơi rớt hay dính nước có thể dẫn đến hư hỏng cho camera và các bo mạch liên quan. Đây là nguyên nhân phổ biến nhất mà người dùng thường gặp phải.
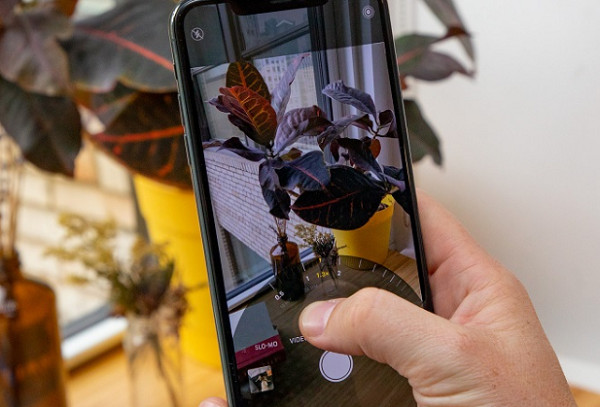 Nguyên nhân rung camera iPhone 11 Pro Max
Nguyên nhân rung camera iPhone 11 Pro Max
Cách khắc phục tình trạng camera bị rung trên iPhone 11 Pro Max
Khi gặp phải tình trạng camera rung, bạn có thể thử một số biện pháp dưới đây để khắc phục.
1. Khởi động lại thiết bị
Đây là bước đầu tiên và đơn giản nhất để xử lý hầu hết các vấn đề phần mềm. Việc khởi động lại không chỉ giúp làm mới hệ thống mà còn có thể giải quyết nhiều trục trặc phát sinh.
2. Gỡ cài đặt ứng dụng bên thứ ba
Nếu bạn đã tải về và cài đặt một số ứng dụng chụp hình của bên thứ ba, hãy thử gỡ cài đặt những ứng dụng này. Có thể một trong số chúng đang gây ra sự cố cho camera của bạn. Sau khi gỡ bỏ, hãy khởi động lại máy một lần nữa.
3. Đặt lại cài đặt
Để thực hiện việc này, bạn vào Cài đặt (Settings) => Cài đặt chung (General) => Đặt lại (Reset) và chọn Đặt lại cài đặt gốc (Reset All Settings). Việc này sẽ không xóa dữ liệu cá nhân nhưng sẽ khôi phục lại cài đặt gốc của máy.
4. Bảo hành sửa chữa
Nếu bạn cảm thấy iPhone 11 Pro Max của mình không bị tác động vật lý nào nhưng vẫn gặp phải tình trạng này, khả năng cao là máy vẫn trong thời hạn bảo hành. Đem máy đến cửa hàng mà bạn đã mua để được kiểm tra và sửa chữa miễn phí.
 Khắc phục rung camera iPhone 11 Pro Max
Khắc phục rung camera iPhone 11 Pro Max
Khi nào nên đưa máy đến trung tâm sửa chữa?
Nếu những biện pháp trên không giúp giải quyết được tình trạng rung camera, nguyên nhân có thể do phần cứng đã bị hỏng. Trong trường hợp này, hãy nhanh chóng đưa máy đến những trung tâm sửa chữa uy tín để vấn đề được giải quyết kịp thời. Nếu cần, có thể phải thay camera mới cho chiếc iPhone 11 Pro Max của bạn.
Hy vọng rằng với những thông tin và hướng dẫn trên, bạn sẽ sớm khắc phục được vấn đề rung camera trên iPhone 11 Pro Max của mình, để quay về với những bức ảnh chất lượng. Hãy truy cập ngay classin.com.vn để tìm hiểu thêm về những thông tin hữu ích khác liên quan đến ứng dụng ClassIn và các thiết bị công nghệ khác!

 iPhone 11 Pro Max màu độc đáo
iPhone 11 Pro Max màu độc đáo
 bieu hien dien thoai iphone khong ho tro sim
bieu hien dien thoai iphone khong ho tro sim tai sao dien thoai iphone khong ho tro sim
tai sao dien thoai iphone khong ho tro sim loi dien thoai iphone khong ho tro sim
loi dien thoai iphone khong ho tro sim khac phuc iphone khong ho tro sim
khac phuc iphone khong ho tro sim
 Khả năng nâng cấp của máy tính All in One
Khả năng nâng cấp của máy tính All in One Máy tính All in One khó nâng cấp
Máy tính All in One khó nâng cấp Máy tính All in One Hp
Máy tính All in One Hp Máy tính All in one Dell
Máy tính All in one Dell
 Cách tắt âm thanh chụp ảnh Samsung Note 8
Cách tắt âm thanh chụp ảnh Samsung Note 8
 Một số lưu ý sau khi thay pin iPhone dành cho iFan
Một số lưu ý sau khi thay pin iPhone dành cho iFan Lưu ý sau khi thay pin iPhone
Lưu ý sau khi thay pin iPhone
 Bóng mờ màn hình điện thoại Xiaomi
Bóng mờ màn hình điện thoại Xiaomi Lỗi Xiaomi bị bóng mờ màn hình
Lỗi Xiaomi bị bóng mờ màn hình Xiaomi bị bóng mờ màn hình
Xiaomi bị bóng mờ màn hình Khắc phục lỗi màn hình Xiaomi
Khắc phục lỗi màn hình Xiaomi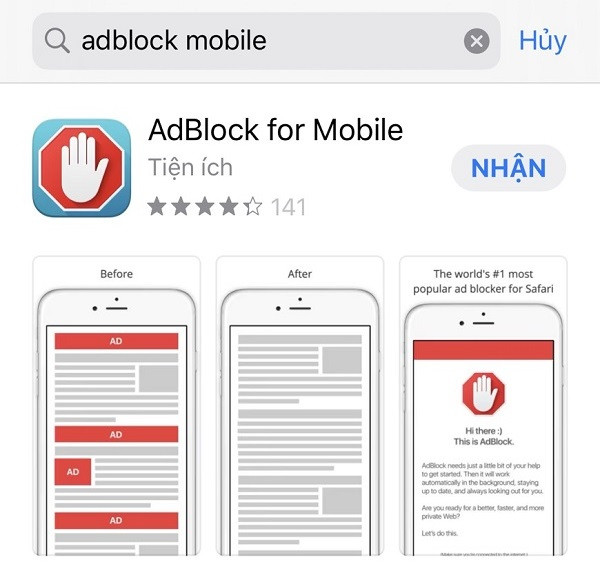
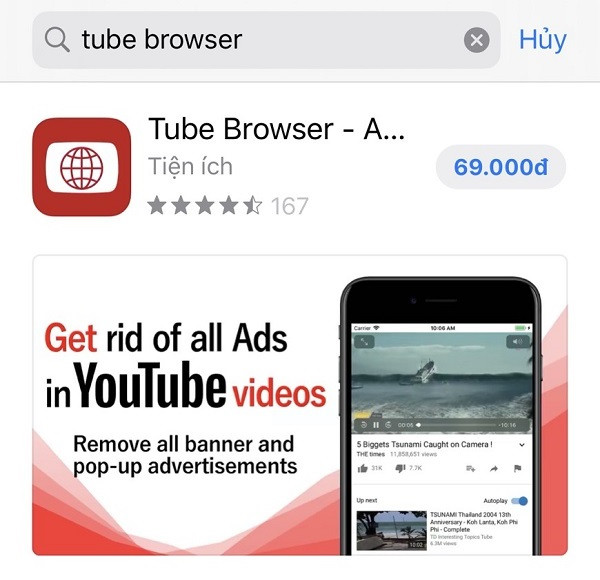 Tube Browser – Adblocker
Tube Browser – Adblocker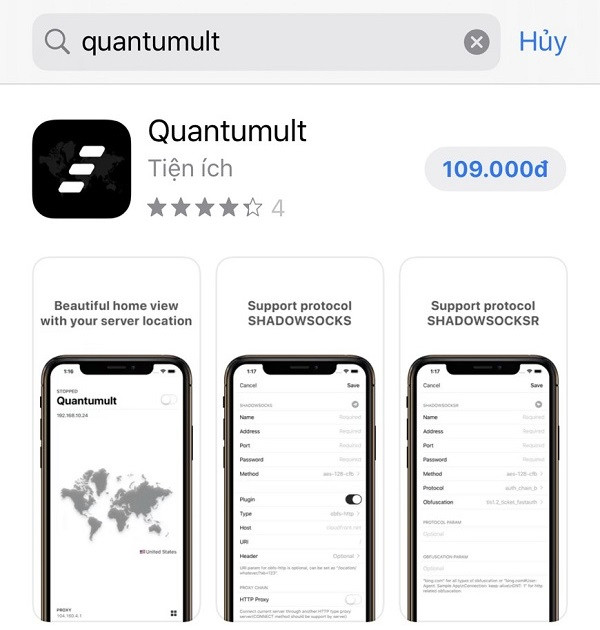 Quantumult
Quantumult
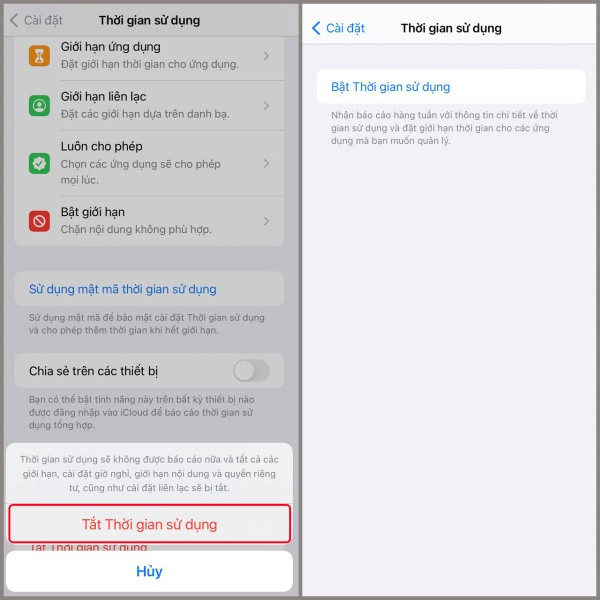 Hướng dẫn tắt tính năng thời gian sử dụng trên iPhone
Hướng dẫn tắt tính năng thời gian sử dụng trên iPhone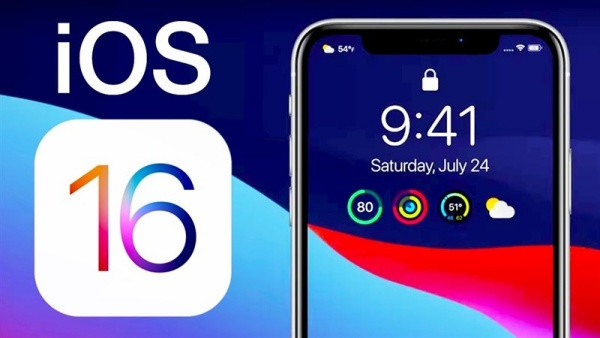 Cập nhật phiên bản iOS
Cập nhật phiên bản iOS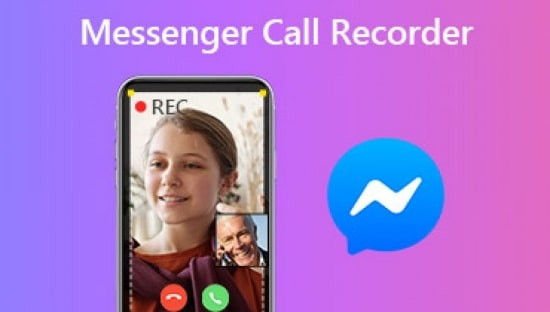
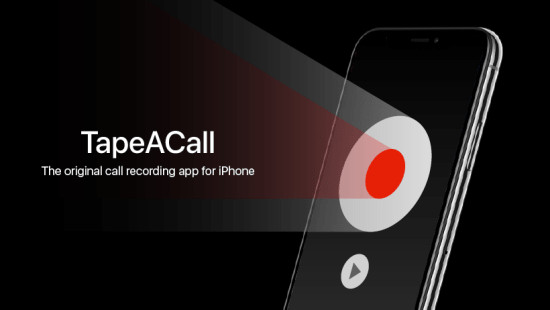 Ứng dụng TapeACall
Ứng dụng TapeACall Ứng dụng AudioRecorder XS dành cho iPhone đã từng Jailbreak trước đó
Ứng dụng AudioRecorder XS dành cho iPhone đã từng Jailbreak trước đó