Xiaomi đang trở thành một trong những thương hiệu smartphone được ưa chuộng nhất tại Việt Nam, đặc biệt trong phân khúc giá cả phải chăng. Nhưng liệu bạn có đang gặp phải tình trạng “Xiaomi bị treo logo” gây khó chịu? Với những vấn đề này, hãy cùng tìm hiểu nguyên nhân và giải pháp khắc phục để nhanh chóng quay lại trải nghiệm dế yêu của mình.
Nguyên nhân khiến Xiaomi bị treo logo
Tình trạng Xiaomi bị treo logo không phải là chuyện hiếm gặp. Dưới đây là một số nguyên nhân chính có thể dẫn đến sự cố này:
1. Sử dụng quá tải
Việc bạn sử dụng nhiều ứng dụng đồng thời hoặc trải nghiệm các ứng dụng nặng có thể làm tiêu tốn tài nguyên RAM, khiến cho máy bị quá tải và dẫn đến hiện tượng treo logo.
2. Ứng dụng không tương thích
Nếu bạn tải về một ứng dụng không tương thích với hệ điều hành của máy, điều này có thể gây xung đột phần mềm, dẫn đến tình trạng này.
 Nguyên nhân Xiaomi bị treo logo
Nguyên nhân Xiaomi bị treo logo
3. Can thiệp vào phần mềm
Nếu bạn can thiệp vào hệ thống như cài đặt ROM không chính thống, điều này cũng có thể gây ra lỗi treo logo.
4. Hư hỏng phần cứng
Trong trường hợp máy đã bị rơi hoặc tiếp xúc với nước, có thể bạn đã gặp phải lỗi phần cứng, đây là nguyên nhân nghiêm trọng, có thể gây tốn kém trong quá trình sửa chữa.
Cách khắc phục tình trạng Xiaomi bị treo logo
Khi chiếc Xiaomi của bạn rơi vào trạng thái treo logo, bạn có thể thử các biện pháp sau để tự khắc phục:
1. Khởi động lại máy
Đầu tiên, thử thực hiện việc khởi động lại máy. Bạn có thể nhấn đồng thời phím Nguồn + Tăng âm lượng trong vòng 15-20 giây để máy có thể khởi động lại.
2. Thực hiện Hard Reset
Nếu cách khởi động lại không thành công, bạn có thể thực hiện Hard Reset với các bước sau:
- Nhấn đồng thời nút Nguồn + Tăng âm lượng. Khi logo hiển thị, giữ phím Tăng âm lượng và buông phím Nguồn.
- Sử dụng phím Tăng/Giảm âm lượng để điều chỉnh và phím Nguồn để chọn các lựa chọn: English => Wipe & Reset => Wipe All Data => Yes => Reboot.
Lưu ý rằng thao tác Hard Reset sẽ xóa tất cả dữ liệu trong máy.
 Hard Reset Xiaomi
Hard Reset Xiaomi
3. Up ROM cho Xiaomi
Nếu hiện tượng treo logo vẫn không được khắc phục, bạn có thể xem xét phương án chạy lại phần mềm hoặc up ROM. Tuy nhiên, đây là thủ thuật tương đối phức tạp. Bạn nên tìm đến các trung tâm sửa chữa nếu không tự tin thực hiện.
4. Tìm đến dịch vụ sửa chữa
Nếu các biện pháp trên không giúp bạn khắc phục được tình trạng treo logo và bạn nghi ngờ có hư hỏng về phần cứng, hãy tìm cho mình một trung tâm sửa chữa uy tín để được hỗ trợ.
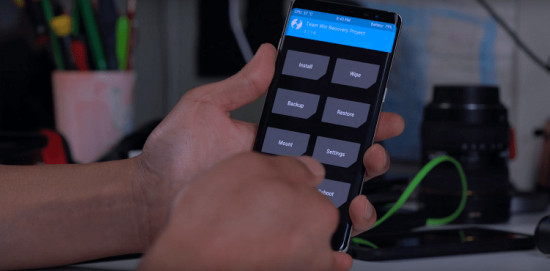 Up ROM cho Xiaomi
Up ROM cho Xiaomi
Kết luận
Như vậy, khi gặp phải hiện tượng Xiaomi bị treo logo, bạn có thể thực hiện các biện pháp khắc phục như khởi động lại, Hard Reset hay up ROM. Nếu mọi cách đều không khả thi, thì việc tìm đến dịch vụ sửa chữa là lựa chọn cuối cùng mà bạn nên xem xét. Hãy bảo vệ chiếc smartphone của mình và tiếp tục trải nghiệm những điều tuyệt vời mà nó mang lại.
Nếu bạn muốn tham khảo thêm thông tin hữu ích về cách sử dụng và khắc phục sự cố điện thoại Xiaomi, hãy truy cập vào classin.com.vn để biết thêm chi tiết.

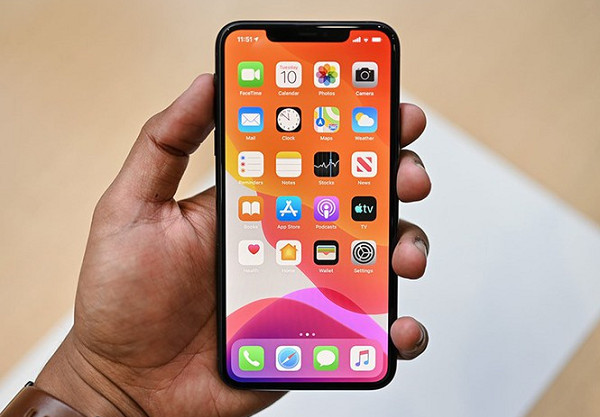 Nguyên nhân pin hao tốn
Nguyên nhân pin hao tốn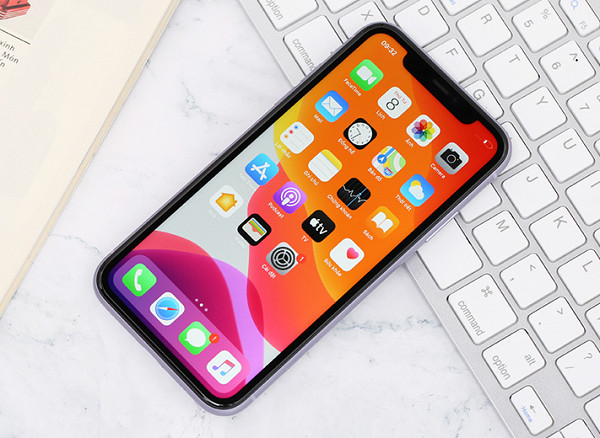 Mail làm hao pin
Mail làm hao pin Tự động tải ứng dụng
Tự động tải ứng dụng Sóng yếu
Sóng yếu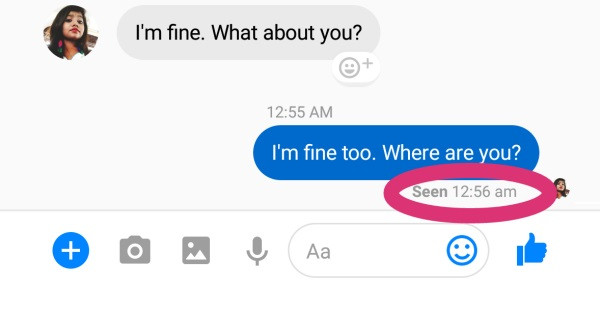
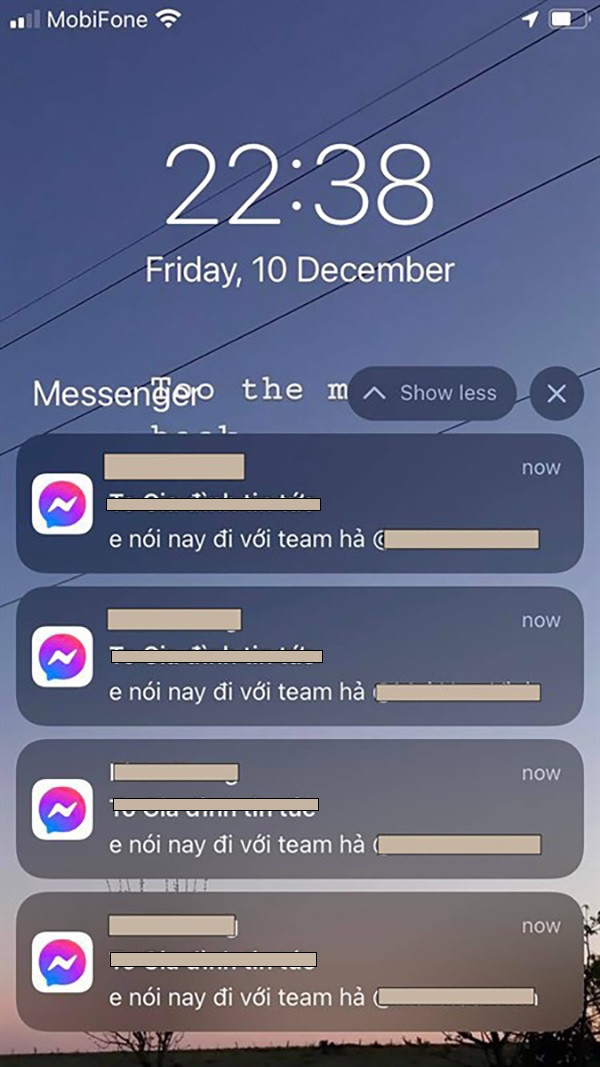 Xem tin nhắn Messenger qua thông báo
Xem tin nhắn Messenger qua thông báo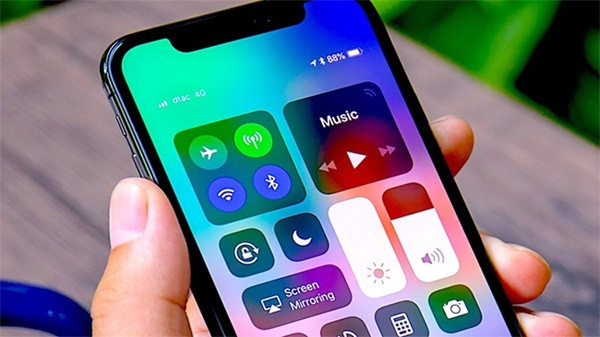 Ngắt kết nối internet trước khi xem
Ngắt kết nối internet trước khi xem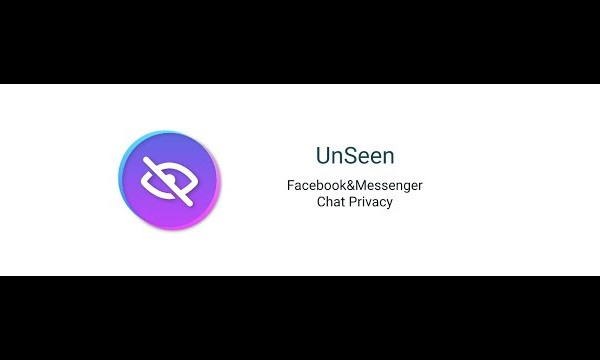 Unseen for Facebook
Unseen for Facebook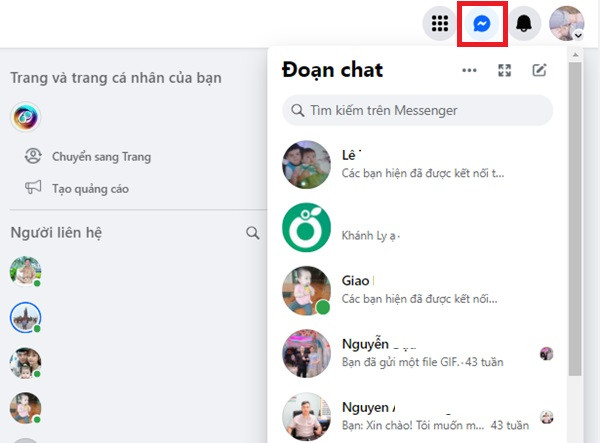 Sử dụng trình duyệt web để xem tin nhắn Messenger
Sử dụng trình duyệt web để xem tin nhắn Messenger
 Tăng âm lượng chuông
Tăng âm lượng chuông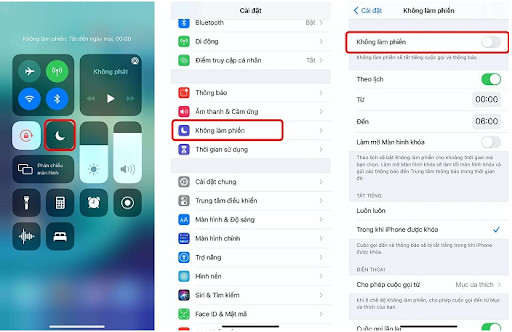 Tắt chế độ không làm phiền
Tắt chế độ không làm phiền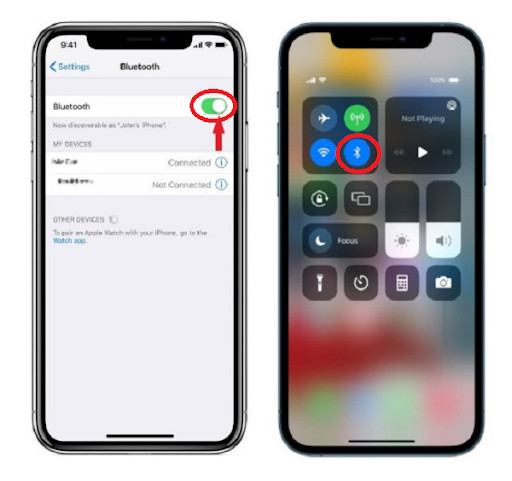 Kiểm tra kết nối
Kiểm tra kết nối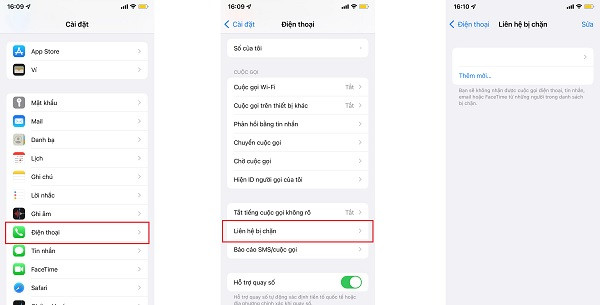 Tắt tính năng chặn cuộc gọi
Tắt tính năng chặn cuộc gọi
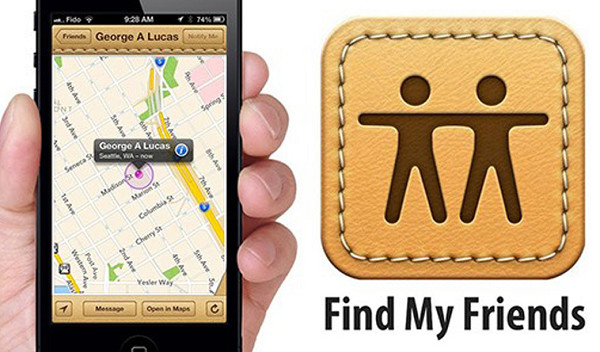 Find My Friends trên iPhone
Find My Friends trên iPhone
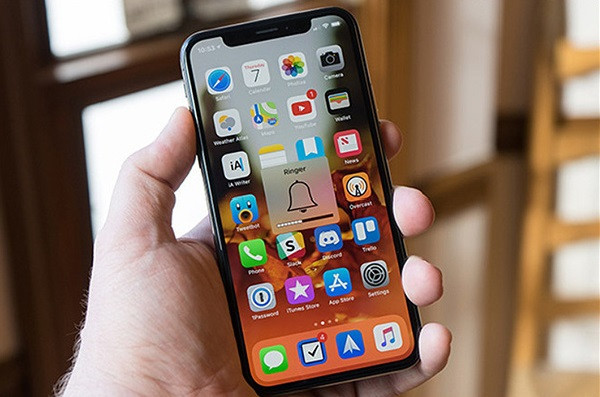 Chỉnh âm lượng quá nhỏ
Chỉnh âm lượng quá nhỏ Khởi động lại thiết bị
Khởi động lại thiết bị Loa bị bám bụi bẩn
Loa bị bám bụi bẩn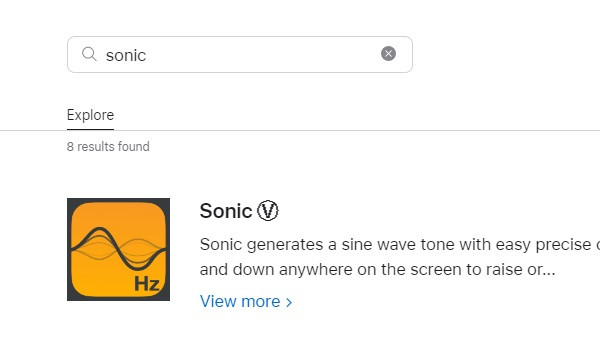 Máy bị vào nước
Máy bị vào nước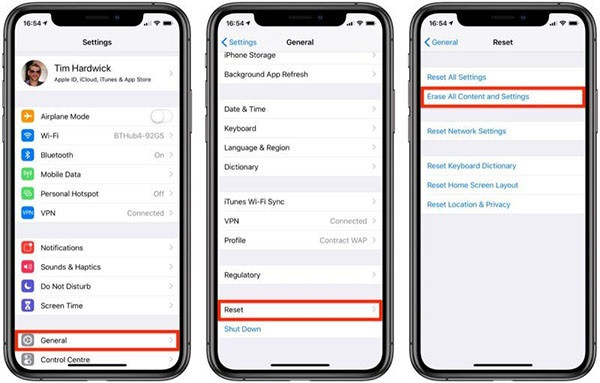 Đặt lại điện thoại
Đặt lại điện thoại
 cach phat wifi tu oppo f11
cach phat wifi tu oppo f11
 meo khac phuc loi dien thoai khong tai duoc ung dung
meo khac phuc loi dien thoai khong tai duoc ung dung khac phuc dien thoai khong tai duoc ung dung
khac phuc dien thoai khong tai duoc ung dung xu ly loi dien thoai khong tai duoc ung dung
xu ly loi dien thoai khong tai duoc ung dung
 Lỗi điện thoại tự tắt màn hình khi đang sử dụng
Lỗi điện thoại tự tắt màn hình khi đang sử dụng Hệ thống sửa chữa điện thoại, laptop, máy tính bảng
Hệ thống sửa chữa điện thoại, laptop, máy tính bảng Khắc phục lỗi điện thoại tự tắt màn hình khi đang sử dụng
Khắc phục lỗi điện thoại tự tắt màn hình khi đang sử dụng
 Cách tắt âm thanh chụp ảnh trên Samsung S10 Plus
Cách tắt âm thanh chụp ảnh trên Samsung S10 Plus