Bạn đang sở hữu chiếc iPhone 14 mới ra mắt và bỗng dưng gặp phải tình trạng iPhone 14 không sạc được? Điều này khiến bạn cảm thấy hoang mang và không biết nên làm gì? Chúng tôi sẽ giúp bạn hiểu rõ nguyên nhân và cung cấp các giải pháp khắc phục hữu hiệu trong bài viết dưới đây.
 iPhone 14 không sạc được
iPhone 14 không sạc được
Nguyên Nhân Gây Ra Tình Trạng iPhone 14 Không Sạc Được
Tình trạng iPhone 14 không sạc được có thể xuất phát từ nhiều nguyên nhân khác nhau, bao gồm vấn đề về phần cứng, phần mềm và cả phụ kiện sạc. Dưới đây là chi tiết những nguyên nhân phổ biến nhất:
1. Bộ Sạc Bị Hư Hỏng
Bộ sạc của Apple không phải lúc nào cũng được bảo đảm chất lượng. Nhiều người sử dụng bộ sạc trông còn mới nhưng thực tế lại gặp lỗi.
=> Để kiểm tra, bạn nên thử sử dụng bộ sạc khác xem iPhone 14 có sạc được hay không. Nếu iPhone 14 sạc được với bộ sạc khác, chứng tỏ bộ sạc hiện tại của bạn có vấn đề và cần phải thay mới. Để đảm bảo chất lượng, hãy ưu tiên sử dụng bộ sạc chính hãng của Apple.
 Bộ sạc hư hỏng có thể là nguyên nhân gây ra sự cố
Bộ sạc hư hỏng có thể là nguyên nhân gây ra sự cố
2. Thói Quen Sạc Không Đúng Cách
Thói quen sạc không đúng cách cũng có thể dẫn tới tình trạng máy không sạc được. Nếu bạn vừa sạc vừa sử dụng các ứng dụng nặng như chơi game, xem video hay lướt web, máy sẽ tiêu tốn năng lượng nhanh chóng và không thể sạc pin hiệu quả.
=> Vì vậy, hãy hạn chế sử dụng máy khi đang sạc để đảm bảo quá trình sạc diễn ra nhanh chóng và an toàn.
3. Vấn Đề Liên Quan Đến Phần Mềm
Mặc dù ít xảy ra, nhưng đôi khi vấn đề từ phần mềm cũng có thể cản trở quá trình sạc. Nếu phần mềm bị xung đột hoặc lỗi, iPhone 14 có thể không nhận diện được bộ sạc.
=> Bạn hãy thử khởi động lại máy và kiểm tra các bản cập nhật hệ điều hành iOS. Việc khởi động lại có thể khắc phục nhiều sự cố nhỏ một cách nhanh chóng.
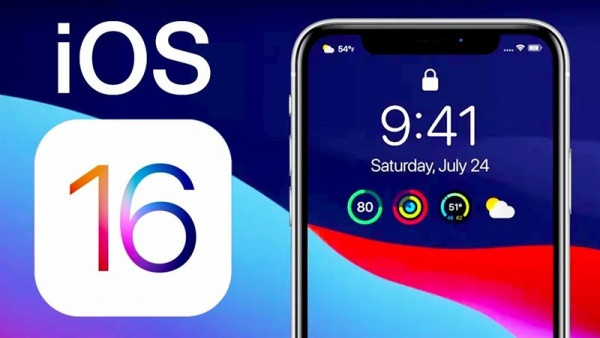 Cập nhật iOS
Cập nhật iOS
4. Sự Cố Liên Quan Đến Phần Cứng
Nếu các yếu tố trên không phải nguyên nhân, có thể vấn đề nằm ở phần cứng của máy. Các hư hỏng như chai pin, hỏng chân sạc hay IC sạc có thể gây ra tình trạng này.
=> Nếu chân sạc bị bám bụi, bạn có thể vệ sinh nhẹ nhàng. Nếu tình trạng không cải thiện, hãy đưa máy tới trung tâm bảo hành hoặc sửa chữa để được kiểm tra và khắc phục kịp thời.
 Thay chân sạc iPhone 14
Thay chân sạc iPhone 14
Kết Luận
Hy vọng qua các thông tin trên, bạn đã có cái nhìn rõ ràng về nguyên nhân dẫn đến việc iPhone 14 không sạc được và cách khắc phục hiệu quả. Đừng lo lắng, nếu bạn gặp phải tình trạng này, chỉ cần thực hiện theo các bước mà chúng tôi đã hướng dẫn.
Nếu bạn cần thêm thông tin hoặc hỗ trợ, hãy truy cập ngay website classin.com.vn để tìm hiểu thêm về các giải pháp giúp cho iPhone của bạn luôn hoạt động tốt nhất!

 Phát Wifi trên Samsung Note 10 cực đơn giản
Phát Wifi trên Samsung Note 10 cực đơn giản
 Kiểm tra dung lượng bộ nhớ iPhone
Kiểm tra dung lượng bộ nhớ iPhone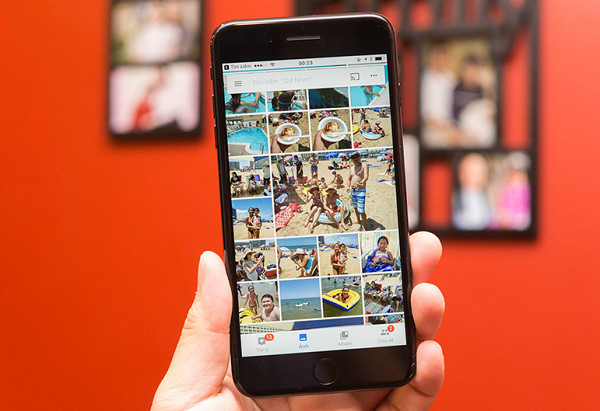 Cập nhật phần mềm iOS
Cập nhật phần mềm iOS
 Camera Samsung S20 Ultra bị mờ
Camera Samsung S20 Ultra bị mờ Nguyên nhân camera S20 Ultra bị mờ
Nguyên nhân camera S20 Ultra bị mờ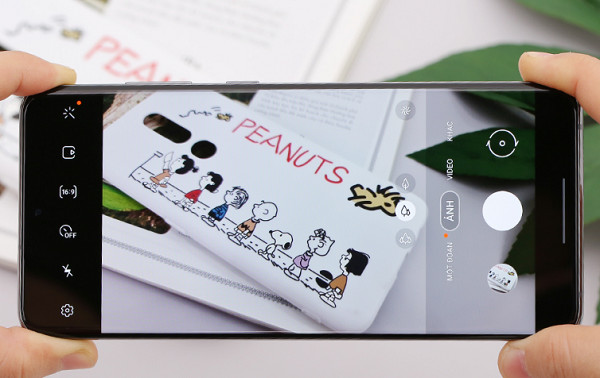 Khắc phục camera mờ Samsung S20 Ultra
Khắc phục camera mờ Samsung S20 Ultra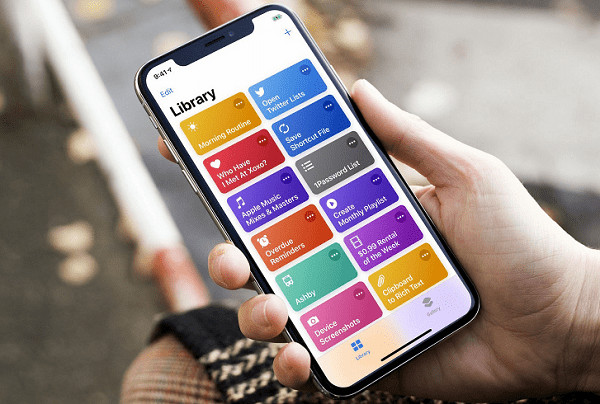
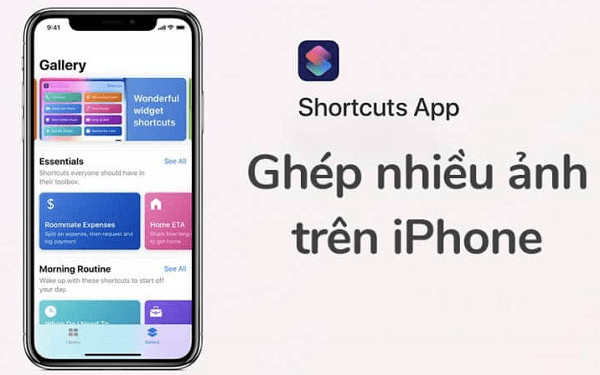 Hướng dẫn ghép ảnh trên iPhone không cần phần mềm
Hướng dẫn ghép ảnh trên iPhone không cần phần mềm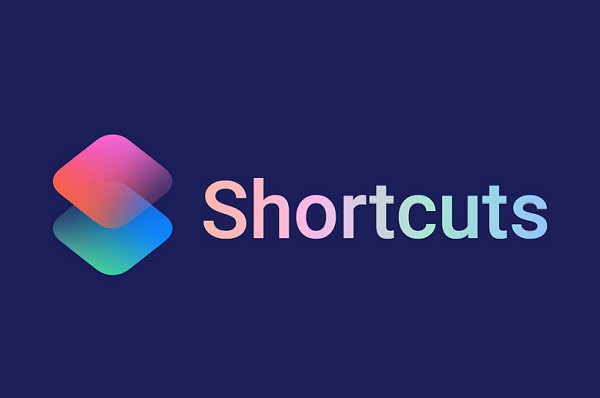 Siri Shortcuts
Siri Shortcuts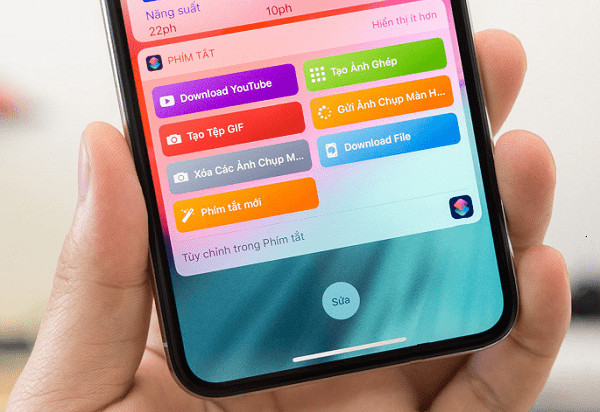 Hướng dẫn ghép ảnh trên iphone không cần phần mềm
Hướng dẫn ghép ảnh trên iphone không cần phần mềm
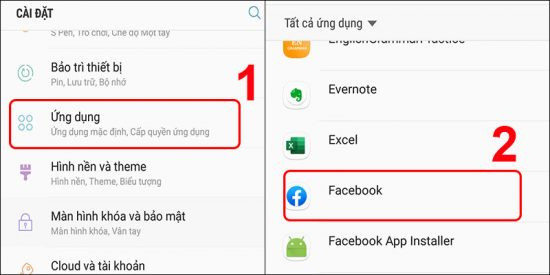 Bật thông báo Facebook trên Android
Bật thông báo Facebook trên Android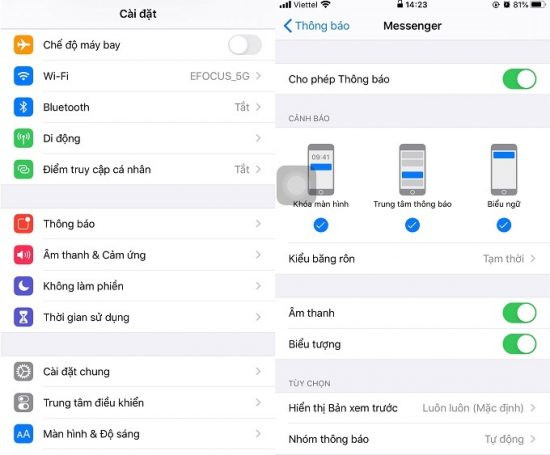 Bật thông báo Facebook trên iPhone
Bật thông báo Facebook trên iPhone Cập nhật ứng dụng Facebook
Cập nhật ứng dụng Facebook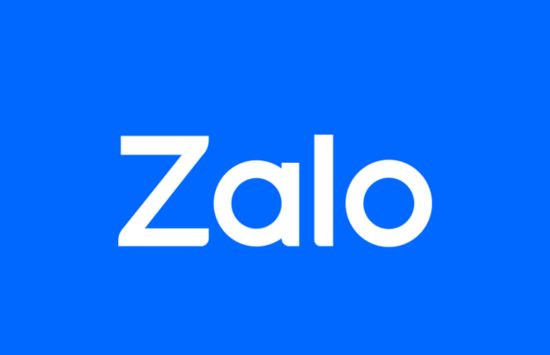
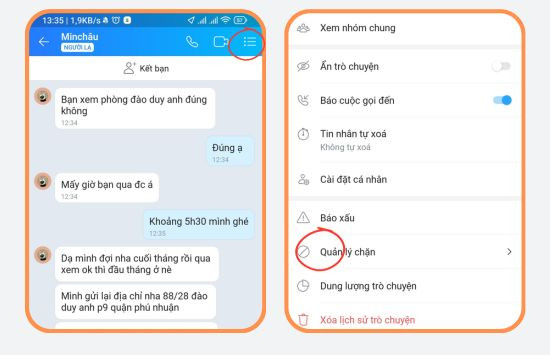 Nhấn vào biểu tượng ba chấm ở góc phải trên của màn hình
Nhấn vào biểu tượng ba chấm ở góc phải trên của màn hình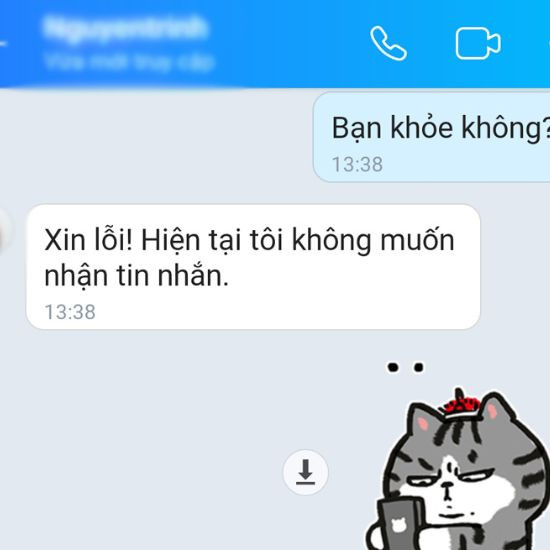 Trạng thái “Hiện tôi không muốn nhận tin nhắn”
Trạng thái “Hiện tôi không muốn nhận tin nhắn”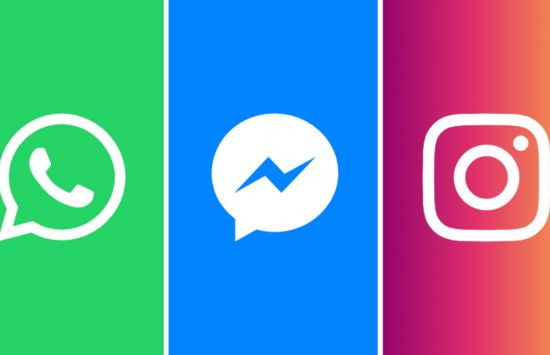 Sử dụng một ứng dụng khác để liên lạc
Sử dụng một ứng dụng khác để liên lạc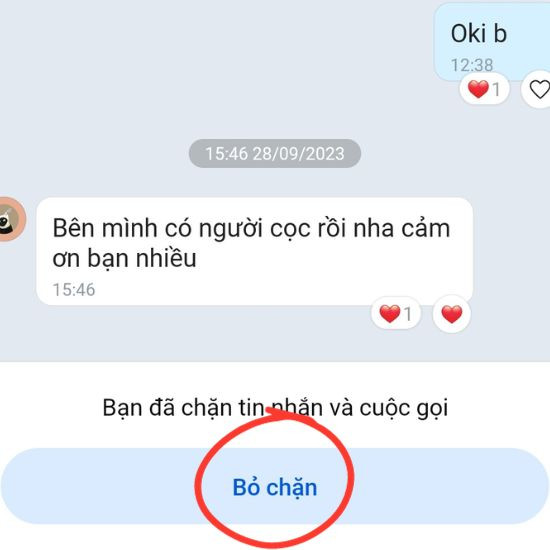 Tìm hiểu lý do tại sao bạn bè lại chặn bạn trên Zalo
Tìm hiểu lý do tại sao bạn bè lại chặn bạn trên Zalo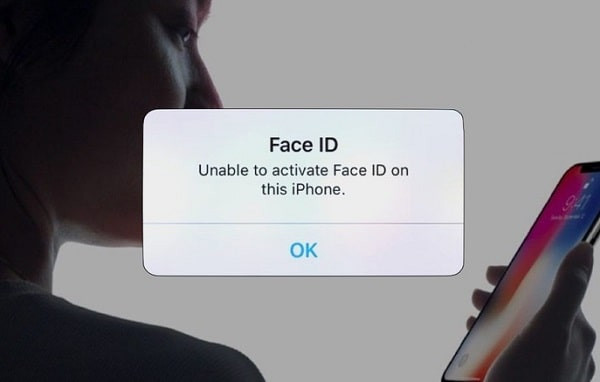
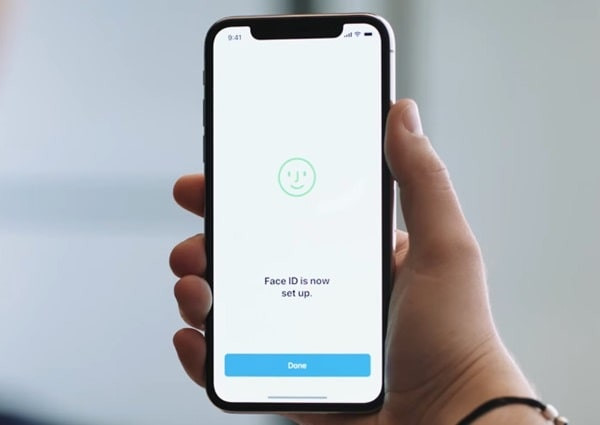 các nguyên nhân lỗi Face ID trên iPhone X
các nguyên nhân lỗi Face ID trên iPhone X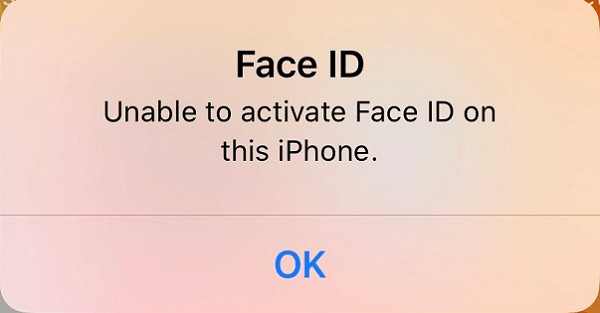 lỗi Face ID trên iPhone X
lỗi Face ID trên iPhone X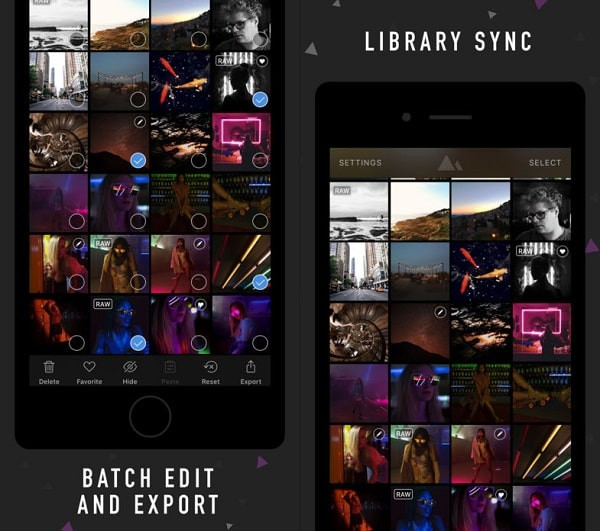
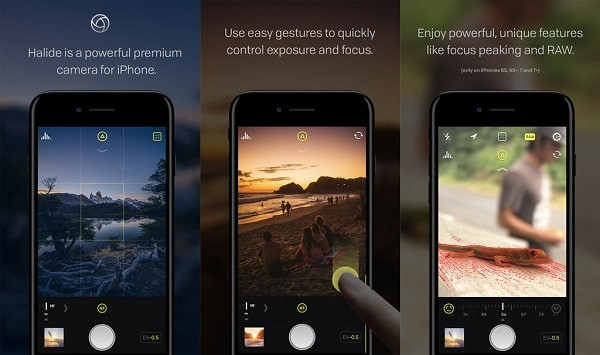 Halide – ứng dụng chụp ảnh tuyệt vời
Halide – ứng dụng chụp ảnh tuyệt vời Game Alto’s Adventure
Game Alto’s Adventure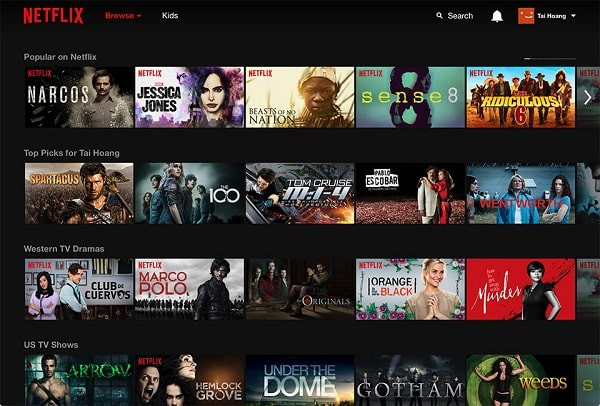 Netflix – ứng dụng xem phim thoải mái
Netflix – ứng dụng xem phim thoải mái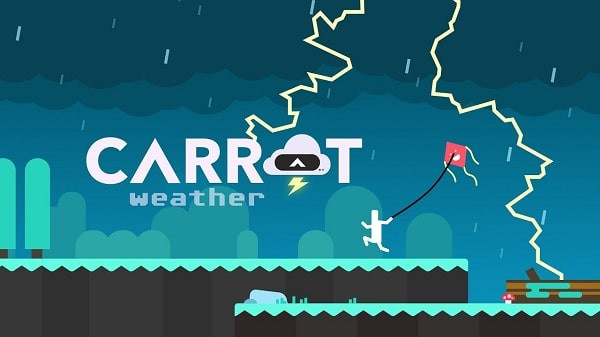 Carrot Weather – ứng dụng cập nhật những thông tin thời tiết
Carrot Weather – ứng dụng cập nhật những thông tin thời tiết
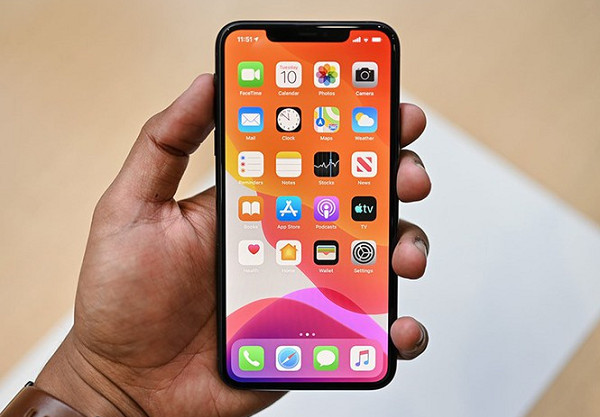 Nguyên nhân pin hao tốn
Nguyên nhân pin hao tốn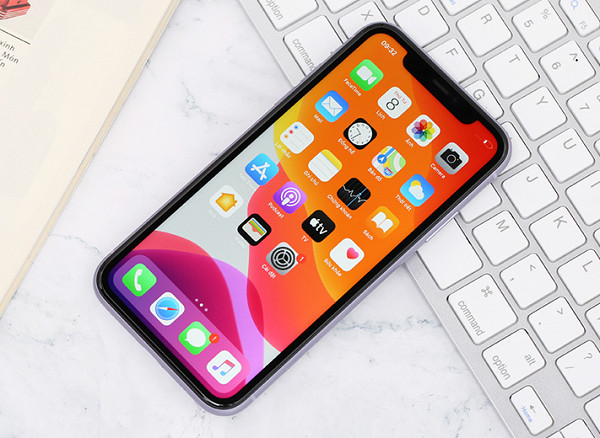 Mail làm hao pin
Mail làm hao pin Tự động tải ứng dụng
Tự động tải ứng dụng Sóng yếu
Sóng yếu