Danh bạ là một trong những dữ liệu thiết yếu nhất khi sử dụng smartphone, đặc biệt là đối với người dùng iPhone. Việc không thể truy cập danh bạ trên SIM có thể gây ra không ít phiền toái trong quá trình liên lạc. Nếu bạn đang gặp phải tình trạng iPhone không hiển thị danh bạ trên SIM, bài viết này sẽ hướng dẫn bạn các giải pháp khắc phục hiệu quả và nhanh chóng.
 Khắc phục lỗi iPhone không hiển thị danh bạ trên SIM
Khắc phục lỗi iPhone không hiển thị danh bạ trên SIM
Tại sao iPhone không hiển thị danh bạ trên SIM?
Trước khi tìm hiểu các giải pháp, chúng ta cần nắm rõ nguyên nhân dẫn đến vấn đề này. Một số nguyên nhân phổ biến có thể kể đến bao gồm:
- Thiếu dữ liệu danh bạ trên SIM: Nếu bạn chưa từng lưu danh bạ vào SIM, tất nhiên nó sẽ không hiển thị.
- Lỗi phần mềm: Cập nhật hoặc cài đặt mới có thể gây xung đột trong hệ thống.
- Hỏng hóc vật lý: SIM hoặc khe SIM có thể bị hỏng.
- Cài đặt không đúng: Có thể bạn chưa kích hoạt chế độ đồng bộ hóa danh bạ.
Các cách khắc phục tình trạng không hiển thị danh bạ
1. Nhập danh bạ từ SIM sang iPhone
Nếu bạn cần hiển thị danh bạ trên iPhone, bước đầu tiên là bạn phải nhập danh bạ từ SIM. Quy trình thực hiện rất đơn giản:
- Bước 1: Mở Cài đặt từ màn hình chính.
- Bước 2: Chọn Danh bạ.
- Bước 3: Nhấn vào Nhập danh bạ trên SIM và chọn vị trí lưu trữ (như iCloud hoặc Gmail).
2. Đồng bộ lại danh bạ trên iCloud
Nếu cách nhập danh bạ không thành công, hãy thử đồng bộ lại danh bạ từ iCloud:
- Bước 1: Mở Cài đặt > iCloud.
- Bước 2: Chuyển đổi trạng thái của mục Danh bạ từ Off sang On.
- Bước 3: Nhấn vào Sao lưu ngay bây giờ để cập nhật danh bạ vào iCloud.
 Khắc phục lỗi iPhone không hiển thị danh bạ trên SIM
Khắc phục lỗi iPhone không hiển thị danh bạ trên SIM
3. Chuyển đổi đầu số điện thoại
Nếu bạn đang sử dụng iPhone Lock với SIM ghép, rất có thể bạn sẽ gặp phải lỗi này. Giải pháp hiệu quả là sử dụng phần mềm để chuyển đổi đầu số điện thoại từ 0 thành +84:
- Tải về ứng dụng Edit Prefix Number từ Appstore.
- Mở ứng dụng, nhập +84 vào ô New Prefix và 0 vào ô Old Prefix.
- Nhấn Proceed và xác nhận để tiến hành.
Sau khi hoàn thành, hãy thử gọi điện và kiểm tra xem danh bạ đã hiển thị chưa.
 Làm gì khi iPhone không hiển thị danh bạ trên SIM
Làm gì khi iPhone không hiển thị danh bạ trên SIM
4. Khôi phục iPhone từ bản sao lưu trên iTunes
Nếu bạn đã từng sao lưu dữ liệu trước khi gặp vấn đề, một cách khôi phục từ bản sao lưu trên iTunes có thể là giải pháp lý tưởng:
- Bước 1: Kết nối iPhone với máy tính đã cài đặt iTunes (đảm bảo phiên bản mới nhất).
- Bước 2: Chọn biểu tượng iPhone và vào Tóm tắt.
- Bước 3: Nhấn vào Khôi phục từ bản sao lưu và chọn bản sao phù hợp.
- Bước 4: Nhấn Khôi phục để hoàn tất.
 Khắc phục iPhone không hiển thị danh bạ
Khắc phục iPhone không hiển thị danh bạ
Khi lỗi iPhone không hiển thị danh bạ trên SIM xảy ra, hãy nhớ rằng có rất nhiều cách để xử lý tình huống này. Nếu các giải pháp trên không mang lại hiệu quả, bạn nên mang máy đến các trung tâm sửa chữa uy tín để được hỗ trợ kịp thời.
Ngoài ra, hãy truy cập classin.com.vn để tìm hiểu thêm nhiều thông tin hữu ích khác về ứng dụng ClassIn và trải nghiệm công nghệ học tập thông minh hiệu quả hơn mỗi ngày.

 Đánh giá pin Samsung S10 Plus
Đánh giá pin Samsung S10 Plus
 Rủi ro khi để điện thoại trên đầu
Rủi ro khi để điện thoại trên đầu Điện thoại có thể gây đau đầu
Điện thoại có thể gây đau đầu
 Nguyên nhân hao pin nhanh trên Xiaomi Mi Note 10 Pro
Nguyên nhân hao pin nhanh trên Xiaomi Mi Note 10 Pro Giải pháp khắc phục tình trạng hao pin nhanh trên Xiaomi Mi Note 10 Pro
Giải pháp khắc phục tình trạng hao pin nhanh trên Xiaomi Mi Note 10 Pro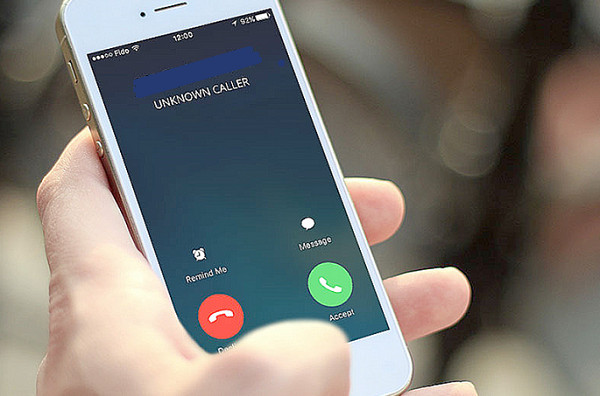
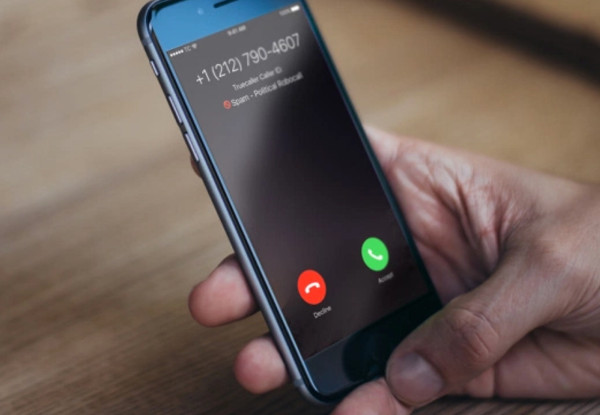 Cách chặn số điện thoại ngoài danh bạ trên iPhone
Cách chặn số điện thoại ngoài danh bạ trên iPhone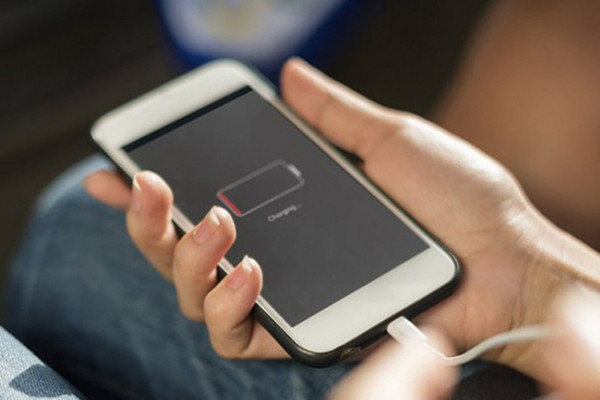
 dien thoai sac khong vao pin lam gi khac phuc
dien thoai sac khong vao pin lam gi khac phuc
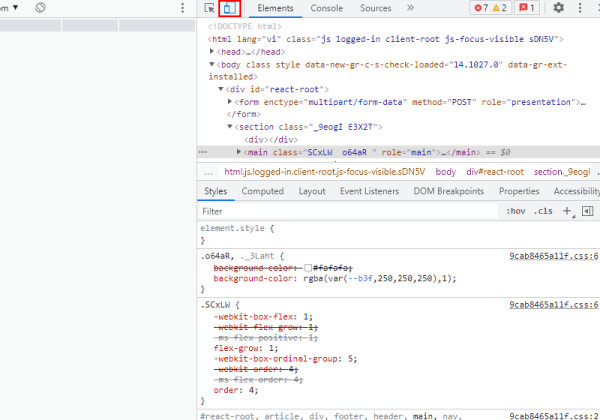 Cách đăng ảnh lên Instagram bằng Chrome bước 1
Cách đăng ảnh lên Instagram bằng Chrome bước 1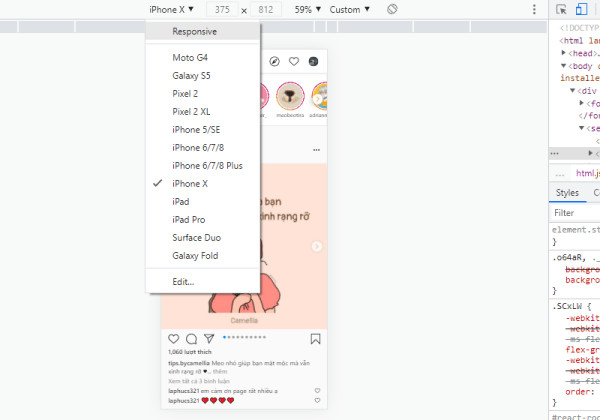 Cách đăng ảnh lên Instagram bằng Chrome bước 2
Cách đăng ảnh lên Instagram bằng Chrome bước 2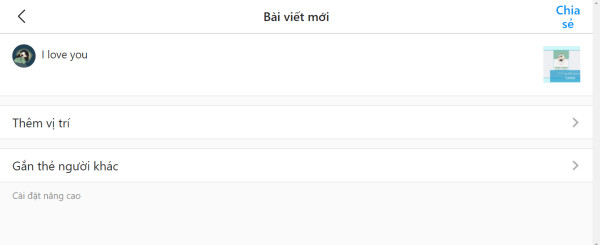 Cách đăng ảnh lên Instagram bằng Chrome bước 3
Cách đăng ảnh lên Instagram bằng Chrome bước 3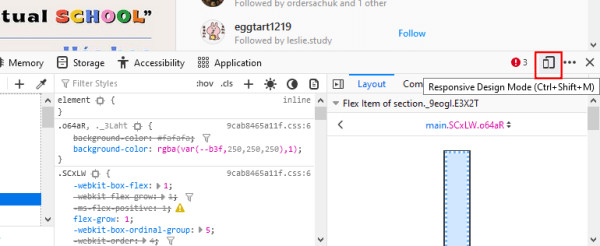 Cách đăng ảnh lên Instagram bằng Firefox
Cách đăng ảnh lên Instagram bằng Firefox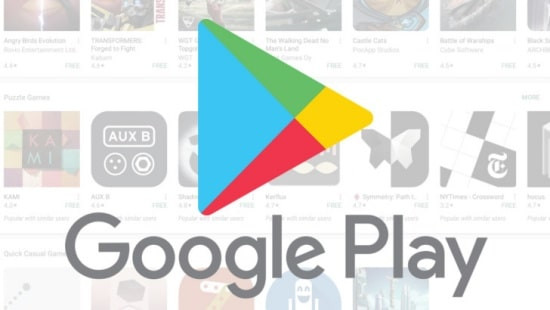
 Ứng dụng mở file Zip trên Android
Ứng dụng mở file Zip trên Android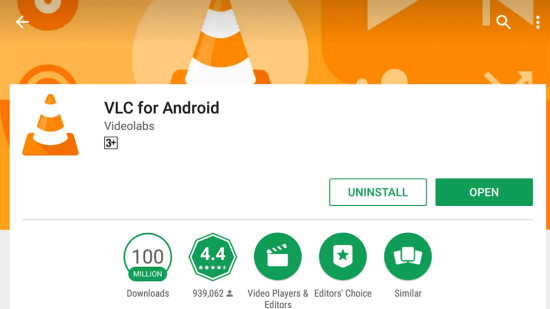 VLC for Android
VLC for Android
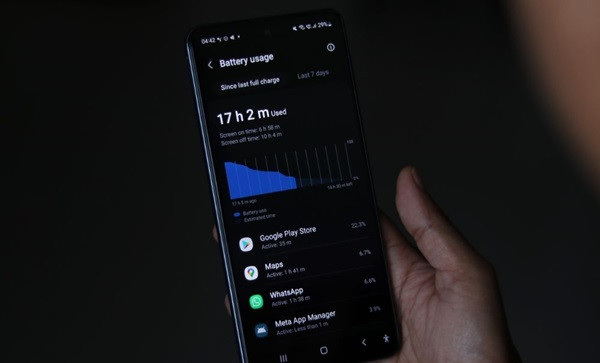 Tuổi thọ của pin điện thoại Samsung
Tuổi thọ của pin điện thoại Samsung Cách kéo dài tuổi thọ pin điện thoại Samsung
Cách kéo dài tuổi thọ pin điện thoại Samsung
 Cách mở khóa iPhone bị vô hiệu hóa
Cách mở khóa iPhone bị vô hiệu hóa Mở khóa iPhone
Mở khóa iPhone