Lỗi iPhone mất tiếng khi xem Youtube hiện đang là vấn đề mà nhiều người dùng iPhone gặp phải và bày tỏ sự bức xúc. Nếu bạn cũng đang trong tình huống tương tự, hãy cùng tìm hiểu nguyên nhân và các giải pháp hiệu quả để khắc phục nhanh chóng tình trạng này.
Tình trạng iPhone không phát ra âm thanh khi xem video trên Youtube có thể xuất hiện đồng thời với các vấn đề khác như không thể nghe nhạc hoặc điện thoại không đổ chuông. Trong một số trường hợp, điện thoại vẫn có thể đổ chuông nhưng âm thanh từ các ứng dụng như Youtube lại không nghe thấy. Vậy đâu là nguyên nhân gây ra tình trạng này và cách khắc phục ra sao?
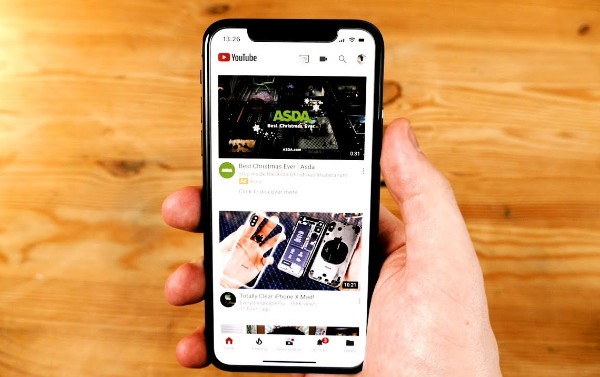 iphone bi mat tieng khi xem youtube do dau
iphone bi mat tieng khi xem youtube do dau
Nguyên nhân khiến iPhone bị mất tiếng khi xem Youtube?
Có nhiều yếu tố có thể dẫn đến việc iPhone không phát âm thanh, trong đó một số nguyên nhân phổ biến bao gồm:
- Loa ngoài hoặc IC âm thanh bị hư hỏng: Khi gặp sự cố này, bạn sẽ không nghe thấy âm thanh từ Youtube, cũng như từ các ứng dụng khác và điện thoại không thể đổ chuông. Nguyên nhân có thể do máy bị ướt, bị va đập mạnh hoặc do đã sử dụng quá lâu.
 FASTCARE – Sửa chữa iPhone uy tín lấy ngay
FASTCARE – Sửa chữa iPhone uy tín lấy ngay
- Lỗi tai nghe ảo: Dù bạn không cắm tai nghe, thiết bị vẫn ở chế độ tai nghe, do đó Youtube và các ứng dụng trên iPhone không thể phát âm thanh, trong khi điện thoại vẫn đổ chuông bình thường.
- Ứng dụng Youtube gặp sự cố: Phiên bản ứng dụng Youtube lỗi hoặc không được cập nhật có thể dẫn đến tình trạng không phát âm thanh.
- Xung đột phần mềm hoặc phiên bản iOS không phù hợp: Cập nhật phần mềm không đúng cách có thể gây ra tình trạng lỗi âm thanh trên thiết bị.
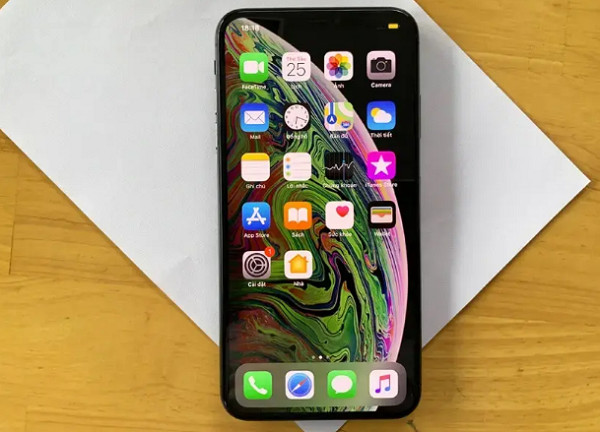 loi iphone bi mat tieng khi xem youtube
loi iphone bi mat tieng khi xem youtube
iPhone bị mất tiếng khi xem Youtube? Cách khắc phục đơn giản
Khi phát hiện iPhone gặp phải tình trạng này, bạn có thể thử các biện pháp sau để khắc phục:
-
Khởi động lại iPhone: Đây là cách làm đơn giản nhưng hiệu quả trong nhiều trường hợp. Khởi động lại điện thoại có thể giúp giải quyết nhiều vấn đề tạm thời.
-
Vệ sinh giắc cắm tai nghe: Sử dụng tăm bông để làm sạch giắc cắm tai nghe. Bạn có thể cắm và rút tai nghe nhiều lần để xử lý lỗi tai nghe ảo.
-
Cập nhật ứng dụng Youtube: Đảm bảo ứng dụng Youtube của bạn đang ở phiên bản mới nhất. Nếu không, hãy gỡ cài đặt và cài đặt lại ứng dụng.
-
Cập nhật iOS: Kiểm tra xem bạn có đang sử dụng phiên bản iOS mới nhất hay không. Đồng thời, hãy gỡ cài đặt những ứng dụng không rõ nguồn gốc hoặc có vấn đề.
-
Đặt lại cài đặt iPhone: Nếu các phương pháp trên không hiệu quả, bạn có thể thử đặt lại cài đặt. Đến Cài đặt > Cài đặt chung > Đặt lại > Đặt lại tất cả cài đặt. Lưu ý biện pháp này không làm mất dữ liệu cá nhân.
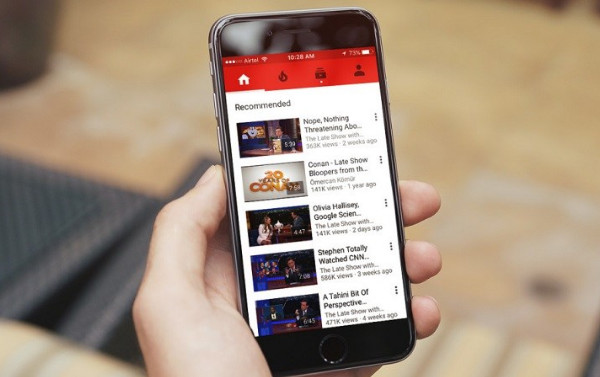 khac phuc iphone bi mat tieng khi xem youtube
khac phuc iphone bi mat tieng khi xem youtube
Nếu bạn đã thử tất cả các biện pháp trên mà vẫn không thể khắc phục lỗi iPhone mất tiếng khi xem Youtube, hãy đưa thiết bị đến các trung tâm sửa chữa uy tín để được kiểm tra và khắc phục một cách chuyên nghiệp.
Truy cập ngay lớp học trực tuyến tại classin.com.vn để trải nghiệm việc học trực tuyến hiệu quả hơn!
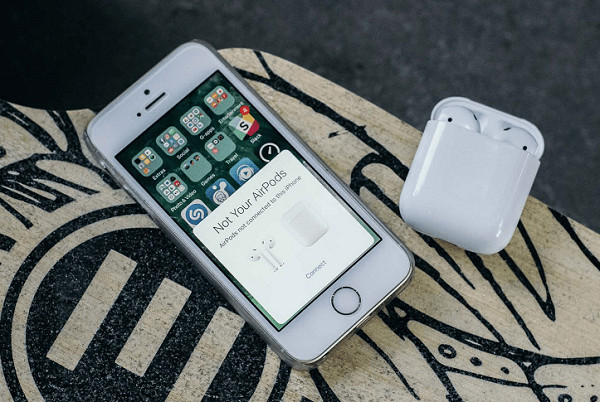
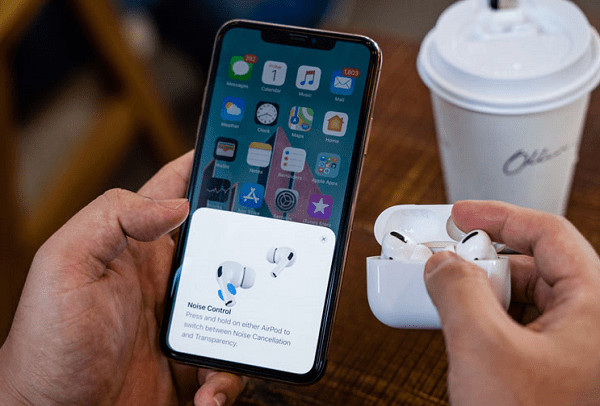 khac phuc loi tai nghe airpods hay bi mat ket noi
khac phuc loi tai nghe airpods hay bi mat ket noi tai nghe airpods bi mat ket noi
tai nghe airpods bi mat ket noi tai nghe airpods hay bi ngat ket noi
tai nghe airpods hay bi ngat ket noi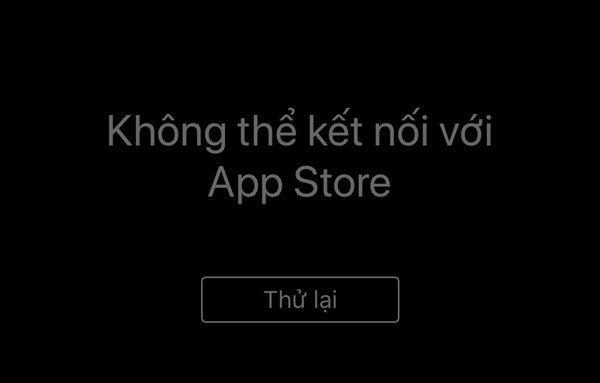
 iPhone có thể bị hư hỏng phần cứng
iPhone có thể bị hư hỏng phần cứng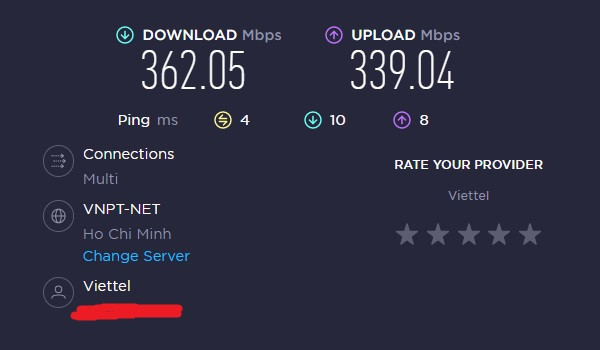 Kiểm tra kết nối Internet
Kiểm tra kết nối Internet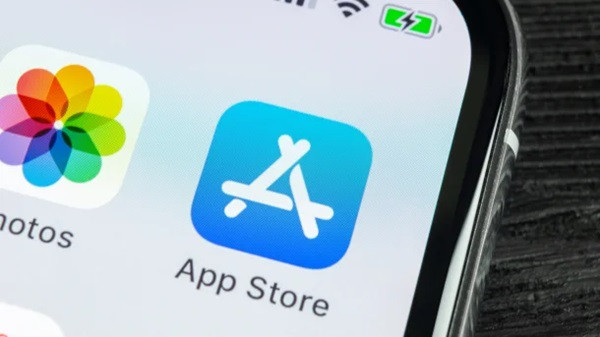 Đóng và mở lại ứng dụng App Store
Đóng và mở lại ứng dụng App Store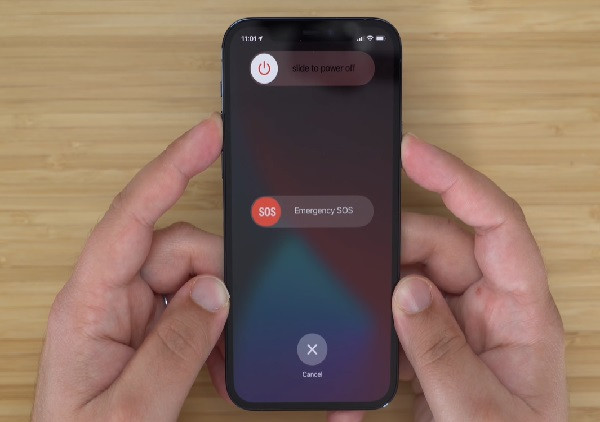 Khởi động lại iPhone
Khởi động lại iPhone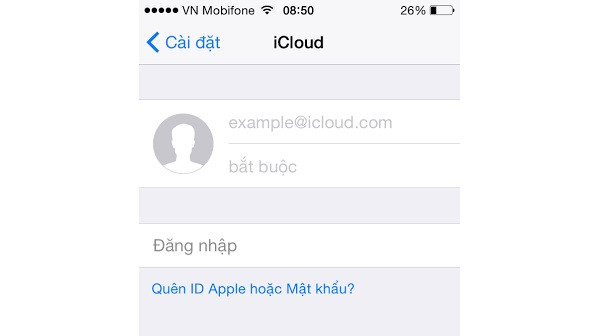 Đăng nhập lại Apple ID
Đăng nhập lại Apple ID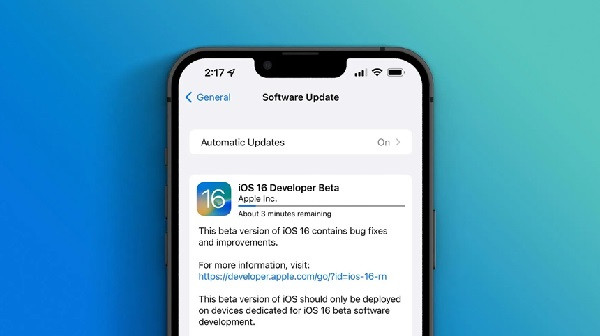 Cập nhật iOS
Cập nhật iOS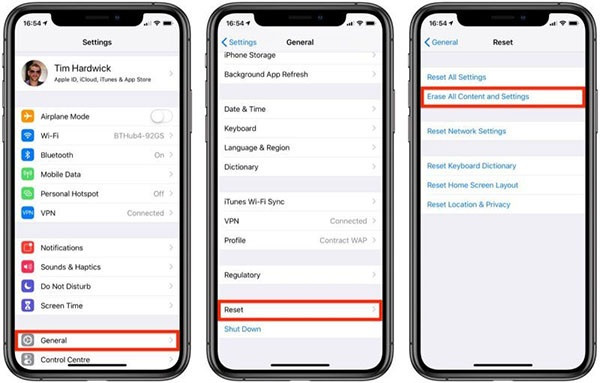 Khôi phục iPhone
Khôi phục iPhone Sửa chữa iPhone
Sửa chữa iPhone
 Cách tắt ứng dụng chạy ngầm Samsung
Cách tắt ứng dụng chạy ngầm Samsung
 cấu tạo màn hình điện thoại
cấu tạo màn hình điện thoại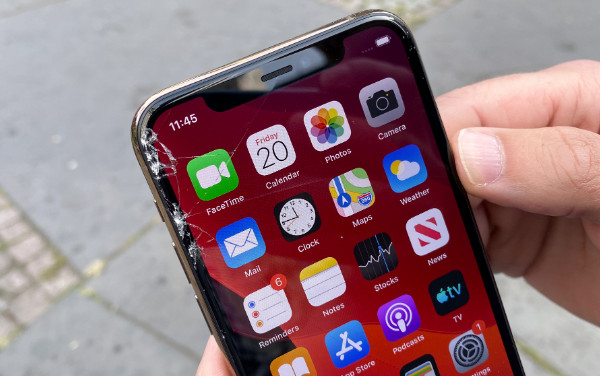 Hướng dẫn thay màn hình hoặc mặt kính
Hướng dẫn thay màn hình hoặc mặt kính Chọn dịch vụ thay màn hình uy tín
Chọn dịch vụ thay màn hình uy tín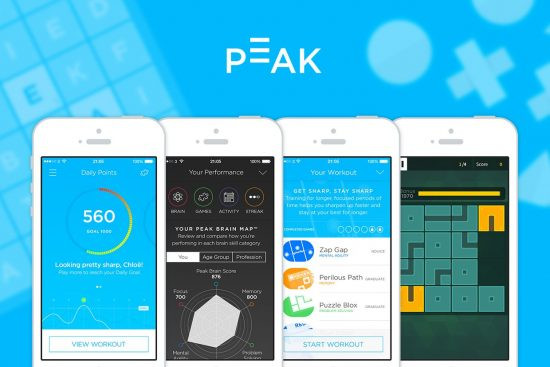
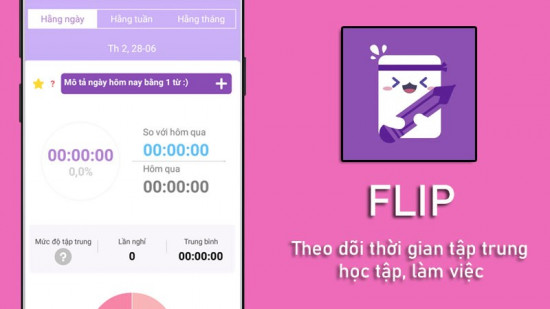 Flip – Ứng Dụng Quản Lý Thời Gian Học Tập
Flip – Ứng Dụng Quản Lý Thời Gian Học Tập Forest – Ứng Dụng Luyện Tập Tăng Sự Tập Trung
Forest – Ứng Dụng Luyện Tập Tăng Sự Tập Trung Focus Plant – Cải Thiện Năng Suất Làm Việc
Focus Plant – Cải Thiện Năng Suất Làm Việc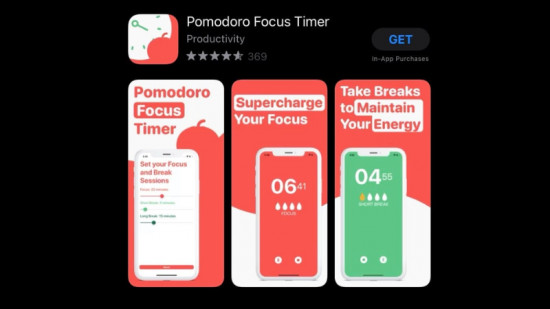 Focus To-Do – Ứng Dụng Học Tập Theo Kỹ Thuật Pomodoro
Focus To-Do – Ứng Dụng Học Tập Theo Kỹ Thuật Pomodoro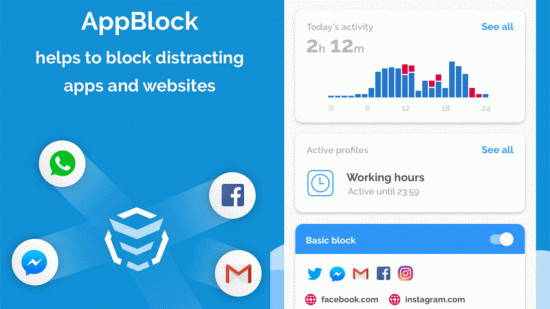 App Block – Giải Pháp Tập Trung Làm Việc
App Block – Giải Pháp Tập Trung Làm Việc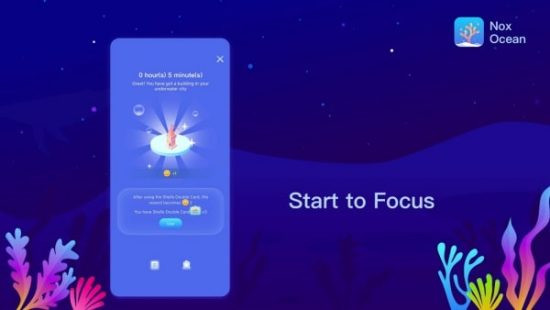 Nox Ocean – Ứng Dụng Quản Lý Thời Gian Hiệu Quả
Nox Ocean – Ứng Dụng Quản Lý Thời Gian Hiệu Quả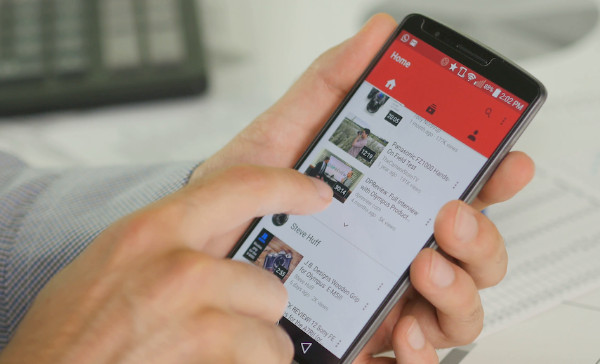
 Lỗi điện thoại Oppo không xem được video
Lỗi điện thoại Oppo không xem được video Xử lý điện thoại Oppo không xem được video
Xử lý điện thoại Oppo không xem được video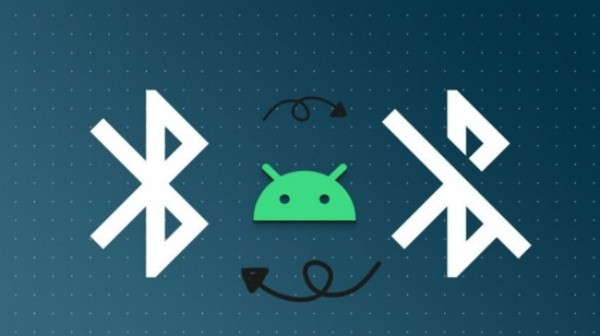
 Kiểm tra pin thiết bị Bluetooth
Kiểm tra pin thiết bị Bluetooth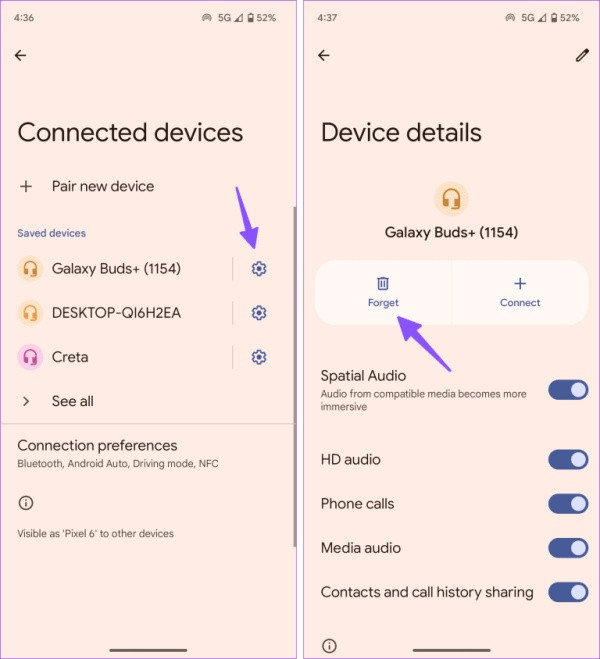 Quên thiết bị Bluetooth
Quên thiết bị Bluetooth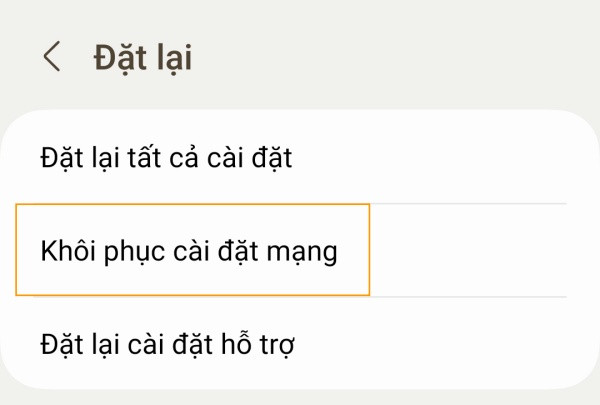 Khôi phục cài đặt mạng
Khôi phục cài đặt mạng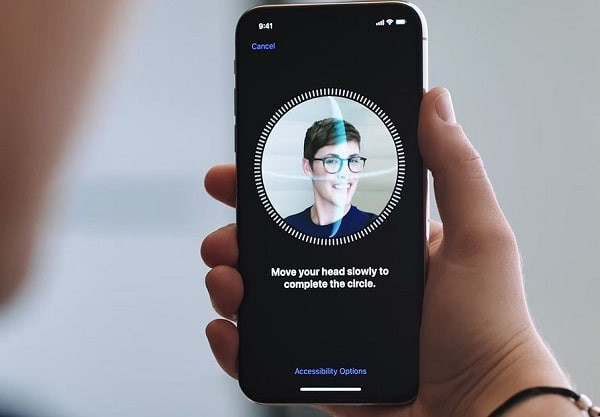
 Kiểm tra cách sử dụng Face ID
Kiểm tra cách sử dụng Face ID Sửa lỗi phần mềm iPhone XS Max
Sửa lỗi phần mềm iPhone XS Max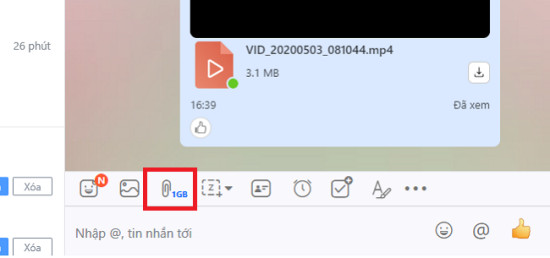
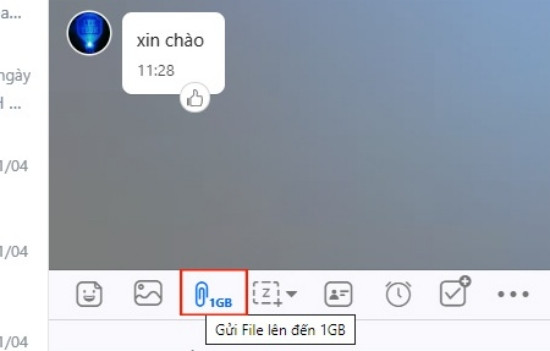 Nguyên nhân không gửi được clip dài qua Zalo
Nguyên nhân không gửi được clip dài qua Zalo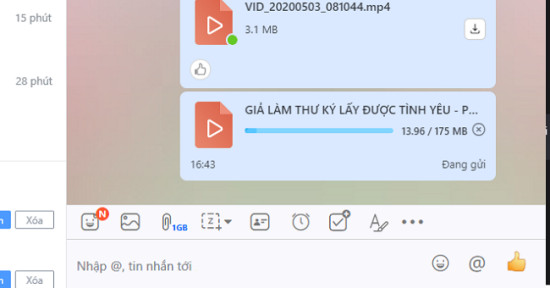 Cách gửi video dài qua Zalo
Cách gửi video dài qua Zalo