Việc hiểu và kiểm tra ID của máy tính cũng như các thành phần phần cứng là điều quan trọng mà nhiều người dùng cần nắm vững. Điều này không chỉ giúp bạn dễ dàng chẩn đoán và khắc phục sự cố mà còn hỗ trợ quá trình bảo trì và nâng cấp hệ thống. Dưới đây là các phương pháp hiệu quả để xem ID máy tính và kiểm tra ID phần cứng trên hệ điều hành Windows.
1. Cách Xem ID Máy Tính Qua Windows Settings
Để kiểm tra ID máy tính, bạn có thể thực hiện các bước đơn giản sau đây:
- Nhấn tổ hợp phím Windows + I để mở Cài đặt Windows.
- Chọn Hệ thống (System).
- Trong menu bên trái, chọn Giới thiệu (About).
- Ở phần thông tin bên phải, bạn sẽ thấy mục Thông số thiết bị (Device Specifications), trong đó có Device ID.
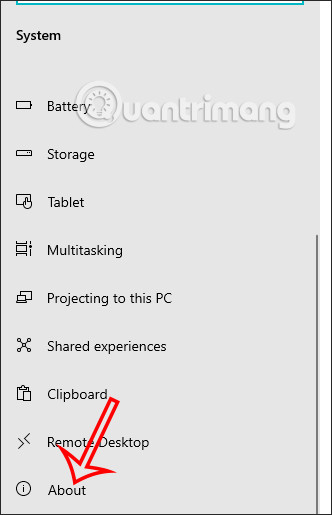 System
System
ID máy tính này có thể được sử dụng để xác định thiết bị trong các tình huống hỗ trợ kỹ thuật hoặc khi kiểm tra bảo hành.
2. Cách Tìm ID Phần Cứng Qua Device Manager
Để tìm ID phần cứng qua Device Manager, làm theo các bước sau:
Bước 1: Mở Device Manager
- Nhấn Windows + R và gõ devmgmt.msc rồi nhấn Enter.
Bước 2: Chọn Thiết Bị Cần Kiểm Tra
- Trong cửa sổ Device Manager, tìm đến mục Adapters (thí dụ: Display adapters), click chuột phải vào thiết bị bạn cần kiểm tra và chọn Properties.
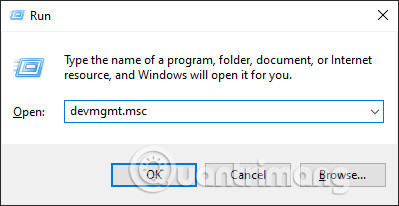 Display adapters
Display adapters
Bước 3: Lấy ID Phần Cứng
- Trong cửa sổ Properties, chuyển sang tab Details và chọn Hardware Ids từ danh sách thả xuống ở mục Property.
- ID phần cứng sẽ hiển thị bên dưới.
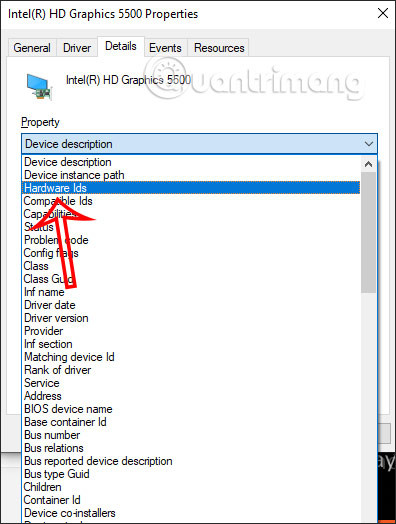 Xem ID phần cứng
Xem ID phần cứng
3. Cách Tìm ID Phần Cứng Qua Command Prompt
Command Prompt là công cụ mạnh mẽ để kiểm tra ID phần cứng. Đây là cách thực hiện:
-
Nhấn Win + R để mở hộp thoại Run.
-
Nhập CMD và nhấn Ctrl + Shift + Enter để mở Command Prompt với quyền admin.
-
Nhập lệnh sau để hiển thị danh sách tất cả các driver và thiết bị:
Dism /Online /Get-Drivers /all /Format:Table
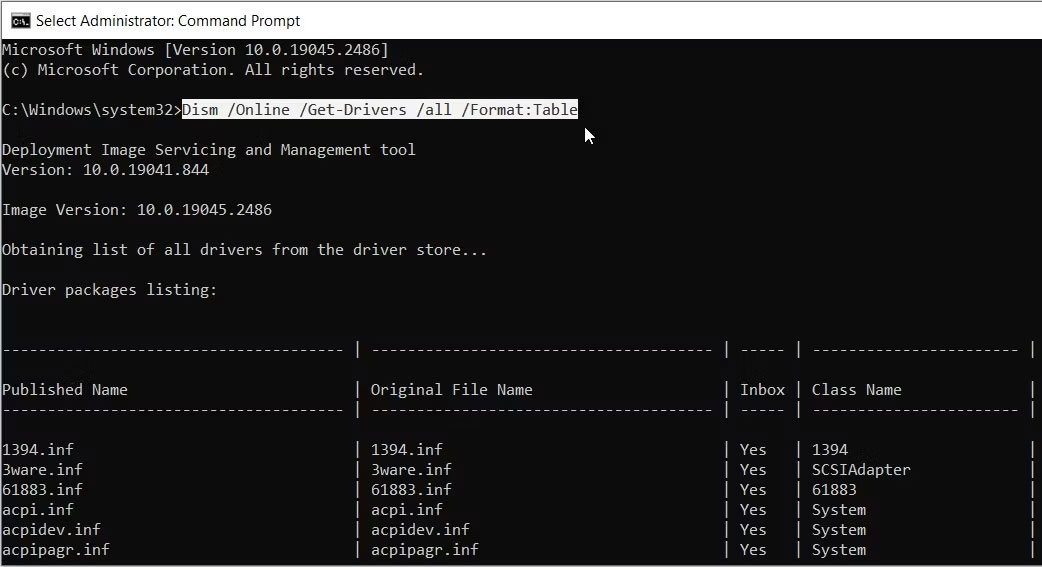 Hiển thị thông tin thiết bị trên Command Prompt
Hiển thị thông tin thiết bị trên Command Prompt
Từ danh sách kết quả, tìm tên thiết bị mà bạn muốn lấy ID phần cứng. Sau đó tiếp tục với lệnh:
Dism /Online /Get-DriverInfo /Driver:Published NameMỗi lệnh trả về thông tin chi tiết, bao gồm ID phần cứng cho thiết bị.
4. Cách Tìm ID Phần Cứng Qua PowerShell
Windows PowerShell cũng cho phép người dùng tìm ID phần cứng một cách dễ dàng:
-
Nhấn Win + R để mở hộp thoại Run.
-
Nhập PowerShell và nhấn Ctrl + Shift + Enter.
-
Nhập lệnh sau để hiển thị tất cả các driver và thiết bị:
Get-PnpDevice -PresentOnly | Sort-Object -Property “Class” | Format-Table -AutoSize
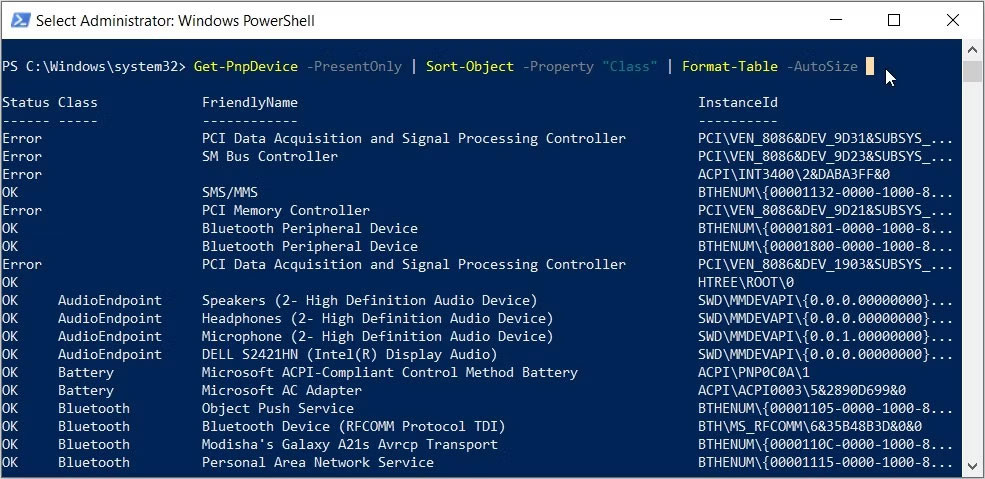 Cửa sổ PowerShell hiển thị thông tin thiết bị
Cửa sổ PowerShell hiển thị thông tin thiết bị
Tìm thiết bị mà bạn quan tâm và kiểm tra trường Instance ID. Sau đó, sử dụng lệnh khác để xem thông số chi tiết về phần cứng.
5. Hướng dẫn Tìm ID Phần Cứng Bằng Windows Device Console
Công cụ Device Console (DevCon) có thể hiển thị ID phần cứng của nhiều thiết bị cùng lúc:
-
Tải và cài đặt Windows Drivers Kit từ trang chính thức của Microsoft.
-
Mở cửa sổ Command Prompt từ thư mục cài đặt và nhập lệnh sau:
devcon hwids *
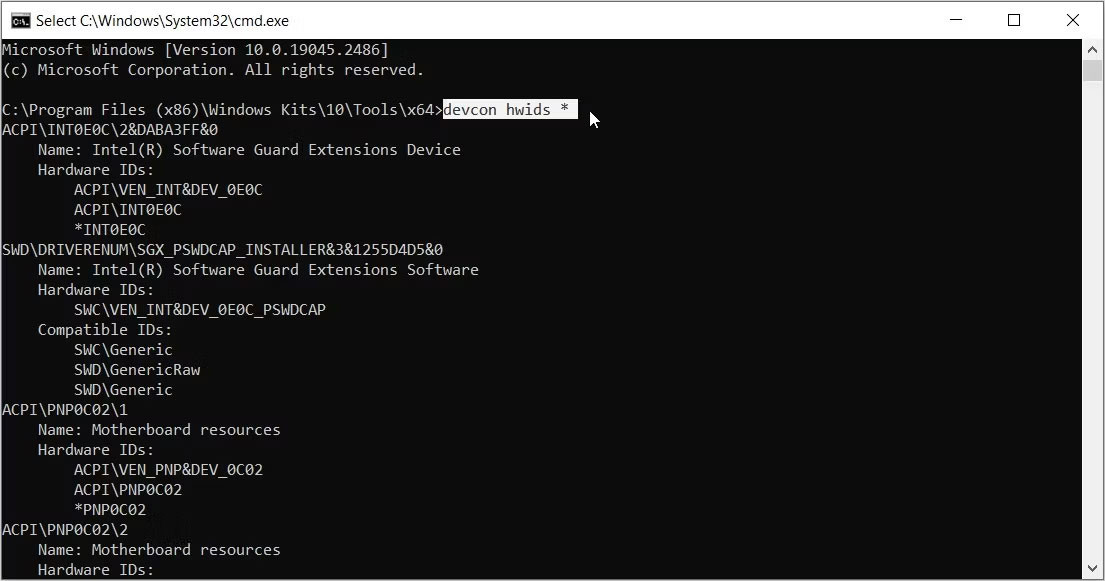 Hiển thị ID phần cứng bằng DevCon
Hiển thị ID phần cứng bằng DevCon
Quá trình này sẽ hiển thị chi tiết về tất cả các thiết bị, bao gồm cả ID phần cứng.
Kết luận
Trên đây là các phương pháp đơn giản và hiệu quả để kiểm tra ID máy tính và ID phần cứng. Việc nắm vững những thông tin này không chỉ giúp bạn quản lý thiết bị tốt hơn mà còn hỗ trợ rất nhiều trong việc khắc phục sự cố hoặc nâng cấp máy tính. Nếu bạn gặp khó khăn trong quá trình thực hiện, đừng ngần ngại tìm kiếm thêm thông tin hoặc hỗ trợ từ các chuyên gia. Bạn có thể tìm thêm nhiều thủ thuật hữu ích tại hocoffice.com.
Để lại một bình luận