Việc thêm máy in vào hệ điều hành Windows 10 là một quy trình rất cần thiết với những ai làm việc văn phòng. Khả năng kết nối với máy in sẽ giúp bạn in ấn tài liệu một cách dễ dàng hơn. Quy trình này có thể khác nhau tùy thuộc vào việc bạn sử dụng máy in không dây hay có dây. Trong bài viết này, chúng tôi sẽ hướng dẫn bạn từng bước cụ thể để thực hiện việc thêm máy in hiệu quả nhất.
Đặc biệt, Windows 10 đã phát triển các tính năng tự động giúp bạn kết nối với máy in nhanh chóng và tiện lợi. Hãy cùng khám phá cách thực hiện dưới đây.
Cách Thêm Máy In Không Dây Vào Windows 10
Kết nối máy in không dây giúp bạn có thể in tài liệu từ bất kỳ đâu trong văn phòng mà không cần cáp kết nối phức tạp. Hãy thực hiện theo các bước sau:
-
Kiểm Tra Kết Nối: Đảm bảo rằng máy in đã được bật và đang kết nối với cùng một mạng Wi-Fi như máy tính của bạn.
-
Các Bước Thực Hiện:
- Mở Cài Đặt (Settings) bằng cách nhấp vào nút Start.
- Chọn Thiết bị (Devices).
- Nhấp vào Máy in và máy quét (Printers & Scanners).
- Nhấn vào Thêm máy in hoặc máy quét (Add a printer or scanner).
- Windows 10 sẽ tìm kiếm các máy in có sẵn trong khu vực của bạn. Chọn máy in bạn muốn thêm và làm theo hướng dẫn để hoàn tất.
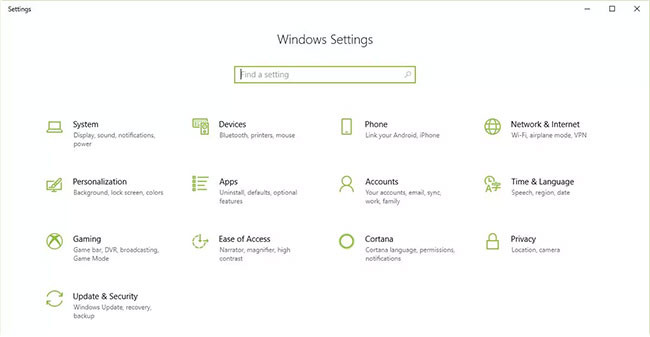 Chọn máy in trong Devices
Chọn máy in trong Devices
- Trường Hợp Không Tìm Thấy Máy In: Nếu máy in không xuất hiện trong danh sách, chọn Máy in tôi muốn không hiển thị (The printer that I want isn’t listed) và làm theo hướng dẫn để thêm máy in thủ công.
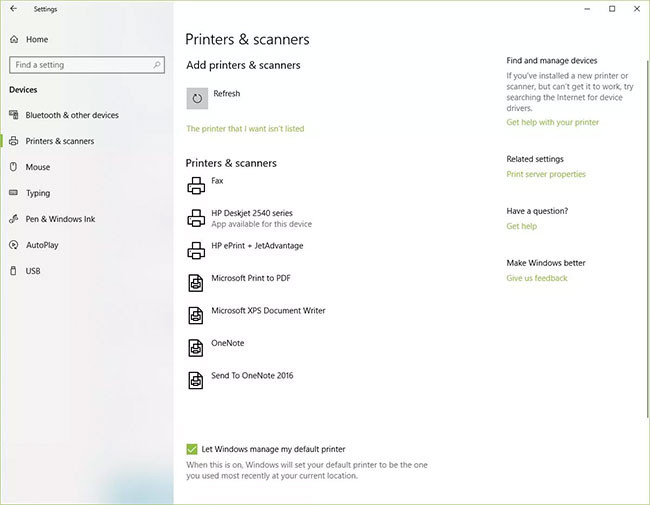 Chọn tùy chọn thêm máy in nếu không tìm thấy
Chọn tùy chọn thêm máy in nếu không tìm thấy
Cách Thêm Máy In Có Dây Vào Windows 10
Nếu bạn sử dụng máy in có dây, quy trình sẽ đơn giản hơn rất nhiều. Dưới đây là các bước thực hiện:
-
Kết Nối Cáp: Kết nối máy in với máy tính thông qua cáp USB. Khi bạn kết nối thành công, Windows sẽ tự động nhận diện máy in và cài đặt driver cần thiết.
-
Thực Hiện Quy Trình:
- Tìm kiếm từ khóa printers trong ô tìm kiếm.
- Chọn Máy in và máy quét (Printers & Scanners) từ danh sách kết quả.
- Nhấn vào Thêm máy in hoặc máy quét và chờ cho Windows tìm kiếm máy in.
- Chọn máy in từ danh sách và làm theo hướng dẫn để hoàn tất.
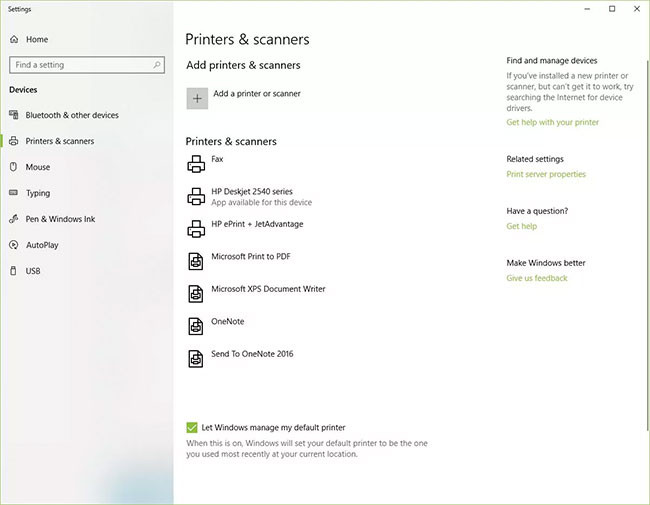 Chọn Printers & Scanners trong System Settings
Chọn Printers & Scanners trong System Settings
Cách Thêm Máy In Bluetooth Vào Windows 10
Việc kết nối máy in Bluetooth cũng không quá phức tạp. Thực hiện như sau:
-
Bật Bluetooth: Từ bàn phím, nhấn vào Start và chọn Cài đặt > Bluetooth và các thiết bị khác (Bluetooth and other devices). Đảm bảo rằng Bluetooth đã được bật.
-
Thực Hiện Kết Nối:
- Nhấn vào Thêm Bluetooth hoặc thiết bị khác (Add Bluetooth or other device).
- Chọn Bluetooth trong các tùy chọn hiển thị.
- Tìm máy in trong danh sách thiết bị và nhấp vào để ghép nối.
- Nếu có yêu cầu về mã PIN, hãy làm theo hướng dẫn để hoàn tất quá trình kết nối.
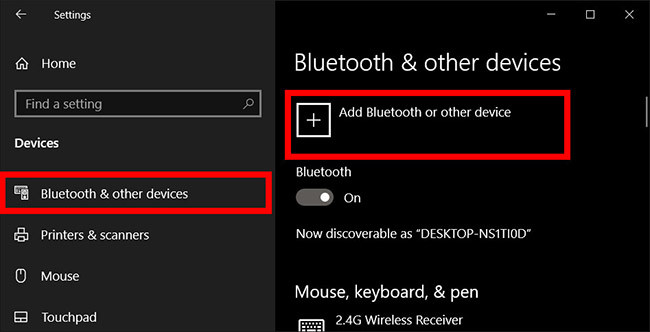 Nhấp vào Add Bluetooth or other device
Nhấp vào Add Bluetooth or other device
Khắc Phục Sự Cố Khi Windows 10 Không Nhận Diện Máy In
Trong trường hợp Windows 10 không phát hiện máy in của bạn, hãy thử một số cách sau đây để khắc phục sự cố:
-
Khởi Động Lại Các Thiết Bị: Tắt cả máy tính và máy in, sau đó khởi động lại.
-
Kiểm Tra Kết Nối USB: Đảm bảo rằng cáp USB được cắm chắc chắn vào cả máy in và máy tính. Hãy thử sử dụng một cổng USB khác nếu cần thiết.
-
Cài Đặt Driver Thích Hợp: Đảm bảo rằng bạn đã cài đặt đúng driver cho máy in, nếu không, hãy tìm và tải về driver phù hợp từ trang web của nhà sản xuất.
Một số câu hỏi thường gặp
Không thể tìm thấy máy in, tôi phải làm thế nào?
Nếu máy in không hiển thị sau khi bạn đã chờ đợi một lúc, hãy kiểm tra kết nối giữa máy in và máy tính. Cũng có thể kiểm tra thiết lập mạng nếu bạn sử dụng máy in không dây.
Làm thế nào để cài driver cho máy in?
Bạn cần biết hệ điều hành mà mình đang sử dụng, loại máy in của bạn, sau đó tìm kiếm và tải driver phù hợp từ trang web của nhà sản xuất.
Không thấy máy in hiển thị trong Devices and Printers, tôi phải làm gì?
Hãy thử thêm máy in thủ công, cài đặt lại driver máy in hoặc xem xét cài đặt lại hệ điều hành Windows nếu cần thiết.
Trên đây là hướng dẫn chi tiết giúp bạn thêm máy in vào Windows 10 một cách nhanh chóng và hiệu quả. Nếu bạn muốn tìm hiểu thêm các thủ thuật văn phòng khác, hãy truy cập tại hocoffice.com. Chúc bạn thành công!
Để lại một bình luận