Bạn đang gặp khó khăn khi dung lượng ổ C (phân vùng hệ thống) trên máy tính của bạn đã gần như đầy? Điều này có thể gây khó khăn trong việc sử dụng máy tính và làm giảm hiệu suất. Trong bài viết này, chúng tôi sẽ hướng dẫn bạn cách tăng dung lượng ổ C một cách an toàn mà không làm mất dữ liệu và không cần cài đặt lại hệ điều hành.
Phương pháp 1: Tăng dung lượng ổ C trong Disk Management
Windows Disk Management là công cụ mạnh mẽ để quản lý các phân vùng trên máy tính. Nó cung cấp tính năng mở rộng phân vùng, cho phép bạn thêm không gian từ các phân vùng chưa được cấp phát. Tuy nhiên, cần lưu ý rằng không phải tất cả các phân vùng đều có thể mở rộng.
Tăng dung lượng ổ C với không gian chưa cấp phát liền kề
Bước 1: Nhấp chuột phải vào This PC/My Computer, chọn Manage, sau đó vào mục Disk Management dưới Storage.
Bước 2: Nhấp chuột phải vào ổ C trong Disk Management và chọn Extend Volume.
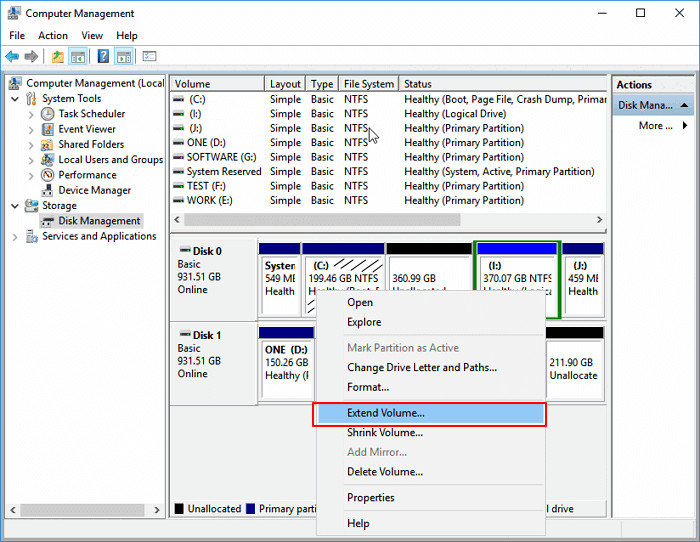 Extend Volume
Extend Volume
Bước 3: Nhập dung lượng mà bạn muốn thêm vào ổ C, sau đó nhấp vào Next để tiếp tục.
Bước 4: Cuối cùng, nhấn Finish khi hoàn tất.
Hạn chế của Disk Management trong việc tăng dung lượng ổ C
- Tùy chọn Extend Volume chỉ khả dụng cho phân vùng NTFS và FAT32; phân vùng exFAT không được hỗ trợ.
- Phải có không gian chưa cấp phát ngay bên cạnh ổ C; nếu không, tùy chọn sẽ không khả dụng.
Nếu không có không gian không phát sinh, bạn có thể cần sử dụng phần mềm bên thứ ba hoặc sao lưu và xóa phân vùng liền kề để tạo không gian.
Tăng dung lượng ổ C mà không cần không gian chưa cấp phát
Để thêm dung lượng vào ổ C nếu không có không gian chưa cấp phát:
Bước 1: Nhấp chuột phải vào This PC/My Computer, chọn Manage > Disk Management.
Bước 2: Nhấp chuột phải vào phân vùng liền kề bên cạnh ổ C (thường là ổ D) và chọn Shrink Volume.
Bước 3: Nhập dung lượng bạn muốn thu hẹp và nhấn Shrink.
Bước 4: Nhấp chuột phải vào ổ C và chọn Extend Volume.
Bước 5: Làm theo các hướng dẫn để hoàn tất.
Phương pháp 2: Sử dụng phần mềm EaseUS Partition Master
EaseUS Partition Master là một công cụ phân vùng chuyên dụng và rất dễ sử dụng. Nó cho phép bạn quản lý các phân vùng, bao gồm gộp, thu nhỏ và mở rộng mà không mất dữ liệu.
Bước 1: Tải và cài đặt bài viết EaseUS Partition Master.
Bước 2: Nhấn chuột phải vào ổ C và chọn Resize/Move.
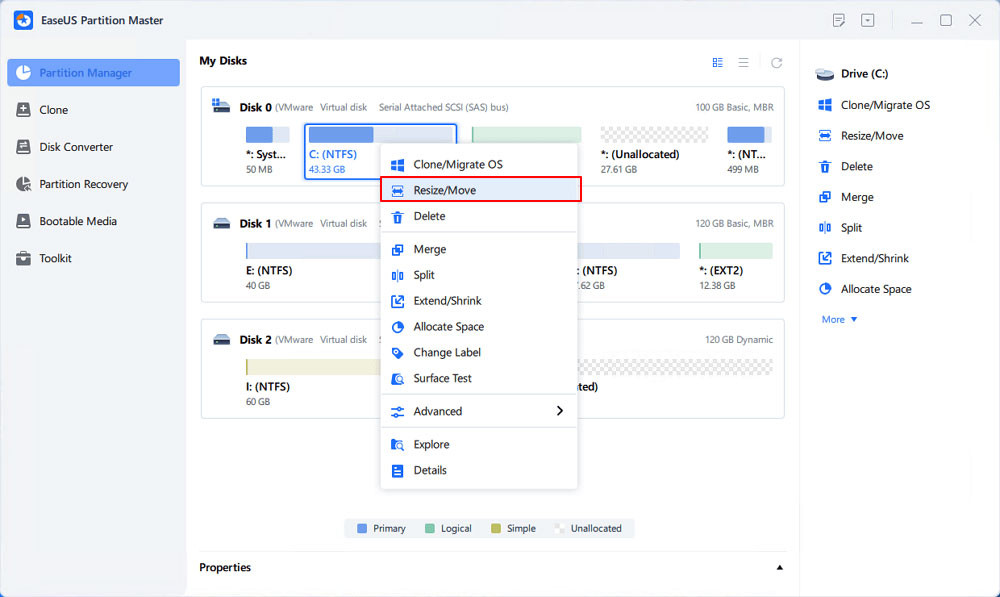 Mở rộng phân vùng hệ thống
Mở rộng phân vùng hệ thống
Bước 3: Kéo thả để thêm dung lượng từ không gian chưa cấp phát.
Bước 4: Nhấn Execute Task > Apply để lưu thay đổi.
Phương pháp 3: Sử dụng DiskGenius Free
DiskGenius Free là một phần mềm mạnh mẽ cho phép bạn mở rộng dung lượng ổ C mà không cần phải xóa bất kỳ phân vùng nào. Đây là phương pháp lý tưởng cho những ai không muốn mất dữ liệu.
Bước 1: Tải và cài đặt DiskGenius Free.
Bước 2: Nhấn chuột phải vào ổ C và chọn Extend Partition.
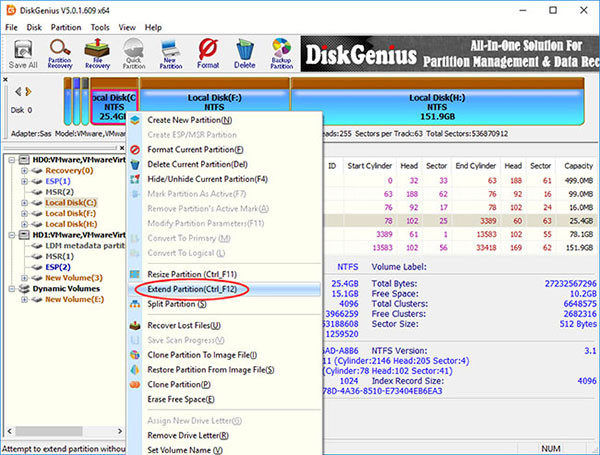 Chọn Extend Partition
Chọn Extend Partition
Bước 3: Chọn phân vùng có không gian trống và nhấn OK.
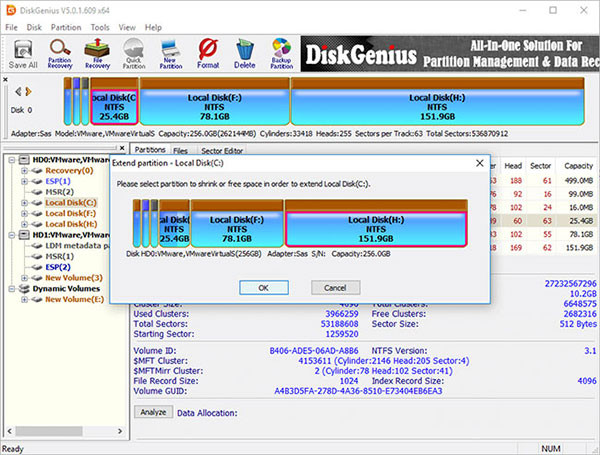 Chọn một phân vùng có dung lượng trống lớn
Chọn một phân vùng có dung lượng trống lớn
Bước 4: Kéo thanh phân vùng để tăng dung lượng cho ổ C và nhấn Start.
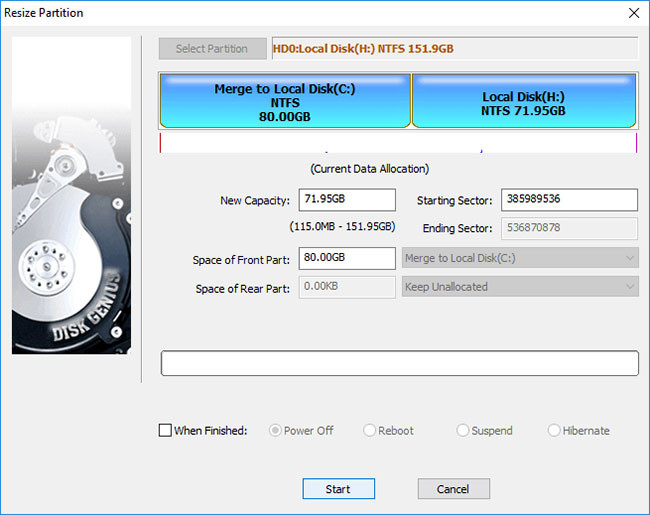 Nhấp vào nút Start
Nhấp vào nút Start
Phương pháp 4: Sử dụng lệnh diskpart để mở rộng ổ C
Diskpart là tiện ích dòng lệnh mạnh mẽ của Windows giúp bạn quản lý các ổ đĩa và phân vùng mà không cần sử dụng giao diện đồ họa.
Bước 1: Nhấn tổ hợp phím Windows + R, gõ cmd, nhấn Enter.
Bước 2: Gõ diskpart và nhấn Enter để khởi động.
Bước 3: Gõ lệnh list disk để xem danh sách các đĩa.
Bước 4: Nhập select disk <số disk> và nhấn Enter.
Bước 5: Gõ list volume để xem tất cả các phân vùng.
Bước 6: Chọn ổ C và nhập extend để mở rộng phân vùng.
Việc điều chỉnh phân vùng có thể gây ra rủi ro như mất dữ liệu, do đó hãy đảm bảo sao lưu trước khi thực hiện.
Kết luận
Cách tăng dung lượng ổ C trên Windows không quá khó nếu bạn biết cách. Bạn có thể lựa chọn các phương pháp từ Disk Management, sử dụng phần mềm EaseUS Partition Master hoặc DiskGenius, hoặc đơn giản hơn là sử dụng lệnh diskpart. Hãy luôn sao lưu dữ liệu của bạn trước khi tiến hành các thao tác phân vùng để tránh mất mát không mong muốn.
Để biết thêm thông tin và các bài viết hữu ích khác, hãy ghé thăm hocoffice.com.
Để lại một bình luận