Trong thời đại làm việc và học tập trực tuyến đang ngày càng phổ biến, Microsoft Teams đã trở thành một công cụ quan trọng giúp kết nối và hợp tác hiệu quả giữa các cá nhân và nhóm. Bài viết này sẽ cung cấp hướng dẫn cụ thể về cách tải Microsoft Teams miễn phí trên máy tính, cũng như hướng dẫn sử dụng cơ bản để bạn có thể tận dụng tối đa phần mềm này.
Tìm hiểu về Microsoft Teams
Microsoft Teams là gì?
Microsoft Teams là một nền tảng hợp tác trực tuyến do Microsoft phát triển. Phần mềm này tích hợp nhiều chức năng, bao gồm chat, video calls, chia sẻ tài liệu và hội họp trực tuyến, phục vụ cho nhu cầu giáo dục và kinh doanh. Microsoft Teams thường được cung cấp kèm theo các gói Office 365 cho doanh nghiệp và tổ chức giáo dục.
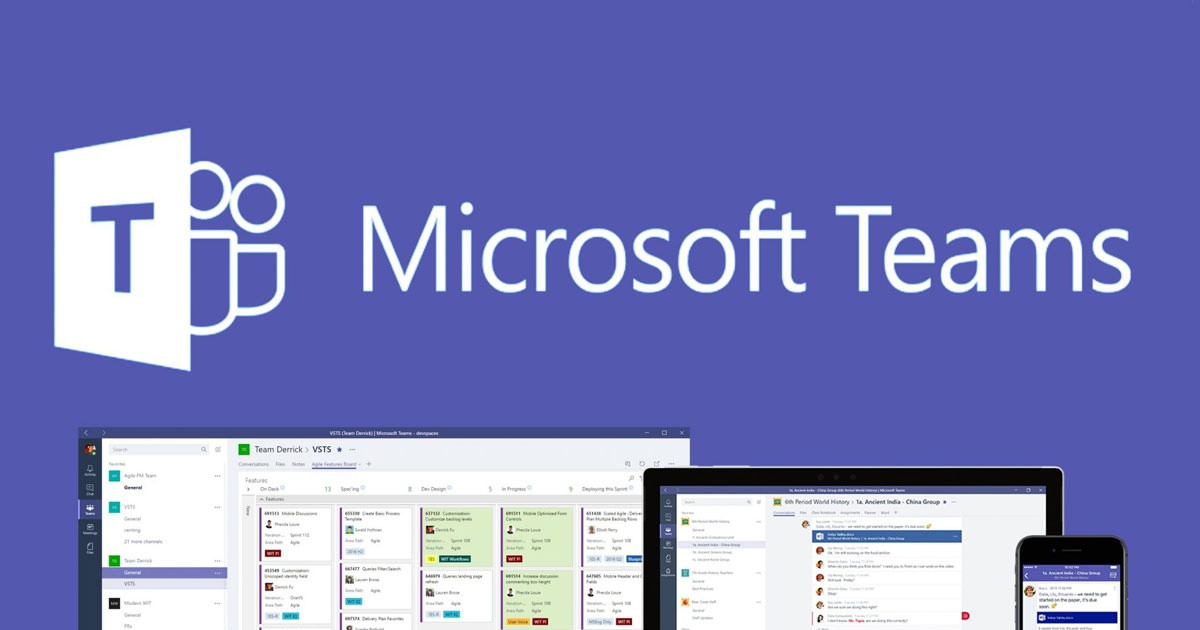 Giao diện Microsoft Teams
Giao diện Microsoft Teams
Những chức năng nổi bật của Microsoft Teams
Microsoft Teams không chỉ là một công cụ họp trực tuyến mà còn đi kèm với nhiều tính năng hữu ích cho việc tổ chức cuộc họp và tương tác trực tuyến:
- Tổ chức cuộc họp đa địa điểm: Người dùng có thể dễ dàng tạo cuộc họp và mời người tham gia từ khắp nơi.
- Khả năng hỗ trợ lượng lớn người tham gia: Microsoft Teams có thể hỗ trợ lên đến 10.000 người tham gia trong một cuộc họp, một con số vượt trội so với nhiều nền tảng khác.
- Chia sẻ tài liệu và màn hình: Tại một buổi họp, bạn có thể chia sẻ màn hình, tài liệu và chat để đảm bảo thông tin được truyền đạt rõ ràng.
- Ghi lại cuộc họp: Bạn có thể ghi lại nội dung cuộc họp để chia sẻ cho những người không tham gia.
- Đa dạng đối tượng người dùng: Microsoft Teams phù hợp cho doanh nghiệp, tổ chức giáo dục cũng như các gia đình muốn kết nối dễ dàng.
Hướng dẫn tải Microsoft Teams trên máy tính
Bước 1: Truy cập trang tải Microsoft Teams
Để bắt đầu, bạn cần truy cập trang web chính thức để tải Microsoft Teams theo đường dẫn sau: Download Microsoft Teams.
Bước 2: Chọn phiên bản phù hợp
Tại trang tải, bạn sẽ thấy các phiên bản khác nhau cho thiết bị:
- Windows 10 hoặc 11 cho máy tính.
- Android hoặc iOS cho điện thoại di động.
- Phiên bản dành cho gia đình hoặc phiên bản dành cho trường học/làm việc.
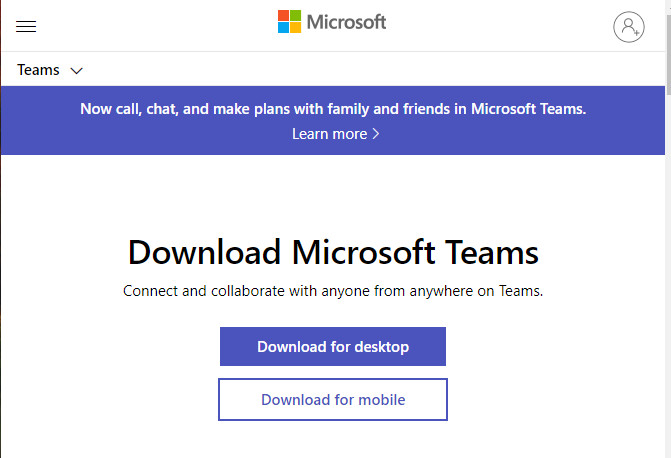 Chọn phiên bản Microsoft Teams
Chọn phiên bản Microsoft Teams
Bước 3: Cài đặt phần mềm
Sau khi tải về, quá trình cài đặt rất đơn giản. Bạn chỉ cần nhấp đúp vào file tải về có tên Teams_windows_x64.exe và làm theo hướng dẫn trên màn hình để hoàn tất cài đặt.
Hướng dẫn tạo tài khoản Microsoft
Trong trường hợp bạn chưa có tài khoản Microsoft, hãy thực hiện các bước sau:
- Truy cập vào trang đăng ký tài khoản Microsoft Teams.
- Nhấp vào nút Đăng ký miễn phí và điền thông tin cá nhân cơ bản như địa chỉ email, họ tên, mật khẩu, và các thông tin liên quan khác.
- Sau khi hoàn thành, bạn có thể đăng nhập ngay vào Microsoft Teams để sử dụng.
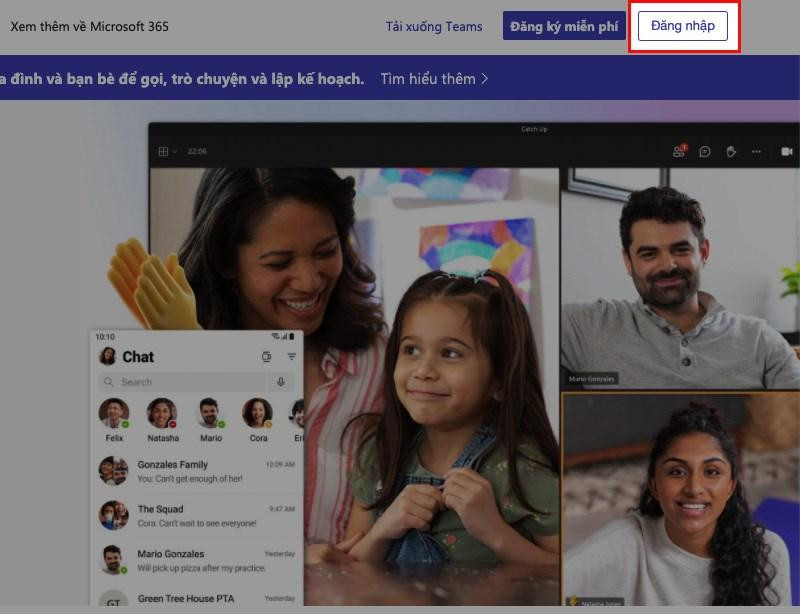 Tạo tài khoản Microsoft
Tạo tài khoản Microsoft
Giới thiệu giao diện của Microsoft Teams
Khi đã đăng nhập thành công, bạn sẽ được giới thiệu về giao diện của Microsoft Teams:
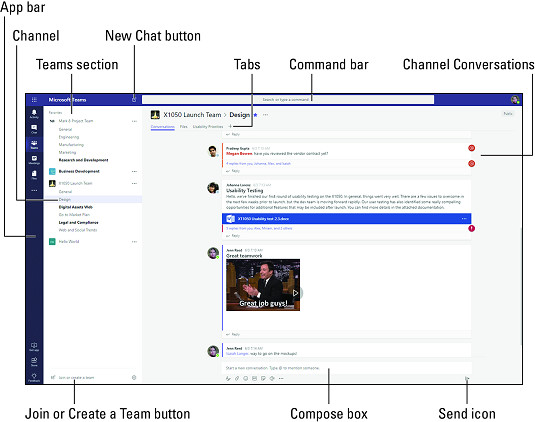 Giao diện Teams
Giao diện Teams
Giao diện gồm có nhiều thành phần, trong đó có thanh ứng dụng để truy cập nhanh các chức năng như:
- Hoạt động: theo dõi các thông báo và tiếp nhận nhắc nhở.
- Chat: nhắn tin cá nhân hoặc theo nhóm.
- Cuộc họp: quản lý các cuộc họp sắp tới và lịch sử cuộc họp.
- Tài liệu: nơi lưu trữ các file đã chia sẻ trong nhóm.
Hướng dẫn tạo và tham gia cuộc họp
Bước 1: Tạo hoặc tham gia nhóm
Khi vào giao diện chính, bạn có thể dễ dàng tạo hoặc tham gia một nhóm mới từ biểu tượng Channel ở góc bên phải màn hình.
 Tạo hoặc tham gia nhóm Teams
Tạo hoặc tham gia nhóm Teams
Bước 2: Nhập mã nhóm (nếu cần)
Nếu bạn được mời tham gia một nhóm, hãy nhập mã nhóm do quản trị viên cung cấp để tham gia.
Bước 3: Bắt đầu cuộc họp
Khi đã tạo nhóm hoặc tham gia, bạn chỉ cần nhấn vào biểu tượng video trên thanh chat để bắt đầu cuộc họp.
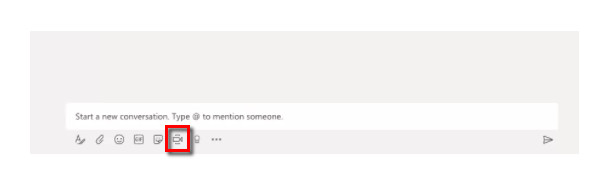 Bắt đầu cuộc họp trên Teams
Bắt đầu cuộc họp trên Teams
Kết luận
Microsoft Teams là một công cụ hữu hiệu cho việc học tập và làm việc trực tuyến. Bài viết đã hướng dẫn cách tải và sử dụng phần mềm này, hy vọng rằng bạn sẽ có những trải nghiệm tuyệt vời trong việc kết nối và hợp tác với nhóm của mình. Nếu bạn cần tìm hiểu thêm các thủ thuật và mẹo sử dụng Microsoft Teams, hãy truy cập trang web của chúng tôi tại hocoffice.com để cập nhật những kiến thức mới nhất!
Để lại một bình luận