Ngày nay, việc lưu trữ và chia sẻ ảnh trở nên dễ dàng hơn bao giờ hết nhờ vào các dịch vụ đám mây như Google Photos. Tuy nhiên, không ít người gặp khó khăn trong việc tải ảnh về điện thoại hoặc máy tính bởi chưa biết cách chuyển ảnh từ Google Photos sang thiết bị của mình. Bài viết này sẽ hướng dẫn bạn những bước đơn giản và nhanh chóng để tải ảnh từ Google Photos về thiết bị của mình, giúp bạn dễ dàng quản lý và truy cập các kỷ niệm quý giá.
Cách tải một hoặc nhiều ảnh từ Google Photos về điện thoại
Hướng dẫn nhanh
- Mở ứng dụng Google Photos.
- Chọn hình ảnh hoặc video bạn muốn tải về.
- Nhấn biểu tượng ba chấm trên góc phải.
- Chọn Tải xuống.
- Kiểm tra trong thư viện ảnh.
Hướng dẫn chi tiết đối với một hình ảnh hoặc video cụ thể
Bước 1: Mở ứng dụng Google Photos trên điện thoại của bạn.
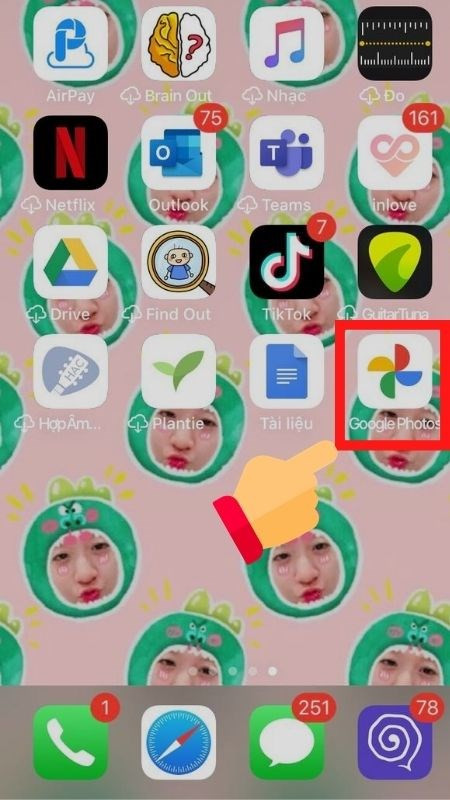 Hướng dẫn tải một hoặc nhiều ảnh từ Google Photos về điện thoại
Hướng dẫn tải một hoặc nhiều ảnh từ Google Photos về điện thoại
Bước 2: Tìm kiếm và chọn hình ảnh bạn muốn tải (có thể dựa vào tên, địa điểm, hoặc album).
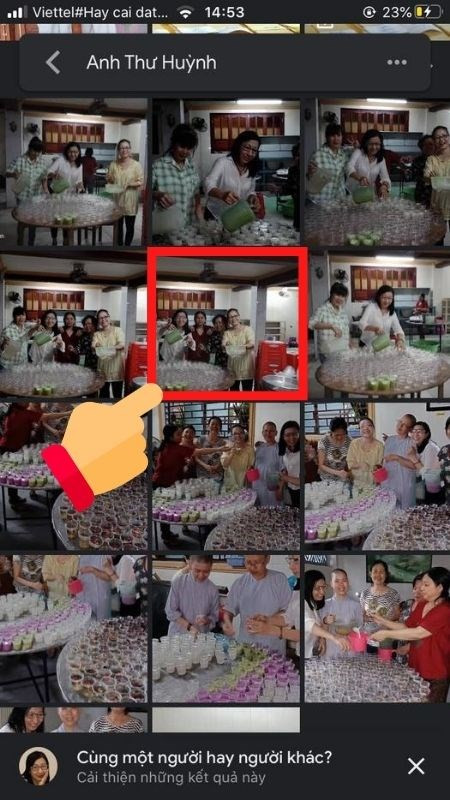 Hướng dẫn tải một hoặc nhiều ảnh từ Google Photos về điện thoại
Hướng dẫn tải một hoặc nhiều ảnh từ Google Photos về điện thoại
Bước 3: Nhấn vào biểu tượng ba chấm ở góc trên cùng bên phải màn hình.
 Hướng dẫn tải một hoặc nhiều ảnh từ Google Photos về điện thoại
Hướng dẫn tải một hoặc nhiều ảnh từ Google Photos về điện thoại
Bước 4: Chọn mục “Tải xuống”.
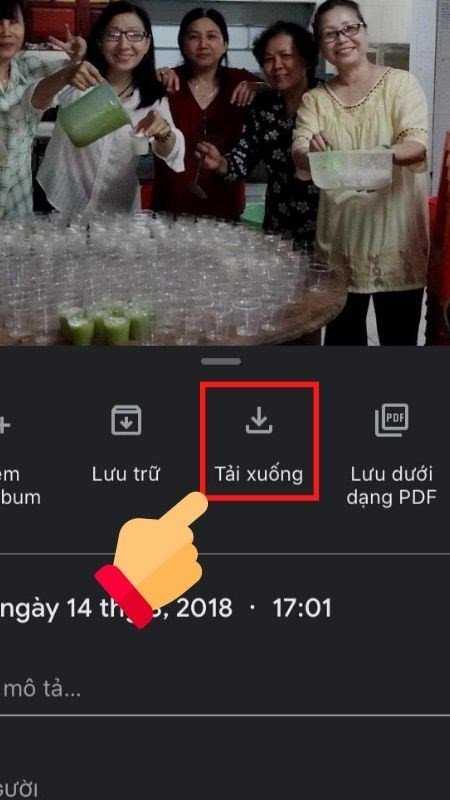 Hướng dẫn tải một hoặc nhiều ảnh từ Google Photos về điện thoại
Hướng dẫn tải một hoặc nhiều ảnh từ Google Photos về điện thoại
Sau khi quá trình tải hoàn tất, ứng dụng sẽ thông báo cho bạn.
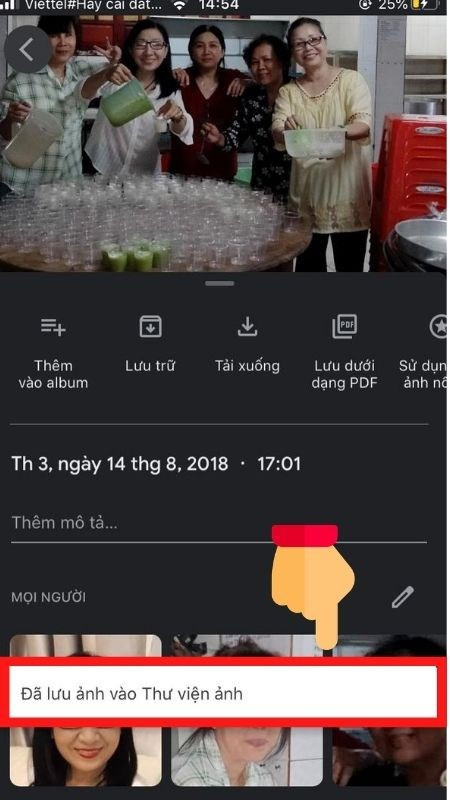 Hướng dẫn tải một hoặc nhiều ảnh từ Google Photos về điện thoại
Hướng dẫn tải một hoặc nhiều ảnh từ Google Photos về điện thoại
Bước 5: Để xác nhận, bạn vào Thư viện ảnh trên thiết bị của mình.
 Hướng dẫn tải một hoặc nhiều ảnh từ Google Photos về điện thoại
Hướng dẫn tải một hoặc nhiều ảnh từ Google Photos về điện thoại
Hình ảnh đã được tải thành công!
Hướng dẫn chi tiết đối với cách lưu nhiều ảnh hoặc video cùng lúc
Bước 1: Nhấn giữ và chọn các hình ảnh hoặc video mà bạn muốn tải.
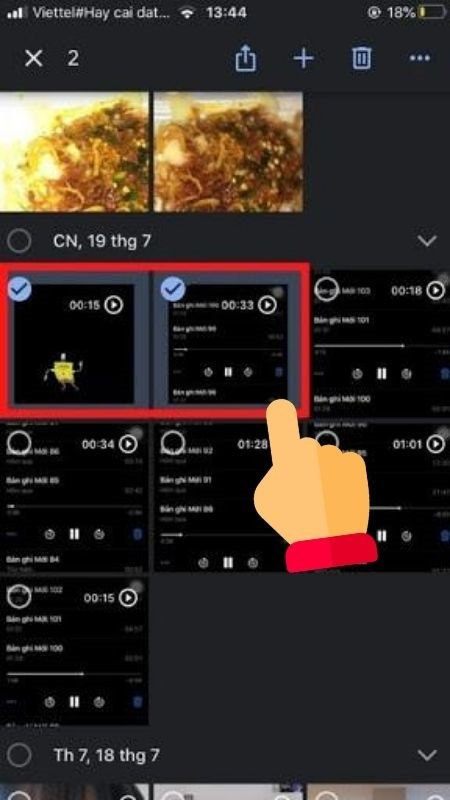 Cách lưu nhiều ảnh hoặc video cùng lúc
Cách lưu nhiều ảnh hoặc video cùng lúc
Bước 2: Nhấn biểu tượng chia sẻ.
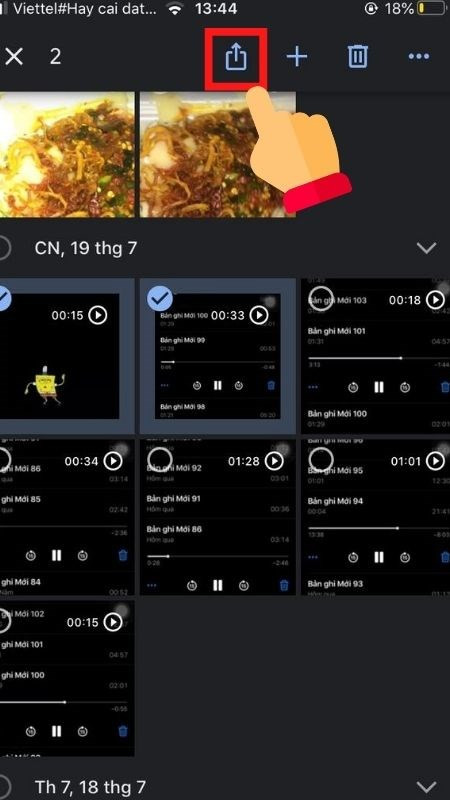 Cách lưu nhiều ảnh hoặc video cùng lúc
Cách lưu nhiều ảnh hoặc video cùng lúc
Bước 3: Chọn dòng chữ “chia sẻ với”.
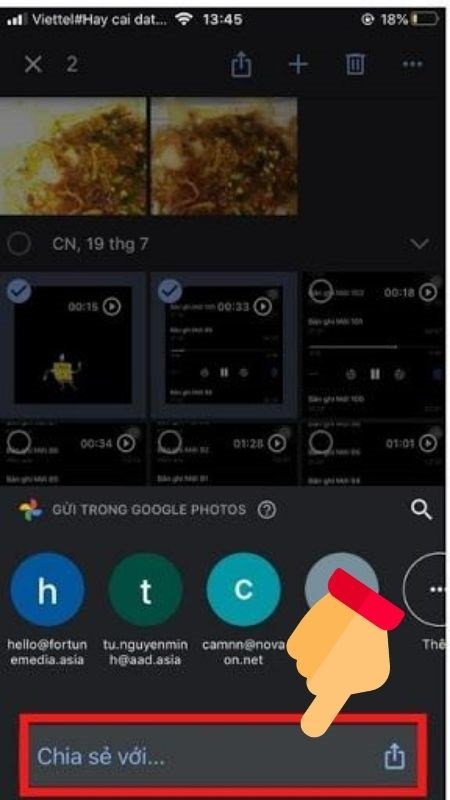 Cách lưu nhiều ảnh hoặc video cùng lúc
Cách lưu nhiều ảnh hoặc video cùng lúc
Bước 4: Lựa chọn “mở trong…”.
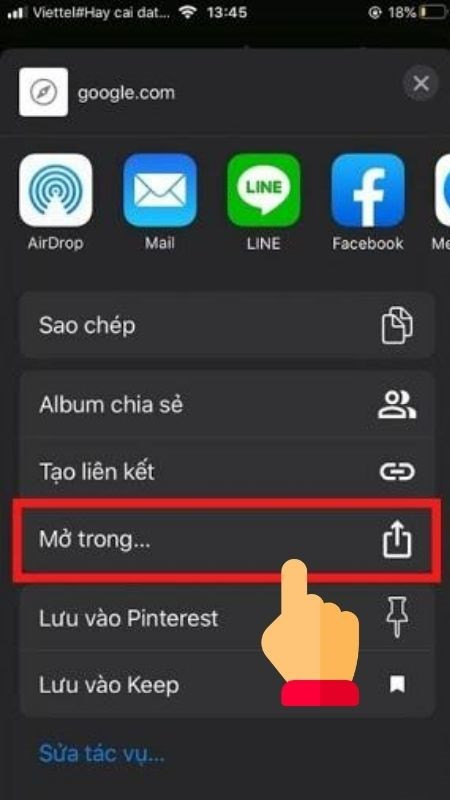 Cách lưu nhiều ảnh hoặc video cùng lúc
Cách lưu nhiều ảnh hoặc video cùng lúc
Bước 5: Nếu bạn muốn lưu vào thư viện điện thoại, hãy chọn “Lưu X ảnh/video” (với X là số lượng ảnh/video bạn muốn tải về).
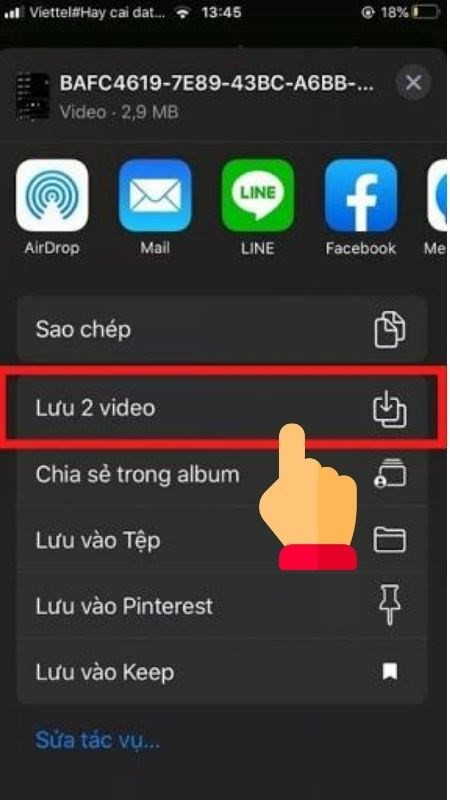 Cách lưu nhiều ảnh hoặc video cùng lúc
Cách lưu nhiều ảnh hoặc video cùng lúc
Bước 6: Chờ vài giây để nhận thông báo thành công. Bạn có thể kiểm tra lại trong thư viện thiết bị.
Cách tải ảnh từ Google Photos về máy tính
Hướng dẫn nhanh
- Truy cập Google Photos.
- Chọn hình ảnh hoặc video muốn tải.
- Nhấn biểu tượng ba chấm.
- Nhấn Tải xuống và kiểm tra thư mục tương ứng.
Hướng dẫn chi tiết
Bước 1: Mở Google Photos trên máy tính qua link sau: https://photos.google.com/.
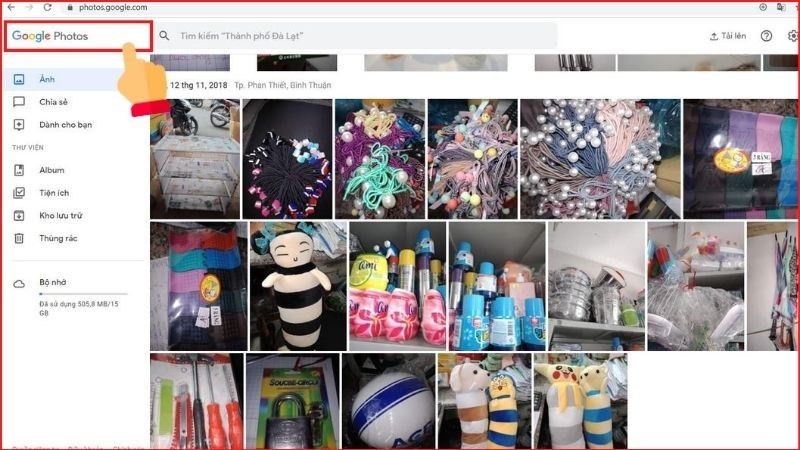 Hướng dẫn tải ảnh từ Google Photos về máy tính
Hướng dẫn tải ảnh từ Google Photos về máy tính
Bước 2: Chọn hình ảnh hoặc video muốn tải về. Bạn có thể giữ phím Shift để chọn nhiều ảnh cùng lúc.
-800×450.jpg)
Bước 3: Nhấn vào biểu tượng ba chấm ở góc phải màn hình.
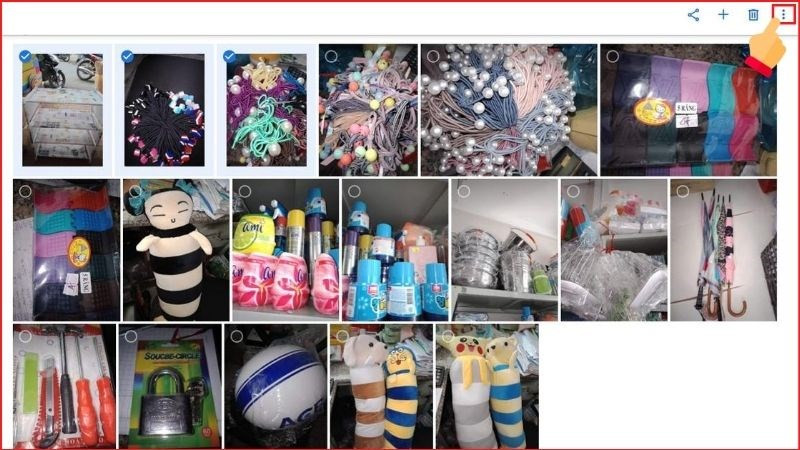 Hướng dẫn tải ảnh từ Google Photos về máy tính
Hướng dẫn tải ảnh từ Google Photos về máy tính
Bước 4: Tiến hành tải xuống.
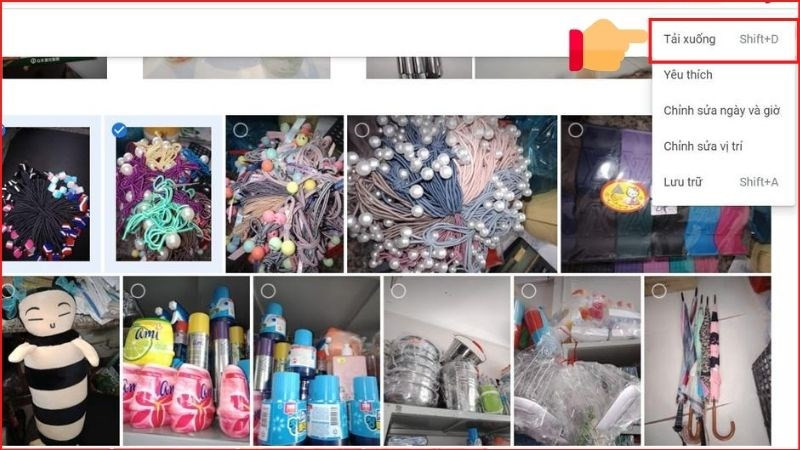 Hướng dẫn tải ảnh từ Google Photos về máy tính
Hướng dẫn tải ảnh từ Google Photos về máy tính
Bước 5: Cuối cùng, kiểm tra trong thư mục máy tính để xác nhận các hình ảnh đã tải xuống.
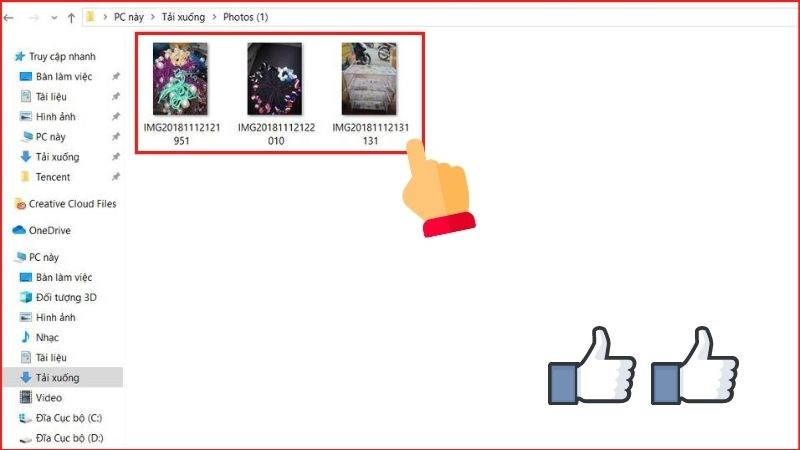 Hướng dẫn tải ảnh từ Google Photos về máy tính
Hướng dẫn tải ảnh từ Google Photos về máy tính
Hy vọng bài viết này đã cung cấp cho bạn những thông tin hữu ích để thực hiện việc tải ảnh một cách hiệu quả. Hãy truy cập thêm thông tin hữu ích tại hocoffice.com để có thêm nhiều thủ thuật hay!
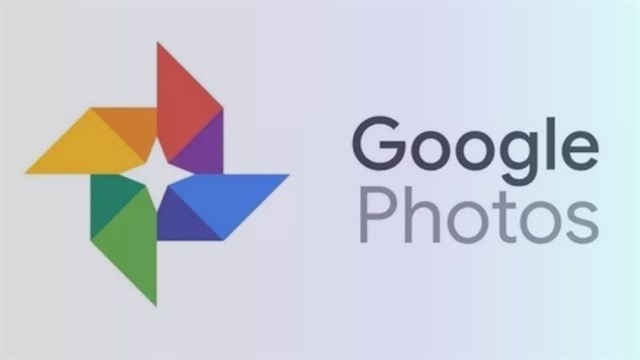
Để lại một bình luận