Khi bạn đang làm việc trên máy tính và đột nhiên màn hình hiển thị thông báo “Máy Tính Của Bạn Gặp Vấn Đề Và Cần Khởi Động Lại”, bạn sẽ cảm thấy rất hoang mang và khó chịu. Đây chính là một trong những lỗi phổ biến mà người dùng Windows thường gặp. Bài viết này sẽ giúp bạn hiểu rõ hơn về nguyên nhân, triệu chứng và cách khắc phục lỗi này hiệu quả.
Lỗi này thường được gọi là màn hình xanh chết chóc (Blue Screen of Death – BSOD) với một thông báo đi kèm như “Chúng tôi sẽ khởi động lại cho bạn” hoặc “Chúng tôi đang thu thập thông tin lỗi và sẽ khởi động lại cho bạn.” Nguyên nhân có thể xuất phát từ nhiều vấn đề khác nhau với phần cứng hoặc phần mềm trên máy tính của bạn.
Nguyên Nhân Gây Ra Lỗi
Lỗi “Máy tính của bạn gặp vấn đề và cần khởi động lại” thường do một trong những nguyên nhân sau đây:
- Phần mềm không tương thích: Các ứng dụng hoặc driver mới cài đặt có thể không tương thích với hệ điều hành.
- Phần cứng lỗi: Các linh kiện như RAM, ổ cứng hoặc card đồ họa có thể gặp sự cố.
- Virus hoặc phần mềm độc hại: Virus có thể làm hỏng hệ thống file hoặc gây ra các lỗi không mong muốn.
- Lỗi hệ thống file: Hệ thống file của ổ cứng bị hỏng cũng có thể dẫn đến lỗi này.
Cách Khắc Phục Lỗi “Máy Tính Của Bạn Gặp Vấn Đề Và Cần Khởi Động Lại”
Dưới đây là một số biện pháp đơn giản mà bạn có thể thực hiện để khắc phục tình trạng này:
1. Ngắt Kết Nối Phần Cứng Ngoại Vi
Nếu gần đây bạn vừa cắm thêm các thiết bị ngoại vi như ổ cứng ngoài, chuột hoặc bàn phím, hãy thử ngắt kết nối chúng. Sau đó, khởi động lại máy tính để kiểm tra xem lỗi còn tồn tại hay không. Nếu máy tính hoạt động bình thường, hãy kết nối từng thiết bị lại để xác định thiết bị nào gây ra lỗi.
 Ngắt kết nối thiết bị
Ngắt kết nối thiết bị
2. Vào Chế Độ Safe Mode
Safe Mode là chế độ khởi động hệ thống với chỉ các chương trình cần thiết, giúp bạn khắc phục nhanh chóng các vấn đề do software gây ra.
Cách vào Safe Mode:
- Khởi động máy tính và nhấn phím
Shift + F8hoặc trong khi khởi động máy, nhấnF8. - Chọn Troubleshoot, sau đó chọn Advanced options và cuối cùng là Startup Settings.
- Nhấn Restart và chọn một trong các lựa chọn Safe Mode.
 Safe Mode
Safe Mode
3. Kiểm Tra Ổ Đĩa
Sử dụng lệnh CHKDSK để kiểm tra và sửa chữa các lỗi trên ổ cứng của bạn:
- Nhấp chuột phải vào ổ đĩa trong “This PC” và chọn Properties.
- Vào tab Tools và nhấn vào Check để quét ổ đĩa.
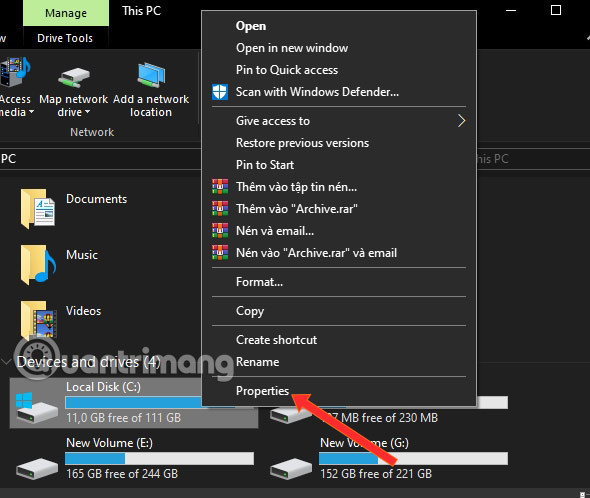 Kiểm tra ổ đĩa
Kiểm tra ổ đĩa
4. Duy Trì Dung Lượng Ổ Đĩa Trống
Hệ điều hành Windows cần có đủ dung lượng trống để hoạt động ổn định. Nếu dung lượng ổ C gần hết, hãy giải phóng hoặc mở rộng phân vùng để tránh xảy ra lỗi.
5. Kiểm Tra Nhật Ký Hệ Thống Trong Event Viewer
Sử dụng Event Viewer để xác định các lỗi trong hệ thống mà có thể gây ra lỗi màn hình xanh:
- Tìm kiếm “Event Viewer” và chạy với quyền admin.
- Mở rộng “Windows Logs” và chọn “System”. Kiểm tra các lỗi xảy ra mà bạn có thể khắc phục.
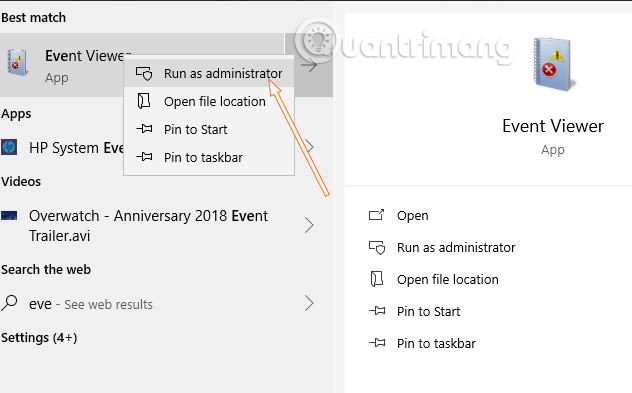 Event Viewer
Event Viewer
6. Gỡ Cài Đặt Phần Mềm Mới
Nếu vấn đề xảy ra ngay sau khi cài đặt phần mềm mới, hãy tiến hành gỡ cài đặt ứng dụng này.
7. Cập Nhật Windows
Đảm bảo rằng hệ điều hành Windows của bạn luôn được cập nhật phiên bản mới nhất để xử lý các lỗi và bug không mong muốn.
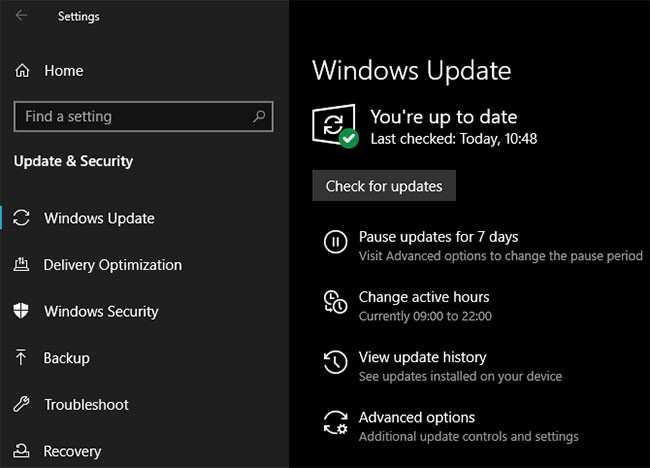 Cập nhật Windows
Cập nhật Windows
8. Kiểm Tra Linh Kiện Phần Cứng
Nếu các biện pháp trên không mang lại hiệu quả, bạn cần kiểm tra phần cứng của máy tính như RAM, ổ cứng. Nếu không tự tin thực hiện, hãy đưa máy tính đến trung tâm sửa chữa uy tín để được trợ giúp.
Kết Luận
Không ai muốn gặp phải lỗi “Máy Tính Của Bạn Gặp Vấn Đề Và Cần Khởi Động Lại”, nhưng với những thông tin và hướng dẫn trên, hy vọng bạn sẽ có thể tự mình khắc phục lỗi này một cách nhanh chóng và hiệu quả. Đừng quên ghé thăm hocoffice.com để cập nhật thêm nhiều mẹo thủ thuật hay và hỗ trợ khác cho việc sử dụng máy tính của mình nhé!
Để lại một bình luận