Chỉnh sửa ảnh trực tuyến hiện nay đã trở nên rất đơn giản nhờ vào sự phát triển của các công cụ biên tập ảnh online. Pixlr là một trong những nền tảng phổ biến, mang đến cho người dùng nhiều tính năng hữu ích để thay đổi hình ảnh dễ dàng và nhanh chóng. Bài viết này sẽ hướng dẫn bạn cách sử dụng Pixlr để chỉnh sửa ảnh, cùng với tính năng xóa nền ảnh một cách hiệu quả.
1. Hướng dẫn sử dụng Pixlr X để chỉnh sửa ảnh cơ bản
Bước 1: Truy cập vào Pixlr X
Bạn có thể truy cập vào Pixlr X bằng đường link trên trình duyệt của mình.
Bước 2: Tải ảnh lên
Khi vào giao diện chính của Pixlr X, bạn sẽ thấy tùy chọn Tải ảnh lên để chọn file ảnh từ máy tính của bạn, hoặc bạn có thể nhấn Tải URL để lấy ảnh từ một liên kết.
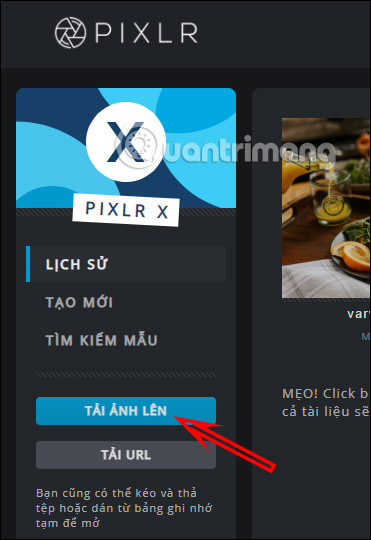 Pixlr X
Pixlr X
Bước 3: Sử dụng các công cụ chỉnh sửa
Giao diện chỉnh sửa ảnh sẽ hiện ra với các công cụ cơ bản nằm bên trái màn hình. Mỗi biểu tượng sẽ hiển thị chú thích bằng tiếng Việt để bạn dễ sử dụng. Bạn có thể điều chỉnh ảnh theo cách mong muốn, ví dụ như quay, lật ảnh, cắt, hoặc áp dụng hiệu ứng.
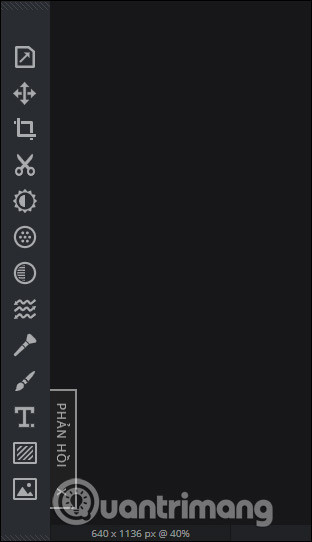 Giao diện chỉnh sửa trên Pixlr X
Giao diện chỉnh sửa trên Pixlr X
Bước 4: Hoàn tác thao tác
Mọi thay đổi bạn thực hiện sẽ luôn được ghi lại. Nếu bạn muốn quay trở lại bước trước đó, chỉ cần nhấn vào nút Hoàn tác để bỏ qua thay đổi vừa thực hiện.
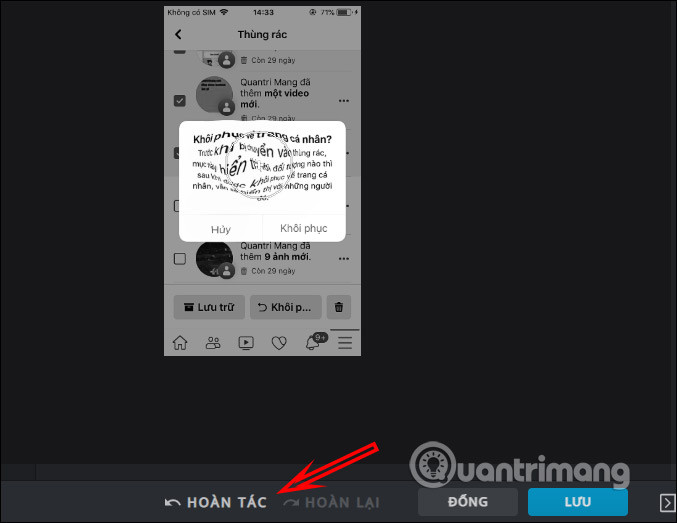 Hoàn tác trên Pixlr X
Hoàn tác trên Pixlr X
Bước 5: Lưu ảnh
Sau khi chỉnh sửa xong, bạn hãy nhấn vào nút Lưu bên dưới để lưu lại ảnh. Bạn có thể đổi tên file, lựa chọn định dạng và kích thước ảnh trước khi tải về.
 Lưu ảnh chỉnh sửa trên Pixlr X
Lưu ảnh chỉnh sửa trên Pixlr X
2. Cách dùng Pixlr E để chỉnh sửa ảnh nâng cao
Bước 1: Truy cập vào Pixlr E
Tương tự như Pixlr X, bạn chỉ cần truy cập vào trang Pixlr E để bắt đầu chỉnh sửa với nhiều công cụ nâng cao hơn.
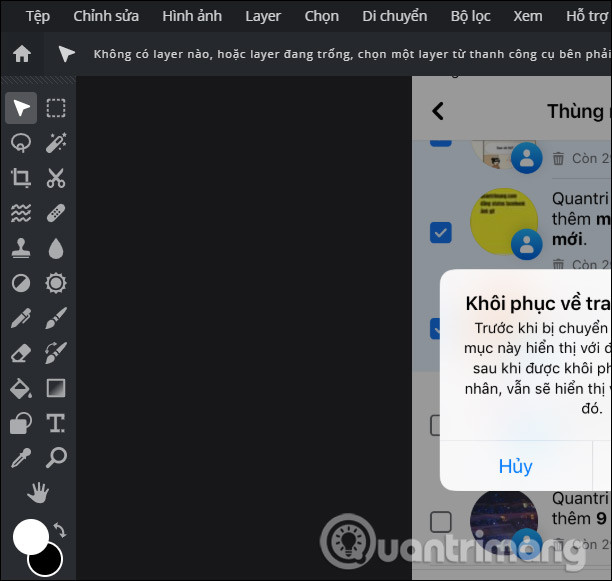 Pixlr E
Pixlr E
Bước 2: Khám phá các công cụ chỉnh sửa
Pixlr E cung cấp nhiều công cụ bổ sung so với Pixlr X, chẳng hạn như tính năng Đổi màu chuyển sắc, giúp bạn có thể tùy chỉnh màu sắc cho hình ảnh theo cách mong muốn.
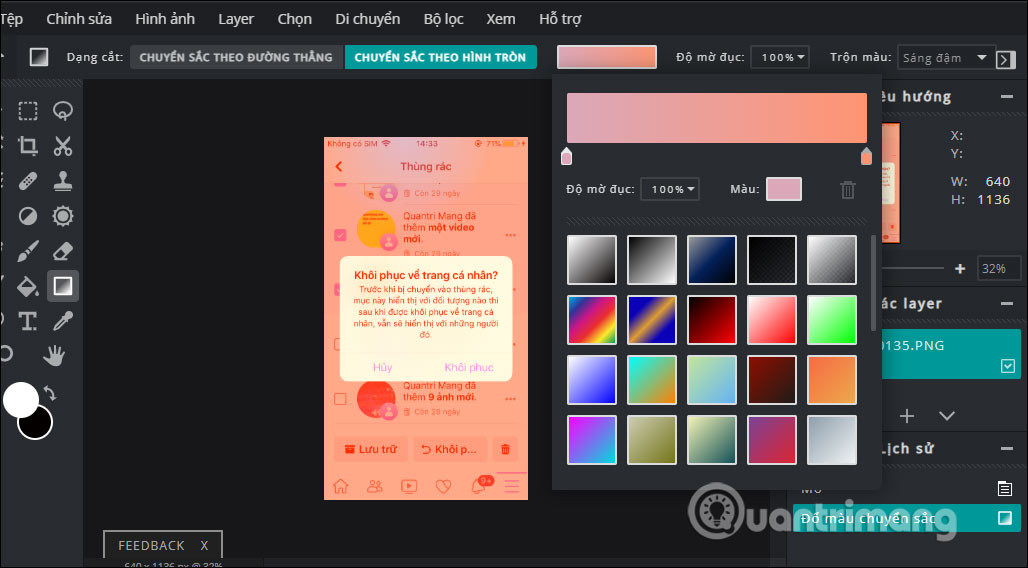 Đổi màu chuyển sắc Pixlr E
Đổi màu chuyển sắc Pixlr E
Bước 3: Lưu ảnh trong Pixlr E
Sau khi chỉnh sửa xong, bạn nhấn vào Tệp > Lưu để lưu lại hình ảnh. Bạn cũng được phép lựa chọn các yếu tố như chất lượng và định dạng ảnh trước khi tải về.
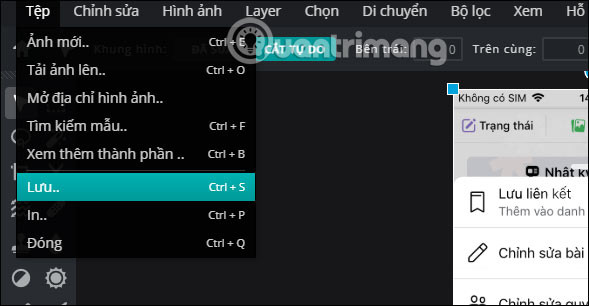 Lưu ảnh trên Pixlr E
Lưu ảnh trên Pixlr E
3. Cách xóa nền ảnh bằng Pixlr online
Bước 1: Truy cập công cụ xóa nền
Để loại bỏ nền của ảnh, bạn vào công cụ xóa nền ảnh trực tuyến của Pixlr. Tại đây, bạn cần tải ảnh lên và có thể tải nhiều ảnh cùng lúc để xử lý.
 Tải ảnh lên Pixlr AI
Tải ảnh lên Pixlr AI
Bước 2: Tiến hành xóa nền
Sau khi tải lên, nền ảnh sẽ được tự động xóa. Nếu kết quả không như ý, bạn có thể sử dụng tùy chọn Tinh chỉnh để xóa nền thủ công.
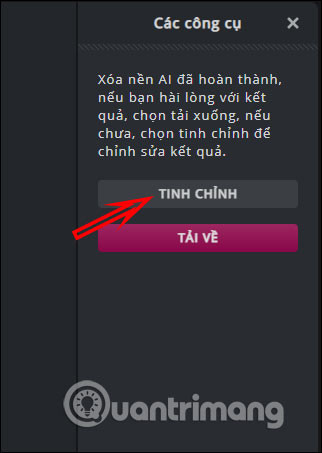 Xóa nền ảnh thủ công
Xóa nền ảnh thủ công
Bước 3: Lưu ảnh đã xóa nền
Cuối cùng, sau khi đã xóa nền xong, bạn chỉ cần nhấn nút Tải về ở dưới để lưu lại hình ảnh mới.
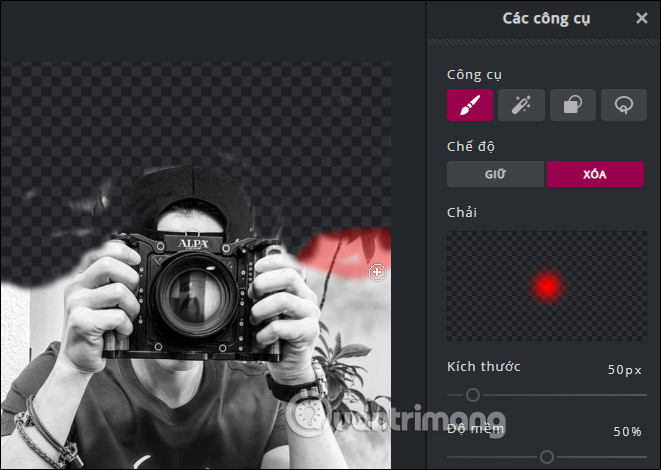 Chọn vùng muốn xóa
Chọn vùng muốn xóa
Bằng cách thực hiện theo các bước trên, bạn có thể dễ dàng chỉnh sửa ảnh và xóa nền ảnh một cách nhanh chóng và hiệu quả với Pixlr. Hãy thử nghiệm với nhiều tính năng mà nền tảng này cung cấp để có những bức ảnh đẹp nhất!
Chúc bạn thành công và đừng quên ghé thăm website hocoffice.com để tìm hiểu thêm nhiều kiến thức và thủ thuật hữu ích khác!
Để lại một bình luận