Việc quản lý danh bạ trên điện thoại có thể trở nên phức tạp, đặc biệt khi bạn cần chuyển đổi giữa các thiết bị hoặc muốn bảo vệ thông tin liên lạc của mình. Nhiều người dùng gặp khó khăn trong việc sao chép danh bạ từ máy sang SIM hay ngược lại. Trong bài viết này, học viện Học Office sẽ hướng dẫn bạn từng bước đơn giản để sao chép danh bạ từ điện thoại sang SIM trên các thiết bị Android. Cùng tìm hiểu chi tiết nhé!
Chuyển Danh Bạ Từ Máy Sang SIM Trên Điện Thoại Samsung
Nếu bạn đang sử dụng điện thoại Samsung, việc chuyển danh bạ từ máy sang SIM rất dễ dàng. Hãy làm theo hướng dẫn dưới đây:
Hướng Dẫn Nhanh
- Mở ứng dụng Danh bạ và nhấn vào biểu tượng 3 gạch ngang.
- Chọn Quản lý danh bạ, sau đó nhấn Di chuyển danh bạ.
- Chọn Điện thoại hoặc nơi bạn muốn chuyển các liên hệ vào SIM.
- Lựa chọn những số liên hệ bạn muốn chuyển và nhấn Hoàn tất.
- Chọn SIM mà bạn muốn lưu các liên hệ và nhấn nút Di chuyển.
- Nhấn OK để hoàn tất.
Lưu ý: Quá trình lưu số điện thoại vào SIM cũng tương tự.
Hướng Dẫn Chi Tiết
Bước 1: Mở ứng dụng Danh bạ có sẵn trên điện thoại. Nhấn vào biểu tượng 3 gạch ngang (không phải 3 chấm).
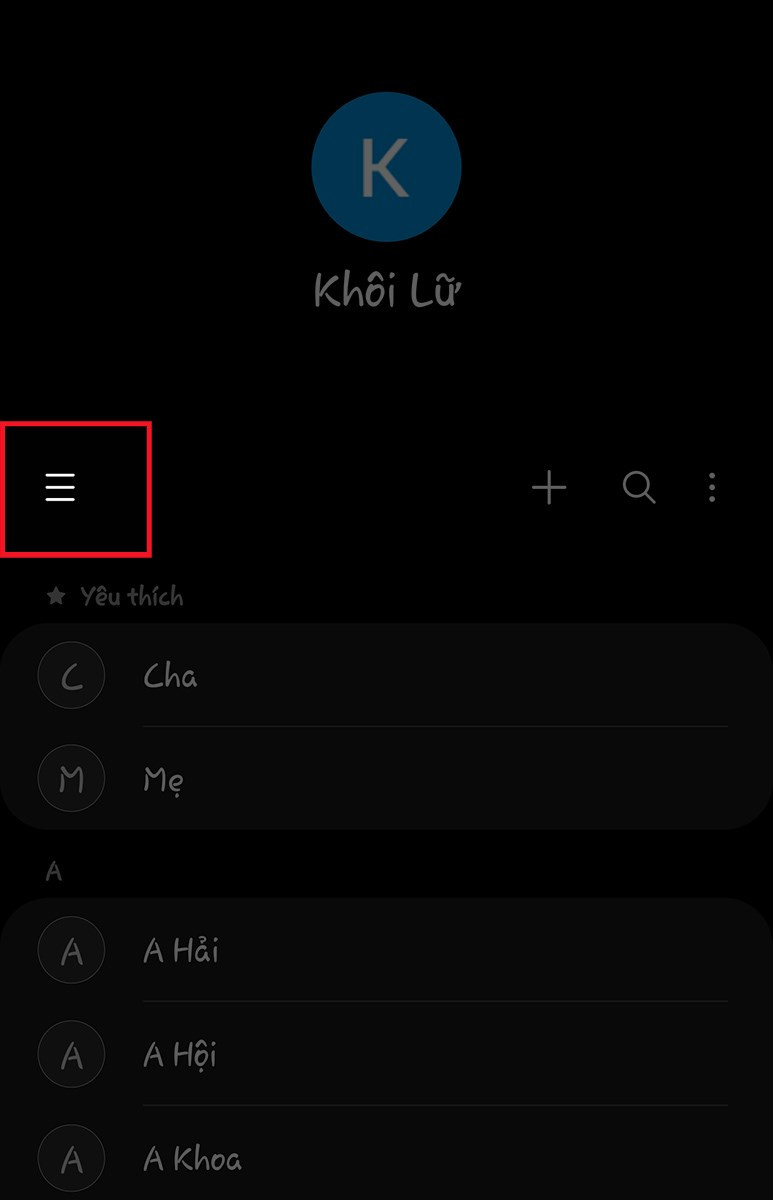 Chọn biểu tượng 3 gạch ngang
Chọn biểu tượng 3 gạch ngang
Bước 2: Tại giao diện tiếp theo, chọn Quản lý danh bạ.
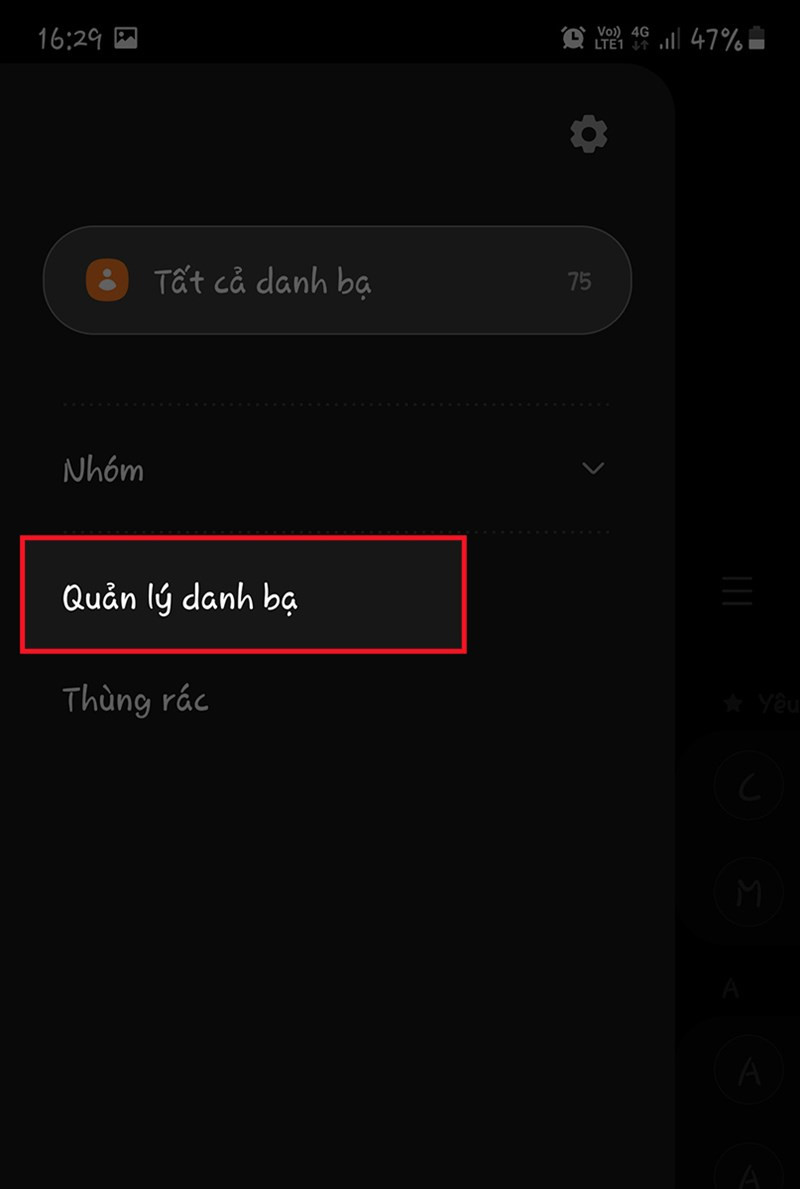 chọn Quản lý danh bạ
chọn Quản lý danh bạ
Bước 3: Chọn Di chuyển danh bạ.
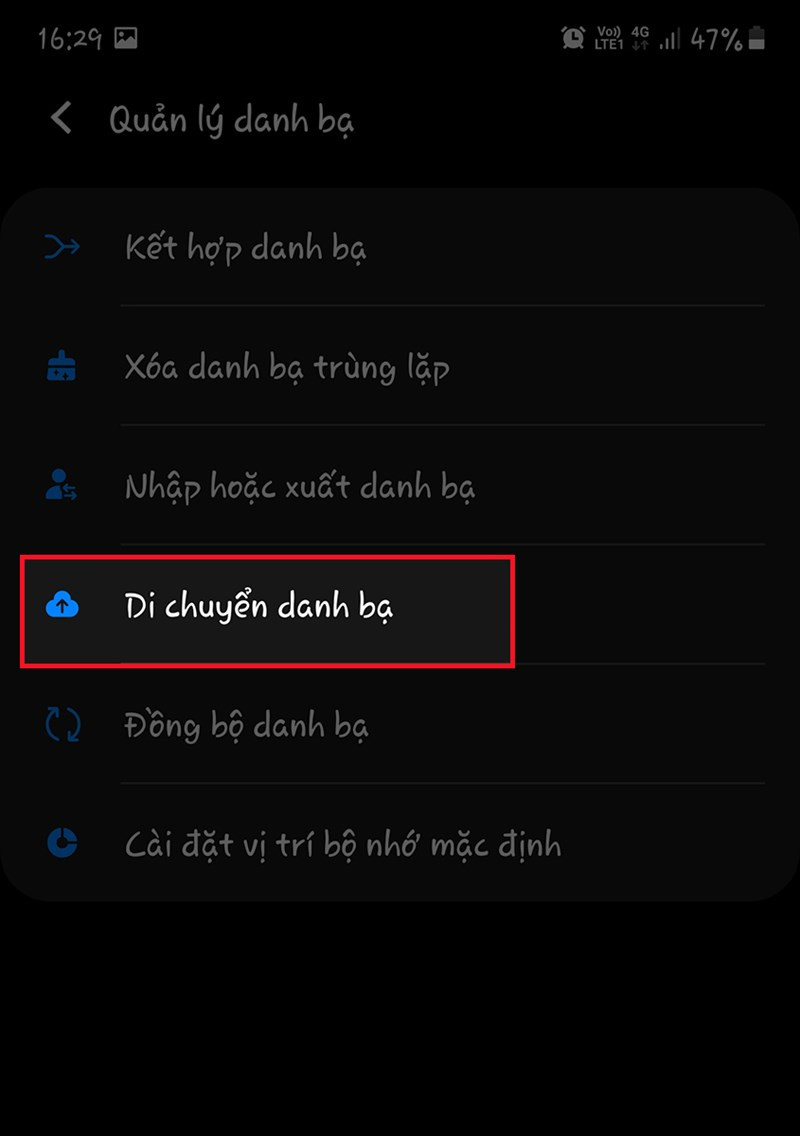 chọn Di chuyển danh bạ
chọn Di chuyển danh bạ
Bước 4: Tại đây, chọn Điện thoại hoặc nơi mà bạn muốn chuyển liên hệ vào SIM.
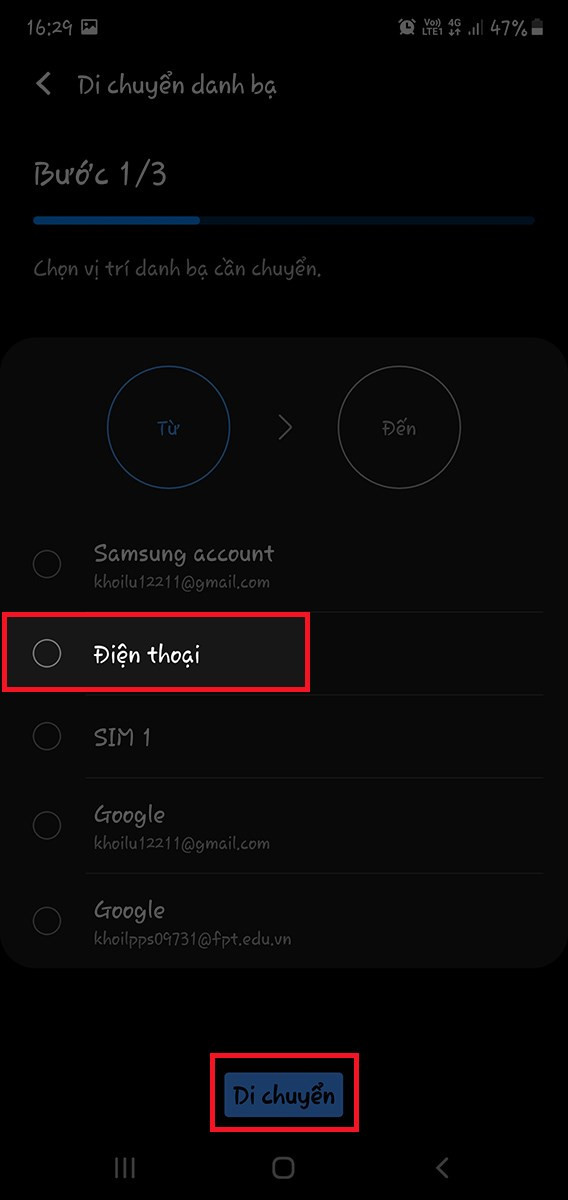 Chọn nơi mà bạn muốn chép các liên hệ vào SIM
Chọn nơi mà bạn muốn chép các liên hệ vào SIM
Bước 5: Chọn các số liên hệ cần chuyển và nhấn Hoàn tất.
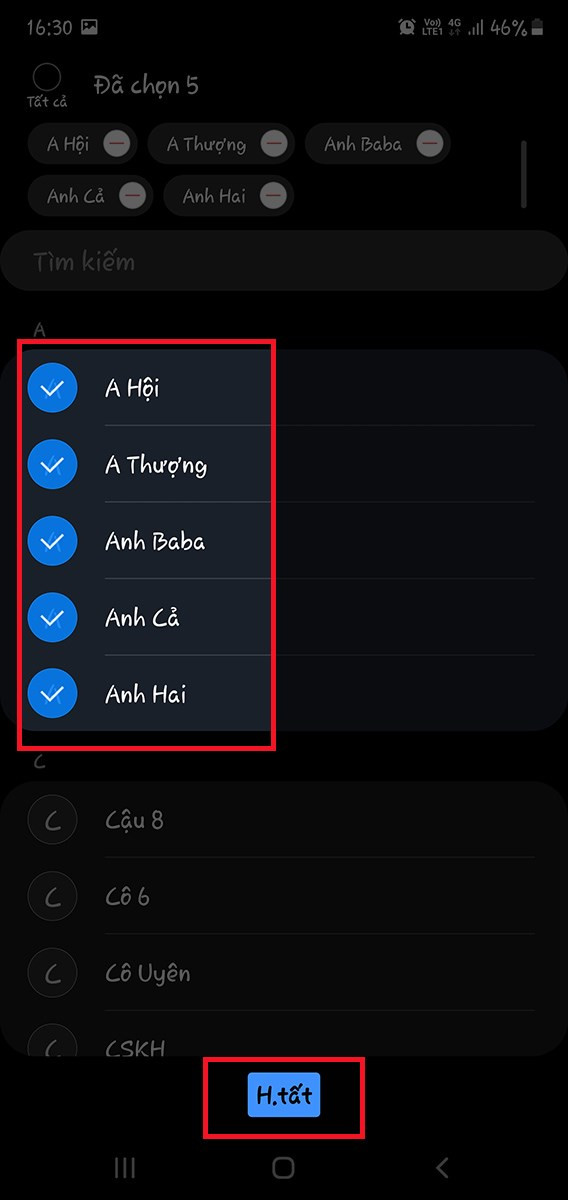 chọn các số liên hệ muốn chuyển sang SIM
chọn các số liên hệ muốn chuyển sang SIM
Bước 6: Chọn SIM mà bạn muốn lưu liên hệ và nhấn nút Di chuyển.
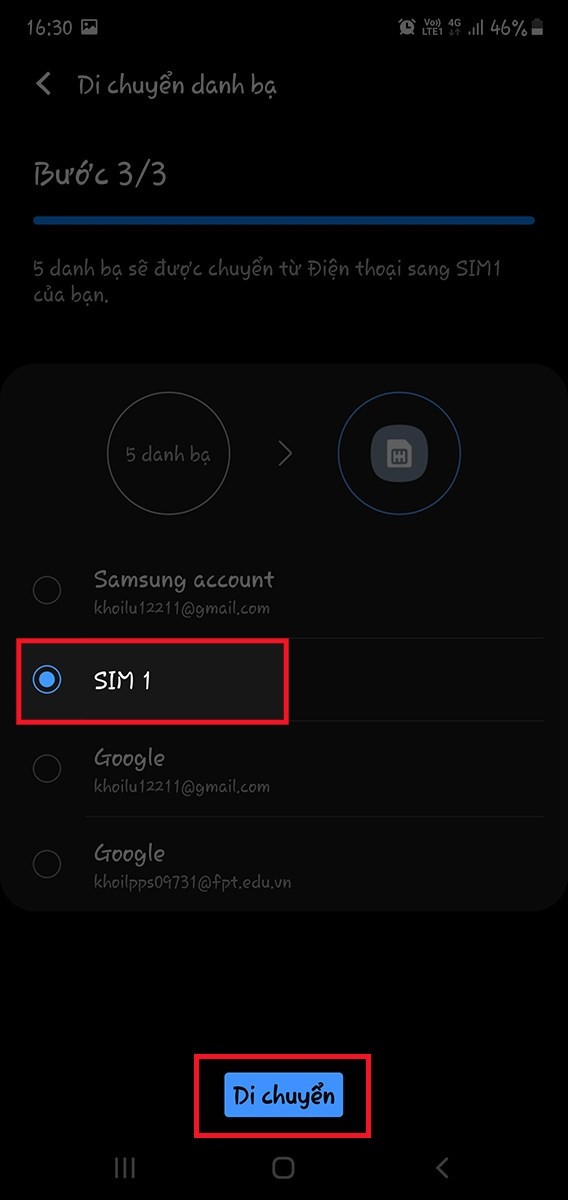 chọn SIM mà mình muốn lưu liên hệ
chọn SIM mà mình muốn lưu liên hệ
Bước 7: Nhấn OK để hoàn tất quá trình chuyển danh bạ từ máy sang SIM.
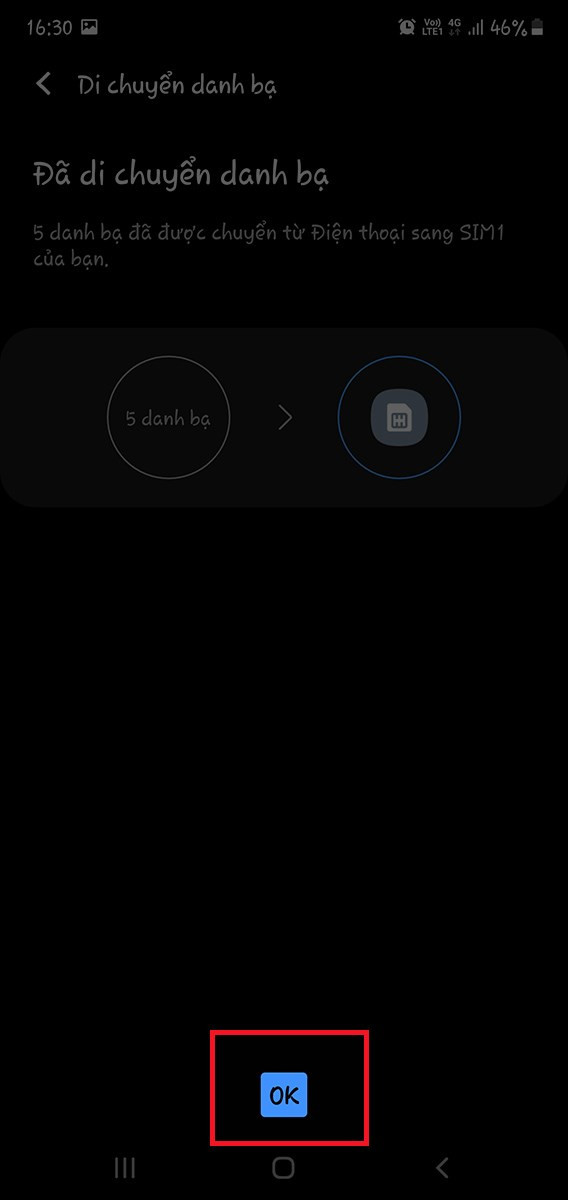 ấn nút OK
ấn nút OK
Chuyển Danh Bạ Từ Máy Sang SIM Trên Điện Thoại Oppo
Nếu bạn đang sở hữu điện thoại Oppo, các bước thực hiện cũng khá đơn giản. Hãy xem hướng dẫn chi tiết dưới đây:
Hướng Dẫn Nhanh
- Mở Cài đặt, chọn Danh bạ.
- Chọn Liên hệ trên thẻ SIM.
- Chọn Nhập, sau đó chọn các số muốn chuyển và nhấn Nhập lần nữa.
- Nhấn nút Nhập tại thông báo “Nhập vào thẻ SIM” để hoàn tất.
Hướng Dẫn Chi Tiết
Bước 1: Mở Cài đặt trên điện thoại, sau đó chọn Danh bạ.
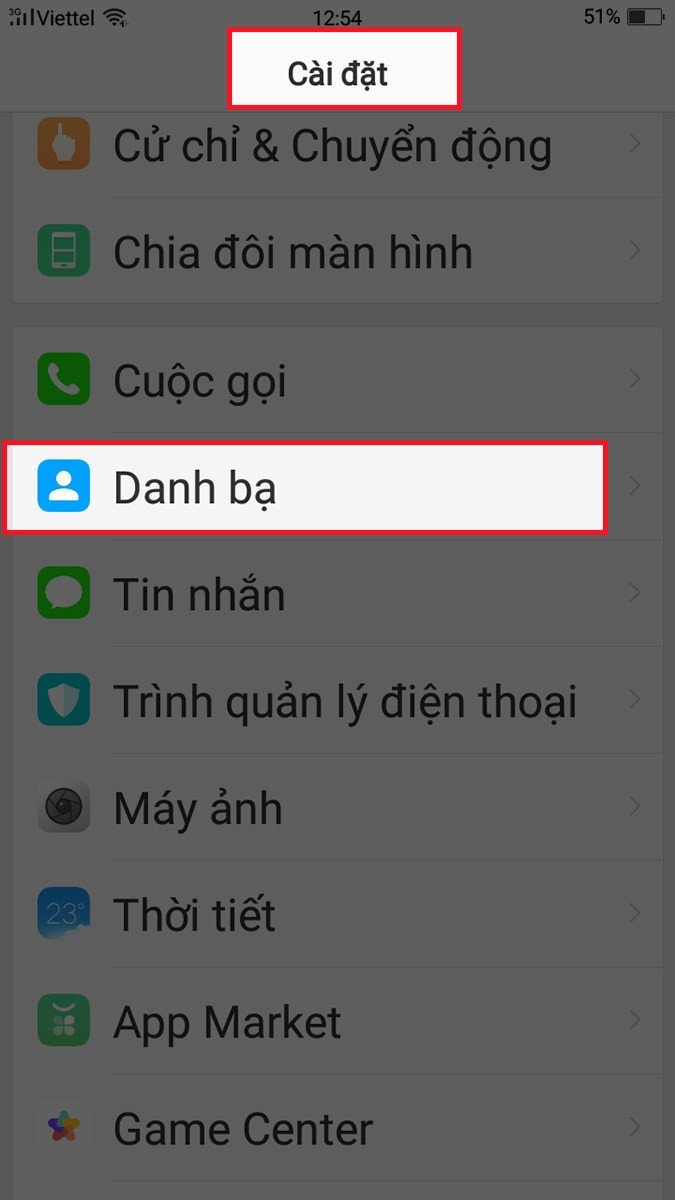 Vào Cài đặt, chọn Danh bạ
Vào Cài đặt, chọn Danh bạ
Bước 2: Chọn Liên hệ trên thẻ SIM.
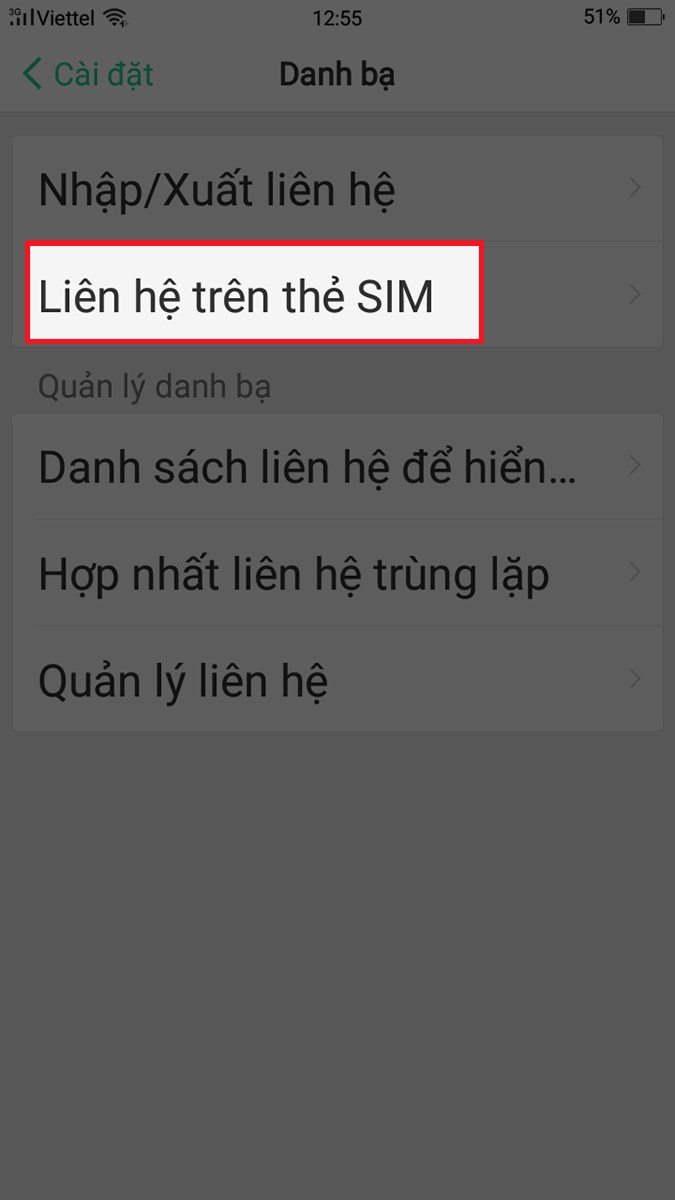 chọn Liên hệ trên thẻ SIM
chọn Liên hệ trên thẻ SIM
Bước 3: Tiếp theo, chọn Nhập để chuyển danh bạ sang SIM.
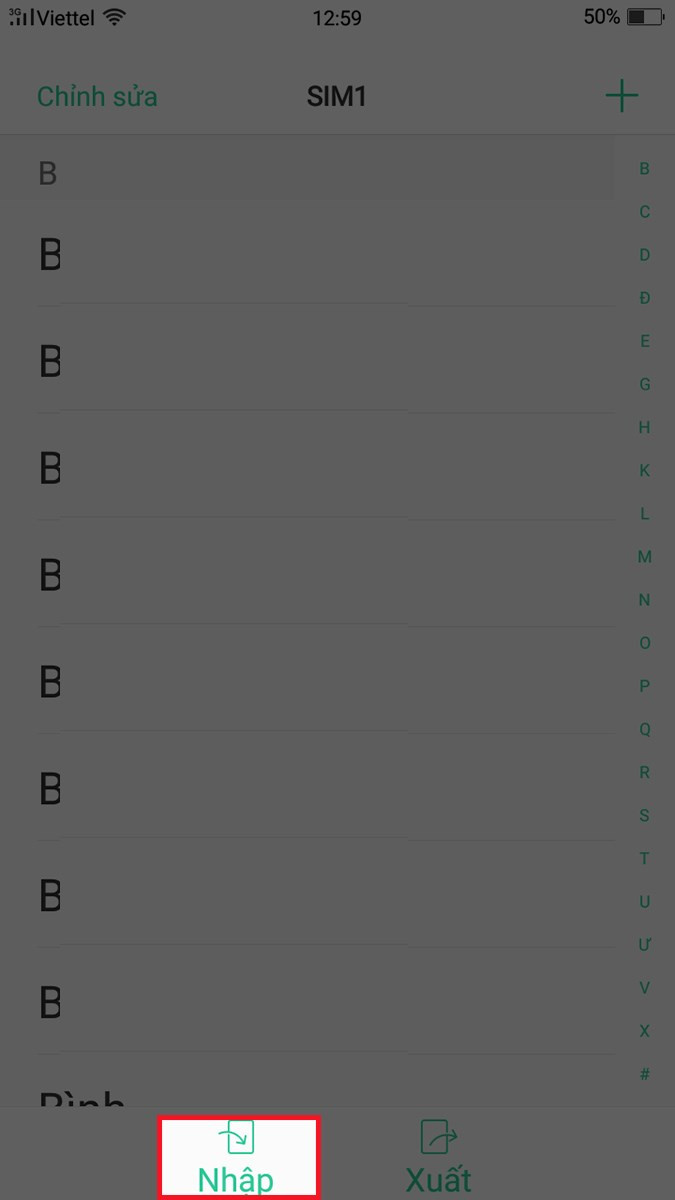 Chọn Nhập để chuyển số liên hệ sang SIM
Chọn Nhập để chuyển số liên hệ sang SIM
Bước 4: Lựa chọn các số liên hệ muốn chuyển và nhấn Nhập.
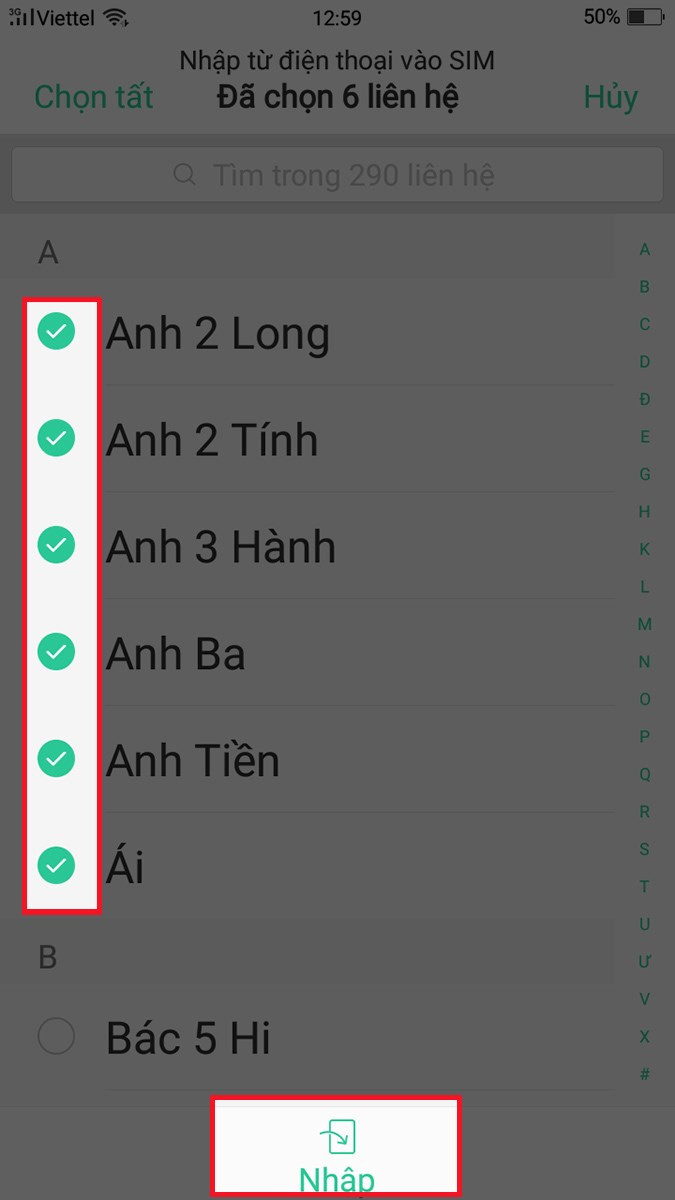 chọn các số liên hệ muốn chuyển từ máy sang SIM
chọn các số liên hệ muốn chuyển từ máy sang SIM
Bước 5: Khi thông báo Nhập vào thẻ SIM xuất hiện, bạn nhấn Nhập để hoàn tất.
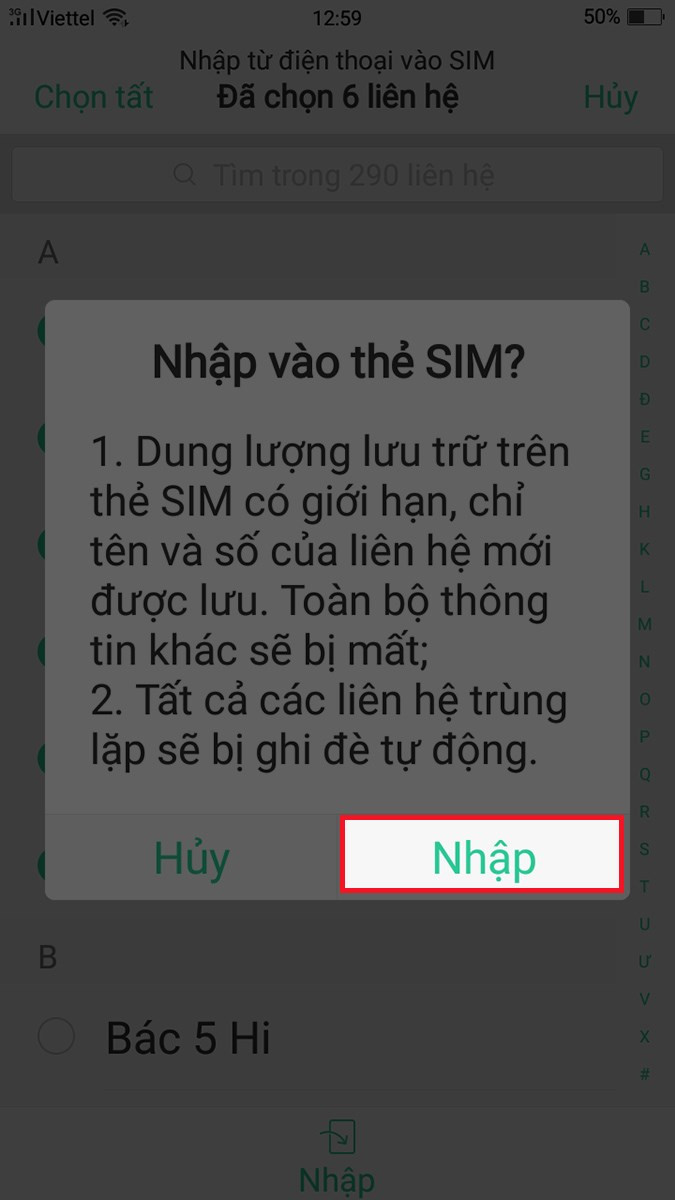 Chọn Nhập để hoàn tất
Chọn Nhập để hoàn tất
Giải Đáp Một Số Câu Hỏi Thường Gặp
Tại sao không thể sao chép toàn bộ danh bạ sang SIM?
- Trả lời: SIM thường có giới hạn về dung lượng lưu trữ, thông thường chỉ cho phép khoảng 250-500 số điện thoại. Nếu danh bạ của bạn vượt quá giới hạn này, bạn sẽ không thể sao chép toàn bộ danh bạ sang SIM.
Có thể sao chép danh bạ từ SIM này sang SIM khác trên điện thoại Android không?
- Trả lời: Không thể sao chép trực tiếp từ SIM này sang SIM khác. Tuy nhiên, bạn có thể sao chép danh bạ từ SIM sang bộ nhớ điện thoại trước, sau đó chuyển danh bạ từ điện thoại sang SIM mới.
Hy vọng bài viết này đã cung cấp cho bạn những thông tin hữu ích về cách chuyển danh bạ từ điện thoại sang SIM. Đừng ngần ngại nếu bạn có bất kỳ thắc mắc nào. Chúc bạn thành công trong việc quản lý danh bạ hiệu quả! Hãy thường xuyên truy cập hocoffice.com để cập nhật thêm nhiều thủ thuật hữu ích khác!
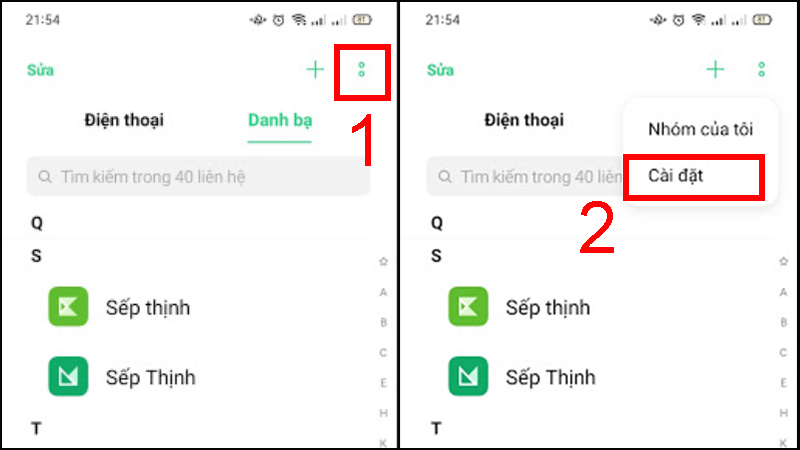
Để lại một bình luận