Microsoft đã phát triển hệ thống Diagnostic Data Viewer cho Windows 11 nhằm giúp người dùng theo dõi và quản lý dữ liệu chẩn đoán mà hệ thống gửi đến Microsoft. Dữ liệu này không chỉ cung cấp thông tin về cách người dùng tương tác với các ứng dụng, mà còn giúp Microsoft cải thiện chất lượng sản phẩm và dịch vụ. Trong bài viết này, chúng ta sẽ xem xét cách kích hoạt hoặc vô hiệu hóa Diagnostic Data Viewer trên Windows 11, từ đó tối ưu hóa trải nghiệm sử dụng cho người dùng.
Diagnostic Data Viewer tổng hợp dữ liệu chẩn đoán thành các nhóm nhằm giúp bạn dễ dàng theo dõi và kiểm soát thông tin. Đây là một công cụ hữu ích cho những ai quan tâm đến bảo mật và quyền riêng tư khi sử dụng máy tính. Hãy cùng đi sâu vào từng bước để thực hiện thao tác này.
1. Kích hoạt hoặc vô hiệu hóa Diagnostic Data Viewer trong Cài đặt
Để bắt đầu, bạn có thể dễ dàng thực hiện các bước sau:
-
Mở Cài đặt bằng cách nhấn tổ hợp phím Win + I.
-
Trong menu bên trái, chọn Quyền riêng tư & bảo mật, sau đó nhấp vào Chẩn đoán & phản hồi bên phải.
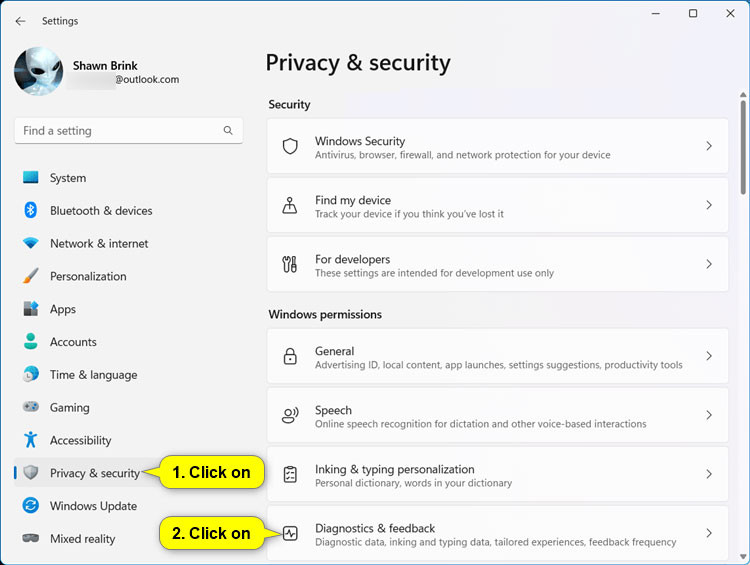 Mở Diagnostics & feedback
Mở Diagnostics & feedback -
Nhấn vào Xem dữ liệu chẩn đoán để mở rộng danh sách thông tin.
-
Bạn có thể kích hoạt hoặc vô hiệu hóa tùy chọn Bật Diagnostic Data Viewer theo nhu cầu sử dụng của mình.
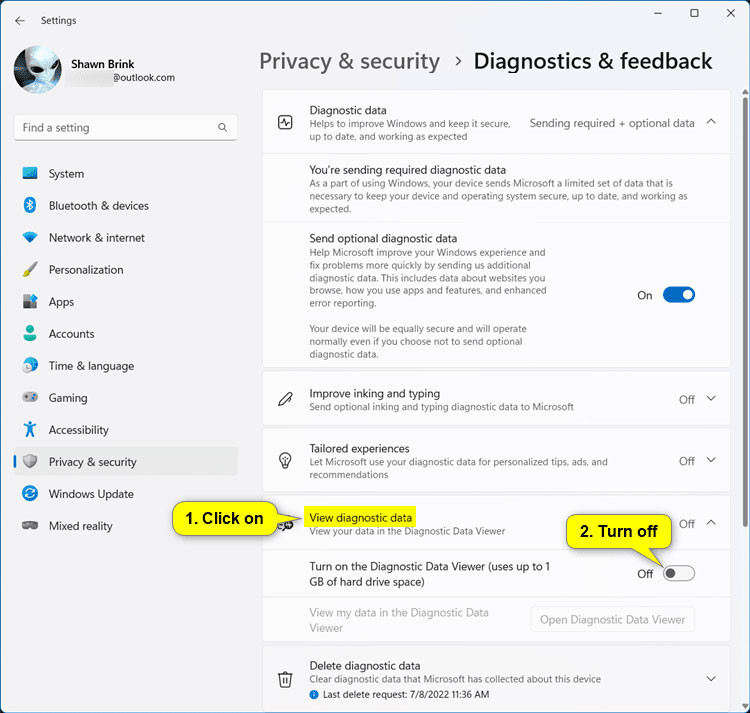 Vô hiệu hóa Turn on Diagnostic Data Viewer
Vô hiệu hóa Turn on Diagnostic Data Viewer -
Sau khi thực hiện xong, bạn có thể đóng Cài đặt và quay lại làm việc.
2. Kích hoạt hoặc vô hiệu hóa Diagnostic Data Viewer trong Local Group Policy Editor
Chức năng này không khả dụng trên tất cả các phiên bản Windows 11. Nếu bạn đang sử dụng các phiên bản Windows 11 Pro, Enterprise hoặc Education, bạn có thể làm theo các bước sau:
-
Mở Local Group Policy Editor bằng lệnh gpedit.msc.
-
Điều hướng đến vị trí sau trong Local Group Policy Editor:
Cấu hình máy tính > Mẫu quản trị > Các thành phần Windows > Thu thập dữ liệu và bản xem trước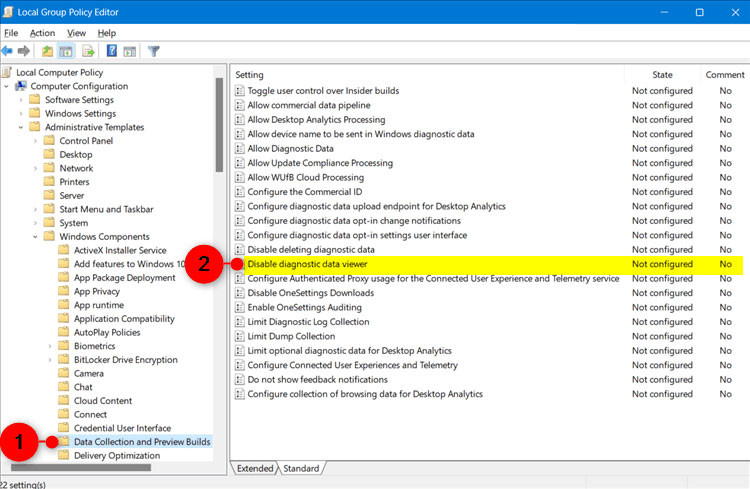 Điều hướng đến vị trí policy trên
Điều hướng đến vị trí policy trên -
Tìm tại bên phải của mục Thu thập dữ liệu và bản xem trước, nhấp đúp vào lệnh Vô hiệu hóa trình xem dữ liệu chẩn đoán.
-
Lựa chọn hành động muốn thực hiện:
- Để kích hoạt Diagnostic Data Viewer:
- Chọn Chưa cấu hình.
- Nhấn OK.
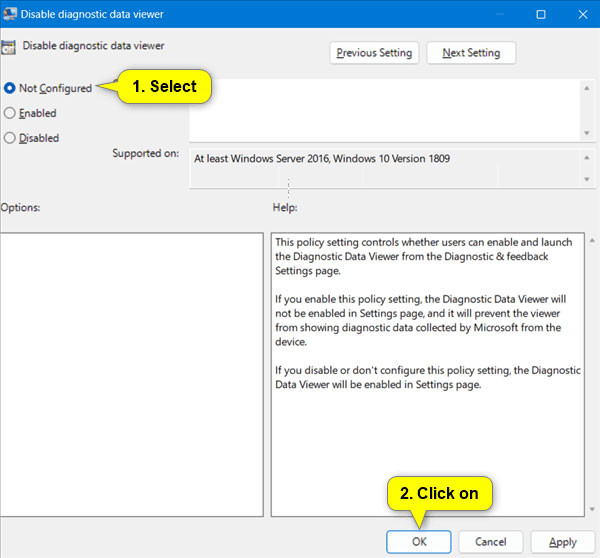 Kích hoạt Diagnostic Data Viewer
Kích hoạt Diagnostic Data Viewer
- Để vô hiệu hóa Diagnostic Data Viewer:
- Đầu tiên, hãy tắt Diagnostic Data Viewer theo bước 1 ở trên.
- Sau đó chọn Đã bật.
- Nhấn OK.
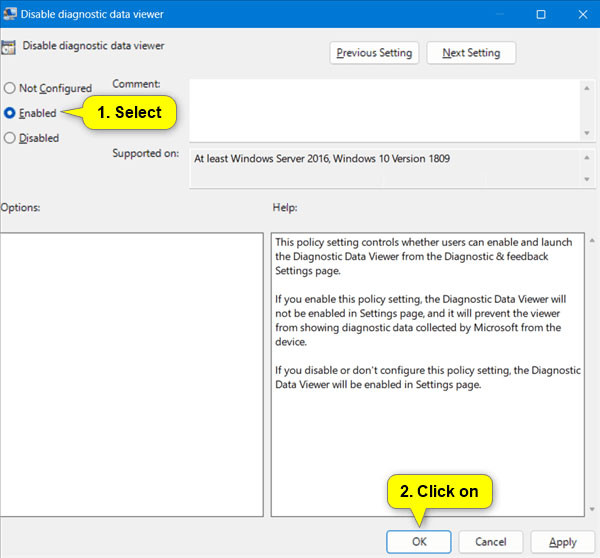 Vô hiệu hóa Diagnostic Data Viewer
Vô hiệu hóa Diagnostic Data Viewer
- Để kích hoạt Diagnostic Data Viewer:
-
Cuối cùng, bạn có thể đóng Local Group Policy Editor nếu không còn thao tác nào khác.
Kết luận
Diagnostic Data Viewer là một công cụ hữu ích cho người dùng Windows 11, giúp bạn kiểm soát và giám sát dữ liệu chẩn đoán được gửi đi. Bằng việc làm theo các bước hướng dẫn trên, bạn có thể dễ dàng bật hoặc tắt tính năng này theo nhu cầu của mình. Đừng quên theo dõi nhiều bài viết khác trên hocoffice.com để cập nhật thêm nhiều thủ thuật và kiến thức hữu ích trong việc nâng cao trải nghiệm sử dụng máy tính của bạn.
Để lại một bình luận