Bật ảo hóa (Virtualization Technology – VT) trên Windows 10 là một bước quan trọng giúp bạn tối ưu hóa hiệu suất sử dụng BlueStacks 5, một trong những ứng dụng giả lập Android phổ biến nhất hiện nay. Trong bài viết này, chúng tôi sẽ hướng dẫn bạn cách kích hoạt chức năng này một cách chi tiết và dễ hiểu nhất, đảm bảo bạn có thể trải nghiệm mượt mà những ứng dụng và trò chơi yêu thích.
Tại Sao Nên Kích Hoạt Ảo Hóa?
Việc bật ảo hóa mang lại nhiều lợi ích cho người dùng BlueStacks 5, bao gồm:
- Tăng cường hiệu suất: Tăng cường hiệu suất lên tới 5 lần so với chế độ không kích hoạt ảo hóa.
- Tận dụng CPU: Cho phép BlueStacks sử dụng nhiều hơn 1 lõi CPU, giúp cải thiện khả năng xử lý.
- Giảm lag: Loại bỏ tình trạng giật, lag khi chơi game, mang đến trải nghiệm chơi game liền mạch.
- Cài đặt đồ họa cao: Bạn có thể chơi các game với cài đặt đồ họa cao mà không gặp phải vấn đề về hiệu suất.
Hướng Dẫn Bật Virtualization Trong BIOS
Để kích hoạt ảo hóa, bạn cần truy cập vào BIOS của máy tính. Dưới đây là hướng dẫn từng bước cho bạn:
1. Truy Cập Windows Settings
- Nhấp vào menu Start và chọn Settings.
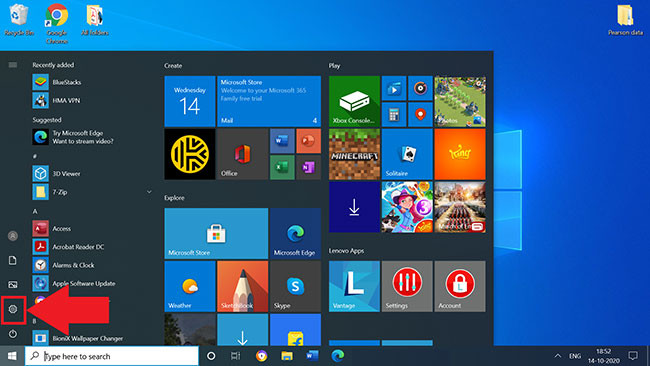 Mở Windows Settings
Mở Windows Settings
2. Chọn Update & Security
Bên trong cửa sổ cài đặt, chọn Update & Security.
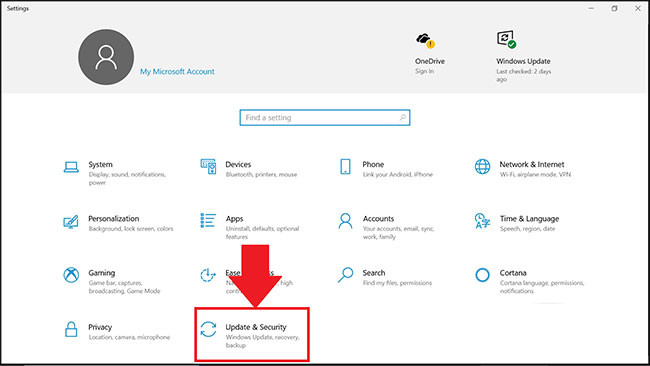 Nhấp vào Update & Security
Nhấp vào Update & Security
3. Khởi Động Lại Máy Tính
Trong tab Recovery, chọn Restart now để khởi động lại máy tính của bạn.
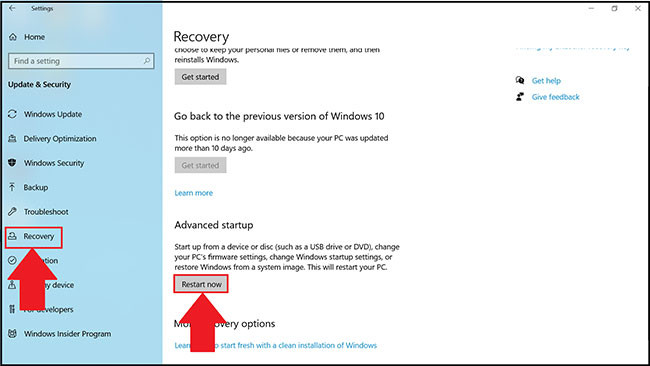 Nhấp vào Restart now
Nhấp vào Restart now
4. Chọn Troubleshoot
Sau khi khởi động lại, bạn sẽ thấy một số tùy chọn. Hãy chọn Troubleshoot.
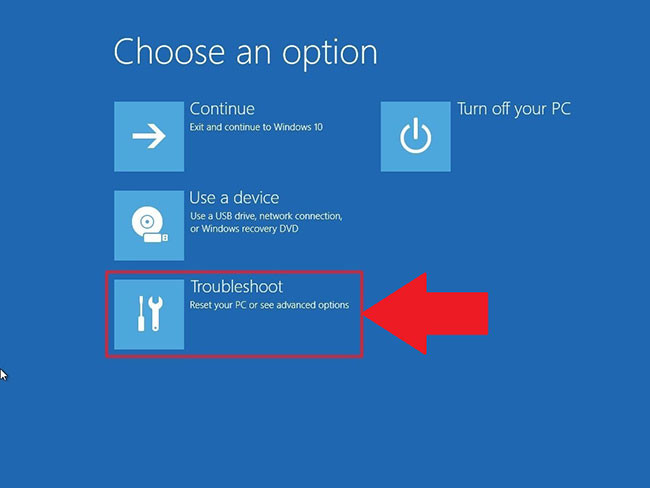 Nhấp vào Troubleshoot
Nhấp vào Troubleshoot
5. Chọn Advanced Options
Sau khi vào Troubleshoot, chọn Advanced Options.
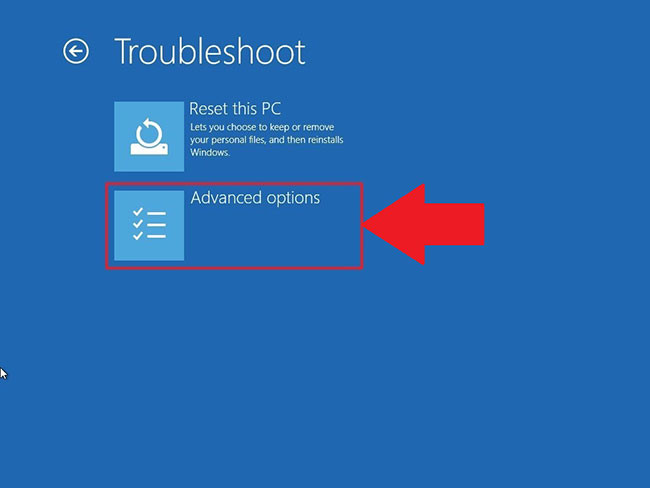 Nhấp vào Advanced Options
Nhấp vào Advanced Options
6. Chọn UEFI Firmware Settings
Tại đây, nhấn UEFI Firmware Settings.
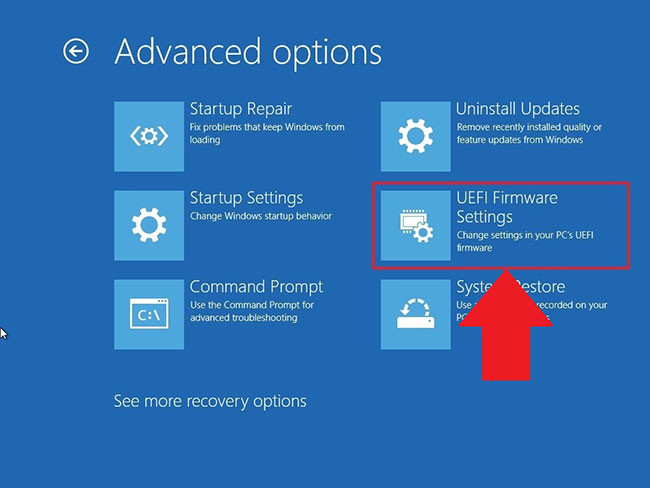 Chọn UEFI Firmware Settings
Chọn UEFI Firmware Settings
7. Khởi Động Lại Để Vào BIOS
Máy tính của bạn sẽ khởi động lại. Nhấn Restart Now để tiếp tục.
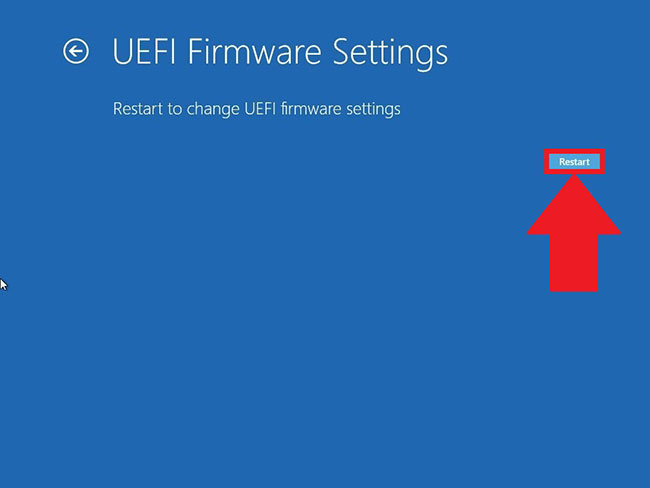 Khởi động lại Máy tính
Khởi động lại Máy tính
8. Bật Ảo Hóa Tùy Theo CPU
Tùy thuộc vào loại CPU của bạn (Intel hoặc AMD), cách bật ảo hóa sẽ khác nhau.
Bật Ảo Hóa Trên CPU Intel
- Sau khi vào BIOS, nhấn phím F7 hoặc chọn Advanced Mode.
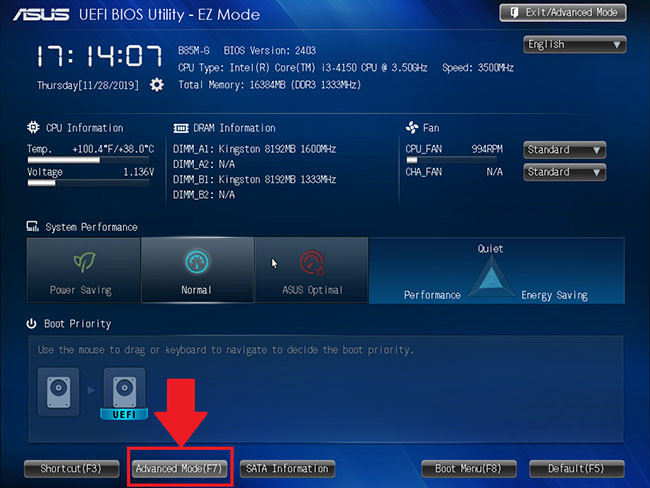 Vào cài đặt BIOS
Vào cài đặt BIOS
- Mở tab Advanced.
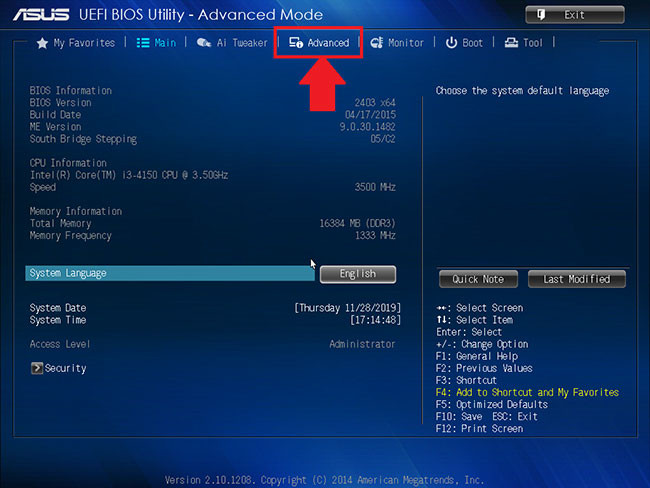 Mở tab Advanced
Mở tab Advanced
- Chọn CPU Configuration.
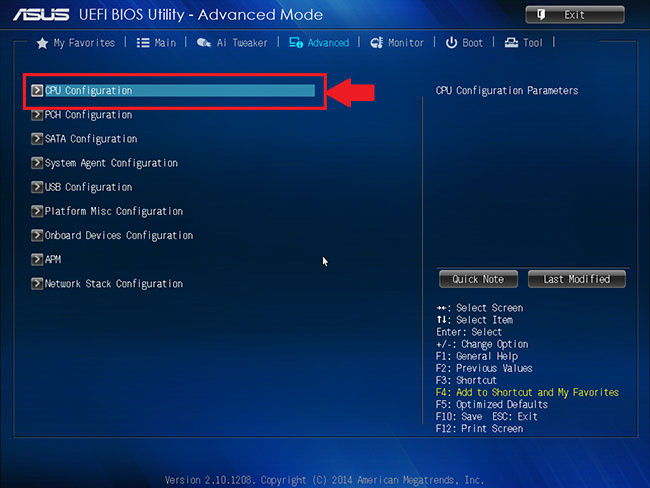 Chọn CPU Configuration
Chọn CPU Configuration
- Để bật Virtualization, thay đổi tùy chọn Intel Virtualization Technology từ Disabled thành Enabled.
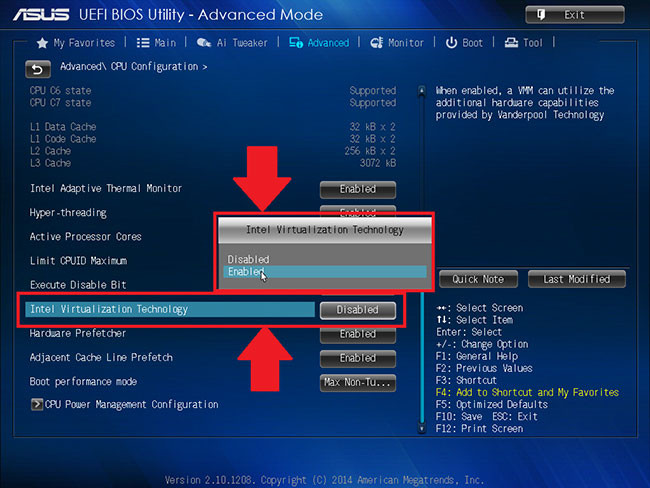 Kích hoạt Intel Virtualization Technology
Kích hoạt Intel Virtualization Technology
- Nhấn Exit và chọn Save changes & reset.
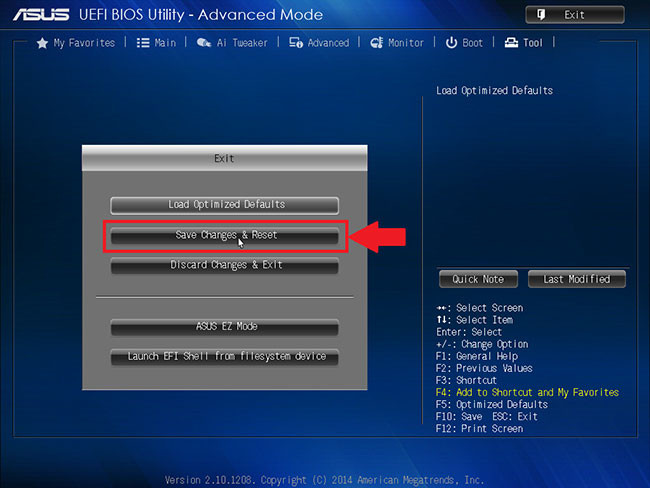 Chọn Save changes & reset
Chọn Save changes & reset
Bật Ảo Hóa Trên CPU AMD
- Trong BIOS, nhấn F7 hoặc chọn Advanced Mode.
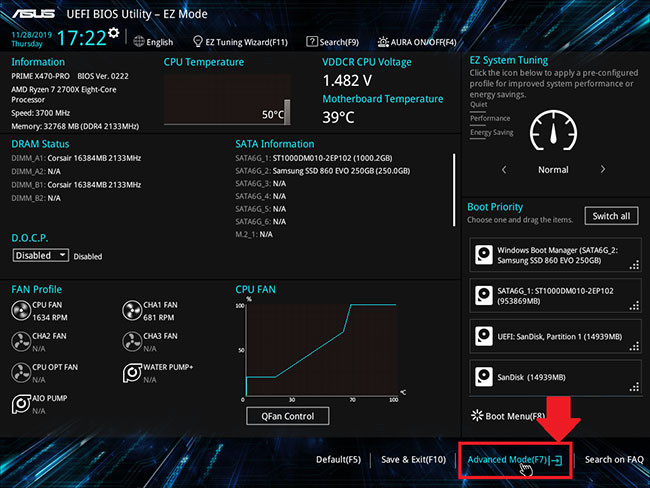 Nhấp vào tùy chọn Advanced Mode
Nhấp vào tùy chọn Advanced Mode
- Điều hướng đến tab Advanced.
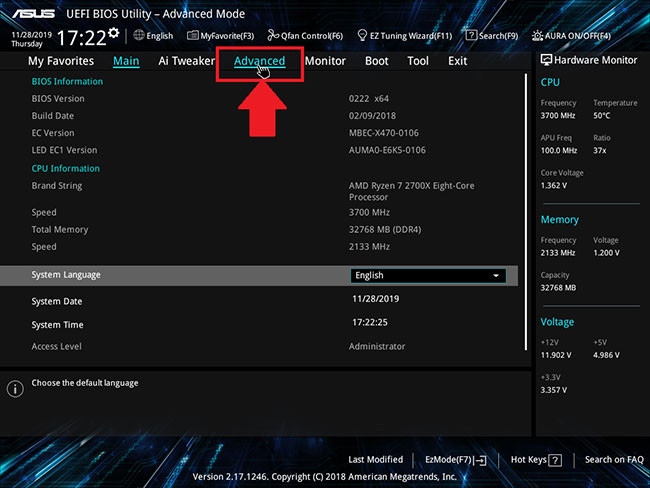 Truy cập tab Advanced
Truy cập tab Advanced
- Chọn CPU configuration.
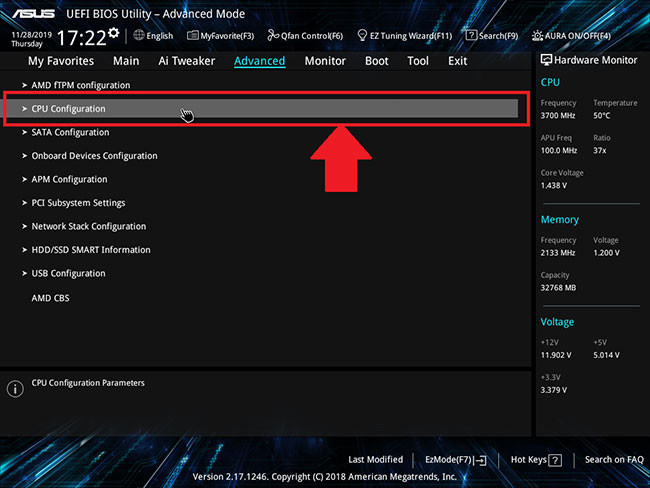 Chọn CPU configuration
Chọn CPU configuration
- Để bật Virtualization, mở menu bên cạnh SVM Mode và chọn Enabled.
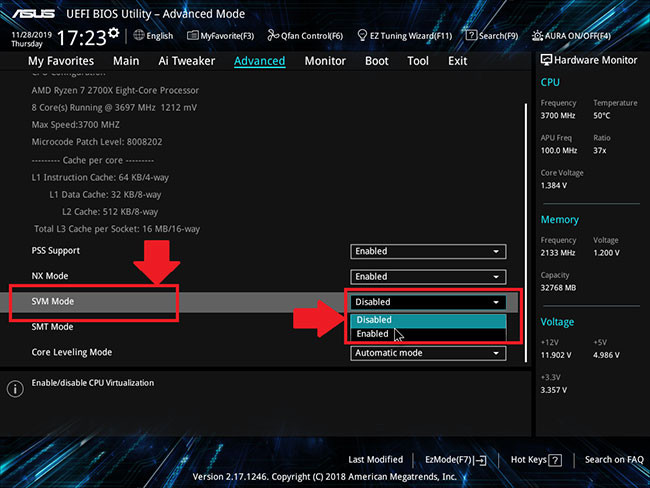 Kích hoạt SVM Mode
Kích hoạt SVM Mode
- Nhấn Exit và lưu các thay đổi.
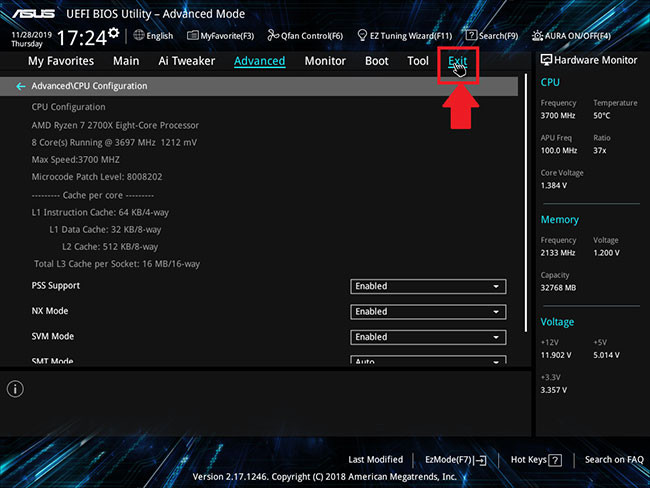 Nhấp vào Exit
Nhấp vào Exit
- Chọn OK để áp dụng thay đổi.
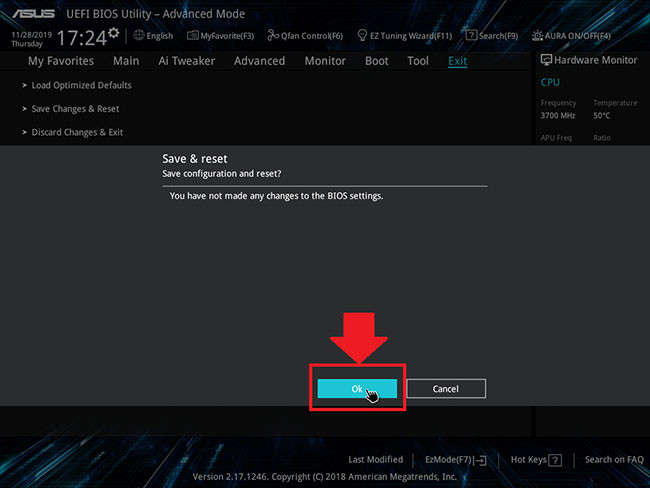 Lưu lại các thay đổi
Lưu lại các thay đổi
Kết Luận
Việc kích hoạt chức năng ảo hóa không chỉ giúp tối ưu hóa trải nghiệm chơi game trên BlueStacks 5 mà còn cải thiện hiệu suất máy tính của bạn. Hãy thực hiện các bước trên để tận hưởng những lợi ích mà ảo hóa mang lại. Để biết thêm nhiều thông tin và thủ thuật hay, hãy truy cập hocoffice.com để cập nhật các bài viết mới nhất.
Để lại một bình luận