Người dùng Windows có thể đã gặp phải lỗi “RPC server is unavailable” khi cố gắng giao tiếp với các thiết bị hoặc dịch vụ trên mạng. Đây là một lỗi phổ biến, đặc biệt trong môi trường làm việc nơi mà việc chia sẻ dữ liệu qua mạng là điều cần thiết. Trước khi đi sâu vào cách khắc phục, hãy hiểu rõ hơn về công nghệ RPC và nguyên nhân gây ra lỗi này.
RPC là gì?
RPC (Remote Procedure Call) là một giao thức cho phép các chương trình chạy trên một máy tính gọi các thủ tục hoặc hàm của các chương trình đang chạy trên máy khác trong mạng. Với mô hình máy khách – máy chủ, RPC giúp thiết lập kết nối giữa các ứng dụng, cho phép chúng tương tác và chia sẻ dữ liệu qua mạng một cách hiệu quả.
Nguyên nhân gây ra lỗi “RPC server is unavailable”
Có nhiều nguyên nhân khiến lỗi này xảy ra, bao gồm:
1. File and printer sharing bị vô hiệu hóa
Khi tính năng chia sẻ file và máy in không được kích hoạt, các thiết bị ngoại vi sẽ không thể thực hiện cuộc gọi RPC. Kiểm tra xem tính năng này có được kích hoạt hay không là bước đầu tiên khi xử lý lỗi.
2. Các vấn đề kết nối mạng
RPC phụ thuộc vào mạng để hoạt động. Nếu có sự cố với kết nối mạng, máy khách không thể gửi yêu cầu tới máy chủ, từ đó dẫn đến lỗi này. Kiểm tra và đảm bảo rằng tất cả thiết bị trong mạng đều kết nối đúng cách.
3. Vấn đề phân giải tên
Khi máy khách gửi yêu cầu đến máy chủ thông qua tên, nếu tên này không được ánh xạ đến địa chỉ IP đúng, máy khách sẽ không thể kết nối với máy chủ và dẫn đến lỗi “RPC server is unavailable”.
4. Tường lửa
Một số tường lửa hoặc chương trình bảo mật có thể chặn các kết nối cần thiết cho RPC. Kiểm tra cài đặt của tường lửa và đảm bảo rằng nó không cản trở lưu lượng truy cập RPC.
5. Registry sụp đổ
RPC yêu cầu registry Windows phải hoạt động chính xác. Nếu bất kỳ mục nào trong registry bị hư hỏng hoặc bị xóa, dịch vụ RPC sẽ không hoạt động.
Cách khắc phục lỗi “RPC server is unavailable”
Nếu bạn đang gặp phải lỗi này, dưới đây là một số bước bạn có thể thực hiện để khắc phục:
1. Kiểm tra dịch vụ RPC
Đảm bảo rằng các dịch vụ cần thiết cho RPC đang chạy:
- Bước 1: Đăng nhập với quyền admin.
- Bước 2: Nhấn Windows + R, gõ “services.msc” rồi nhấn OK.
- Bước 3: Kiểm tra các dịch vụ liên quan đến RPC.
 Gõ services.msc vào hộp thoại Run
Gõ services.msc vào hộp thoại Run
2. Khởi động sạch máy tính
Khởi động sạch giúp vô hiệu hóa tất cả phần mềm và dịch vụ bên thứ ba. Điều này có thể giúp xác định xem các ứng dụng bên thứ ba có gây ra lỗi hay không.
- Mở System Configuration bằng cách nhập “msconfig” trong thanh tìm kiếm.
- Chọn Hide all Microsoft services, sau đó nhấp Disable all.
- Khởi động lại máy tính.
 Tùy chọn Hide all Microsoft services
Tùy chọn Hide all Microsoft services
3. Kiểm tra kết nối Internet và các cài đặt liên quan
Đảm bảo rằng các giao thức mạng như “Internet Protocols” và “File and Printer Sharing for Microsoft Networks” đã được kích hoạt.
- Bước 1: Nhấn Windows + R, gõ “ncpa.cpl”, rồi nhấn OK.
- Bước 2: Nhấp chuột phải vào kết nối đang sử dụng, chọn Properties và kiểm tra các mục cần thiết.
 Chọn Properties
Chọn Properties
4. Giám sát tường lửa
Kiểm tra cài đặt của tường lửa để đảm bảo rằng nó không chặn các kết nối RPC. Nếu cần, hãy tạm thời tắt tường lửa để kiểm tra xem lỗi vẫn còn hay không.
5. Kiểm tra registry hệ thống
Nếu các mục trong registry bị thiếu hoặc hỏng, có thể cần phải khôi phục registry về trạng thái trước đó hoặc sửa chữa các mục sai.
- Bước 1: Mở hộp thoại Run, gõ “regedit” và nhấn OK.
- Bước 2: Tìm đến đường dẫn “RpcSs” theo phiên bản Windows của bạn để kiểm tra.
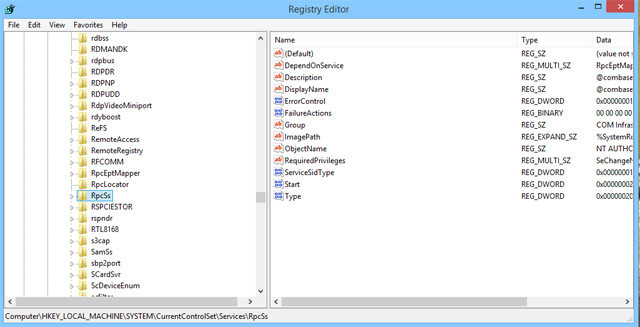 Kiểm tra mục registry
Kiểm tra mục registry
6. Sử dụng System Restore
Nếu mọi cách trên đều không thành công, hãy sử dụng System Restore để đưa máy về trạng thái trước đó. Điều này có thể khôi phục lại cài đặt và giải quyết sự cố.
- Trong thanh tìm kiếm menu Start, nhập “Control Panel”, chọn Recovery và tiếp theo là Open System Restore.
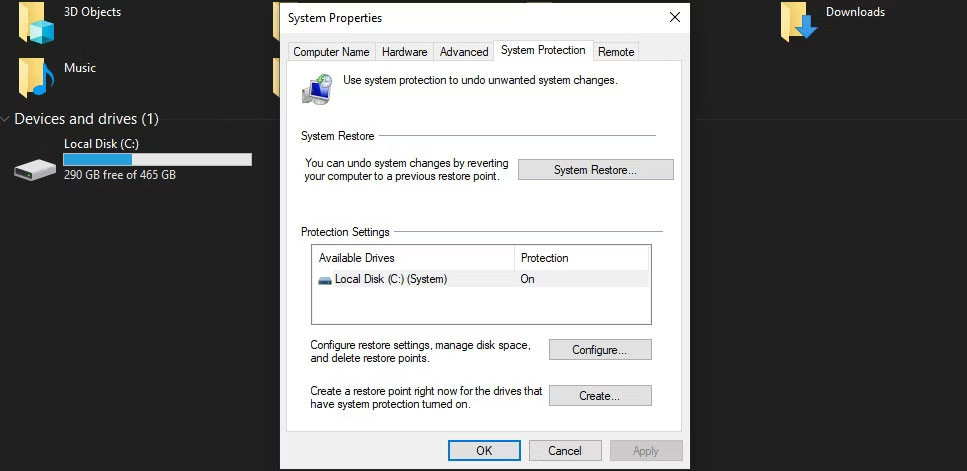 Đang chạy khôi phục hệ thống
Đang chạy khôi phục hệ thống
7. Xóa DNS server
Nếu không phát hiện vấn đề nào khác, thử xóa cache DNS có thể giải quyết vấn đề.
Mở CMD với quyền admin và gõ “ipconfig /flushdns” rồi nhấn Enter.
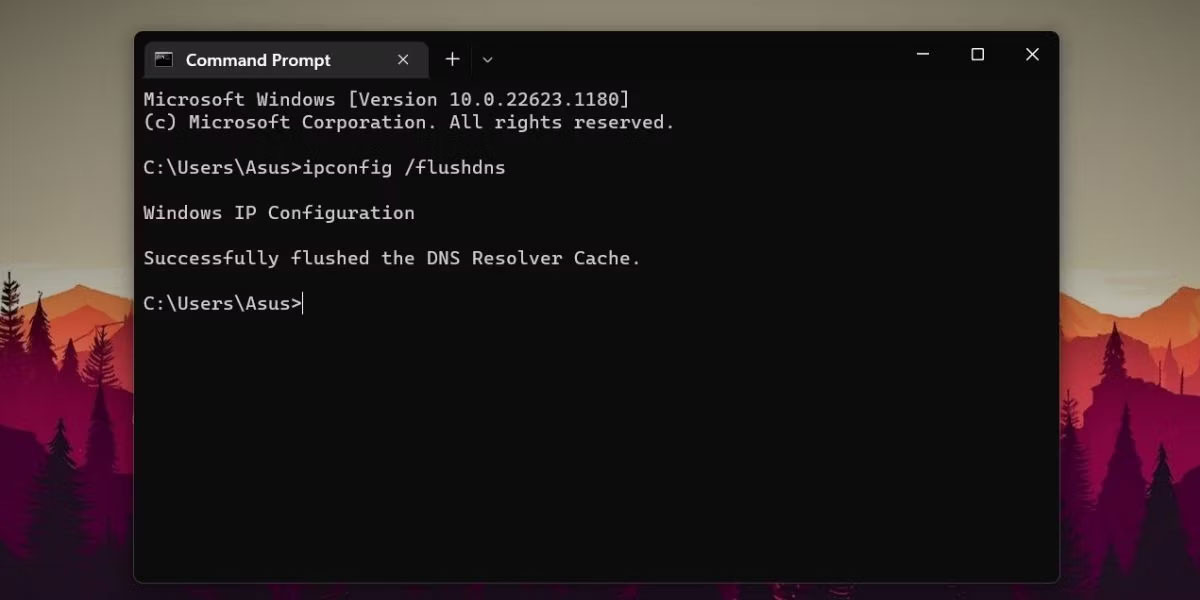 Xóa DNS bằng CMD
Xóa DNS bằng CMD
Hy vọng rằng với các bước trên, bạn có thể khắc phục lỗi “RPC server is unavailable” trên máy tính của mình một cách dễ dàng. Nếu vấn đề vẫn còn, hãy cân nhắc cài đặt lại hệ điều hành hoặc tìm kiếm sự trợ giúp từ chuyên gia. Đừng quên kiểm tra thường xuyên các cài đặt hệ thống để đảm bảo mọi thứ hoạt động trơn tru.
Tham khảo thêm
Để cập nhật thêm các thủ thuật và mẹo vặt hữu ích trong công việc văn phòng, hãy ghé thăm hocoffice.com.
Để lại một bình luận