Khi làm việc với Adobe Photoshop, việc thay đổi màu phông nền không chỉ giúp hình ảnh trở nên bắt mắt hơn mà còn hỗ trợ cho quá trình chỉnh sửa. Có nhiều cách để thay đổi màu nền, bao gồm việc tạo file mới, thay đổi phông nền trên layer hoặc thậm chí áp dụng cho những hình ảnh đã có sẵn. Dưới đây là các bước chi tiết để bạn có thể dễ dàng thực hiện.
1. Tạo Mới File và Đổi Màu Nền
Bước 1: Mở Adobe Photoshop như thường lệ, rồi chọn File > New hoặc nhấn tổ hợp phím Ctrl + N để tạo file mới.
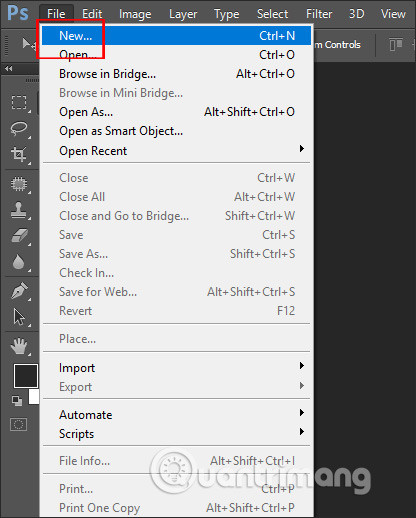 Mở file mới
Mở file mới
Bước 2: Trong hộp thoại xuất hiện, tìm mục Background Contents và chọn một trong ba tùy chọn:
- Transparent: Cho nền trong suốt.
- White: Tạo nền trắng.
- Background Color: Sử dụng màu sắc nền tùy chọn.
Đặt tên cho file và nhấn OK.
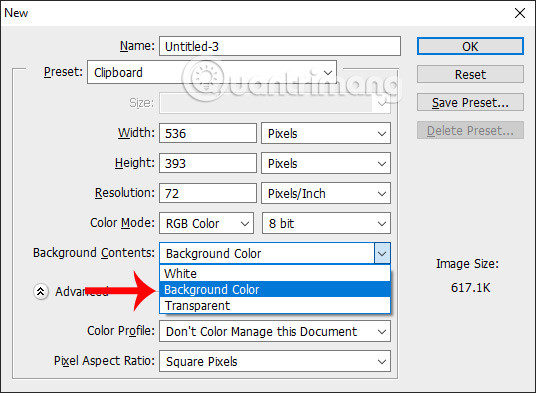 Chọn phông nền cho file mới
Chọn phông nền cho file mới
Bước 3: Để thay đổi màu nền, bạn có thể chọn ô vuông màu sắc ở góc dưới cùng bên trái để thực hiện điều chỉnh.
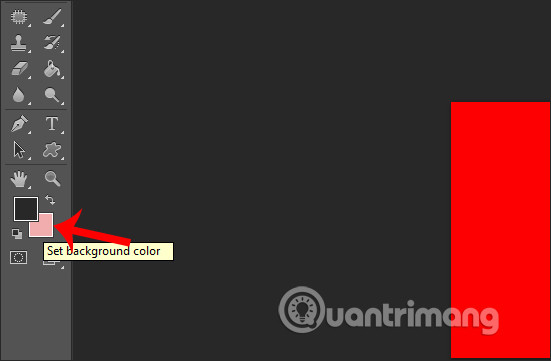 Đổi lại màu nền background
Đổi lại màu nền background
2. Thay Đổi Màu Nền Trong Layer
Bước 1: Mở hình ảnh mà bạn muốn chỉnh sửa, rồi vào Window > Layers để hiển thị bảng layer.
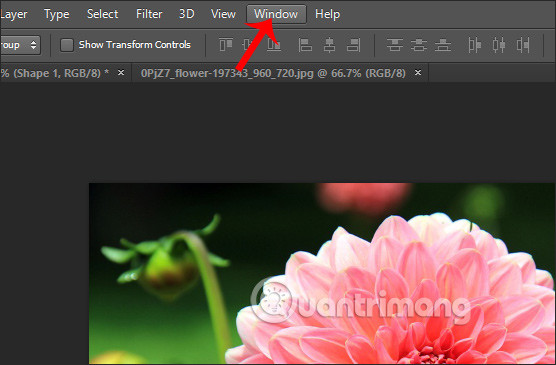 Hiển thị Layer
Hiển thị Layer
Bước 2: Nhấn chuột phải vào layer bạn muốn thay đổi, chọn New Fill Layer > Solid Color.
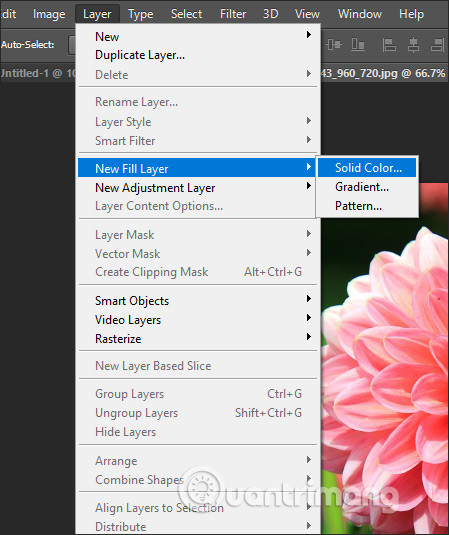 Chọn New Fill Layer
Chọn New Fill Layer
Bước 3: Trong hộp thoại màu, chọn màu sắc bạn muốn và nhấn OK.
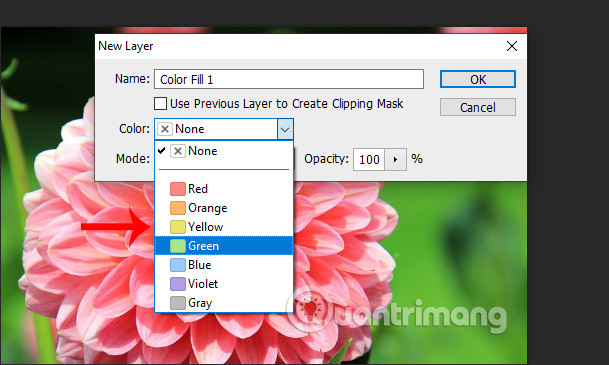 Chọn màu sắc mới
Chọn màu sắc mới
Bước 4: Kéo layer màu mới xuống dưới layer hình ảnh chính. Nhấn vào Layer > Merge Down để gộp layer.
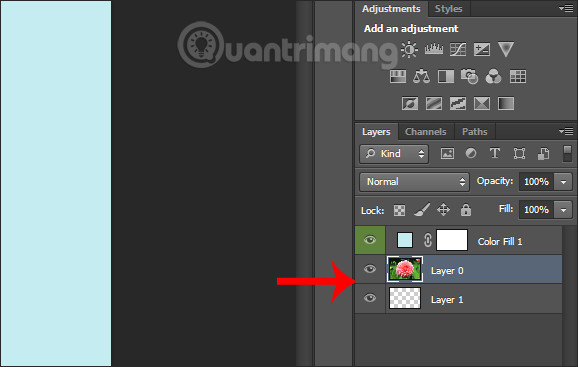 Kéo xuống layer background
Kéo xuống layer background
3. Thay Nền Trong Workspace của Photoshop
Bước 1: Mở hình ảnh cần chỉnh sửa, nhấn vào biểu tượng kính lúp để phóng to workspace.
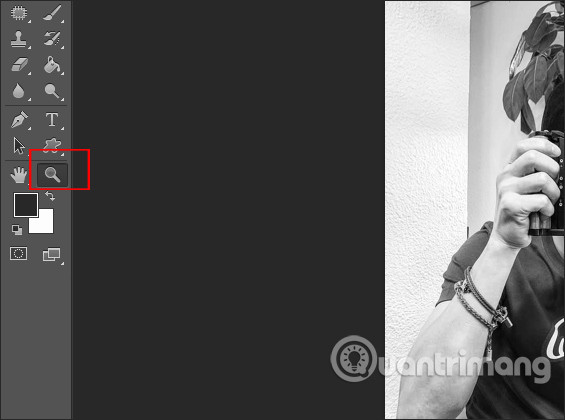 Phóng to workspace
Phóng to workspace
Bước 2: Nhấn chuột phải để hiện danh sách các màu. Chọn màu phông nền mong muốn.
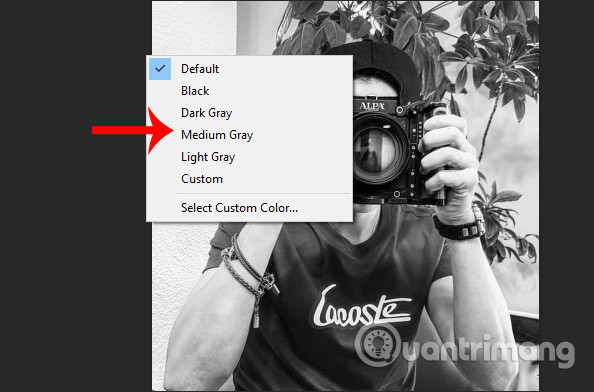 Hiện danh sách màu sắc
Hiện danh sách màu sắc
4. Đổi Nền Cho Hình Ảnh Sẵn Có
Bước 1: Mở hình ảnh mà bạn muốn thay đổi nền. Sử dụng công cụ Quick Selection Tool để chọn vùng cần giữ lại.
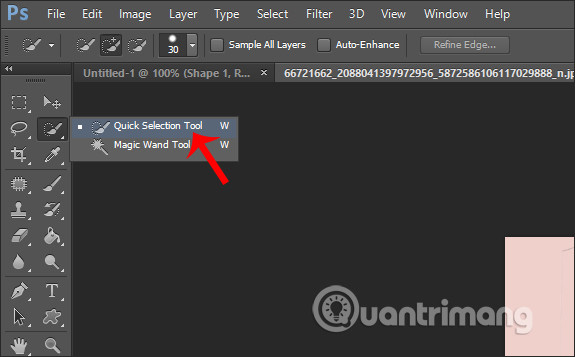 Chọn vùng ảnh
Chọn vùng ảnh
Bước 2: Chọn Refine Edge để điều chỉnh biên, giúp lựa chọn sắc nét hơn.
 Nhấn Refine Edge
Nhấn Refine Edge
Bước 3: Nhấn chuột phải và chọn Select Inverse để đảo ngược lựa chọn.
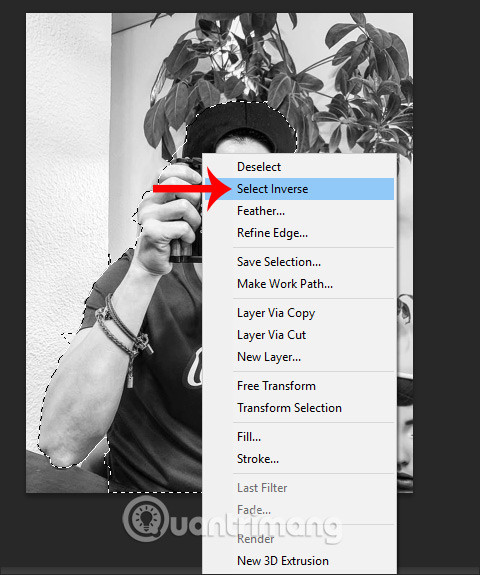 Đảo ngược chọn
Đảo ngược chọn
Bước 4: Lặp lại quy trình chọn New Fill Layer > Solid Color và chọn màu nền mới.
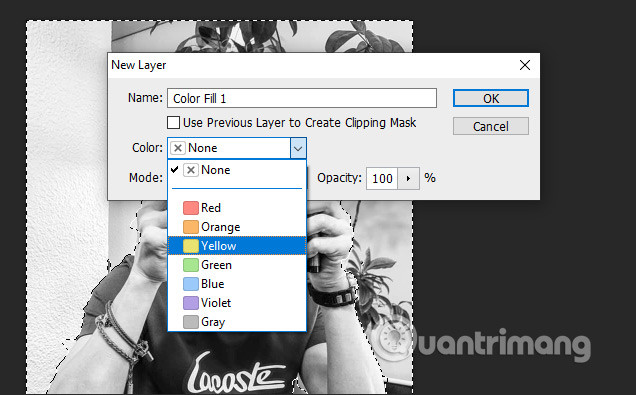 Chọn màu nền mới
Chọn màu nền mới
Bước 5: Kết quả sẽ là hình ảnh của bạn đã được thay đổi phông nền.
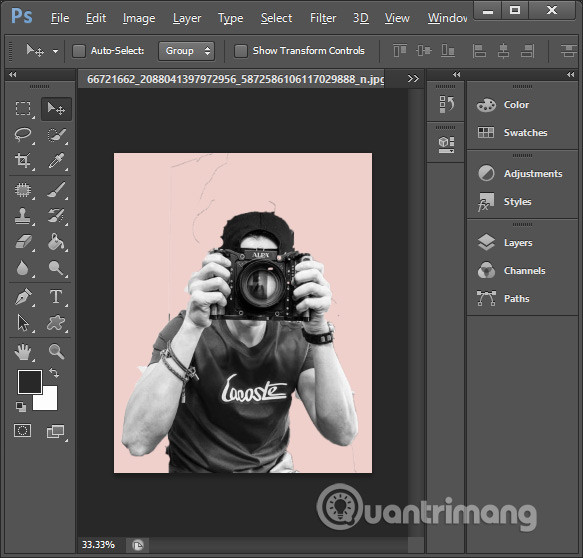 Hình ảnh phông nền mới
Hình ảnh phông nền mới
5. Một Số Câu Hỏi Thường Gặp
Làm cách nào để xóa nền trong Photoshop?
Bạn có thể chọn phông nền và nhấn Delete hoặc sử dụng công cụ tạo mask để xóa nền.
Làm cách nào để làm mờ nền?
Chọn nền cần làm mờ, vào menu Filter, chọn Blur và điều chỉnh theo ý muốn.
Làm cách nào để tạo nền trong suốt?
Sao chép hình ảnh vào layer mới, sau đó chọn Properties và nhấn vào Remove Background.
Với những hướng dẫn chi tiết trên, hy vọng bạn sẽ dễ dàng thực hiện việc thay đổi phông nền trong Photoshop để có những sản phẩm sáng tạo ấn tượng hơn. Hãy thử ngay để khám phá khả năng của bạn!
Để lại một bình luận