Bạn có bao giờ cảm thấy gặp khó khăn trong việc phân biệt các cuộc trò chuyện trên Messenger khi có quá nhiều liên lạc trùng tên? Hay bạn đang muốn tạo ra những cuộc trò chuyện thú vị hơn với bạn bè bằng cách sử dụng các biệt danh độc đáo? Trong bài viết này, chúng tôi sẽ hướng dẫn bạn cách đặt biệt danh trên Messenger một cách nhanh chóng và dễ dàng.
Tại Sao Nên Đặt Biệt Danh Trong Messenger?
Đặt biệt danh cho bạn bè hoặc nhóm chat không chỉ đơn thuần là một tính năng thú vị mà còn mang lại nhiều lợi ích mà bạn có thể không ngờ tới:
- Thể hiện sự thân thiết: Thay vì sử dụng tên thật, bạn có thể tạo ra những cái tên ngộ nghĩnh, đáng yêu, hoặc liên quan đến sở thích của người đó, giúp gắn kết tình bạn thêm phần sâu sắc.
- Dễ dàng nhận diện: Khi bạn có nhiều cuộc trò chuyện, việc đặt biệt danh sẽ giúp bạn nhanh chóng nhận ra ai đang nhắn tin mà không cần phải xem tên thật.
- Thể hiện sự chăm sóc: Việc gọi tên bằng biệt danh cũng thể hiện sự quan tâm và hiểu biết của bạn về người bạn đang trò chuyện.
Cách Đặt Biệt Danh Trên Messenger Qua Điện Thoại
Hướng Dẫn Nhanh
- Mở ứng dụng Messenger trên điện thoại.
- Chọn 1 người hoặc nhóm chat.
- Nhấn vào biểu tượng chữ i ở góc phải màn hình.
- Chọn Biệt danh.
- Chọn tên người bạn muốn đặt biệt danh, nhập biệt danh.
- Nhấn Đặt.
Hướng Dẫn Chi Tiết
Bước 1: Mở ứng dụng Messenger trên điện thoại.
Bước 2: Tại giao diện chính, chọn 1 người hoặc 1 nhóm chat mà bạn muốn đặt biệt danh.
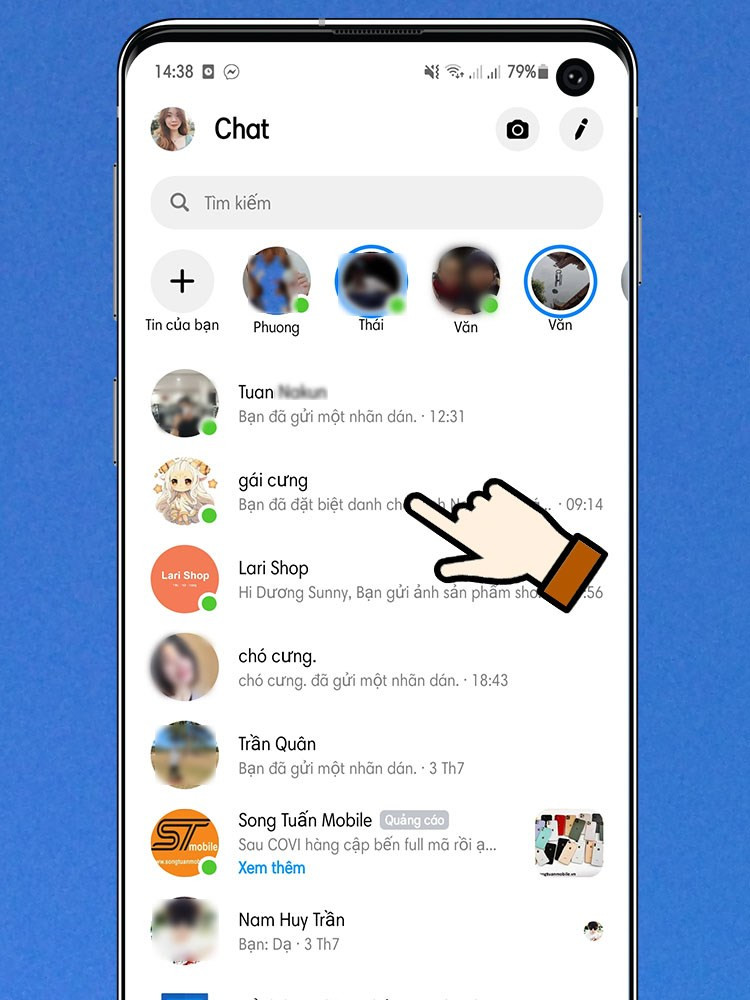 Chọn 1 người hay 1 nhóm chat mà bạn muốn đặt biệt danh.
Chọn 1 người hay 1 nhóm chat mà bạn muốn đặt biệt danh.
Bước 3: Nhấn vào biểu tượng chữ i ở góc phải màn hình.
 Chọn biểu tượng chữ i góc phải trên màn hình.
Chọn biểu tượng chữ i góc phải trên màn hình.
Bước 4: Nhấn vào Biệt danh.
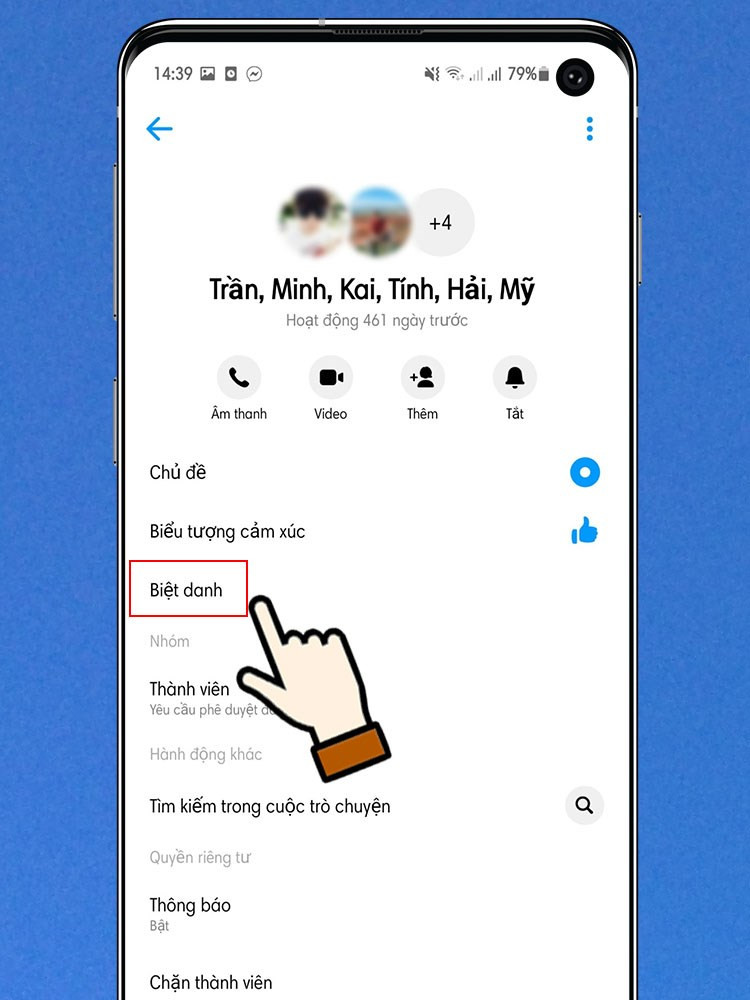 Chọn Biệt danh.
Chọn Biệt danh.
Bước 5: Chọn người bạn muốn đặt, đổi biệt danh, sau đó nhập biệt danh bạn muốn đặt > Sau khi nhập xong, nhấn Đặt để hoàn tất.
Lưu ý: Nếu bạn muốn gỡ bỏ biệt danh, thực hiện tương tự các bước trên > Nhấn Gỡ.
Cách Đặt Biệt Danh Trên Messenger Qua Máy Tính
Hướng Dẫn Nhanh
- Vào Messenger.
- Nhấn vào Biểu tượng trò chuyện.
- Nhấn vào người dùng bạn muốn đặt biệt hiệu.
- Chọn Biểu tượng mũi tên chỉ xuống.
- Chọn mục Biệt danh.
- Nhấn vào Biểu tượng hình cây bút.
- Đặt biệt hiệu.
- Nhấn vào biểu tượng dấu tick để lưu lại biệt hiệu.
Hướng Dẫn Chi Tiết
Bước 1: Vào Messenger và nhấn vào Biểu tượng trò chuyện.
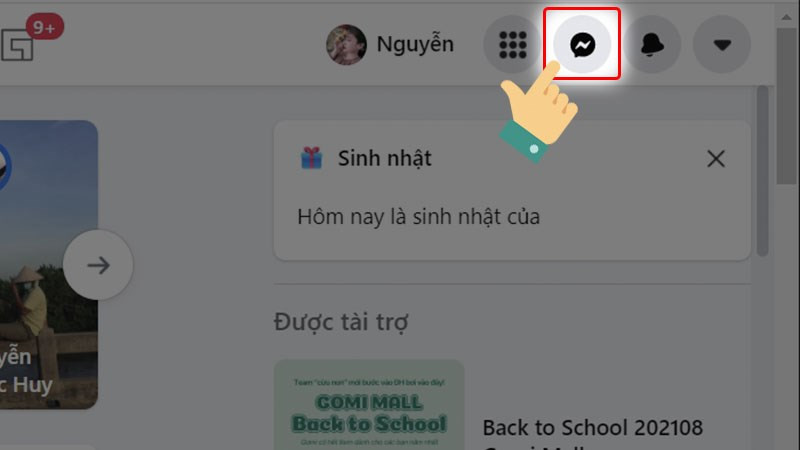 Vào Messenger sau đó nhấn vào Biểu tượng trò chuyện
Vào Messenger sau đó nhấn vào Biểu tượng trò chuyện
Bước 2: Nhấn vào người dùng bạn muốn đặt biệt hiệu.
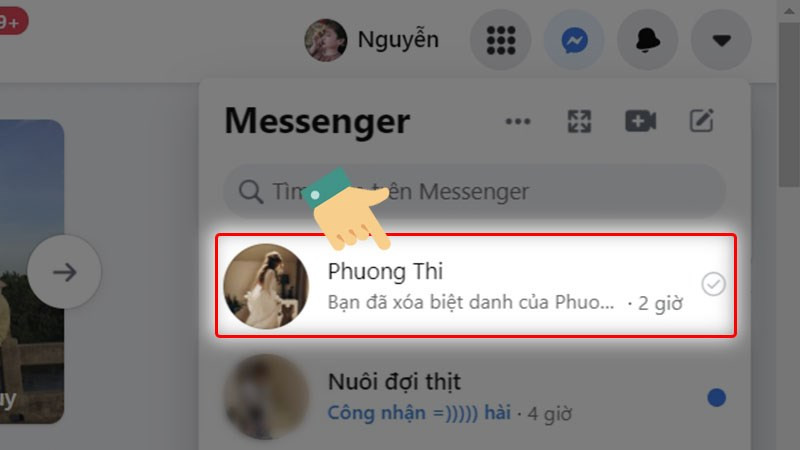 Nhấn vào người dùng bạn muốn đặt biệt hiệu
Nhấn vào người dùng bạn muốn đặt biệt hiệu
Bước 3: Chọn Biểu tượng mũi tên chỉ xuống.
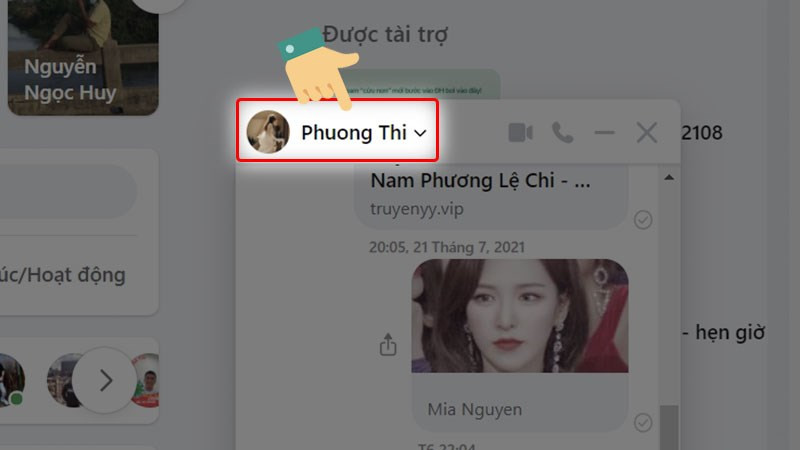 Chọn vào Biểu tượng mũi tên chỉ xuống
Chọn vào Biểu tượng mũi tên chỉ xuống
Bước 4: Chọn vào mục Biệt danh.
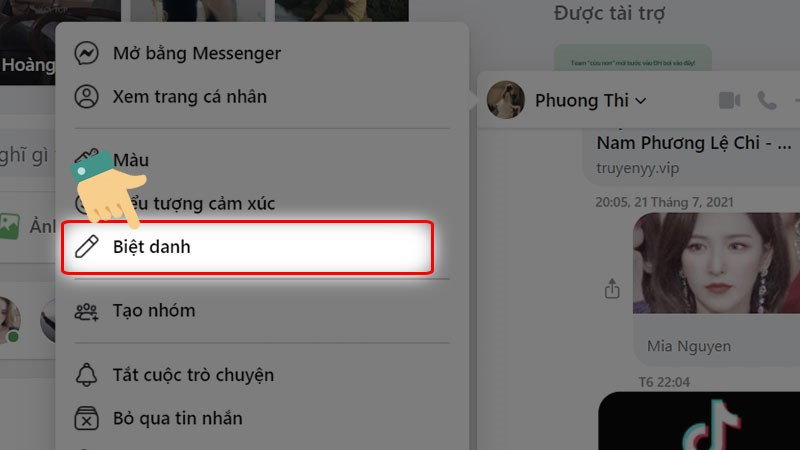 Chọn vào mục Biệt danh
Chọn vào mục Biệt danh
Bước 5: Nhấn vào Biểu tượng hình cây bút.
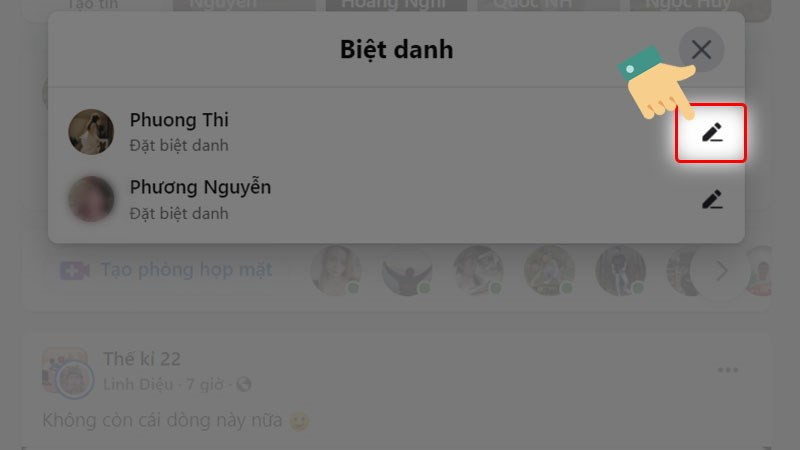 Nhấn vào Biểu tượng hình cây bút
Nhấn vào Biểu tượng hình cây bút
Bước 6: Nhập biệt hiệu bạn mong muốn.
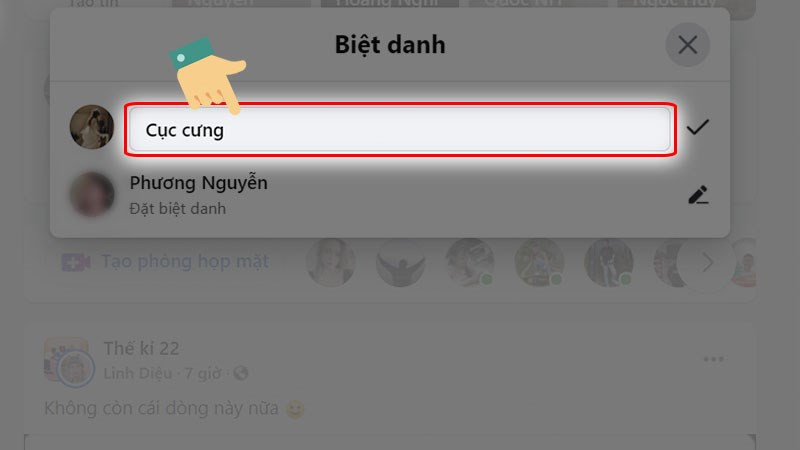 Đặt biệt hiệu bạn mong muốn
Đặt biệt hiệu bạn mong muốn
Bước 7: Nhấn vào biểu tượng dấu tick để lưu lại biệt hiệu.
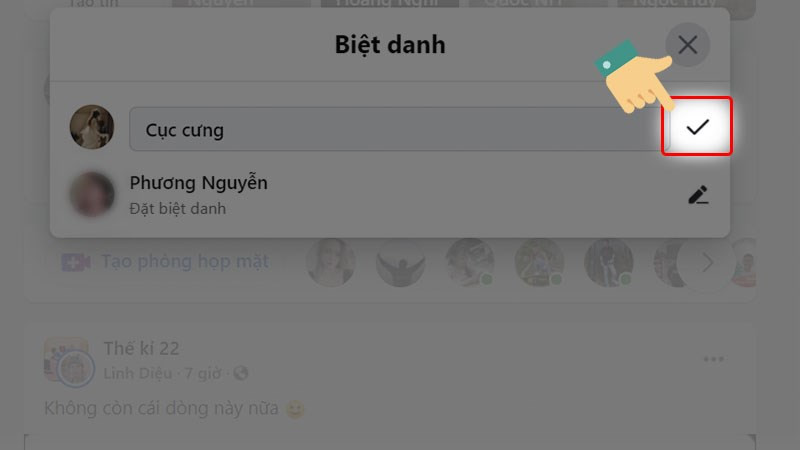 Nhấn vào biểu tượng dấu tick để lưu lại biệt hiệu
Nhấn vào biểu tượng dấu tick để lưu lại biệt hiệu
Bước 8: Hệ thống sẽ thông báo rằng bạn đã đặt biệt hiệu thành công trong cuộc trò chuyện.
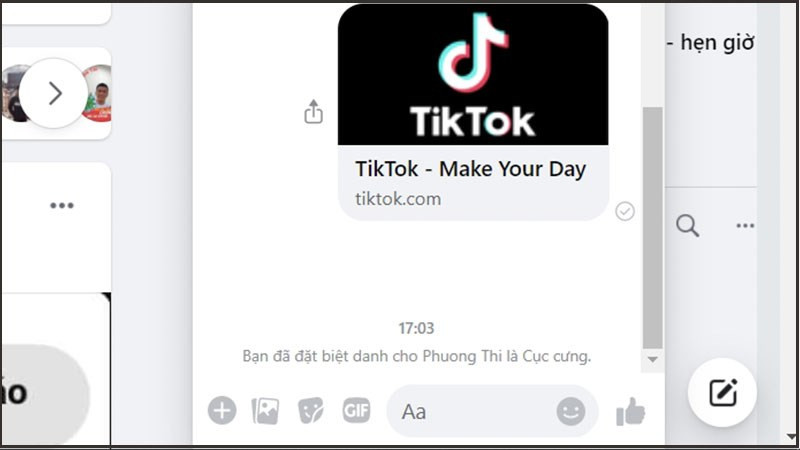 Hệ thống sẽ thông báo công khai bạn đặt biệt hiệu thành công tại cuộc trò chuyện.
Hệ thống sẽ thông báo công khai bạn đặt biệt hiệu thành công tại cuộc trò chuyện.
Kết Luận
Hy vọng bài viết này đã cung cấp cho bạn những thông tin hữu ích về cách đặt biệt danh trên Messenger. Việc thiết lập biệt hiệu không những giúp bạn dễ dàng phân biệt các cuộc trò chuyện mà còn tạo ra không gian giao tiếp thân mật và gần gũi hơn giữa bạn và những người bạn của mình. Hãy truy cập vào “hocoffice.com” để tìm hiểu thêm nhiều mẹo và thủ thuật thú vị khác nhé!
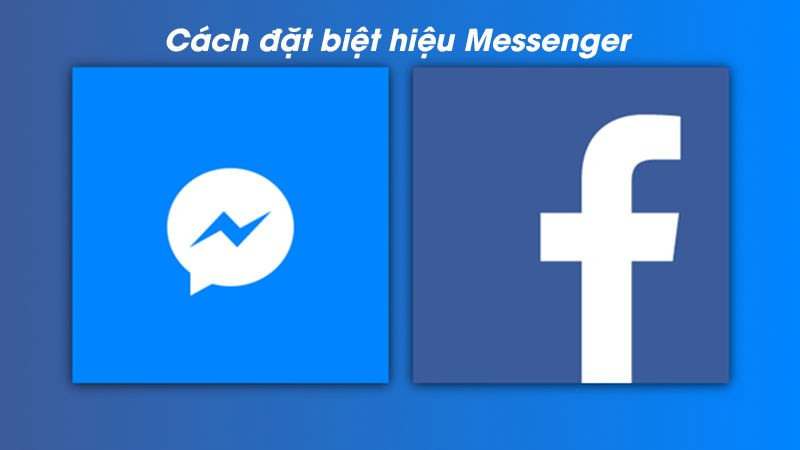
Để lại một bình luận